Point mang đến Microsoft 365 Access mang lại Microsoft 365 d&#x
E0;nh mang lại m&#x
E1;y Mac Power
Point cho Microsoft 365 d&#x
E0;nh mang đến m&#x
E1;y Mac Word cho web Power
Point mang đến web Word 2021 Power
Point 2021 Word 2021 for Mac Power
Point 2021 for Mac Word 2019 Power
Point 2019 Word 2019 for Mac Power
Point 2019 for Mac Word năm 2016 Power
Point năm nhâm thìn Word năm 2016 for Mac Power
Point năm 2016 for Mac Word 2013 Power
Point 2013 Word 2010 Power
Point 2010 Word 2007 Power
Point 2007 Word Starter 2010 coi th&#x
EA;m...Ẩn bớt
Windowsmac
OSWeb
Bạn tất cả thể biến đổi cách viết hoa hoặc đổi khác chữ hoa/thường của văn bạn dạng đã lựa chọn trong tài liệu bằng phương pháp bấm một nút nhất trên tab Trang đầu, đó là nút Đổi Chữ hoa/thường.
Bạn đang xem: Đổi chữ thường sang chữ hoa
Lưu ý: Để biết thông tin về luật lệ viết hoa từ động, xem mục lựa chọn tùy chọn Tự Sửa cho viết hoa, kiểm tra chính tả và ký hiệu.
Thay thay đổi chữ hoa/thường
Để biến đổi chữ hoa/thường của văn bản đã chọn trong tài liệu, thao tác như sau:
Chọn văn bản bạn có nhu cầu thay đổi chữ hoa/thường.
Đi cho tới Trang đầu > thế đổi chữ .
Thực hiện một trong những thao tác sau:
Để viết hoa chữ cái thứ nhất của câu cùng để nguyên tất cả các chữ cái khác dưới dạng chữ thường, bấm chuột Chữ hoa đầu câu.
Để vứt bỏ các chữ hoa vào văn bản, bấm vào chữ thường.
Để viết hoa hồ hết chữ cái, nhấp chuột CHỮ HOA.
Để viết hoa chữ cái đầu tiên của từng từ với để nguyên những chữ cái sót lại dưới dạng chữ thường, nhấp chuột Viết Hoa Từng Từ.
Để biến hóa giữa hai dạng chữ hoa/thường (ví dụ: để đổi khác giữa Viết Hoa Từng Từ bởi tùy chọn đối nghịch, v
IẾT h
OA tỪNG tỪ), bấm chuột bẬT tẮT c
HỮ h
OA/t
HƯỜNG.
Mẹo:
Để áp dụng chữ hoa nhỏ dại (Chữ hoa Nhỏ) mang đến văn bản, lựa chọn văn bản, rồi trên tab Trang đầu, trong team Phông chữ, bấm vào mũi tên ở góc cạnh dưới bên phải. Trong vỏ hộp thoại Phông chữ, bên dưới Hiệu ứng, lựa chọn hộp kiểm Chữ hoa Nhỏ.
Để hoàn tác chuyển đổi chữ hoa/thường, thừa nhận CTRL+Z.
Để áp dụng phím tắt để biến đổi giữa chữ thường, CHỮ HOA và Viết Hoa Từng Từ, nên chọn lựa văn bản, rồi nhấn SHIFT + F3 cho đến khi vận dụng cách viết hoa/thường chúng ta muốn.
Chèn mũ thả xuống
lựa chọn tùy lựa chọn Tự Sửa mang lại viết hoa
Thay thay đổi chữ hoa/thường
Để đổi khác chữ hoa/thường của văn bạn dạng đã chọn trong tài liệu, thao tác làm việc như sau:
Chọn văn bản bạn muốn thay thay đổi chữ hoa/thường.
Đi tới Trang đầu > cầm cố đổi chữ .
Thực hiện giữa những thao tác sau:
Để viết hoa chữ cái đầu tiên của câu và để nguyên toàn bộ các vần âm khác dưới dạng văn bản thường, nhấn vào Chữ hoa đầu câu.
Để thải trừ các chữ hoa trong văn bản, nhấp chuột chữ thường.
Để viết hoa số đông chữ cái, nhấp chuột CHỮ HOA.
Để viết hoa chữ cái thứ nhất của từng từ và để nguyên những chữ cái còn sót lại dưới dạng văn bản thường, bấm vào Viết Hoa Từng Từ.
Để biến hóa giữa hai dạng văn bản hoa/thường (ví dụ: để chuyển đổi giữa Viết Hoa Từng Từ bởi tùy chọn đối nghịch, v
IẾT h
OA tỪNG tỪ), bấm vào bẬT tẮT c
HỮ h
OA/t
HƯỜNG.
Mẹo:
Để vận dụng chữ hoa bé dại (Chữ hoa Nhỏ) đến văn bản của bạn, chọn văn bản, rồi bên trên menu Định dạng, chọn Phông chữ ,rồi trong hộp thoại font chữ, dưới Hiệu ứng ,chọn hộp Chữ hoa Nhỏ.
Phím tắt Caps Nhỏ: ⌘ + SHIFT + K
Để trả tác biến hóa chữ hoa/thường, dấn ⌘ + Z.
Để cần sử dụng lối tắt keyboard để thay đổi giữa chữ thường, CHỮ HOA cùng Viết Hoa Từng Từ, hãy lựa chọn văn bạn dạng rồi dìm fn+ SHIFT + F3 cho đến khi phong cách mà bạn có nhu cầu được áp dụng.
Chèn mũ thả xuống
lựa chọn tùy chọn Tự Sửa mang lại viết hoa
Power
Point mang lại web hỗ trợ thay đổi chữ hoa/thường. Hãy xem quy trình dưới đây.
Word giành cho web hỗ trợ đổi khác trường hợp. Dùng vận dụng trên máy tính để mở tư liệu và đổi khác chữ hoa/chữ hay ở đó, hoặc chúng ta cũng có thể thay đổi cách thủ công cách để vỏ văn bản Word giành cho web.
Chọn văn bản bạn muốn thay đổi.
Đi tới Trang đầu > chọn Phông không giống và > Đổi chữ hoa/thường.
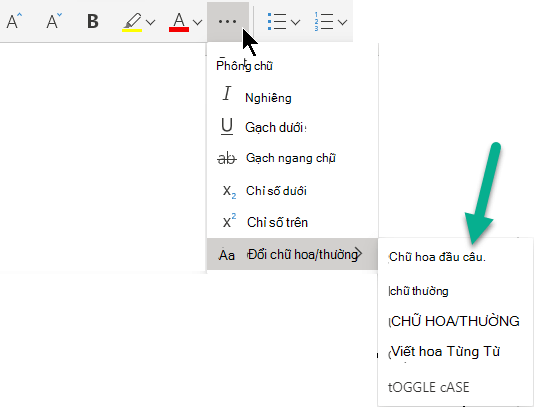
Chọn ngôi trường hợp bạn có nhu cầu sử dụng.



Bạn đề nghị thêm trợ giúp?
Bạn muốn xem các tùy lựa chọn khác?
tò mò Cộng đồng
Khám phá các tiện ích của gói đăng ký, xem qua các khóa đào tạo, tìm hiểu cách bảo mật thông tin thiết bị của người tiêu dùng và hơn thế nữa.
Các ích lợi của gói đk Microsoft 365

Nội dung huấn luyện và đào tạo về Microsoft 365
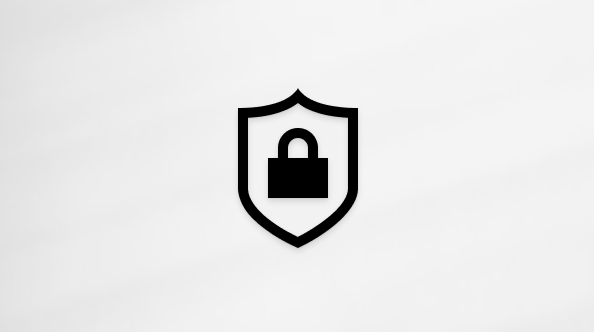
bảo mật thông tin Microsoft
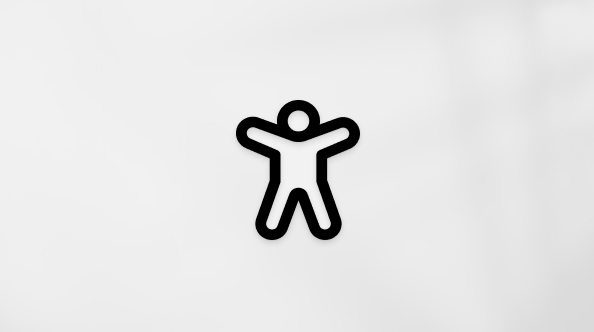
Trung vai trung phong trợ năng
cộng đồng giúp chúng ta đặt và trả lời các câu hỏi, cung ứng phản hồi cùng lắng nghe chủ kiến từ các chuyên gia có kiến thức và kỹ năng phong phú.
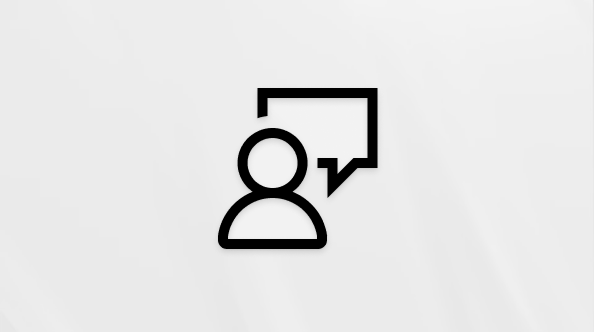
Hỏi cộng đồng Microsoft
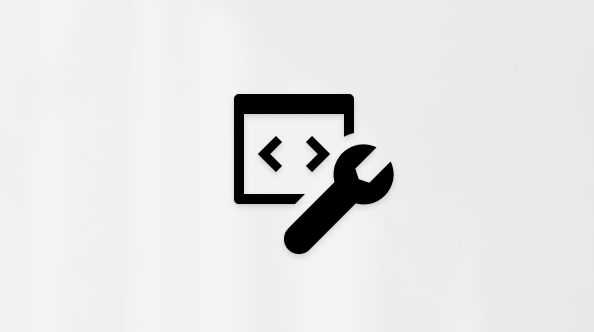
xã hội Kỹ thuật Microsoft

người tiêu dùng Nội bộ Windows
người tiêu dùng nội cỗ Microsoft 365
Thông tin này còn có hữu ích không?
Có
Không
Cảm ơn! có phản hồi làm sao nữa không? (Bạn càng cho thấy nhiều thông tin, cửa hàng chúng tôi càng cung cấp bạn được giỏi hơn.)Bạn hoàn toàn có thể giúp bọn chúng tôi nâng cao không? (Bạn càng cho thấy nhiều thông tin, công ty chúng tôi càng cung ứng bạn được xuất sắc hơn.)
Bạn chấp thuận đến đâu với quality dịch thuật?
Điều gì ảnh hưởng đến thử khám phá của bạn?
Đã giải quyết vấn đề của tôi
Hướng dẫn Rõ ràng
Dễ theo dõi
Không bao gồm thuật ngữ
Hình hình ảnh có ích
Chất lượng dịch thuật
Không khớp với screen của tôi
Hướng dẫn không chính xác
Quá kỹ thuật
Không đầy đủ thông tin
Không đầy đủ hình ảnh
Chất lượng dịch thuật
Bất kỳ tin tức phản hồi vấp ngã sung? (Không bắt buộc)
Gửi phản nghịch hồi
Cảm ơn ý kiến của bạn!
×
Nội dung mới
Microsoft Store
Giáo dục
Doanh nghiệp
Developer & IT
Công ty
Tiếng Việt (Việt Nam) hình tượng Không tham gia Đạo mức sử dụng Quyền riêng rẽ tư của bạn tại California (CCPA) những lựa chọn quyền riêng tư tại California của doanh nghiệp biểu tượng Không tham gia Đạo nguyên tắc Quyền riêng tư của công ty tại California (CCPA) những lựa chọn quyền riêng bốn tại California của doanh nghiệp © Microsoft 2023
Hẳn với đều ai tiếp tục soạn thảo văn bạn dạng sẽ biết thủ thuật gửi chữ hay thành chữ hoa và ngược lại quan trọng đặc biệt như cố gắng nào, duy nhất là nếu buộc phải gõ một quãng văn phiên bản dài yêu cầu cần viết toàn chữ hoa hoặc chữ thường. Đặc biệt nếu không may gõ nhầm một quãng văn phiên bản dài toàn chữ thường tuy vậy đoạn đó yêu ước chữ hoa thì thủ thuật đưa chữ thường thành chữ hoa nhanh chóng trong bài viết này sẽ giúp ích cho chính mình rất nhiều.

Chuyển chữ hay thành chữ hoa vào Word
Hướng dẫn đưa chữ thường thành chữ hoa trong nội dung bài viết này đã giới thiệu cho mình một số phương pháp để nhanh chóng đưa chữ thường thành chữ hoa, giúp đỡ bạn xử lý văn bạn dạng nhanh và công dụng hơn. Nhưng chú ý rằng việc chuyển chữ thường sang chữ in hoa chỉ áp dụng khi chúng ta cần chuyển đổi nhanh, do nếu không thật cần thiết, bạn hoàn toàn rất có thể áp dụng cách truyền thống lịch sử đó là nhảy phím Caps lock lên và viết chữ hoa như bình thường.
Nhưng vì sao tại sao cần biết cách chuyển chữ hay thành chữ hoa? Câu trả lời rất dễ dàng vì trong những lúc soạn thảo, sẽ sở hữu được những đoạn văn bản cần phải đổi khác chữ thường thành chữ hoa để gia công nổi nhảy nội dung hoặc đó rất có thể là đề mục cho 1 đoạn văn bạn dạng nào đó, cần yếu viết bằng chữ thường. Mặc dù vậy bạn vẫn lỡ tay viết đoạn văn bạn dạng đó bằng văn bản thường và hy vọng chuyển chữ thường xuyên sang chữ in hoa chỉ với vài làm việc mà không nhất thiết phải viết lại thì thủ thuật thay đổi chữ thường xuyên sang chữ hoa sau đây đó là thứ bạn cần.
Chuyển chữ hay thành chữ hoa cùng ngược lại
Cách 1: đưa chữ hay thành chữ hoa bởi công cụ tích thích hợp sẵn trong thanh pháp luật WordTrong Word gồm một công cụ cung cấp bạn gửi chữ thường xuyên sang chữ in hoa nằm ở ở tab Home.
Bạn truy vấn vào hình tượng Aa như hình dưới đây và bạn sẽ thấy những tùy chọn đổi chữ thường thành in hoa. Rõ ràng như sau:
Sentence case: In hoa chữ cái đầu của một đoạn văn bảnLowercase: chuyển chữ in hoa thanh lịch chữ thường xuyên (áp dụng với toàn bộ văn bản)

Chuyển chữ hay thành chữ hoa trong Word
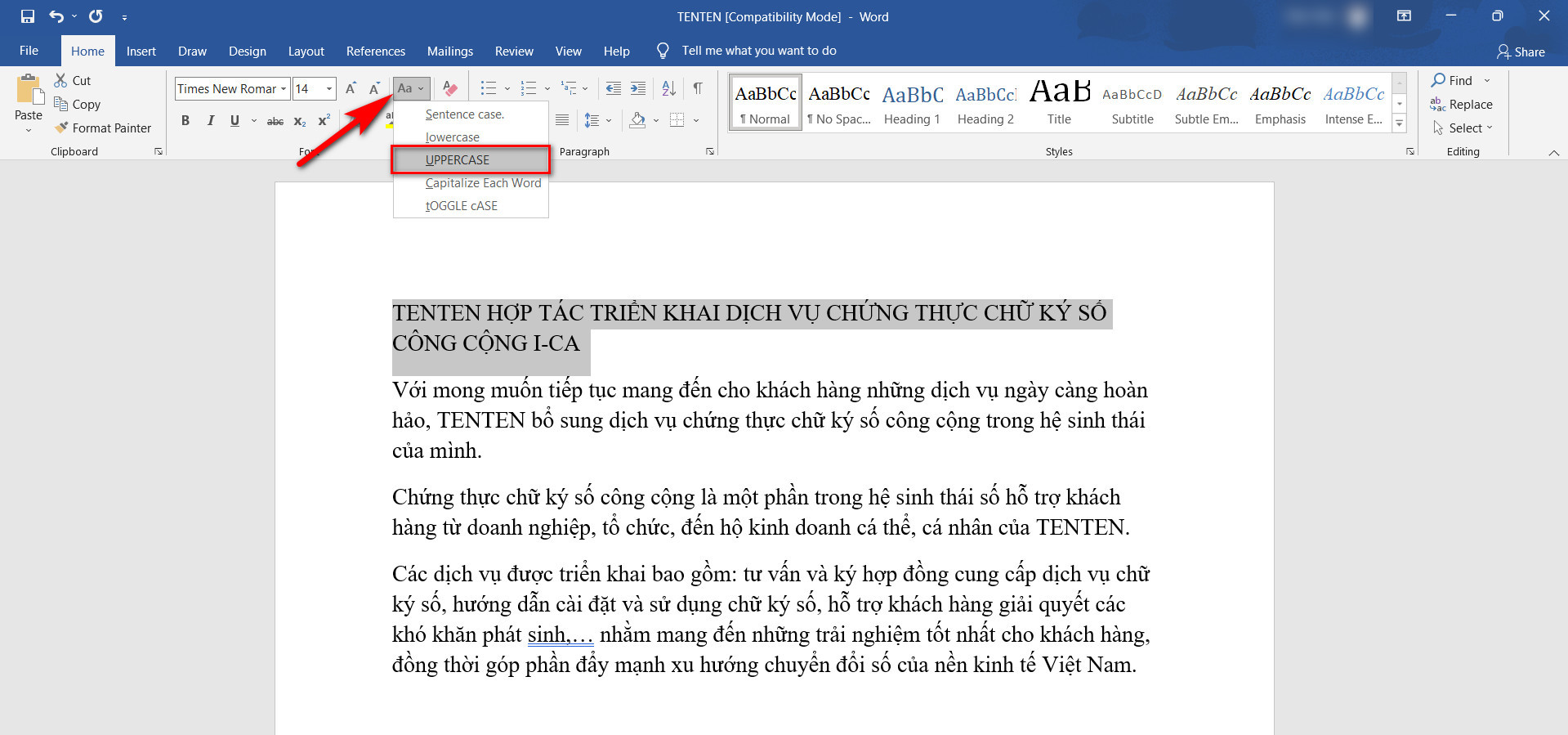
Chuyển chữ hay thành chữ hoa trong Word

Chuyển chữ hay thành chữ hoa trong Word
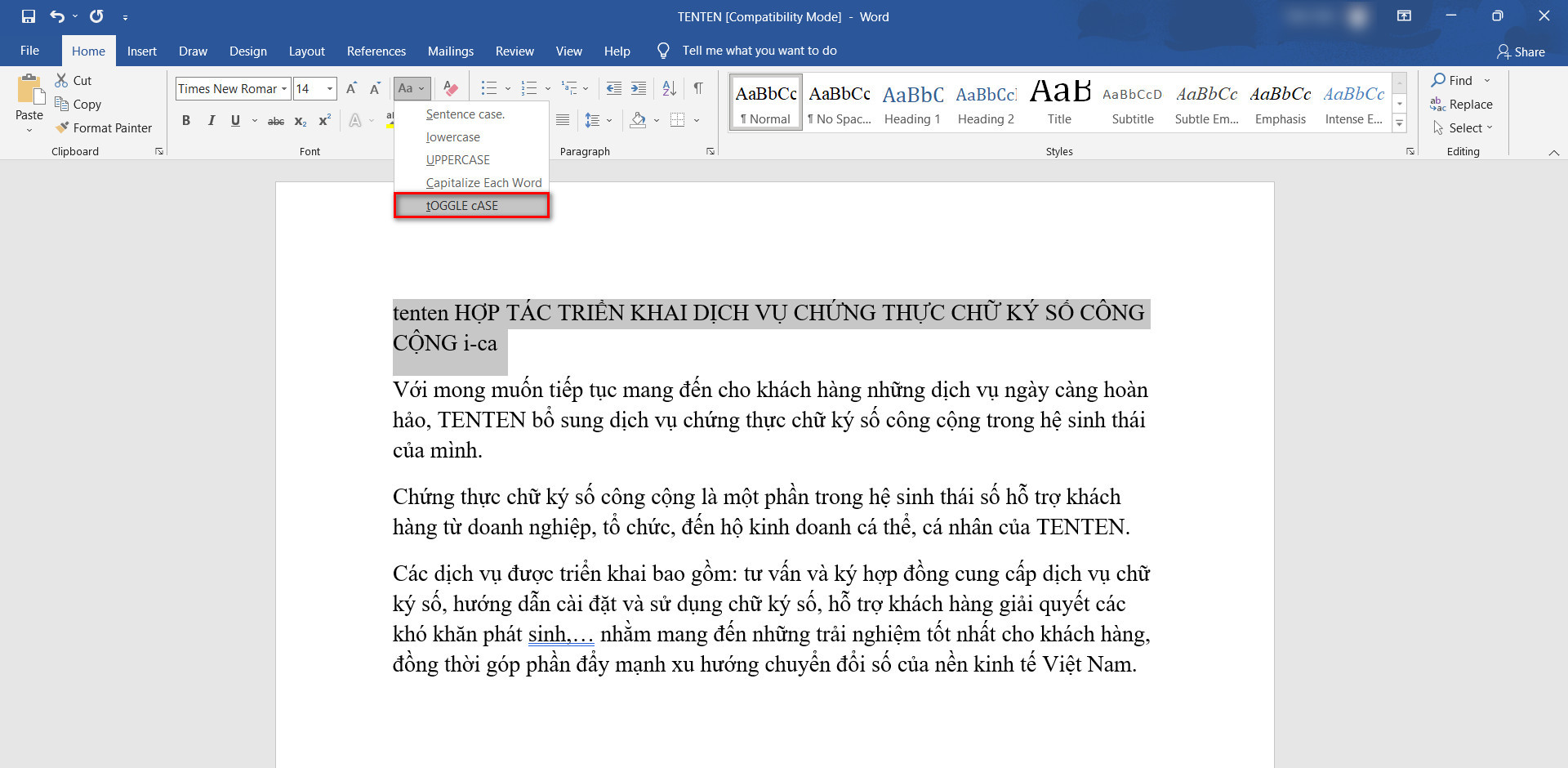
Chuyển chữ thường xuyên thành chữ hoa vào Word
Bây giờ nếu bạn muốn chuyển chữ thường xuyên thành chữ hoa thì các bạn chỉ việc nhấp chuột tùy chọn UPPERCASE như vào hình và xem kết quả.
Như vậy là bạn đã sở hữu thể đưa chữ thường sang chữ in hoa rất nhanh rồi nên không. Còn nếu bạn có nhu cầu làm ngược lại tức là chuyển chữ in hoa thành chữ hay thì chúng ta chỉ bài toán chọn Lowercase là xong.
Cách 2: chuyển đổi chữ hay sang chữ hoa bằng tổ hợp phímTrong Word với trên Windows có một tổ hợp phím tắt khiến cho bạn nhanh chóng chuyển đổi chữ thường xuyên sang chữ hoa.
Trước hết bạn phải bôi đen đoạn văn bạn dạng muốn đổi khác chữ thường xuyên thành chữ hoa, kế tiếp nhấn tổ hợp phím Shift + F3 là đã hoàn toàn có thể hoàn tất biến hóa rồi. Rất đơn giản dễ dàng phải không?
Cách 3: đổi khác chữ hay thành chữ hoa bởi công cụ UnikeyVới những ai đã quá thân quen với công cụ cung ứng gõ tiếng Việt nổi tiếng Unikey thì hẳn đang biết đến những tính năng bổ trợ tích hợp đi kèm theo của cách thức này. Một trong những đó có thể kể cho như đưa mã, đảo bảng mã, đưa chữ thường xuyên thành chữ hoa hoặc ngược lại. Chúng ta thực hiện công việc sau phía trên để hoàn toàn có thể chuyển chữ thường xuyên thành chữ hoa.
Bước 1: Bôi black đoạn văn bản muốn chuyển chữ thường xuyên sang chữ in hoa. Sau đó nhấn vào phải và lựa chọn Copy.
Bước 2: Trên bối cảnh hệ thống, chúng ta tìm đến hình tượng chữ V của Unikey. Nhấn vào phải lên hình tượng chữ V và chọn Công cụ.
Bước 3: vào giao diện hình thức của Unikey, bạn chăm chú đến phần Nguồn với Đích vào Bảng Mã. Ở cả nhì mục này các bạn đều lựa chọn Unicode.

Chuyển chữ thường xuyên thành chữ hoa trong Word
Tiếp đó bạn tiếp tục click vào tùy chọn Sang chữ hoa.

Chuyển chữ thường thành chữ hoa trong Word
Bấm Chuyển mã nhằm hoàn tất và bạn sẽ nhận được một thông tin như hình. Bấm Đóng để kết thúc
Bước 4: trở lại với giao diện soạn thảo văn bạn dạng trên Word với phần văn bản bạn muốn chuyển chữ thường sang chữ in hoa. Tại đây các bạn tiếp tục bấm chuột phải và lựa chọn 1 trong ba tùy chọn của Paste Options nên dán định dạng chữu in hoa mới.
Hoặc sớm nhất thì bạn có thể bấm tổ hợp phím thân thuộc là Ctrl + V nhằm hoàn tất việc chuyển chữ thường xuyên thành chữ hoa.
Xem thêm: Cô Bé Ơi Sao Mà Thương Mà Nhớ, Lặng Thầm _Tác Giả : Vũ Hoàng _ Ca Sĩ : Hoài Nam
Những hướng dẫn trên phía trên khá dễ dàng và đơn giản và bạn có thể áp dụng, thử đưa chữ thường xuyên sang chữ in hoa trong cả phần đông đoạn văn phiên bản ngắn hoặc dài. Nếu làm quen và biết cách áp dụng nhuần nhuyễn, nó sẽ giúp đỡ ích rất nhiều cho công việc soạn thảo văn bản, chỉnh sửa cụ thể các văn bản trong văn phiên bản nhanh chóng nhưng mà không yêu cầu tồn không ít thời gian cho những thao tác bằng tay giống như bình thường.
Các tra cứu kiếm từ khóa liên quan đến “chuyển chữ thường xuyên thành chữ hoa”| Cách đổi chữ hoa thành chữ thường trong Word | |
| Phím tắt chuyển chữ hoa thành chữ thường trong Excel | Chuyển chữ hoa thành chữ thường viết hoa chữ cái đầu |
Bài liên quan
Cách chèn chữ vào ảnh trong Word chưa đến vài bước 1-1 giản
2 bí quyết đổi vệt phẩy thành vệt chấm sớm nhất có thể trong Word
Cách kèm theo file vào Word: Đơn giản, ai ai cũng làm được
Hướng dẫn dùng bản lĩnh tự sửa chữ viết hoa vào Word
2 cách copy từ Excel lịch sự Word không dĩ nhiên khung (bỏ khung)
Thẻ:
Website thuộc thuộc GMO-Z.com RUNSYSTEM
wu.edu.vn thuộc công ty Cổ Phần GMO-Z.com RUNSYSTEM - thành viên của tập đoàn GMO internet TSE:9449 với thị trường tên miền hàng đầu Nhật Bản
Văn phòng tại Hà Nội: Tầng 16, Tòa đơn vị Ocean Park, Số 01 Đào Duy Anh, Phường Phương Mai, Quận Đống Đa, Hà Nội
Tel: (024) 71 089 999
wu.edu.vnVăn phòng tại Tp
HCM: Lầu 8, Tòa nhà Hà Đô, Số 2 Hồng Hà, Phường 2, Quận Tân Bình, TP. Hồ nước Chí Minh
Tel: (028) 73 086 086
Chi nhánh Tokyo-Nhật Bản: Cerulean Tower 7F, 26-1 Sakuragaoka-cho, Shibuya-ku, Tokyo, Japan