Ngoài sử dụng các công chũm trực tuyến, một phương pháp khác để ghép tệp tin PDF là áp dụng các phần mềm của mặt thứ 3. ứng dụng thứ 3 nhưng Ben Computer muốn đề cập sống đây mang tên Adobe Acrobat Pro DC. Bên cạnh đó, với người dùng mac
OS hoàn toàn có thể sử dụng Finder được tích hòa hợp sẵn bên trên hệ quản lý điều hành để ghép file PDF.
Bạn đang xem: Ghép file pdf bằng adobe reader
Cách ghép file PDF trên Windows 10
Adobe Acrobat Pro DC được biết đến là phần mềm chỉnh sửa PDF tốt nhất hiện nay. Ngoài các tính năng xem với chỉnh sửa, Adobe Acrobat Pro DC còn được tích vừa lòng thêm tùy lựa chọn ghép tệp tin PDF.Phần mềm bao gồm cả phiên bản dùng thử cần sử dụng miễn phí cho những người dùng.
Thực hiện theo các bước dưới trên đây để ghép tệp tin PDF trên Windows 10 bằng Adobe Acrobat Pro DC:
Bước 1: cài đặt Adobe Acrobat Pro DC về trang bị và mua đặt.
Tải Adobe Acrobat Pro DC tại đây.
DOWNLOAD
Bước 2: Mở phần mềm và click chọn tab Tools nằm góc bên trên cùng bên trái màn hình.
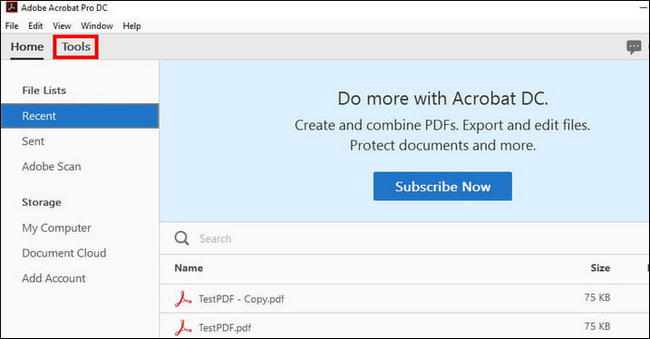
Bước 3: tiếp theo sau tìm với click chọn nút Combine Files (ghép file).
Bước 4: Click chọn nút địa chỉ cửa hàng Files (thêm file) cùng chọn các file PDF mà bạn muốn ghép, gộp.
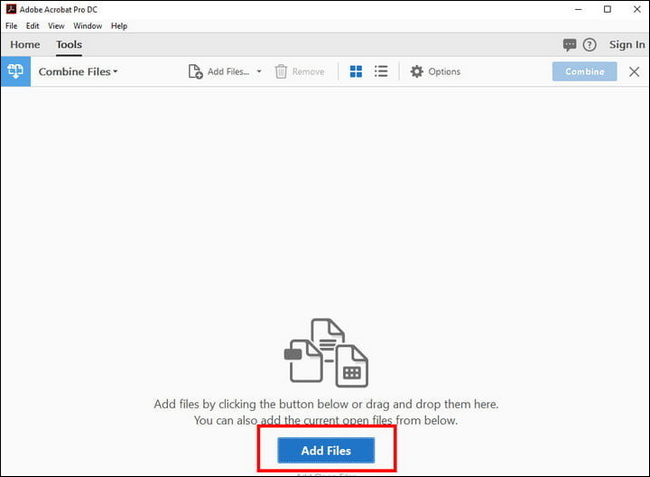
Bước 5: Cuối cùng, click chọn nút Combine Files để ghép, gộp những file PDF mà chúng ta đã chọn thành một tệp tin duy nhất. Vượt trình rất có thể mất một khoảng tầm thời gian, sau thời điểm hoàn tất, đánh tên và lựa chọn vị trí lưu file bắt đầu là xong.
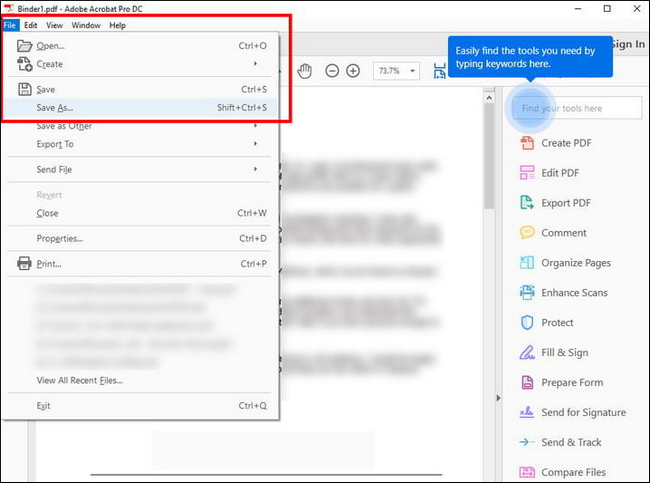
Cách ghép file PDF trên mac
OS
Trên các phiên phiên bản mac
OS Mojave và Catalina được tích đúng theo Finder mà bạn dùng có thể sử dụng để ghép tệp tin PDF.
Thực hiện theo các bước dưới phía trên để ghép file PDF bên trên mac OS:
Bước 1: Đầu tiên mở Finder và chọn những file PDF mà bạn có nhu cầu ghép, gộp thành một file PDF duy nhất.
Bước 2: Click chọn nút Create PDF (tạo PDF) trên hành lang cửa số Finder để bước đầu quá trình ghép những file PDF thành file duy nhất.
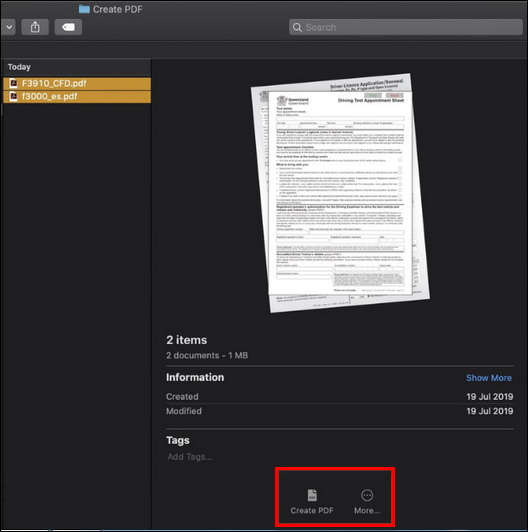
Bước 3: Sau khi quy trình hoàn tất, tiến hành thao tác làm việc thêm bước thay tên file PDF bắt đầu vừa chế tạo để không trở nên trùng với tệp tin cũ. Để có tác dụng được điều này, click chọn File => Rename (đổi tên) và đặt tên new mà bạn có nhu cầu sử dụng.
Cách ghép tệp tin PDF bởi công thế trực tuyến
Smallpdf là một trong những công cụ sửa đổi file PDF thông dụng nhất cùng dễ áp dụng nhất hiện nay nay. Ngoài chức năng đó là chỉnh sửa, hình thức cũng hỗ trợ tùy chọn chất nhận được người sử dụng ghép các file PDF cùng nhau một cách dễ dàng tương tự như các tùy chọn thay đổi PDF sang Word hoặc các định dạng phổ cập khác.
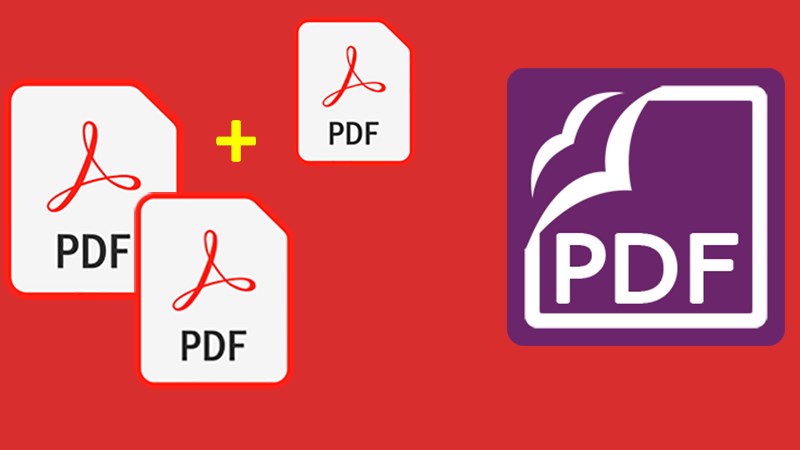
Bước 1: Đầu tiên mở trình duyệt bất kỳ trên đồ vật tính của khách hàng và truy vấn trang nhà Smallpdf (https://smallpdf.com/)
Bước 2: Trên hành lang cửa số công cụ, tìm với click lựa chọn tùy chọn Merge PDF.
Bước 3: Tiếp theo click chọn Choose File và chọn những file PDF mà bạn muốn ghép từ máy tính hoặc các dịch vụ đám mây như Google Drive hoặc Dropbox,….
Bước 4: Sau khi trả tất, click chọn nút Merge PDF để bước đầu quá trình ghép tệp tin PDF. Quá trình có thể mất một khoảng thời gian. Sau khoản thời gian hoàn tất, chúng ta click chọn Download File để sở hữu file về đồ vật là xong. Lúc này bạn đã có thể mở file PDF vẫn ghép trên những trình xem, phát âm file PDF trên laptop của mình.
Lưu ý: quá trình ghép file PDF ra mắt nhanh hay chậm tùy trực thuộc vào tốc độ kết nối mạng của khách hàng cũng như size các tệp tin nặng hay nhẹ.
Trên trên đây Ben Computer vừa hướng dẫn các bạn cách ghép tệp tin PDF bên trên Windows 10 và trên mac
OS. Bên cạnh đó nếu còn thắc mắc nào nên giải đáp thêm, chúng ta đọc có thể để lại ý kiến của bản thân trong phần bình luận bên dưới đây nhé.
Ngoài ra độc giả có thể tìm hiểu thêm một số nội dung bài viết đã gồm trên Ben để tham khảo thêm cách xoay file PDF và in file PDF thế nào nhé. Chúc chúng ta thành công!
Cách ghép file PDF online, bằng ứng dụng trên máy tính và ghép file PDF dung lượng lớn cùng với Adobe Acrobat DC.

Cách ghép file PDF online
Cách ghép file PDF online chắc hẳn rằng được nhiều dân công sở ưa dùng nhất vì chẳng rất cần được tải và thiết đặt thêm bất cứ phần mềm như thế nào về chiếc máy vi tính đã sắp đầy bộ lưu trữ của mình. Với cách này, chúng ta hoàn toàn rất có thể tận dụng những dụng cụ online để ghép các file PDF bất kể lúc nào. Một điểm tuyệt vời của bí quyết ghép tệp tin PDF online đó là các website đều phải có giao diện rất đơn giản dễ dàng và dễ dàng sử dụng. Cũng chính vì vậy, chỉ cần thực hiện tại một vài thao tác đơn giản và dễ dàng là bạn đã sở hữu thể xong xuôi việc gộp các file như ước ao muốn.
Cách ghép file PDF online cùng với Small
PDF
Đây là công cụ cung ứng tính năng ghép tệp tin PDF thứ nhất mà chúng mình muốn nhắc đến. Small
PDF chất nhận được bạn tiến hành các thao tác làm việc chỉnh sửa file PDF một cách mau lẹ và hiệu quả. Dân công sở thường áp dụng đến các công nắm đọc, chỉnh sửa, cắt, xoá file PDF, đồng thời gửi file thanh lịch một định dạng file khác, hoặc chuyển cùng thời điểm nhiều nhiều loại file không giống nhau thành file PDF. Cùng đương nhiên, công dụng không thể không kể đến của ứng dụng này đó là ghép file.
Một điểm tuyệt vời của Small
PDF là bạn cũng có thể ghép thuộc lúc nhiều file cùng với nhau mà không cần để ý đến dung lượng. Để thực hiện nó, trước hết các bạn cần đk một tài khoản để sử dụng tiếp tục như bất kể một nguyên tắc online làm sao khác. Với tài khoản này, bạn cũng có thể có bộ lưu trữ dữ liệu của riêng bản thân trên website. Để thực hiện cách ghép tệp tin PDF, trước hết bạn cần lấy file gốc từ máy tính hoặc Google Drive xuất xắc Dropbox. Việc sau đó sẽ hoàn toàn được Small
PDF tiến hành tự động.
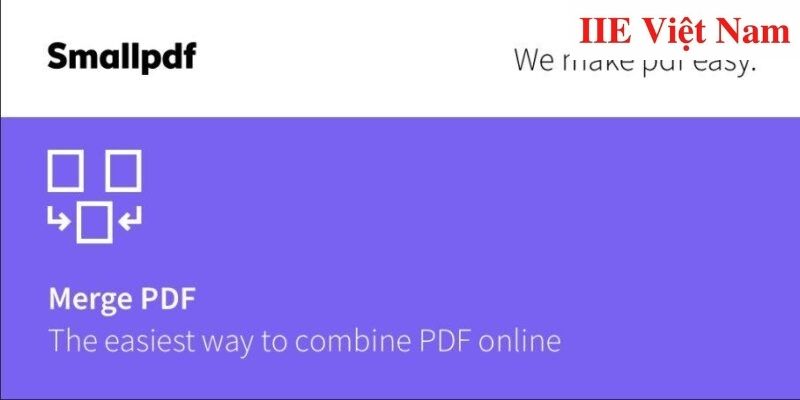
PDF, bạn có thể bấm chuột đường link dưới đây.
Cách ghép tệp tin PDF online với PDFCandy
PDFCandy là dụng cụ ghép tệp tin PDF online tiếp sau mà chúng mình thích giới thiệu cho bạn. Cũng tương tự như với Small
PDF, PDFCandy ko chỉ cung cấp tính năng ghép tệp tin mà còn là một công cụ cực hữu hiệu có thể chấp nhận được bạn coi và chỉnh sửa file online miễn giá thành mà không đề nghị tải và download đặt bất cứ phần mềm nào khác về thiết bị tính.
Các làm việc ghép file PDF trên nguyên tắc PDFCandy kỳ thực vô cùng solo giản. Để thực hiện bạn chỉ việc kéo và thả những file đề nghị ghép vào vùng hoạt động vui chơi của ứng dụng, thực hiện sắp xếp lại thiết bị tự của các file sao cho phù hợp với ý mong ghép file của bạn. Sau cuối khi đã tiến hành xong, bạn chỉ việc nhấn vào Nối để công cụ ban đầu quá trình ghép các file PDF của người tiêu dùng lại cùng với nhau. Kề bên thực hiện tại ghép tệp tin PDF, bạn cũng có thể chỉnh sửa và thêm hoặc xóa các hình ảnh, văn bạn dạng hay chú thích cần phải có vào file new vô thuộc thuận tiện.
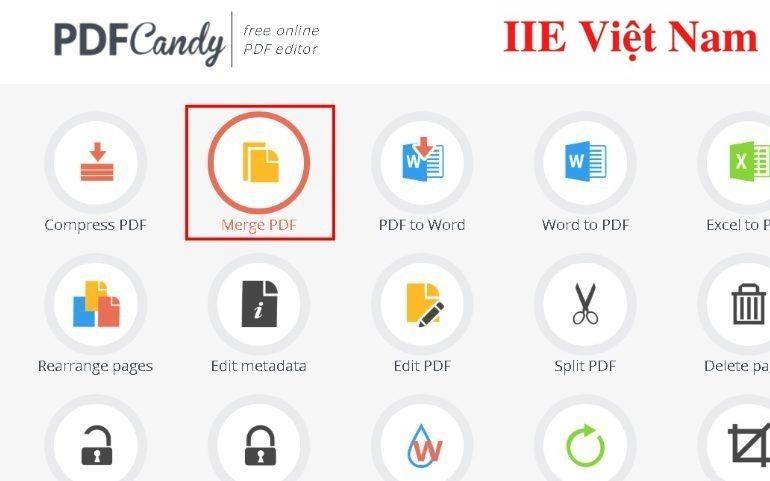
Các chúng ta cũng có thể truy cập vào PDFCandy để đề xuất thử bí quyết ghép tệp tin PDF với phương tiện này theo đường links dưới đây:
Ghép file PDF online cùng với PDF24 Tool
Nhờ đồ họa vô thuộc sạch sẽ, dễ nhìn và dễ sử dụng, PDF24 Tool là giữa những công cụ hoàn hảo nhất cho những chúng ta vừa mong muốn xem, chỉnh sửa cũng như ghép file PDF hiệu quả, lại vừa hy vọng có hầu như trải nghiệm thiệt thú vị.
Nổi giờ với thi công cực dễ thương và buổi tối giản, thân thiết với bạn dùng, PDF24 Tool chắc hẳn rằng sẽ khiến cho bạn cảm thấy vô cùng dễ chịu và thoải mái khi bắt đầu những thao tác đầu tiên để làm cho quen với những ứng dụng mà nguyên tắc này cung cấp. Khi bắt buộc ghép file, nén file, chỉnh sửa, thực hiện chữ ký hay khóa file PDF để tăng cường mức độ bảo mật cho tài liệu, đừng quên rằng gồm một phép tắc như PDF24 Tool bao gồm tích phù hợp sẵn phần đông thứ bạn phải nhé.
Để tiến hành cách ghép tệp tin PDF, chúng ta cần bấm vào vào mục chọn tệp, sau đó bấm chọn vào mọi file PDF ai đang cần ghép nối lại cùng với nhau. Sau cuối bấm tùy chỉnh thiết lập lại trang bị tự của những file PDF rồi nhấp vào Ghép file để ban đầu quá trình.
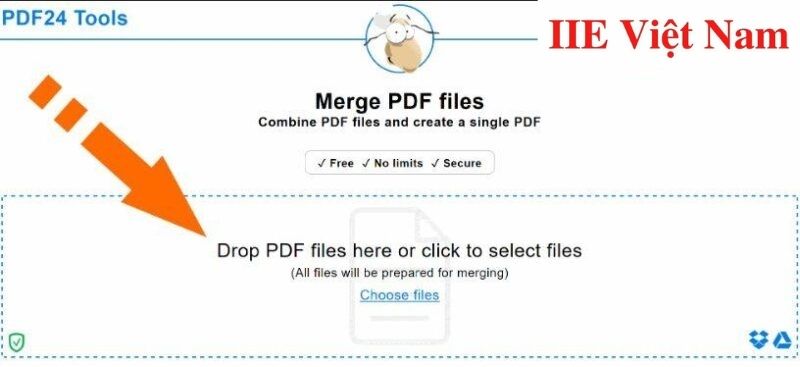
Ghép file PDF online cùng với PDFJoiner
Đây là phần mềm thực hiện cách ghép tệp tin PDF online ở đầu cuối mà bọn chúng mình giới thiệu đến bạn trong bài viết này. PDFJoiner có khá nhiều điểm khác so với các công cầm ở trên. Nó cung cấp một đồ họa lạ mắt. Khi truy cập vào website này, chắc chắn các bạn sẽ dễ nhận biết nó chỉ giành được những lý lẽ như biến hóa file và combine các file PDF lại với nhau để tạo thành một file mới.
Mặc cho dù không cung ứng những tiện ích như chỉnh sửa, bóc hoặc cắt file PDF, tuy vậy PDFJoiner thực sự là nguyên lý hữu ích lúc bạn chỉ cần thực hiện phương pháp ghép file PDF.
Để rất có thể tạo cần 1 file PDF bằng phương pháp ghép những file khác với nhau, đầu tiên bạn cần truy vấn vào PDFJoiner bởi cách bấm chuột đường link bên dưới => click chọn mục Combine PDF như vào hình minh hoạ => chọn các file cần gộp => bấm vào Liên kết để thực hiện ghép file.
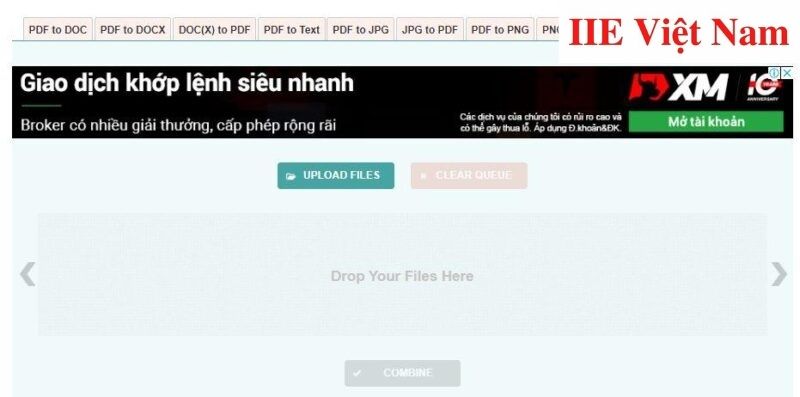
Cách ghép file PDF bằng phần mềm trên máy tính
Nếu đề xuất thường xuyên thao tác với tệp tin PDF, bạn nên tải và setup một số phần mềm cung cấp tính năng ghép tệp tin PDF. Đa số chúng mọi được tích hợp một số trong những tính năng không giống như chỉnh sửa và chia sẻ file một cách đồng thời. Đây là điều mà các website online quan yếu làm được. Quanh đó ra, cùng với các ứng dụng này, các bạn vẫn rất có thể tùy ý tiến hành cách ghép file PDF bất cứ lúc nào nhưng mà không cần liên kết mạng Internet.
Cách ghép file PDF bởi Foxit Phantom
PDF
Foxit Reader nói theo cách khác là phần mềm xử lý file PDF thông dụng tuyệt nhất hiện nay, nhất là với những người tiêu dùng hệ điều hành Windows. Vậy nhưng không tính Foxit Reader, Foxit còn hỗ trợ cho thị trường những phần mềm thời thượng khác khiến cho bạn chỉnh sửa với ghép file, trong số ấy có Foxit Phantom
PDF. Với ứng dụng này, bạn cũng có thể xử lý thuộc lúc các file PDF một cách thuận tiện và hiệu quả.
Với Foxit Phantom
PDF, chúng ta cũng có thể đồng thời ghép 1, 2 hay thậm chí là nhiều file PDF mà lại không đề xuất phải lo lắng về sự việc dung lượng. Sau đó, các bạn vẫn rất có thể chỉnh sửa, thêm hoặc xóa đi những thành phía bên trong file rất dễ dàng. Hình như Foxit Phantom
PDF còn cung cấp một số cấu hình thiết lập chuyên sâu chứ không hề chỉ tạm dừng ở ghép file đơn thuần. Chúng ta cũng có thể thêm file hoặc hình ảnh từ sản phẩm scan, thêm folder chứa tệp tin hay thêm những file từ không ít trang web.
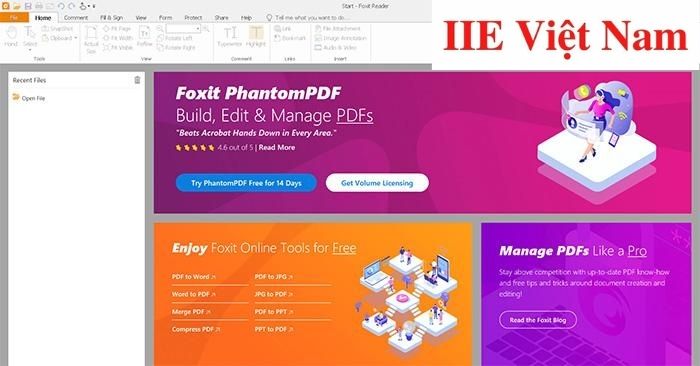
PDF bằng cách truy cập vào đường links sau:
Cách ghép tệp tin PDF bằng Adobe Acrobat Reader
Ở phần này chúng mình sẽ reviews đến bạn cách ghép tệp tin PDF với ứng dụng Adobe Reader. Các dân công sở nói rằng họ trước đó chưa từng nghe đến phần mềm này. Điều này cũng không thật khó hiểu vì dường như Foxit Reader sẽ quá rất gần gũi rồi. Tuy vậy, Adobe sẽ phát triển một trong những phần mềm cho phép bạn chỉnh sửa file PDF một giải pháp tối ưu nhất mà chắc chắn rằng sẽ làm bạn cảm thấy thích hợp về hiệu quả nhận được, sẽ là Adobe Reader.
Tuy nhiên một điểm tương tự như với Foxit, Adobe Reader chỉ chủ yếu tập trung vào bài toán đọc file PDF cơ mà thôi, còn đông đảo công cụ sót lại thì lại còn nhiều điểm hơi hạn chế. Bởi vì lý vì chưng này, Adobe Acrobat Reader được thành lập với mục tiêu khắc phục nhược điểm bao gồm này của Adobe Reader, tức là được bổ sung thêm nhiều tài năng khác có thể chấp nhận được người dùng có thể thao tác thoải mái và dễ chịu hơn trong câu hỏi chỉnh sửa cũng giống như ghép file PDF.
Để tiến hành cách ghép tệp tin PDF, bạn cần mở phần mềm Adobe Acrobat => bấm chuột File và chọn Create => chọn Combine Files into a single PDF => tiến hành thêm các file => bấm lựa chọn Combine File để tiến hành ghép là xong. Quá dễ dàng phải không nào!
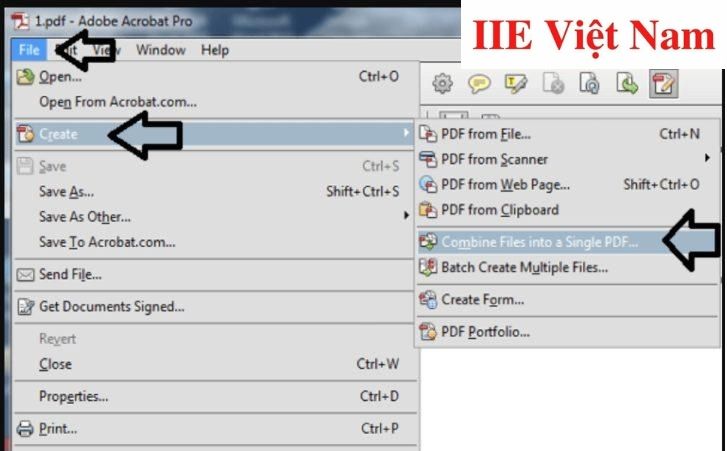
Cách ghép tệp tin PDF bởi Photoshop
Chắc hẳn ai đang rất bất thần khi biết rằng mình có thể thực hiện cách ghép tệp tin PDF bằng phần mềm Photoshop – một trình chỉnh sửa ảnh chuyên nghiệp. Mặc dù đây không hẳn là một khẩu ca đùa. Photoshop hoàn toàn được cho phép bạn thực hiện điều này chưa đến một vài ba thao tác dễ dàng như sau:
Đầu tiên hãy vào Photoshop => import những file PDF yêu cầu ghép lên (hoặc chúng ta cũng có thể kéo và thả các file PDF này vào vùng thao tác làm việc của Photoshop).
Tiếp đến bấm chuột File => tìm tới mục Automate rồi bấm chọn PDF Presentation.
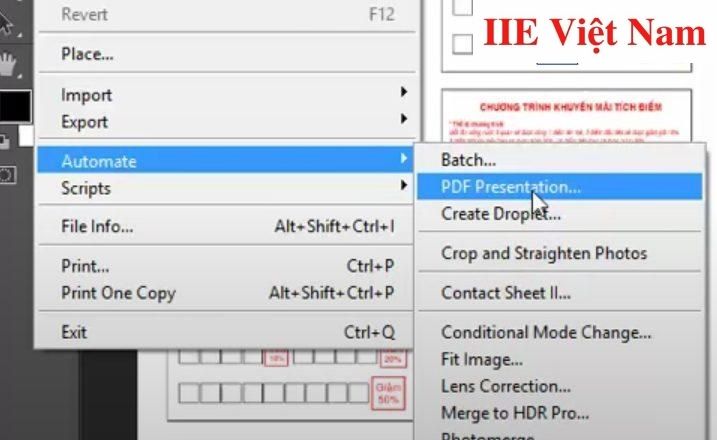
Như vậy là bạn đã đã chấm dứt cách ghép tệp tin PDF với Photoshop rồi.
Ghép file PDF dung lượng lớn cùng với Adobe Acrobat DC
Adobe Acrobat DC là ứng dụng cực hữu ích trong trường hợp bạn cần ghép các file PDF có dung lượng lớn. Cách tiến hành vô cùng 1-1 giản.
Trước hết bạn phải làm giảm dung lượng file PDF, tiếp nối mới tiến hành ghép tệp tin PDF bằng Adobe Acrobat như được trả lời ở trên. Dưới đây chúng mình đã chỉ hướng dẫn chúng ta cách giảm dung tích file PDF thôi. Cách làm như sau:
Đầu tiên, hãy mở file PDF đề nghị giảm dung tích với Adobe Acrobat
Tiếp theo hãy vào mục File tìm tới mục Save as Other => bấm chọn Reduced form size PDF.
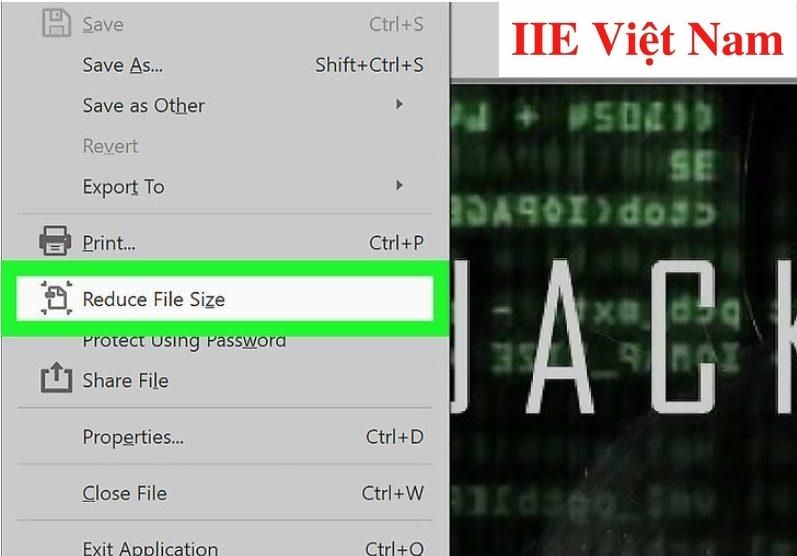
Xem thêm: Kí tự đặc biệt trong zing speed mobile / 2023 / top 20 # xem nhiều nhất & mới nhất 12/2022 # top view
Cuối cùng, khi lựa chọn xong bạn sẽ thấy file PDF của bản thân đã được giảm dung tích đi một bí quyết đáng kể. Giờ thì chúng ta cũng có thể thực hiện nay ghép file như bình thường.
Vậy là trong nội dung bài viết trên, chúng mình đã chia sẻ đến bạn toàn thể các phương pháp ghép tệp tin PDF mà lại dân văn phòng nào cũng nên vậy được. Bạn cũng có thể thực hành một vài ba lần để nhuần nhuyễn thao tác. Cuối cùng, đừng quên bấm theo dõi và quan sát trang ngay để liên tục update thêm những thủ thuật tin học thú vị khác các bạn nhé!