Bạn đang xem: Sửa lỗi dính chữ trong word 2013
Lỗi bám chữ trong Word thường xuất hiện rất nhiều trên phiên bản Office 2007 độc nhất vô nhị là khi bạn mở các file Word được chế tác từ các phiên bạn dạng khác như: 2021, 2019, 2016, 2013,... Nguyên nhân chủ yếu là vì xung đột nhiên giữa hệ thống máy tính cùng trình biên soạn thảo word chẳng hạn như bạn mua thêm các addon vào word nó cũng có thể làm hình ảnh hưởng. Và nếu khách hàng đọc đang chạm chán phải cảnh ngộ này thì bài viết ngay sau đây sẽ hướng dẫn chúng ta cách khắc phục lỗi bám chữ trong Word 2007, 2003, 2013, 2010, 2016, 2019, 2021.
Với biện pháp này bạn chỉ việc làm theo 2 bước đơn giản dễ dàng là chúng ta có thể khắc phục được lỗi dính chữ vào nhau trong văn phiên bản rồi.
2. Cách 2: Điều chỉnh lại thiết lập của Word.
Bước 1: Mở file văn phiên bản Word bị lỗi dính chữ lên, các bạn nhấn vào File và chọn Options như hình bên dưới đây.
Bước 2: Giao diện Word Options mở ra, tại đây các bạn chọn mục Proofing và quăng quật hết những dấu kiểm tại mục When correcting spelling and grammar in Word rồi dìm OK
3. Bí quyết 3: Sử dụng phần mềm khắc phục lỗi dính chữ
Sử dụng ứng dụng để sửa lỗi, phần mềm này cũng do bao gồm Microsoft phân phát hành đề nghị bạn trọn vẹn yên trung tâm về độ bình yên của nó. Phần mềm mang tên là file Format Converters, nó có công dụng nhiệm vụ gửi tệp tin Office trường đoản cú phiên bản cũ lên phiên phiên bản mới gấp rút và dễ dàng dàng.
Bạn đọc hoàn toàn có thể tải ứng dụng File Format Converters tại đây
4. Lưu các file không trở nên dính chữ trong Word.
4.1. Đối với Word 2010 trở đi
Bước 1: Mở file Word bạn có nhu cầu lưu => chọn File.
Bước 2: lựa chọn mục Options
Bước 3: Trong hộp thoại hiện lên lựa chọn mục Save.
Bước 4: Đi mang đến phần Save Documents => Ở mục Save files in this format => lựa chọn Word 97-2003 Document (*.doc).
4.2. Đối với Word 2007 cùng 2003
Bước 1: sau khi mở tệp tin Word ước ao lưu chọn nút Microsoft Office => lựa chọn Word Options như trong hình dưới đây.
Bước 2: Ở vỏ hộp thoại Word Options hiện lên => chọn mục Save.
Bước 3: Đi mang đến phần Save Documents => Ởmục Save files in this format => chọn Word 97-2003 Document (*.doc).
Như vậy, trên đây là hướng dẫn sửa lỗi bám chữ trong Word mà các bạn đọc rất có thể áp dụng tự khắc phục triệu chứng mà mình đang gặp gỡ phải. Bên cạnh đó, để hạn chế tình trạng này xảy ra, các bạn cũng nên sử dụng định dạng .doc mang lại văn bạn dạng Word 2007, để hoàn toàn có thể tương say đắm với hầu như phiên bạn dạng Word nhác như Word 2003, 2010 giỏi 2013 cùng 2016.
Ngoài ra, việc áp dụng Word là dụng cụ văn phòng thao tác làm việc hàng tức thì khá phổ biến hiện nay. Tuy nhiên hiện tượng xảy ra lỗi trong quá trình sử dụng không phải không có và nhất là trường đúng theo gõ chứ gồm dấu bị mất chữ. Bằng nội dung bài viết chia sẻ biện pháp sửa lỗi gõ chữ gồm dấu bị mất chữ trước đó, hy vọng các các bạn sẽ trang bị cho khách hàng những khả năng bổ ích.
https://thuthuat.taimienphi.vn/sua-loi-dinh-chu-trong-word-652n.aspx hiện nay có vô số cách tạo file PDF không giống nhau, chúng ta cũng có thể sử dụng chủ yếu file Word của bản thân để đưa sang tập tin PDF nhằm chia sẻ lên mạng internet, tham khảo cách chế tác file PDF từ file Word để chưa phải sử dụng những dịch vụ trực tuyến nhưng không đảm bảo an ninh dữ liệu của mình.
Dính chữ trong Word là trong những lỗi cơ phiên bản và phổ cập khi soạn thảo văn bản. Cùng FPT tìm hiểu cách sửa lỗi bám chữ trong Word tại bài viết sau.
Soạn thảo văn bản trên Word mặc dù rất không còn xa lạ và dễ ợt với nhiều người. Mặc dù vậy việc xuất hiện thêm một số lỗi trong quy trình sử dụng là vấn đề không thể kị khỏi, chẳng hạn như những chữ bị dính vào nhau. Vậy phương pháp sửa lỗi dính chữ trong Word như vậy nào? Đọc bài viết sau để hiểu rõ hơn.
Lỗi dính chữ vào Word là gì?
Lỗi dính chữ vào Word có thể hiểu đơn giản và dễ dàng là lỗi mà khi chúng ta mở 1 file docslên, những ký tự, chữ bên file bị dính lại cùng với nhau. Lỗi này thường xẩy ra khi mở file gồm sẵn tuy vậy khi biên soạn thảo văn trên 1 file Word bắt đầu thì lại ko bị.
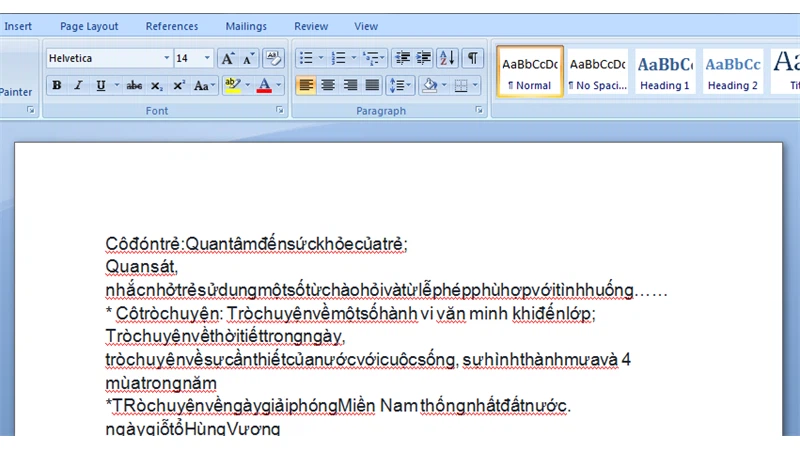
Lỗi dính chữ vào Word
Nguyên nhân tạo lỗi bám chữ vào Word:
do xung bỗng dưng phiên bản Word (Dùng phiên bản Word cũ nhằm mở file Word được giữ ở phiên bản mới). dùng Word nhằm mở văn phiên bản ở ứng dụng khác.Cách sửa lỗi dính chữ vào Word
Cách này sẽ cần sử dụng khi mở 1 file văn phiên bản bất kỳ từ là 1 nguồn nào này mà không bắt buộc do bạn tạo ra.
Đối với Word phiên bản 2010, 2013, 2016, 2019
Bước 1: Mở tệp tin Word bị lỗi dính chữ > chọn File.
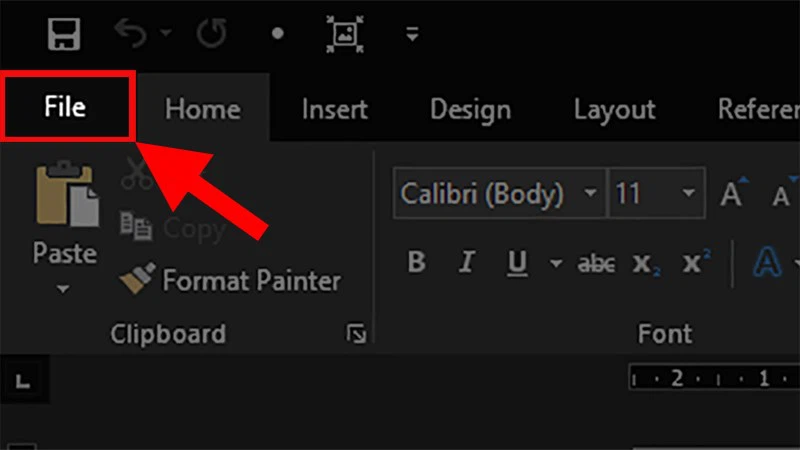
Chọn thẻ File
Bước 2: lựa chọn Options.
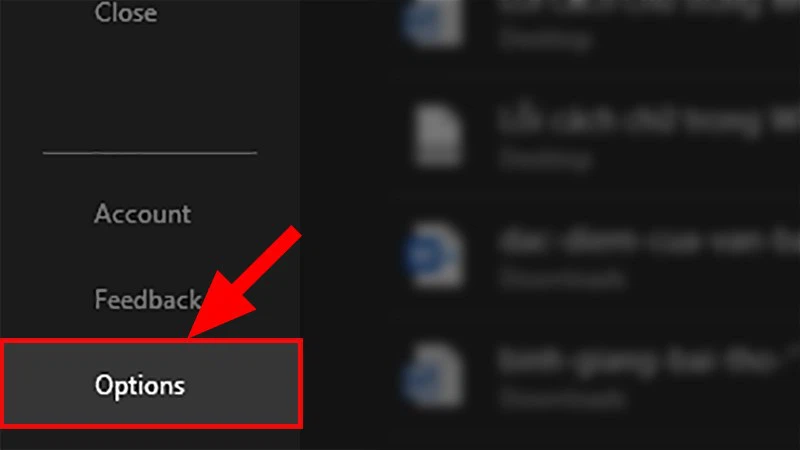
Chọn mục Options
Bước 3: Khi hộp thoại Word Options xuất hiện tại > chọn mục Proofing.
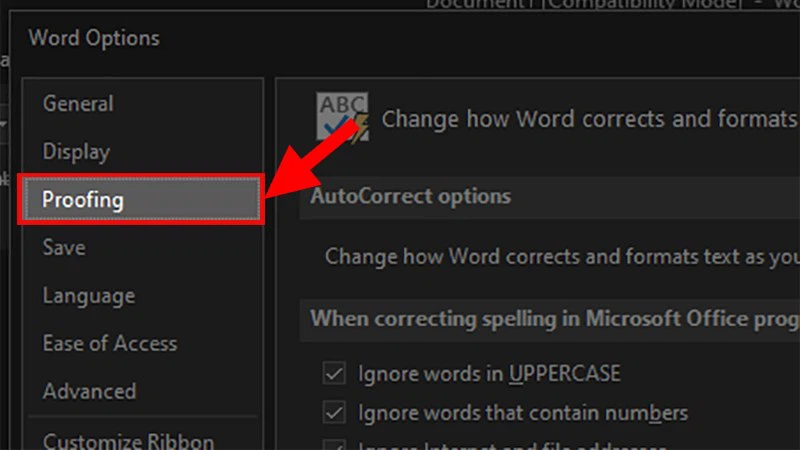
Chọn mục Proofing
Bước 4: Kéo xuống phần When correcting spelling and grammar in Word > quăng quật tích toàn cục các ô trong phần này.
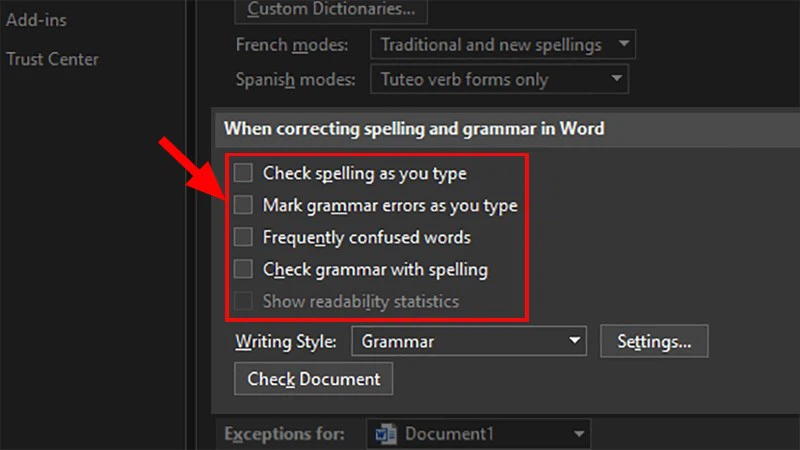
Bỏ tích tất cả các ô
Bước 5: dìm OK.
Đối với phiên bạn dạng Word 2007, 2003
Bước 1: Mở tệp tin Word bị lỗi bám chữ > lựa chọn Microsoft Office > chọn Word Options.
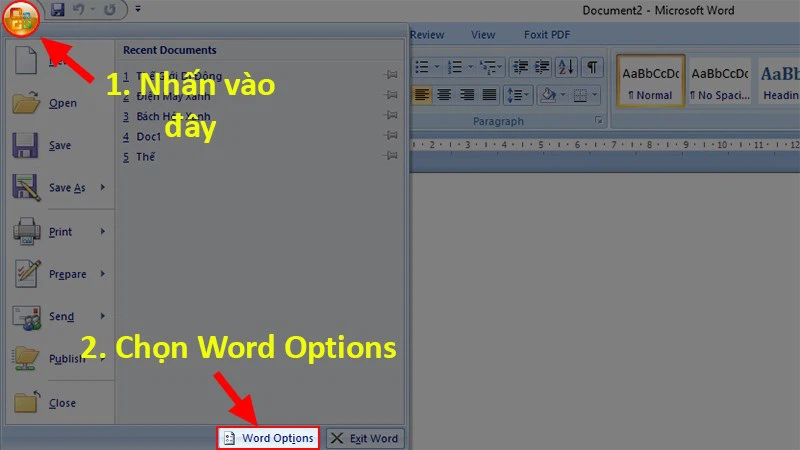
Chọn Word options
Bước 2: vỏ hộp thoại Word Options xuất hiện thêm > lựa chọn Proofing.
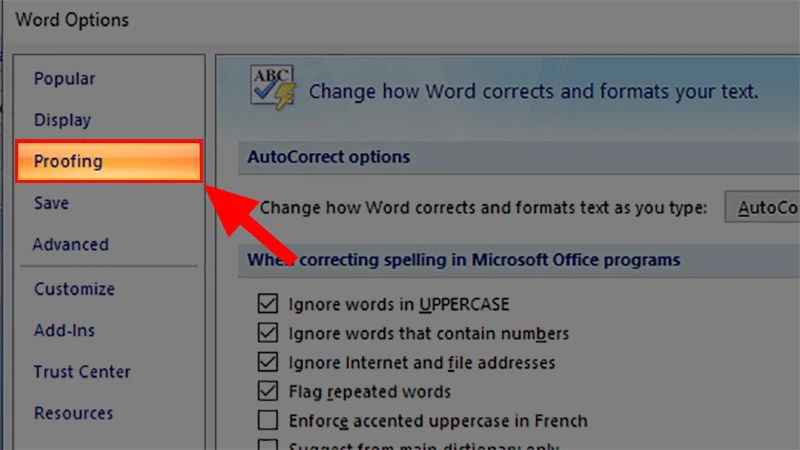
Chọn mục Proofing
Bước 3: Kéo xuống phần When correcting spelling and grammar in Word > quăng quật chọn những ô gồm trong phần này.
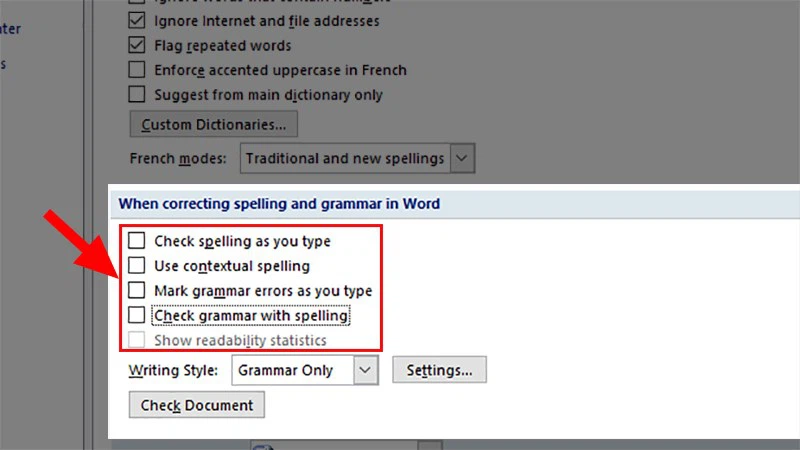
Bỏ chọn các ô bao gồm trong phần này
Bước 4: nhấn OK.
Cách lưu tệp tin Word để không bị lỗi bám chữ
Cách này được sử dụng khi chúng ta là người tạo nên file Word kia và áp dụng để bạn khác khi mở tệp tin Word lên thì sẽ không bị lỗi dính chữ.
Lưu ý: bí quyết này chỉ lưu được từng tệp tin 1 chứ bắt buộc lưu những file 1 lúc.
Để thực hiện được, các bạn phải lưu file Word đã tạo nên dưới ở format .doc thay vì đuôi .docx.
Đối với phiên bạn dạng Word 2010, 2013,...
Lưu ý: phương pháp làm này có thể thực hiện trên máy vi tính chạy hệ quản lý điều hành Windows cùng Mac
OS.
Bước 1: Mở file Word > lựa chọn File.
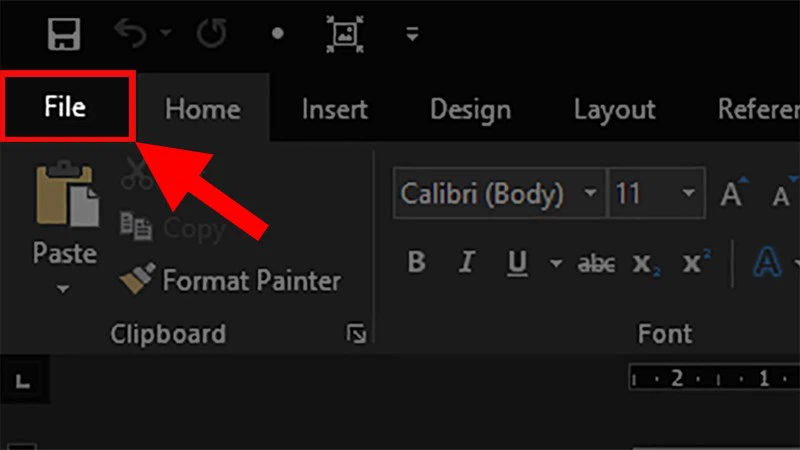
Chọn thẻ File
Bước 2: chọn mục Save as > lựa chọn vị trí giữ file.
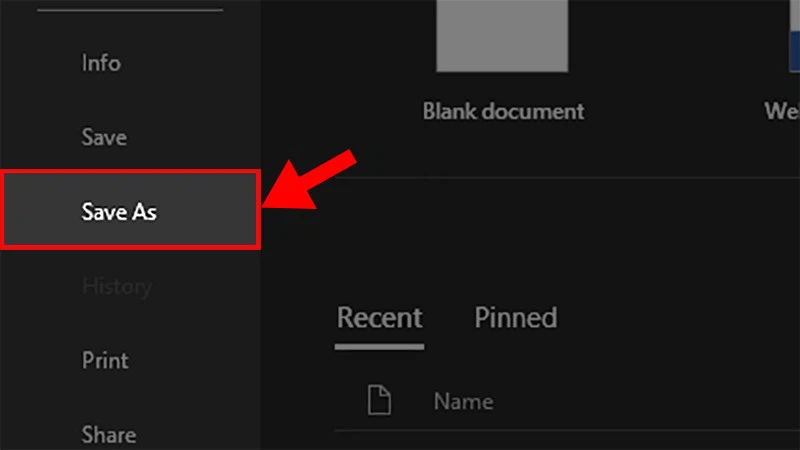
Chọn mục Save As
Bước 3: Ở mục Save as type > lựa chọn Word 97-2003 Document (*.doc).
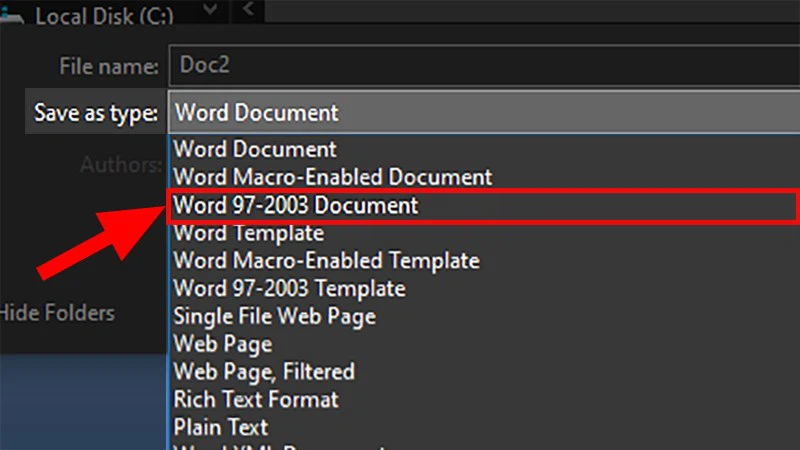
Chọn Word 97-2003 Document
Bước 4: nhấn Save để lưu tệp tin Word không xẩy ra dính chữ.
Đối với phiên phiên bản Word 2007, 2003
Lưu ý: biện pháp này có thể thực hiện được trên máy tính chạy hệ quản lý Windows và Mac
OS.
Bước 1: Mở file Word > chọn nút Microsoft Office > chọn Save as.
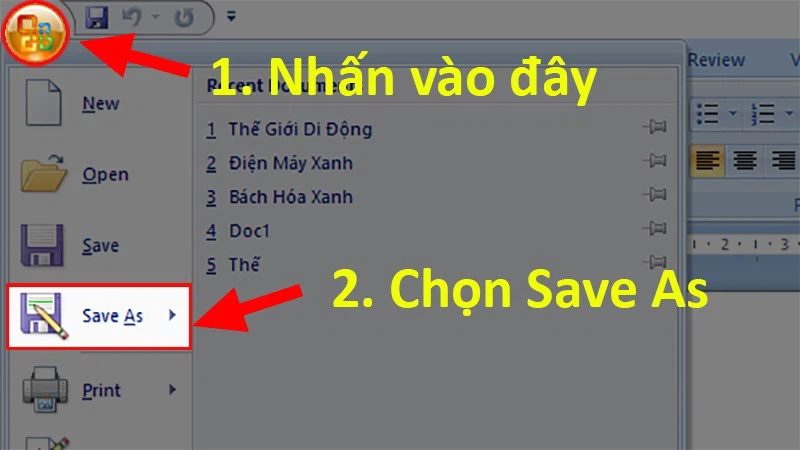
Chọn Save As
Bước 2: Ở mục Save as type > chọn Word 97-2003 Document (*.doc).
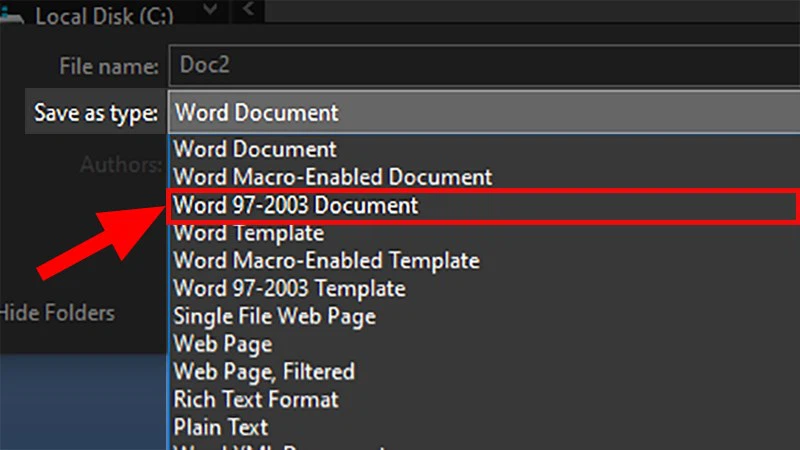
Chọn Word 97-2003 Document
Bước 3: thừa nhận Save để lưu tệp tin Word không trở nên dính chữ.
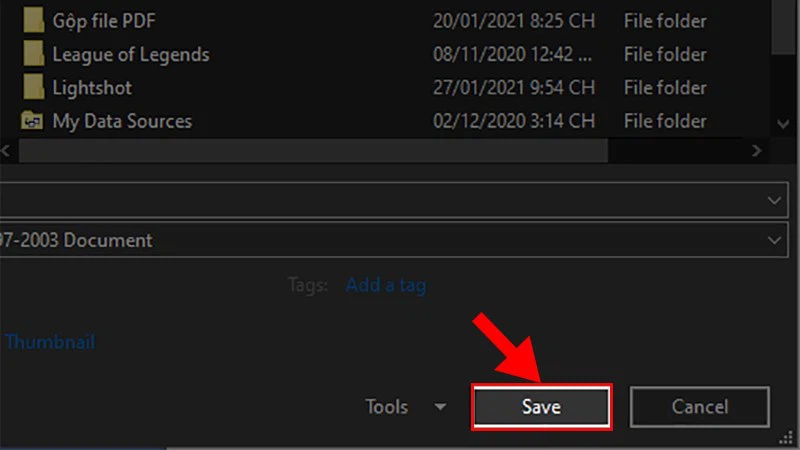
Nhấn Save nhằm lưu file
Cách lưu nhiều file Word không trở nên lỗi bám chữ
Đối cùng với phiên bản Word 2010 trở đi
Bước 1: Mở tệp tin Word > chọn File.
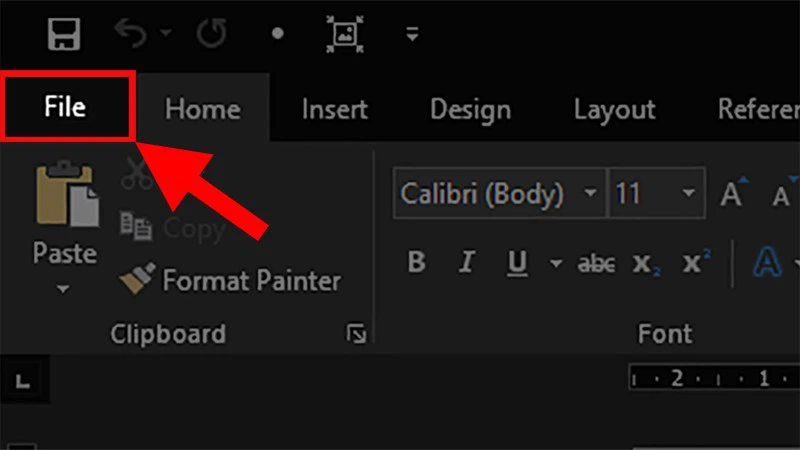
Chọn thẻ File
Bước 2: Chọn Options.
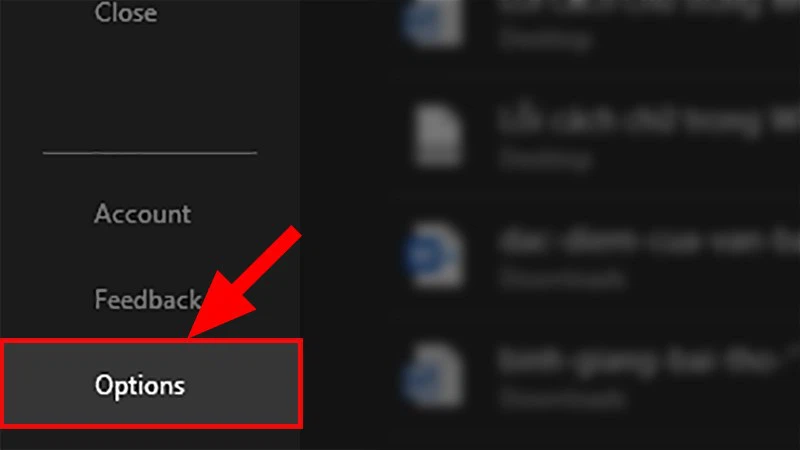
Chọn Options
Bước 3: Khi vỏ hộp thoại Word Options hiện lên > chọn mục Save.
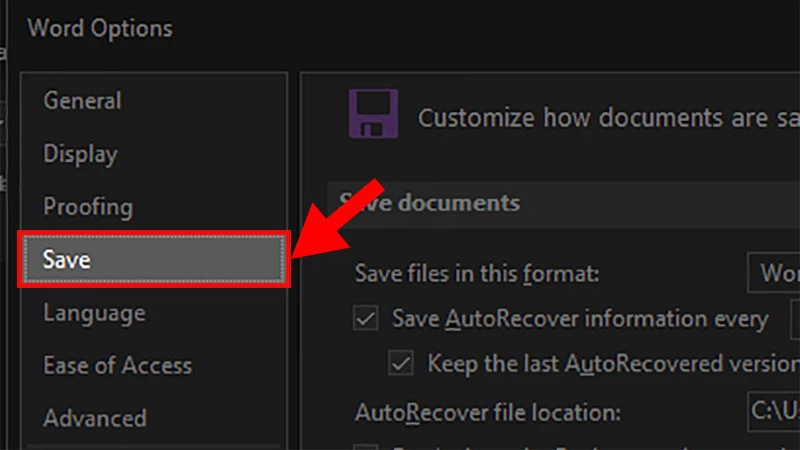
Chọn mục Save
Bước 4: Kéo xuống phần Save Documents > Ở chiếc Save files in this format, lựa chọn Word 97-2003 Document (*.doc).
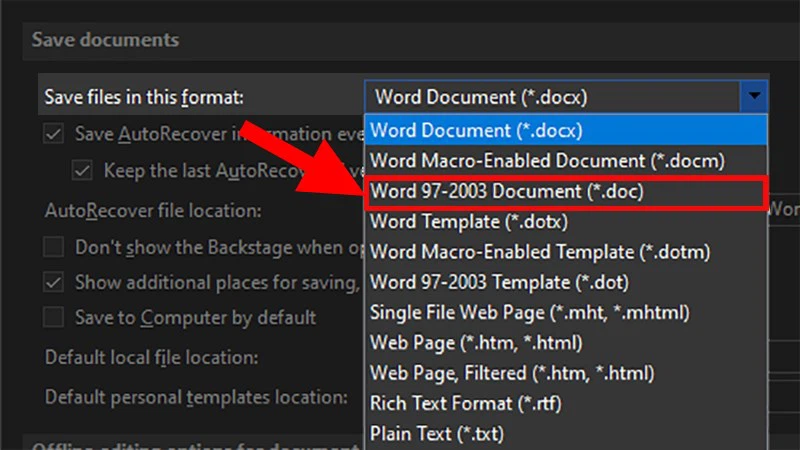
Chọn Word 97-2003 Document
Bước 5: thừa nhận OK nhằm khi lưu các file sau chỉ lần nhận Save sẽ không bị lỗi dính chữ nữa.
Đối với phiên bạn dạng Word 2007, 2003
Bước 1: Mở file Word > chọn nút Microsoft Office > lựa chọn Word Options.
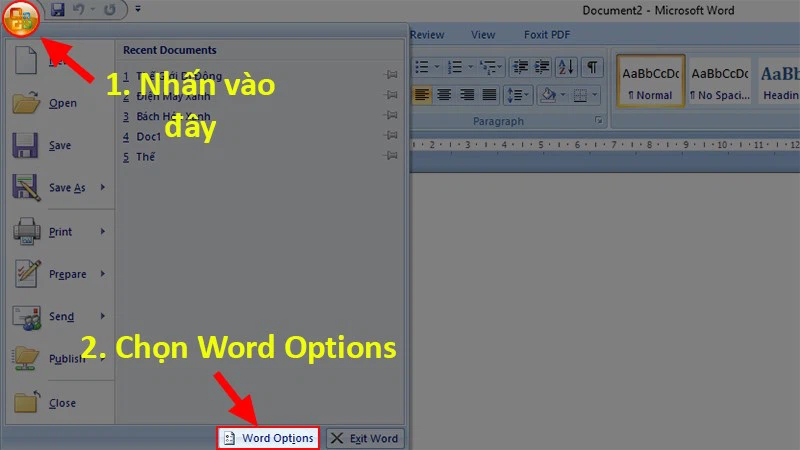
Chọn Word Options
Bước 2: Ở vỏ hộp thoại Word Options > Chọn Save.
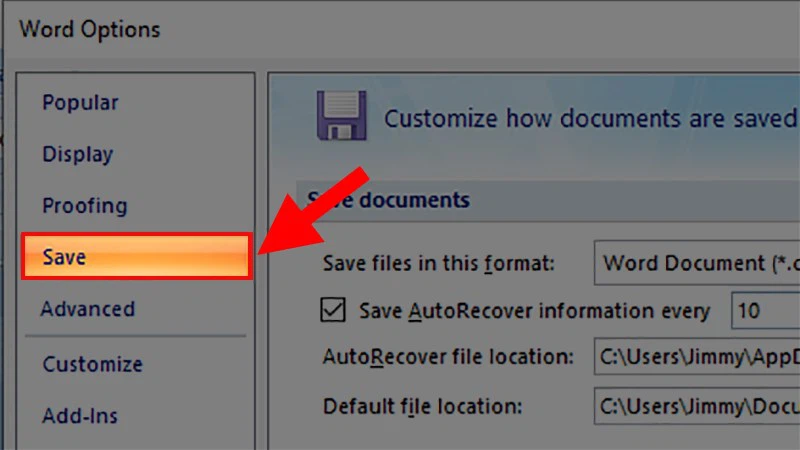
Chọn mục Save
Bước 3: Kéo đến phần Save Documents > Ở loại Save files in this format, lựa chọn Word 97-2003 Document (*.doc).
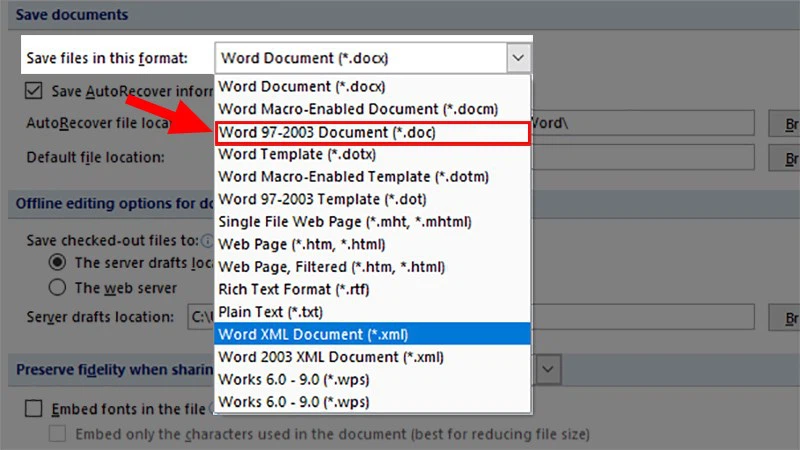
Chọn Word 97-2003 Document
Bước 4: Nhấn OK. Như vậy, các file về sau chỉ việc nhấn Save thì sẽ không bị lỗi bám chữ nữa.
Xem thêm: Hướng Dẫn Khai Báo Thuế Qua Mạng Điện Tử Mới Nhất, Hướng Dẫn Cách Nộp Tờ Khai Thuế Qua Mạng Điện Tử
Qua bài viết trên, công ty chúng tôi đã phía dẫn chúng ta cách sửa lỗi bám chữ vào Word cũng như cách lưu tệp tin Word để không xuất hiện lỗi này. Tùy từng phiên bản Word mà thao tác sẽ không giống nhau một chút nhưng thường rất đơn giản. Chúc các bạn thành công.