Cách ẩn với hiển thị hàng, cột vào Excel hối hả giúp chúng ta che đi những tài liệu quan trọng
Muốn chụp bảng Excel gửi cho tất cả những người khác nhưng không muốn họ thấy một cột hoặc một hàng nào đó. Cách hay duy nhất để giải quyết vấn đề này là chúng ta ẩn hàng, cột đó đi. Mega sẽ hướng dẫn bạn cách ẩn hàng, cột vào Excel cùng cách hiển thị dòng, cột đã bị ẩn.
Bạn đang xem: Hiện cột a bị ẩn trong excel
Bài viết tiếp sau đây sẽ cung cấp các tin tức sau:
Tại sau đề xuất ẩn hàng, cột bên trên Excel?3 biện pháp ẩn dòng/ cột trên Excel.3 giải pháp hiển thị dòng/ cột đã biết thành ẩn trên Excel.

Hướng dẫn giải pháp ẩn sản phẩm (cột) vào Excel
I. Phương pháp ẩn hàng, cột trong Excel
Để ẩn dòng, cột vào Excel thì điều thứ nhất bạn buộc phải làm là:
Chọn các hàng hoặc cột mà bạn muốn ẩn.Nhấp vào title của từng cột hoặc dòng nếu như muốn chọn riêng biệt dòng/cột đó.Để chọn nhiều hàng (dòng) gần kề thì hãy di chuyển chuột qua những tiêu đề. Hoặc chọn hàng đầu tiên, duy trì phím “Shift” cùng đồng thời chọn mẫu hoặc cột cuối cùng.Để chọn những dòng tuyệt cột không liền kề thì hãy nhấp vào tiêu đề của cột hay dòng đầu tiên, dấn giữ phím “Ctrl” và đồng thời nhấp vào tiêu đề của những hàng hay cột không giống mà bạn muốn chọn.Sau lúc chọn hoàn thành các hàng, cột mà mình thích ẩn trên laptop thì ban đầu làm theo những cách ẩn sản phẩm cột trong Excel bên dưới đây.

1. Ẩn hàng với cột theo vùng chọn
Bước 1: Sau lúc chọn ngừng các hàng, cột mà mình thích ẩn, các bạn chọn tab Home > chúng ta chọn Format vào mục Cells.
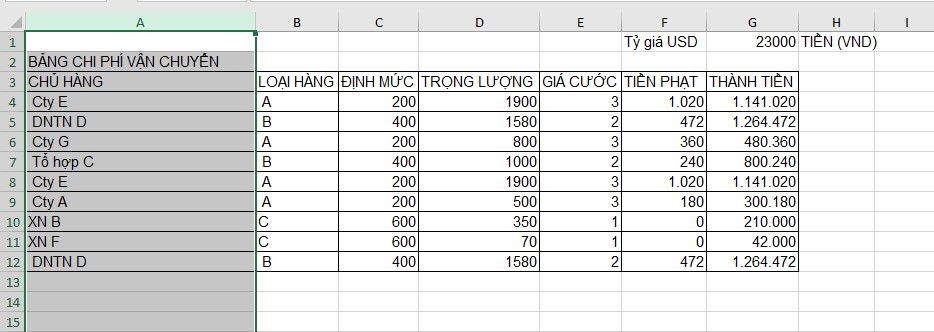
Chọn cột muốn ẩn trong Excel
Bước 2: Trong Visibility, lựa chọn mục Hide & Unhide, tiếp đến chọn Hide Rows để ẩn hàng/dòng trong Excel hoặc Hide Columns để ẩn cột vào Excel.
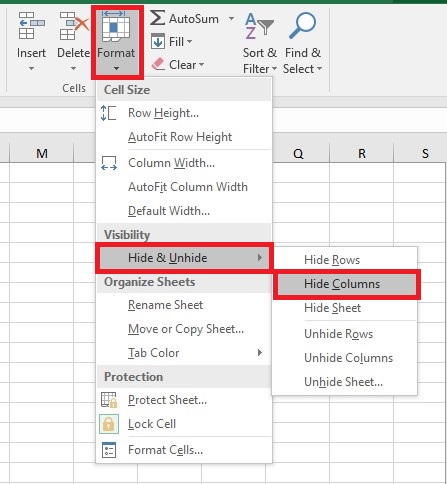
Cách ẩn cột vào Excel
Ngoài ra, chúng ta cũng có thể nhấp vào tab Home > chọn Format > Row Height và nhập 0 vào vỏ hộp Row Height nhằm ẩn sản phẩm trong Excel hoặc Columns Height để ẩn cột vào Excel.
2. Dấn chuột bắt buộc vào cột hoặc sản phẩm đã chọn
Trong trường thích hợp bạn không thích nhớ vị trí của lệnh Hide, bạn cũng có thể thử cách khác. Click loài chuột phải vào các hàng/ cột vẫn chọn, rồi dìm Hide.
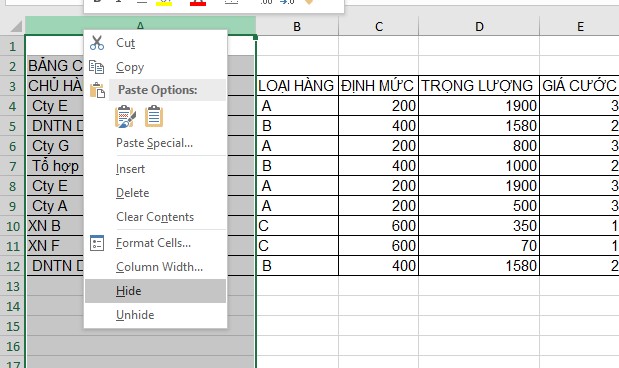
Nhấn chuột nên vào cột hy vọng ẩn với nhấn Hide

3. Sử dụng tổng hợp phím Ctrl + 9
Nếu bạn bạn có nhu cầu thực hiện thao tác làm việc trên phím, chúng ta cũng có thể áp dụng giải pháp ẩn mặt hàng (cột) vào Excel bên dưới đây.
Bạn chọn các hàng/ cột ước ao ẩn đi, kế tiếp nhấn phím tắt Ctrl + 9.
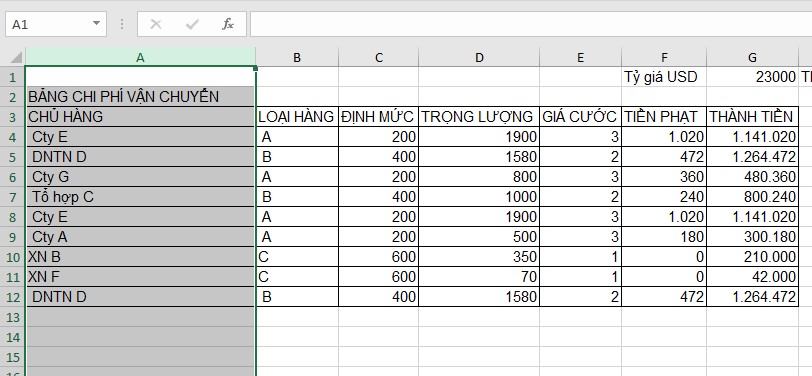
Chọn cột mong muốn ẩn cùng nhấn Ctrl + 9 để ẩn cột vào Excel
II. Hiển thị hàng và cột ẩn trong Excel
1. Quăng quật ẩn dòng/cột trong mục Cells
Bạn chọn tab Home, tại nhóm Cell, nhấn chọn Format, chọn Hide&Unhide bên dưới Visibility. Tiếp đến bấm Unhide Rows nhằm hiện chiếc ẩn vào Excel hoặc Unhide Columns để vứt ẩn cột vào Excel.
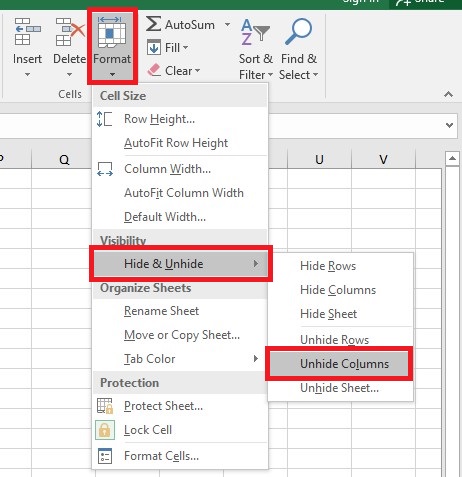
Cách vứt ẩn cột trong Excel
2. Dùng tổ hợp phím Ctrl + Shift + 9
Đầu tiên bạn cần chọn những hàng bao gồm hàng trên và bên dưới (các) hàng hay cột bạn có nhu cầu bỏ ẩn, nhấp con chuột phải vào chọn lọc và chọn Unhide trong menu.
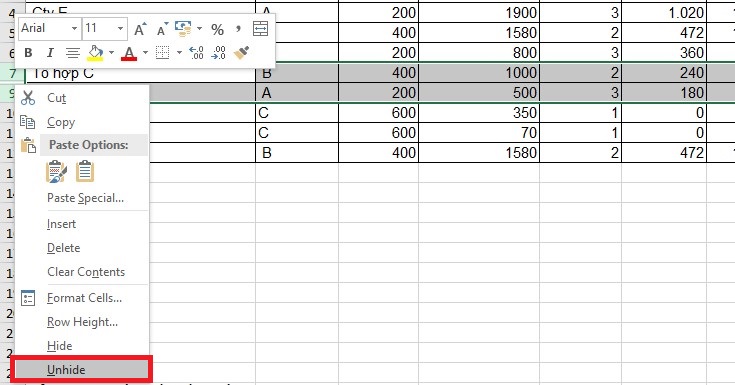
Cách hiển thị loại bị ẩn trong Execl
Một bí quyết hiển thị cái (hàng) bị ẩn vào Excel nhanh chóng nữa là chúng ta sử dụng tổng hợp phím Ctrl + Shift + 9. Bạn chọn những hàng bao gồm hàng trên và dưới hàng tuyệt cột bạn có nhu cầu bỏ khuất phía sau đó bấm Ctrl + Shift + 9 là xong.
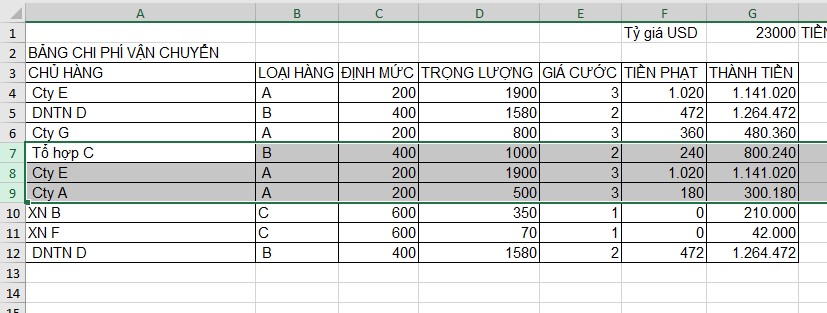
Kết trái hiện mẫu ẩn vào Excel
3. Dìm đúp loài chuột vào vùng bị ẩn trước đó
Cách nhanh gọn nhất để bỏ ẩn mặt hàng trong Excel là nhấp lưu ban chuột vào chúng. Bí quyết này có ưu thế vượt trội là bạn không cần thiết phải chọn bất kể thứ gì hết. Bạn chỉ việc di loài chuột qua các tiêu đề sản phẩm ẩn với khi nhỏ trỏ chuột biến thành mũi tên nhị đầu tách bóc thì nhấp đúp con chuột là xong.
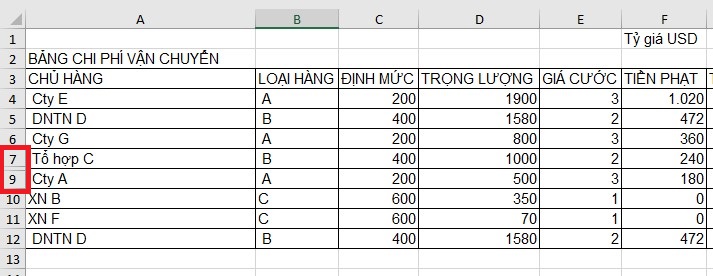
Nhấp đúng loài chuột để hiện mẫu ẩn trong Excel
III. Tổng kết
Trên đây là các biện pháp ẩn hàng cột vào Excel và bí quyết hiển thị các hàng cột đang ẩn. Bạn nên tìm hiểu thêm là sàng lọc ra phương thức tối ưu với dễ nhớ tuyệt nhất để vận dụng khi cần. Thao tác này sẽ giúp bạn đậy đi đầy đủ dữ liệu bạn muốn giữ bí mật và rước lại nó khi bạn muốn một biện pháp dễ dàng.
Thường xuyên theo dõi trang web mega.com.vn để update nhiều thông tin có ích liên quan cho Excel nhé!
Excel mang lại wu.edu.vn 365 Excel đến web Excel 2021 Excel 2019 Excel năm 2016 Excel 2013 Excel 2010 coi thêm...Ẩn bớt
Nếu hàng đầu tiên (hàng 1) hoặc cột thứ nhất (cột A) ko hiển thị vào trang tính thì việc bỏ ẩn chúng sẽ hơi cạnh tranh vì không có cách như thế nào để dễ ợt chọn hàng hoặc cột đó. Chúng ta có thể chọn toàn bộ trang tính, rồi bỏ ẩn những hàng hoặc cột (tab Trang đầu, nhóm Ô, nút Định dạng, lệnh Ẩn & Bỏ ẩn) nhưng làm việc đó sẽ có tác dụng hiển thị toàn bộ các hàng và cột ẩn vào trang tính của bạn, điều mà chúng ta cũng có thể không ý muốn thực hiện. Gắng vào đó, bạn có thể sử dụng hộp Tên hoặc lệnh Đi Tới để lựa chọn hàng cùng cột đầu tiên.
Để lựa chọn hàng hoặc cột đầu tiên bị ẩn trên trang tính, hãy thực hiện trong số những thao tác sau đây:
Trong Hộp Tên kề bên thanh công thức, nhập A1, rồi dìm ENTER.
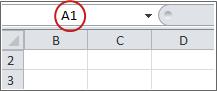
Trên tab Trang đầu, trong đội Sửa, bấm Tìm & Chọn, rồi bấm Đi Tới. Vào hộp Tham chiếu, hãy gõ A1 rồi sau đó bấm OK.
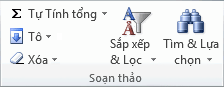
Trên tab Trang chủ, trong nhóm Ô, bấm Định dạng .
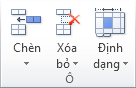
Hãy thực hiện giữa những thao tác sau:
Dưới Khả năng hiển thị, bấm Ẩn và Bỏ ẩn, và sau đó bấm Bỏ ẩn Hàng hoặc Bỏ ẩn Cột.
Dưới Kích độ lớn Ô, bấm Chiều cao Hàng hoặc Độ rộng Cột, sau đó trong Chiều cao Hàng hoặc hộp Độ rộng Cột, nhập giá trị mà bạn muốn dùng cho chiều cao hàng hoặc độ rộng cột.
Mẹo: chiều cao mặc định của mặt hàng là 15 với chiều rộng mặc định của cột là 8,43.
Nếu bạn ko nhìn thấy cột đầu tiên (cột A) hoặc hàng đầu tiên (hàng 1) trên trang tính, thì có thể nó đã bị ẩn. Sau đây là cách bỏ ẩn. Vào hình ảnh này cột A và hàng 1 bị ẩn.
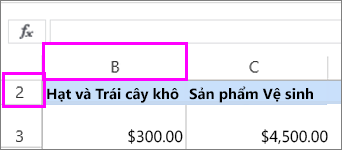
Để bỏ ẩn cột A, click chuột phải vào tiêu đề hoặc nhãn cột B và lựa chọn Bỏ ẩn Cột.
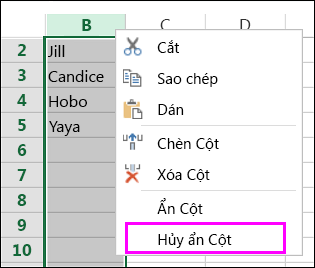
Để bỏ ẩn hàng 1, nhấn vào phải vào tiêu đề hàng 2 hoặc nhãn và lựa chọn Bỏ ẩn Hàng.
Xem thêm: Trinh thám cuồng nhân - a murderer's guide to memorization
Mẹo: Nếu các bạn không nhìn thấy Bỏ ẩn Cột hoặc Bỏ ẩn Hàng, hãy đảm bảo bạn đã bấm chuột phải bấm bên phía trong chỗ dành sẵn mang đến cột hoặc nhãn hàng.