Nếu bạn muốn ngăn người tiêu dùng xem một trong những phần của trang tính, hoặc song khi bạn có nhu cầu ẩn các quanh vùng không sử dụng hoặc không quan trọng đặc biệt để giữ cho người dùng tập trung vào tin tức có liên quan.
Bạn đang xem: Hiện dòng bị ẩn trong excel
Mặt khác, khi update bảng dữ liệu Excel của riêng bạn hoặc cảm nhận một tệp Excel được giữ hộ tới, bạn chắc hẳn rằng sẽ ao ước hiện toàn bộ các hàng và cột đã biết thành ẩn để xem toàn bộ dữ liệu.
Bài viết này Gitiho đang hướng dẫn cụ thể tất cả các cách ẩn cùng hiện chiếc ẩn vào Excel đưa ra tiết.
1. Các cách ẩn những hàng vào Excel
Để bắt đầu, bạn cần chọn các hàng muốn ẩn vào bảng Excel theo các cách sau:
1. Để chọn một hàng, hãy kích vào title của sản phẩm đó.
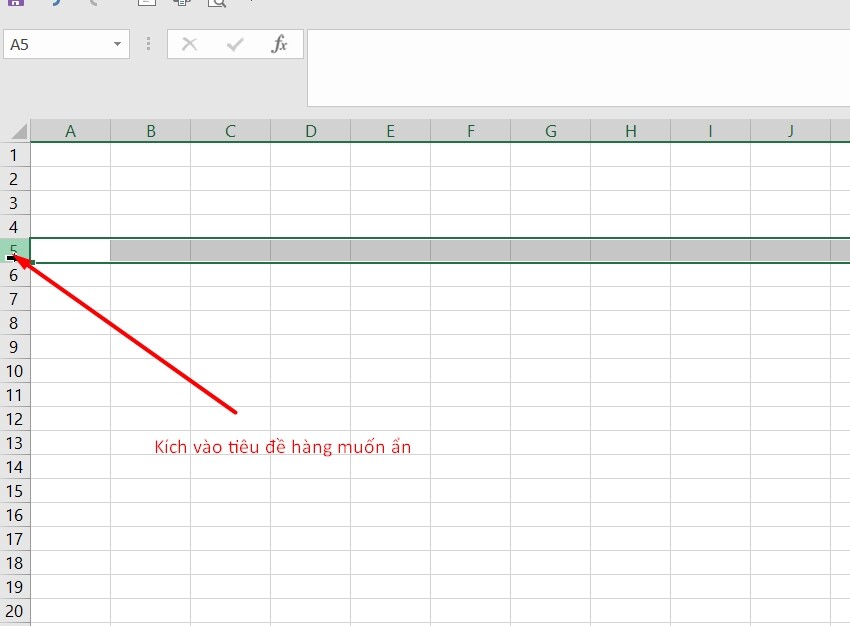
2. Để chọn nhiều hàng ngay tức thì kề, hãy kích giữ loài chuột trái rồi dùng chuột kéo qua những tiêu đề hàng.
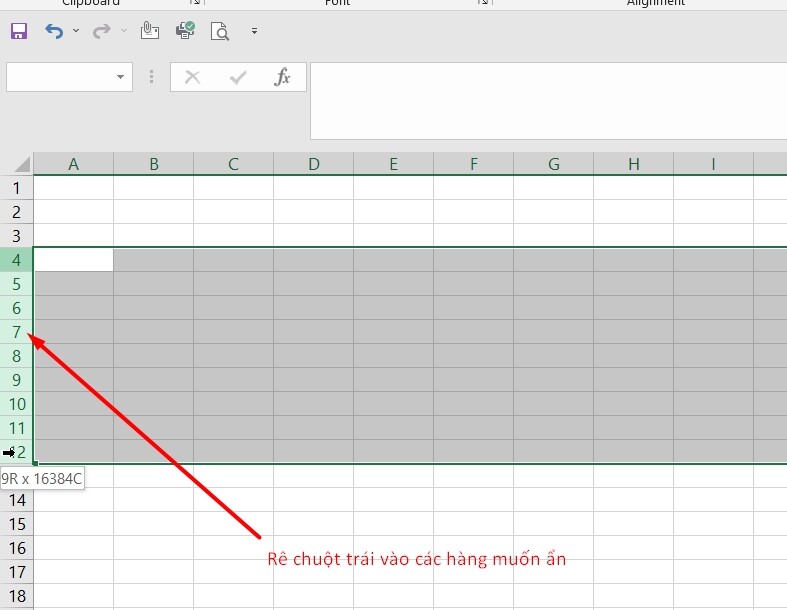
3. Để chọn các hàng không liền nhau, hãy kích chuột trái vào tiêu đề của hàng đầu tiên với giữ Ctrl trong lúc kích vào tiêu đề của các hàng không giống mà bạn muốn chọn.
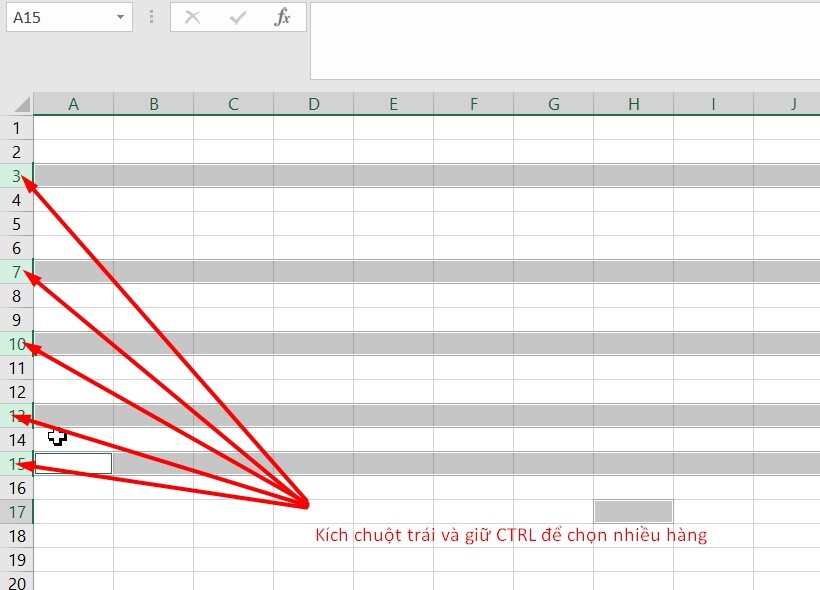
Với những hàng đang chọn, hãy thường xuyên với một trong những cách ẩn hàng trong Excel sau:
Sử dụng nút chức năng trên giao diện ribbon
Nếu chúng ta thường xuyên làm việc với các phím kĩ năng trên thanh ribbon thì có thể ẩn những hàng theo cách này:
Bước 1: Chuyển mang lại tab Home, trong đội Cells ở góc cạnh trên cùng bên trái, bấm nút Format.

Bước 2: Trong thực đơn xổ xuống, chọn tùy chọn Hide & Unhide > Hide Rows.
Sử dụng menu chuột phải kê ẩn những hàng
Trong trường thích hợp bạn không thích sử dụng nút nhân kiệt trên bối cảnh ribbon thì có thể kích chuột phải vào những hàng hy vọng ẩn và chọn HIDE là xong:

Sử dụng phím tắt để ẩn những hàng
Nếu bạn không muốn rời tay khỏi keyboard thì rất có thể nhanh chóng ẩn những hàng vẫn chọn bằng phương pháp nhấn tổng hợp phím tắt sau: Ctrl + 9.
2. Các cách unhide dòng trong Excel
Cũng như ẩn những hàng, Microsoft Excel hỗ trợ một số cách khác biệt để thôi ẩn chúng.
Cách unhide những dòng vào Excel trải qua nút nhân tài trên ribbon
Tương tự như cách ẩn những hàng bởi nút anh tài trên thanh ribbon, để hiện hàng ẩn vào Excel, bạn cũng có thể sử dụng nút công dụng trên thanh ribbon.
Bước 1: Chuyển mang lại tab Home, trong team Cells ở góc cạnh trên cùng bên trái, bấm nút Format.

Bước 2: Trong thực đơn xổ xuống, lựa chọn tùy chọn Hide và Unhide > Unhide Rows.
Cách hiện mặt hàng bị ẩn trong Excel bởi menu chuột phải
Bạn chọn một nhóm hàng bao hàm hàng trên cùng dưới những hàng bạn muốn hiển thị trở lại, kích chuột phải vào vùng lựa chọn và chọn Unhide trong thực đơn xổ xuống.
Phương pháp này hoạt động hiệu quả để hiện một hàng ẩn duy nhất tương tự như nhiều hàng.

Ví dụ, để hiển thị toàn bộ các hàng ẩn giữa các hàng 1 với 8, lựa chọn nhóm hàng này như thể hiện ở hình trên, kích chuột đề xuất và chọn tùy lựa chọn Unhide.
Cách bỏ ẩn loại trong Excel bởi vì phím tắt
Đây là tổ hợp phím tắt Excel để bạn cũng có thể hiển thị những hàng đã ẩn trước đó: Ctrl + Shift + 9.
Lưu ý: Nhấn tổng hợp phím này (3 phím đồng thời) sẽ hiển thị bất kỳ hàng ẩn nào giao cùng với vùng chọn.
Cách hiện loại ẩn vào Excel vày kích đúp chuột
Trong những trường hợp, phương pháp bỏ ẩn những dòng trong Excel nhanh nhất là kích lưu ban vào chúng.
Ưu điểm lớn số 1 của cách thức này là các bạn không đề xuất chọn bất cứ thứ gì. Chỉ cần di loài chuột qua những tiêu đề sản phẩm ẩn và khi con trỏ chuột biến thành mũi tên nhì đầu bóc tách đôi, hãy kích lưu ban là xong.

Cách unhide tất cả các mẫu trong Excel
Để hiện toàn bộ các mặt hàng trên một sheets, bạn phải chọn tất cả các hàng. Đối với sàng lọc này, bạn có thể làm theo phong cách unhide toàn bộ dòng vào Excel sau:
- Bấm nút Select All nhằm chọn tất cả sheet (một hình tam giác nhỏ dại ở góc trên phía bên trái của sheets, trong giao điểm của tiêu đề hàng với cột).

- Hoặc nhấn tổ hợp phím tắt Ctrl + A.
Lưu ý: Trong Microsoft Excel, phím tắt này vận động khác nhau trong các trường phù hợp khác nhau. Nếu bé trỏ sinh sống trong một ô trống, tổng thể trang tính sẽ tiến hành chọn. Nhưng nếu bé trỏ nằm trong một trong số ô gần cạnh với dữ liệu, thì chỉ đội ô đó được chọn (như hình dưới). Để chọn tất cả các ô, nhấn Ctrl + A một lượt nữa.
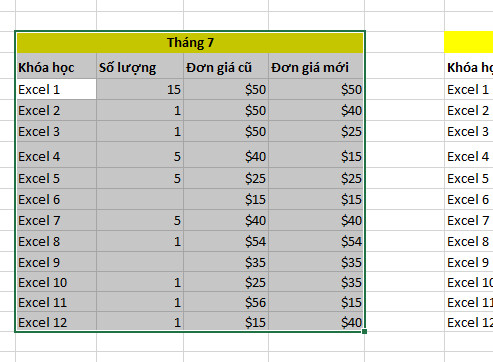
Sau khi toàn thể sheets được chọn, bạn cũng có thể hiện mẫu ẩn vào Excel bằng 1 trong các các thao tác sau:
Nhấn Ctrl + Shift + 9 (cách cấp tốc nhất).Chọn Unhide từ thực đơn chuột yêu cầu (cách đơn giản nhất mà không nên ghi nhớ bất kể điều gì).Trên tab Home > Format > Unhide Rows (cách truyền thống lâu đời tương tự như phần shop chúng tôi trình bày sinh sống phía trên).Cách bỏ ẩn tất cả các hàng/cột trong Excel
Để thôi ẩn toàn bộ các hàng cùng cột, chọn toàn cục sheet như đã lý giải ở trên, sau đó bấm Ctrl + Shift + 9 nhằm hiển thị các hàng ẩn với Ctrl + Shift + 0 để hiển thị những cột ẩn.
Cách vứt ẩn những hàng cụ thể trong Excel
Tùy thuộc vào hàng bạn muốn hiện, hãy lựa chọn chúng như được tế bào tả mặt dưới, tiếp đến áp dụng một trong số tùy chọn bỏ ẩn được trao đổi ở trên.
Để hiển thị một hoặc một số hàng ngay tức thì kề, nên chọn hàng trên với dưới những hàng mà bạn muốn hiện.Để hiện nhiều hàng không liền kề, hãy chọn tất cả những hàng thân hàng hiển thị đầu tiên và cuối cùng trong nhóm.Ví dụ: Để hiện những hàng 3, 7 với 9, bạn chọn những hàng 2 - 10, rồi sử dụng nút anh tài trên giao diện ribbon, menu ngữ cảnh hoặc tổ hợp phím tắt để hiện chúng.
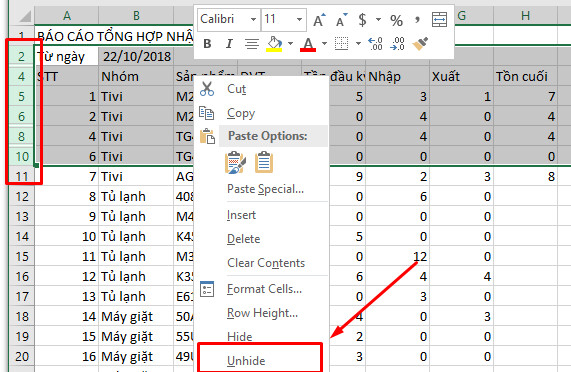
Cách quăng quật ẩn những hàng trên cùng trong Excel
Việc ẩn số 1 tiên vào Excel rất dễ dàng, bạn có thể xử lý kiểu như như ngẫu nhiên hàng nào không giống trên trang tính. Nhưng khi 1 hoặc những hàng trên thuộc bị ẩn, làm giải pháp nào để các bạn hiển thị lại chúng, vì không tồn tại dòng làm việc trên để chọn?
Đầu mọt là lựa chọn ô A1 (như hình dưới đây). Đối cùng với điều này, chỉ cần nhập A1 vào hộp Name Box và nhấn Enter.
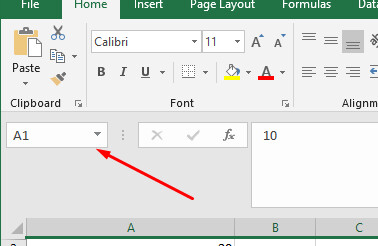
Ngoài ra, hãy chuyển đến tab Home > Editing, bấm nút Find & Select và chọn Go To … Trong vỏ hộp thoại Go to lớn hiển thị, bạn gõ A1 vào form trống bên dưới mục Reference cùng bấm nút OK.

Với ô A1 được chọn, chúng ta có thể hiện mẫu ẩn trong Excel trước tiên theo cách thông thường bằng các cách sau:
Bấm vào Format > Unhide Rows trên thanh ribbon.Chọn Unhide tự menu con chuột phải.Nhấn tổ hợp phím tắt Ctrl + Shift + 9Ngoài những cách trên, tất cả một phương pháp nữa (nhanh hơn) nhằm hiện hàng đầu tiên trong Excel. Chỉ cần di chuột qua tiêu đề mặt hàng ẩn và khi bé trỏ chuột biến thành mũi tên hai đầu tách đôi, hãy kích đúp vào.

3. Thủ thuật để ẩn cùng hiện mặt hàng trong Excel nâng cao
Như chúng ta đã thấy thao tác làm việc ẩn và hiển thị những hàng trong Excel rất nhanh lẹ và đối chọi giản. Tuy nhiên, trong một số trong những tình huống trong cả một nhiệm vụ đơn giản cũng có thể trở thành một thách thức. Dưới đây, bạn sẽ tìm thấy các chiến thuật dễ dàng cho một vài vấn đề phức tạp.
Cách ẩn những hàng chứa ô trống
Để ẩn các hàng chứa ngẫu nhiên ô trống nào, hãy tiến hành theo các bước sau:
Bước 1: chọn phạm vi chứa các ô trống mà bạn muốn ẩn.
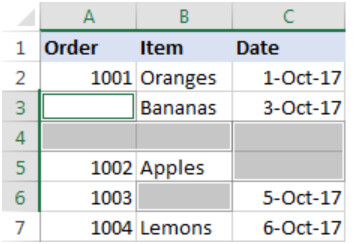
Bước 2: từ thẻ Home > Editing, rồi bấm nút Find và Select > Go to Special.
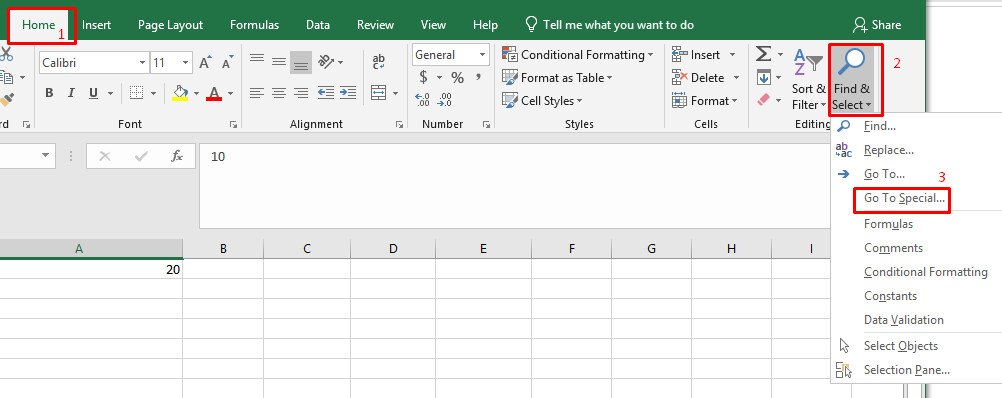
Bước 3: Trong hộp thoại Go to Special hiển thị, kích tùy lựa chọn Blanks với bấm OK. Làm việc này đang chọn toàn bộ các ô trống vào phạm vi.
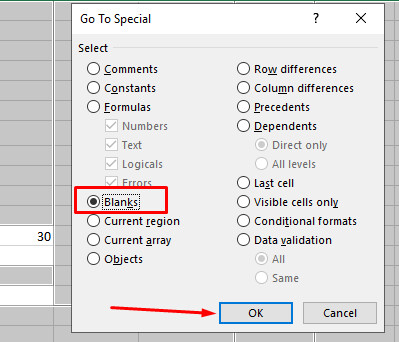
Bước 4: Nhấn tổ hợp phím Ctrl + 9 nhằm ẩn những hàng tương ứng.
Phương pháp này vận động tốt khi bạn muốn ẩn tất cả các sản phẩm có tối thiểu một ô trống, như được hiển thị nghỉ ngơi hình ảnh bên dưới:

Cách ẩn những hàng dựa vào giá trị ô
Để ẩn và hiển thị những hàng dựa vào giá trị ô vào một hoặc những cột, hãy sử dụng các năng lực của cỗ lọc Excel. Nó hỗ trợ một số bộ lọc được xác định trước mang lại văn bản, số cùng ngày tháng cũng tương tự khả năng định thông số kỹ thuật bộ lọc tùy chỉnh cấu hình với tiêu chí của riêng bạn.
Để hiện các hàng đang lọc, chúng ta xóa bộ lọc khỏi một cột ví dụ hoặc xóa toàn bộ các bộ lọc vào một trang tính.
Ẩn các hàng không thực hiện chỉ khu vực làm vấn đề được hiển thị
Trong những tình huống khi chúng ta có một vùng có tác dụng việc bé dại trên trang tính và có rất nhiều hàng và cột trống không nên thiết, chúng ta cũng có thể ẩn những hàng ko sử dụng theo phong cách này:
Bước 1: lựa chọn hàng bên dưới hàng sau cuối có dữ liệu (để chọn toàn bộ hàng, hãy kích vào title hàng).
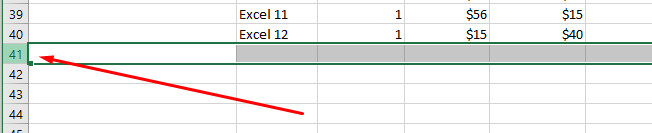
Bước 2: Nhấn tổ hợp phím Ctrl + Shift + mũi tên chỉ xuống trên keyboard để mở rộng vùng chọn xuống dưới trang tính.
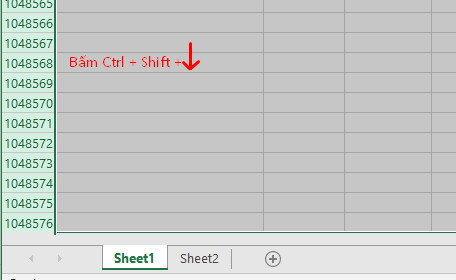
Bước 3: Nhấn tổ hợp phím Ctrl + 9 để ẩn những hàng đã chọn.
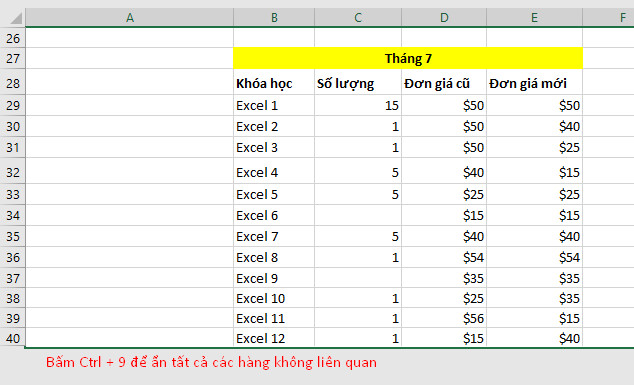
Ẩn toàn bộ các cột ko sử dụng
Bước 1: chọn 1 cột trống thua cuộc cột cuối cùng có dữ liệu.
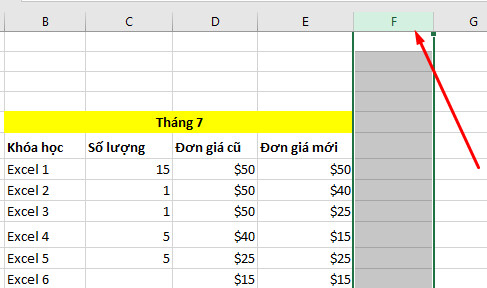
Bước 2: Nhấn tổng hợp phím Ctrl + Shift + mũi tên chỉ sang phải kê chọn toàn bộ các cột không áp dụng khác ở footer tính.
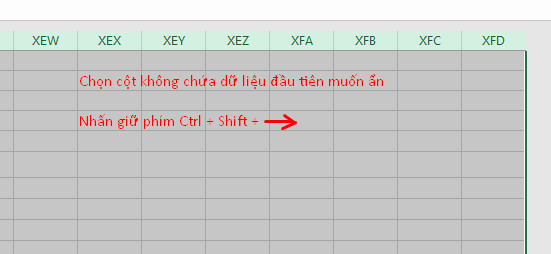
Bước 3: dấn Ctrl + 0 nhằm ẩn những cột đang chọn.
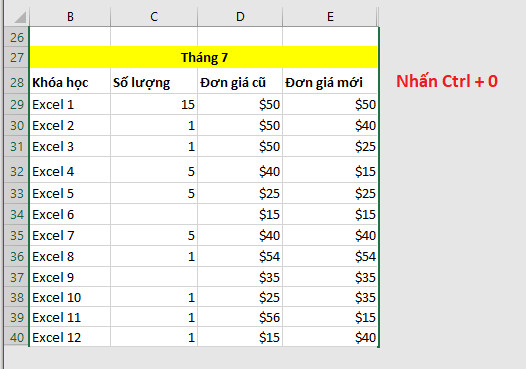
Khi bạn cần hiện tất cả các ô, hãy chọn toàn cục trang tính, kế tiếp nhấn tổ hợp phím Ctrl + Shift + 9 nhằm hiện toàn bộ các hàng và Ctrl + Shift + 0 nhằm hiện toàn bộ các cột.
4. Cách xác xác định trí tất cả các sản phẩm ẩn bên trên trang tính Excel
Nếu trang tính của người sử dụng chứa hàng trăm hoặc hàng trăm ngàn hàng, rất có thể khó phạt hiện đều hàng bị ẩn. Thủ thuật dưới đây giúp các bước trở yêu cầu dễ dàng.
Bước 1: bên trên thẻ Home, tại nhóm tác dụng Editing, bấm nút Find và Select > Go to Special. Hoặc bấm tổng hợp phím Ctrl+G để mở hộp thoại Go lớn rồi kích vào tùy chọn Special.
Bước 2: Trong hành lang cửa số Go khổng lồ Special hiển thị, kích vào tùy lựa chọn Visible cells only và bấm nút OK.

Thao tác này sẽ chọn toàn bộ các ô hiển thị và ghi lại các hàng cạnh bên với những hàng ẩn bởi đường viền color trắng:

5. Lỗi chẳng thể hiện những hàng trong Excel
Nếu bạn chạm chán sự thay khi hiển thị các hàng vào trang tính của mình, rất có thể là do trong số những lý do sau.
Trang tính được bảo vệ
Bất cứ khi nào các công dụng Hide và Unhide bị tắt (chuyển sang màu xám) trong Excel của bạn, điều trước tiên cần đánh giá là xem trang tính tất cả được bảo vệ hay không.
Chỉ cần truy vấn vào thẻ Review> Changes cùng xem nút Unprotect Sheet tất cả ở kia không (nút này chỉ xuất hiện thêm trong các trang tính được bảo vệ; trong trang tính không được bảo vệ, sẽ sở hữu nút Protect Sheet cầm thế). Trong hình dưới đây, trang tính của tớ không được bảo vệ:
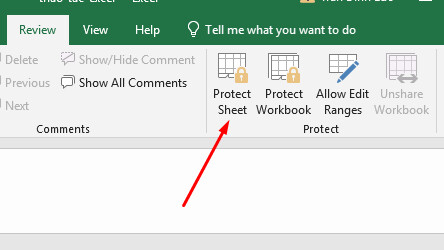
Vì vậy, nếu khách hàng thấy nút Unprotect Sheet, hãy nhấn vào nút này để bật lại tính năng cho phép ẩn/ hiện dòng trong Excel.

Nếu bạn có nhu cầu giữ tính năng bảo vệ trang tính nhưng chất nhận được ẩn cùng hiện các hàng, hãy nhấn vào nút Protect Sheet bên trên tab Review, kích vào tùy chọn Format rows và bấm OK.
Chiều cao sản phẩm nhỏ, nhưng không hẳn bằng 0
Trong trường vừa lòng trang tính không được đảm bảo an toàn nhưng các hàng cụ thể vẫn quan trọng được hiển thị, hãy kiểm tra chiều cao của các hàng đó. Vấn đề là nếu chiều cao của mặt hàng được để thành một giá chỉ trị nhỏ nào đó, từ bỏ 0,08 mang đến 1, thì hàng đó dường như bị ẩn nhưng thực tiễn thì không.
Lúc này các bạn không thể quăng quật ẩn những hàng vì thế theo cách thông thường mà phải đổi khác chiều cao hàng để lấy chúng trở lại. Để trả thành, hãy thực hiện các bước sau:
Bước 1: lựa chọn 1 nhóm hàng, bao gồm 1 hàng phía bên trên và một hàng phía dưới các hàng có vấn đề.
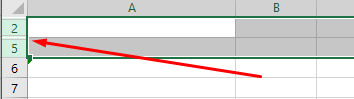
Bước 2: Kích chuột buộc phải vào vùng lựa chọn và lựa chọn Row Height… từ thực đơn ngữ cảnh.
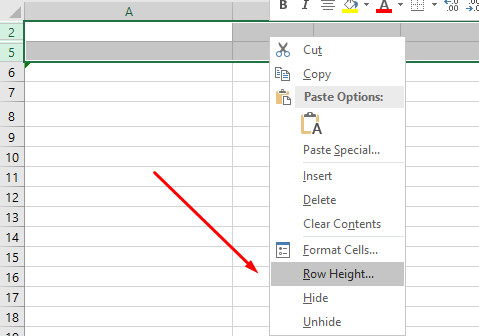
Bước 3: Nhập số mong ước của hộp Row Height (ví dụ: 15 theo khoác định) với bấm OK.
Điều này sẽ có tác dụng cho toàn bộ các sản phẩm ẩn hiển thị trở lại.

Nếu chiều cao hàng được để thành 0,07 hoặc thấp hơn, những hàng như vậy rất có thể được hiển thị thông thường mà ko cần tiến hành các làm việc trên.
Sự thế khi quăng quật ẩn bậc nhất tiên vào Excel
Nếu ai đó đã ẩn số 1 tiên vào trang tính, chúng ta có thể gặp sự nắm khi mang lại hàng vì chúng ta không thể lựa chọn hàng trước nó. Trong trường đúng theo này, hãy chọn ô A1 như được lý giải trong giải pháp hiện các hàng trên cùng trong Excel và tiếp đến bỏ ẩn sản phẩm như bình thường, chẳng hạn bằng phương pháp nhấn Ctrl + Shift + 9.
Nếu không tồn tại cách nào ở trên kết quả thì có công dụng các sản phẩm ẩn là công dụng của quy trình lọc. Trong trường hợp này, hãy xóa cỗ lọc.
Tổng kết
Trên phía trên Gitiho vừa phía dẫn bỏ ra tiết các bạn tất cả những cách ẩn cùng hiện dòng ẩn trong Excel, đầy đủ lỗi hay gặp và cách xử lý khi phải ẩn hoặc hiện các hàng. Chúc chúng ta thành công và hãy thường xuyên theo dõi những nội dung bài viết hay, thu hút của shop chúng tôi nhé.
Ngoài ra nếu bạn đang ao ước biết nhiều hơn nữa các thủ thuật tin học công sở mẹo xuất xắc khi sử dụng Excel. Xin giới thiệu với các bạn khóa học
Excel Online - tuyệt đỉnh công phu Excel - biến đổi bậc thầy Excel vào 16 giờdo Gitiho tổ chức.
Khóa học sẽ vì chưng các chuyên gia có uy tín đã có lần đào làm cho nhân viên của những tập đoàn lớn như Vietinbank, Samsung, TH True Milk, VP Bank,... Giúp các bạn nhanh chóng nắm vững được những kiến thức và kỹ năng về Excel. Các bán sẽ tiến hành giải đáp số đông thắc mắc trong khoảng 24h. Khóa huấn luyện đã gồm trên cả website và áp dụng di hễ của Gitiho nên chúng ta cũng có thể học phần đông lúc, những nơi. Đăng ký ngay lúc này để không bỏ qua ưu đãi học phí xuất sắc nhất.
Đã bao giờ bạn gặp gỡ trường hòa hợp trong file excel tất cả dòng bị ẩn mà bạn không thể mở ẩn (unhide) được không? Đây sót lại là trường đúng theo filter vào excel bị ẩn? nguyên nhân lại xẩy ra trường thích hợp đó? Hãy cùng Học Excel Online tò mò qua bài viết này nhé.
Ví dụ như sau (tải file ví dụ tại: http://bit.ly/2Sa
Vb77)
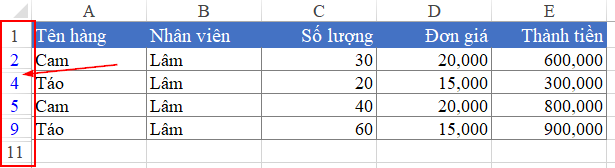
Trong hình trên, bạn có thể thấy bảng tài liệu có các dòng đã bị ẩn đi. Nhưng khi lựa chọn unhide các dòng bị ẩn thì không có công dụng gì.
Cách sửa lỗi này như thế nào?
Nguyên nhân bảng dữ liệu có dòng ẩn ko unhide được
Khi chú ý vào phần số mẫu màu xanh, họ nhận thấy đây là dấu hiệu cho thấy bảng dữ liệu đang ở chế độ Filter (lọc dữ liệu). Tuy nhiên không có ký hiệu Filter => Đây là công dụng của việc sử dụng bộ lọc nâng cao Advanced Filter.Để chất vấn có đúng vì sao này không, họ chọn thẻ Data
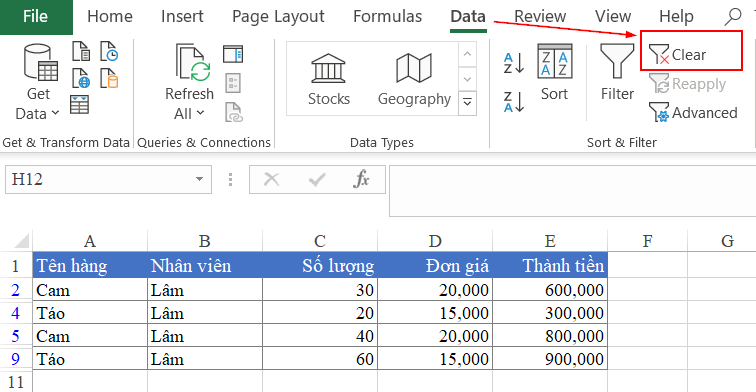

Khi thấy hình tượng Clear (loại quăng quật chế độ lọc) tất cả nổi rõ lên (không chìm như biểu tượng Reapply bên dưới) thì chứng minh bảng dữ liệu đang ở chế độ lọc dữ liệu.
Cách khắc chế lỗi không unhide được dòng ẩn
Chúng ta chỉ việc nhấn vào biểu tượng Clear trong thẻ Data là bảng dữ liệu sẽ tự động mở các dòng bị ẩn:
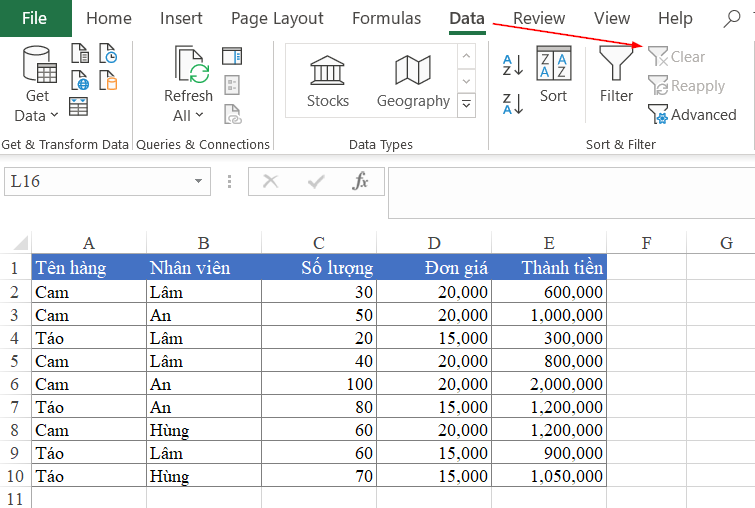
Bảng dữ liệu đầy đủ khi bỏ lọc
Chú ý: Chỉ xẩy ra trường hợp này với dòng bị ẩn.
Lọc dữ liệu trực tiếp trong bảng cùng với Advanced Filter
Chúng ta thường sử dụng Auto
Filter trong excel để lọc tài liệu trong bảng mà ít khi để ý đến Advanced Filter cũng có chức năng lọc dữ liệu trực tiếp trong bảng.
Cách có tác dụng như sau:
Ví dụ mong mỏi lọc dữ liệu theo nhân viên cấp dưới là Lâm:
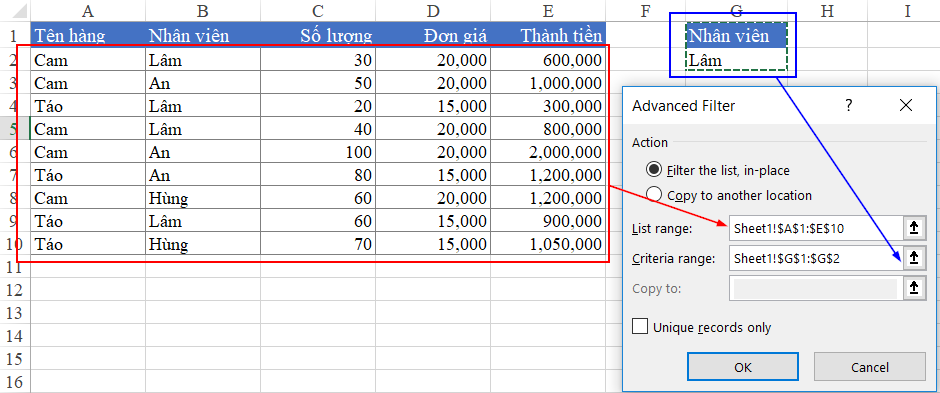
List range: vùng bảng dữ liệu cần lọc (bao bao gồm cả dòng tiêu đề)Criteria range: điều kiện phải lọc (gồm tiêu đề và điều kiện tương ứng theo tiêu đề đó)
Khi bấm OK thì chúng ta sẽ có kết quả là bảng dữ liệu được lọc như là như ở đề bài. Và những dòng đã bị ẩn bởi tính năng lọc này sẽ không Unhide được.
Xem thêm: Top 20 Bộ Phim Anime Hay Nhất Năm 2023 Bạn Nhất Định Phải Xem
Đây không hẳn là 1 lỗi của Excel, nó chỉ là hiệu quả của tác dụng Lọc. Phương pháp khắc phục đơn giản chỉ là quăng quật chế độ lọc đi nhưng mà thôi. Cơ mà qua đó bọn họ cũng học thêm được những kỹ năng mới về Advanced Filter, cũng rất thú vị đề xuất không nào.