Hiện ni khi khoa học kỹ thuật tiến bộ, lượng tin tức lan tràn cho chóng phương diện và hiện tượng lạ chôm chỉa chất xám xảy ra ngày càng các trên các mạng xã hội. Nếu bạn là một đơn vị văn tiếp tục đăng cài truyện của chính mình lên web cá thể thì khó tránh ngoài một ngày làm sao đó ngẫu nhiên thấy người con yêu của bản thân mình nằm bên trên một trang mạng không giống với một vài biến đổi nhỏ.
Bạn đang xem: Hướng dẫn chỉnh sửa file pdf bằng foxit reader
Hay như lúc 1 đề án công ty bạn soạn thảo đêm ngay được lưu dưới dạng Word trong chiếc USB chợt một ngày nào đó bị kẻ xấu chuyển đổi vào cụ thể và mượn nhất thời ý tưởng. Trước nhu cầu cần được bảo mật thông tin một phương pháp tối ưu, file PDF ra đời như một vị cứu tinh.
Hướng dẫn chỉnh sửa file PDF bởi Foxit Reader
Nhưng khi soạn thảo văn phiên bản xong thì câu hỏi cần chủ yếu sửa nó trên chính file hình ảnh của các bạn lại trở buộc phải khó khăn. Đừng lo lắng, lúc này taichua.com sẽ giúp đỡ bạn chỉnh sửa file PDF một cách nhanh lẹ qua phần mềm thân quen mang tên Foxit Reader. Hãy tham khảo bài phía dẫnchỉnh sửa file PDF bằng Foxit Reader.
Chỉnh sửa tệp tin PDF bằng Foxit Reader
Bước 1: Nếu máy tính của bạn chưa có chương trình Foxit thì nên tải
Foxit Readervề và thiết lập nha..
Tải Foxit Reader về trang bị tính
Bước 2: Mở lịch trình Foxit Reader vừa cài đặt về với double click vào phần mềm.
Nhấn Next để tiếp tục cài đặt
Bước 2: Click vào Next nhằm qua giao diện cài đặt tiếp theo.
Giao diện mua foxite reader trên lắp thêm tính
Bước 3: kế tiếp chọn
I accept term in the license agreement để gật đầu đồng ý điều khoản sử dụng và chọn Next.
Đồng ý quy định sử dụng Foxit Reader
Bước 4: chúng ta lựa chọn vị trí lưu trữ Foxit Reader bằng phương pháp nhấn vào Browse, rồi thừa nhận Next.
Lựa chọn nơi lưu trữ cài đặt Foxit Reader
Bước 5:Tiến hành chọn lựa chế độ cài đặt
Full installation hoặc
Custom Installation. Chọn Next nhằm tiếp tục.
Chọn thiết đặt mặc đinh
Bước 6: Click next
Tiếp tục cài đặt foxit reader
Click next liên tiếp cài đặt
Bước 7:Nhấn chọn Install để tiến hành giải nén và mua đặt.
Bước 8:Nhấn Finish để kết thúc cài đặt.
Chọn Finish nhằm hoàn tất download đặt
Chuyển tài liệu từ PDF quý phái Word
Sau khi thiết đặt Foxit Reader, hãy chuyển dữ liệu mà các bạn cần chỉnh sửa sang 1 phần mềm cực thân quen mà bạn hay được dùng đó là Microsoft Word.
Bước 1: Mở tài liệu phải chỉnh lên bằng Foxit Reader.Nhấn loài chuột trái vào hình tượng chữ T có mũi tên bên góc trái bên trên màn hình. Sau đó
Tô black và Copy cục bộ những phần mà chúng ta sắp chỉnh sửa.
Chuyển tư liệu từ PDF thanh lịch Word
Bước 2: Mở ứng dụng Word trên laptop bạn ra, thừa nhận chuột phải và dùng lệnh Paste để đưa nó sang tệp tin Word.
Dùng lệnh Paste để đưa tài liệu tự PDF lịch sự Word
Bước 3: triển khai chỉnh sửa trên Word
Nếu bạn muốn thêm giảm một đoạn văn, chỉnh sửa những khung số liệu hay thay đổi màu sắc và khung chữ, hãy chỉnh các thứ trên Word như một file bình thường. File này sau đó sẽ được gửi về file PDF.
Chuyển file Word sang
PDF
Sau lúc đã sửa đổi hoàn tất các thứ trên Word, việc sau cùng bạn phải làm là đưa nó trở về định hình PDF như ban đầu. Bấm vào phải vào chữ File mặt góc trái trên thuộc của màn hình.
Chọn Save As để giữ giàng File.Màn hình sẽ lộ diện khung lưu giữ trữ, trên đây chúng ta có thể đặt tên file và chọn kiểu file mà mình đã lưu. Hãy chọn kiểu file đề xuất lưu là PDF, tổng thể dữ liệu mà chúng ta vừa sửa đổi sẽ được bảo quản ở dạng PDF như ban đầu.
Chuyển tệp tin Word về format PDF ban đầu
Bạn cũng rất có thể chỉnh sửa tệp tin PDF của bản thân mình bằng một phần mềm khác cũng như Foxit Reader tên là Adobe Reader. ứng dụng này rất có thể hỗ trợ bạn ngay trên ứng dụng trong việc chỉnh sửa file PDF mà không cần phải thông qua Word.
Chỉnh sửa tệp tin PDF bằng
Adobe Reader
Trên đó là những gợi ý giúp bạn có thể chỉnh sửa tệp tin PDF bằng Foxit Reader dễ dàng và hiệu quả. Chúng bạn thành công với số đông thủ thuật mà tôivừa nhờ cất hộ đến cho mình nhé.
Giả sử bạn điều hành quản lý một công ty nước xay trái cây và bạn cần chuyển đổi một vài chi tiết trên bao bì được ném lên đầu của một chai nước suối ép.
Chiếc bao bì lúc đầu là một tệp vector được tạo vì một công ty kiến thiết sử dụng Adobe Illustrator. Tất cả những gì chúng ta có là nó sẽ được đưa sang dạng ảnh PDF và bạn muốn hoán thay đổi hình hình ảnh của số đông quả cam thành một trong những quả táo
Tương tự như vậy, chúng ta cần biến đổi văn phiên bản từ “ORANGE” thành “APPLE”.
Cuối cùng, bạn cũng cần phải thêm hình ảnh quả táo bị cắn dở lên trên của chiếc vỏ hộp hiện tại cố kỉnh cho hình ảnh của số đông quả cam.
Một tin tốt cho chính mình đó là Foxit PDF Editor Pro cùng với tính năng cung cấp chỉnh sửa ảnh và văn bạn dạng sẽ giúp bạn có thể chỉnh sửa toàn bộ những vấn đề đó theo ý muốn của bạn cho dù bạn không tồn tại file nơi bắt đầu của Adobe Illustrator. ( cả trường hòa hợp bạn không tồn tại phần mượt Adobe Illustrator y như nhiều bạn khác).
Dưới đây là cách để làm điều đó.
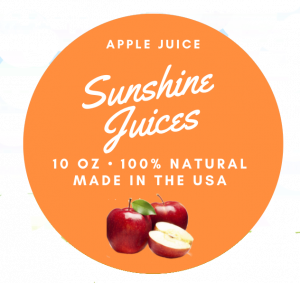
Đầu tiên, bạn mở tệp vào Foxit PDF Editor Pro. Tiếp theo, lựa chọn một trong bố cách sau:
Cách 1:
Khi tệp PDF của chúng ta hiện lên là một đối tượng người dùng hình hình ảnh – về cơ phiên bản thì nó là một trong những bức ảnh – chúng ta cần đổi khác nó sang trọng dạng văn phiên bản có thể chỉnh sửa nhằm mục đích thực hiện tại được ngẫu nhiên thay đổi nào về từ ngữ.
Để làm được như vậy, chúng ta hãy tuân theo những cách sau:
1. Bấm chuột vào Convert tab bên trên thanh menu.
2. Tìm đến nhóm chuyển đổi (Convert group), nhấp vào hình tượng OCR, lựa chọn Current file, tùy chỉnh Phạm vi trang (Page Range) và ngôn từ cho tương xứng (Languages accordingly).
3. Trong đầu ra Type, bạn nên chọn Editable Text.
4. Click chuột vào OK để bắt đầu OCR.
5. Khi sẽ hoàn thành, nhấp vào Edit tab trên thanh menu, lựa chọn Edit Object, hoặc Edit Text, tiếp đến chỉnh sửa văn bản nếu cần.
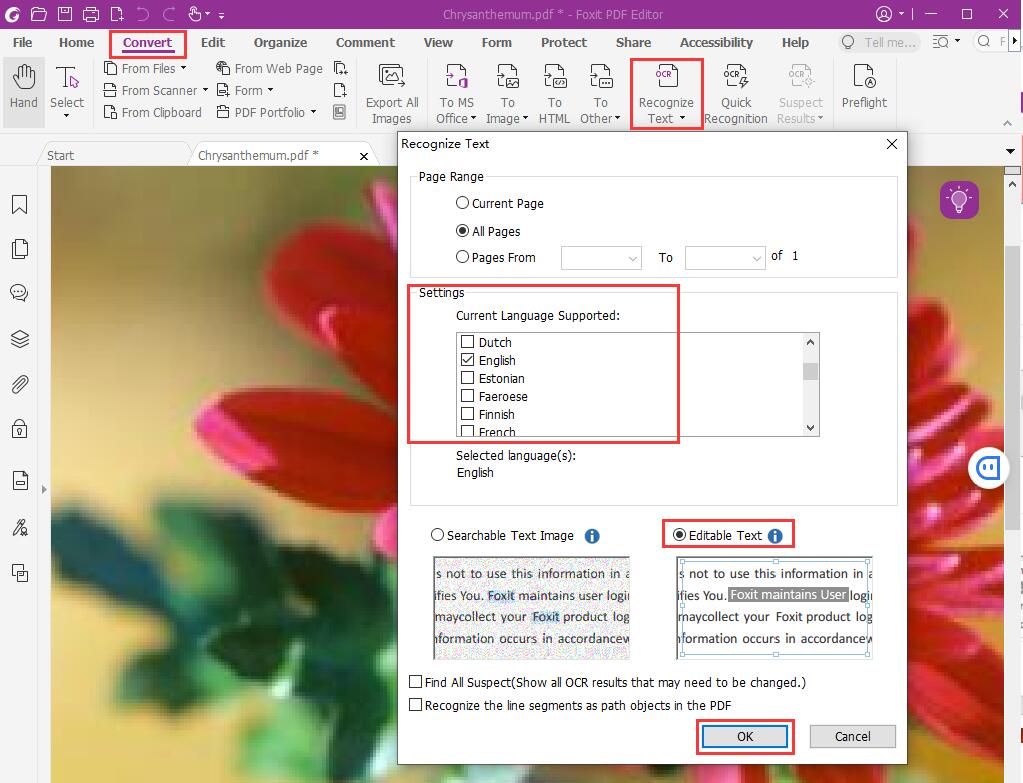
Cách 2:
Bạn hoàn toàn có thể chỉnh sửa hình ảnh hoặc văn phiên bản bằng cách sử dụng Image Editor ( chỉ tất cả sẵn trên Pro Edition) theo cách dưới đây:
1. Bấm vào vào Edit tab trên thanh menu
2. Click chuột chọn hình tam giác ở bên cạnh Edit Object và chọn Image.
3. Nhấp đúp loài chuột vào Page để vào chính sách Trình chỉnh sửa hình hình ảnh (Image Editor mode).
4. Bên trên thanh công cụ, tìm biểu tượng Eraser trong đội Tools, tiếp nối sử dụng Eraser để xóa văn bản bạn có nhu cầu thay thế. Ví như nền văn phiên bản có màu không giống với màu trắng thì hãy gửi đến cách 5, còn không thì nên chuyển sang cách 6.
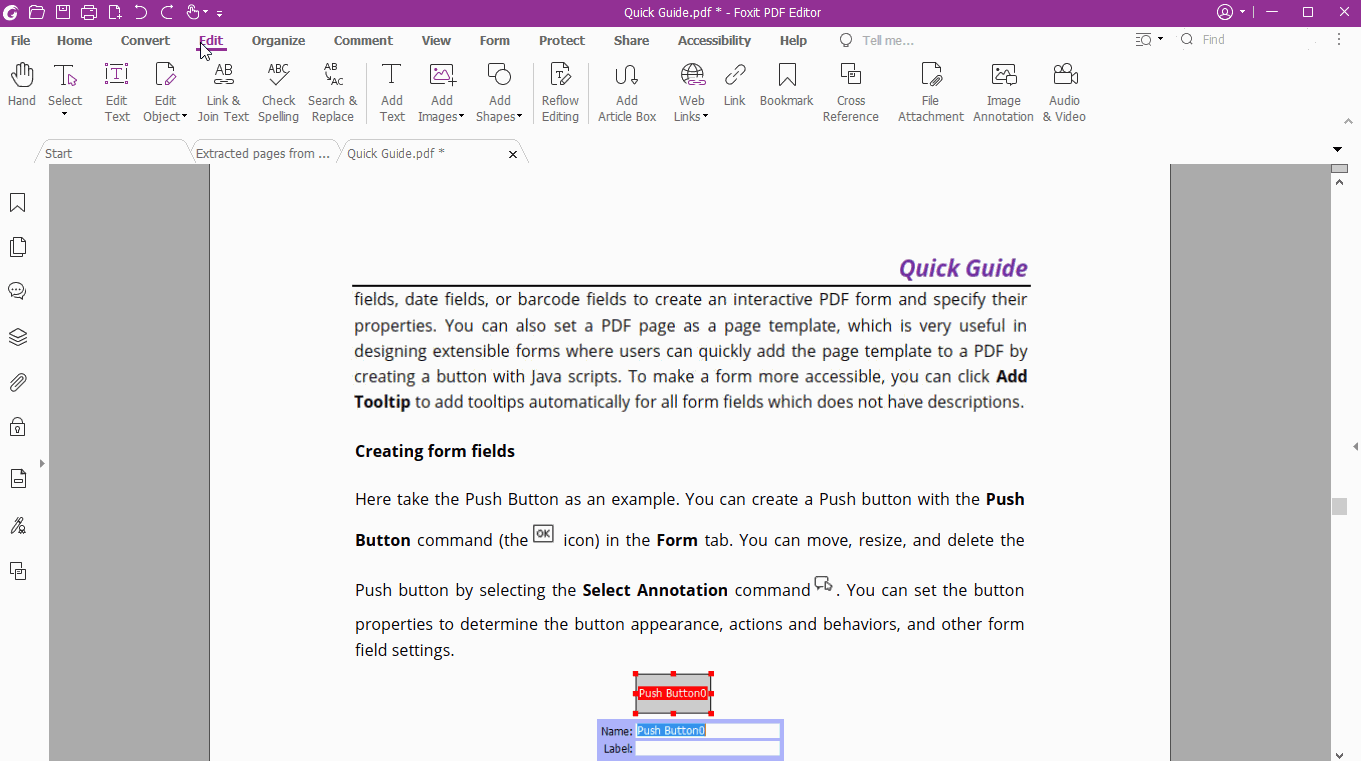
5. Vùng bị xóa gồm màu trắng. Để giữ gìn phần màu sắc cam bạn cần công vậy Eyedropper để lấy mẫu mã màu và nguyên lý Paint Bucket nhằm tô màu bằng cách bạn tìm đến nhóm dụng cụ (Tools) trên thanh công cụ, nhấp vào hình tượng Eyedropper (trông y như hình một nhỏ dao), nhấp vào màu bạn muốn để lấy mẫu trên trang, tiếp theo bạn dịch rời đến nhóm phương tiện (Tools) trên thanh nguyên tắc và nhấp vào Paint Bucket, sau cùng là click chuột vào vùng sẽ xóa nhằm tô màu đem mẫu.
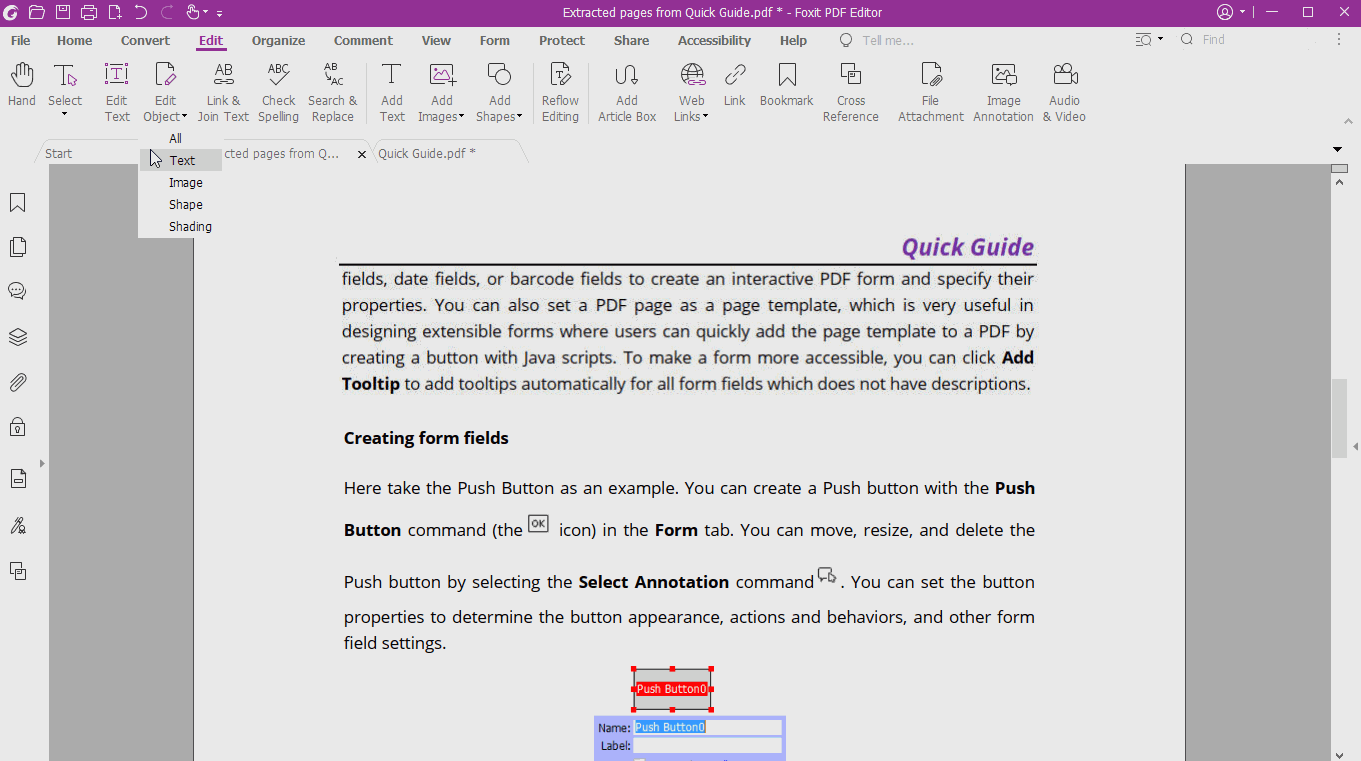
6. Bấm chuột vào hình tượng Apply Change (biểu tượng vệt tick xanh lá cây) bên trên thanh lao lý để thêm sự chuyển đổi và quay trở lại màn hình hiển thị chính của PDF Editor Pro
Chuyển thanh lịch tab chỉnh sửa (Edit) trên thanh menu và chọn Add Text. Bây giờ chúng ta có thể bắt đầu gõ văn bạn dạng mới lên ở trên trang.
Cách 3:
Bạn cũng rất có thể thêm hình hình ảnh mới của không ít quả táo bằng cách đi cho tới Edit > Add images > Image from file. Sau đó vị trí hình ảnh quả táo của công ty nằm trên phần nhiều quả cam và căn chỉnh kích thước theo ý chúng ta muốn.
Xem thêm: Danh sách bảng phong thần trong bảng phong thần trong bảng phong thần 2022
Như chúng ta cũng có thể thấy, việc chỉnh sửa PDFs cùng với Foxit PDF Editor với Foxit PDF Editor Pro với lại cho chính mình nhiều sự kiểm soát và tạo ra hay thay đổi linh hoạt ngay cả các tệp dựa vào hình ảnh và văn bản. Hãy từ mình yêu cầu nhé.