Ngày nay, nhu cầu in ấn đặc biệt là in 2 phương diện là khôn cùng thiết yếu đối với tất cả mọi fan trong đều lĩnh vực, ngành nghề như giảng dạy, văn phòng,… mặc dù vẫn còn không ít người dân thắc mắc không biết cách in 2 mặt trên Word. Vị vậy, hãy cùng tham khảo bài viết dưới phía trên để biết được các thao tác làm việc đó nhé.
Bạn đang xem: Hướng dẫn in 2 mặt trong word
Cách in 2 mặt đối với máy in hỗ trợ in 2 mặt
Áp dụng bí quyết in 2 mặt thực sự là một điều vô cùng đề xuất thiết. Hãy thử tưởng tượng bạn cần in hàng trăm trang giấy mà lại mỗi trang trong khi in ấn ra chỉ in 1 mặt thì đó quả là 1 trong sự tiêu tốn lãng phí giấy cực kì lớn, đóng góp phần phá hủy môi trường. Tuy nhiên, khi in ấn 2 mặt, bạn sẽ tiết kiệm được ngân sách giấy, khiến cho tài liệu được gói gọn và tiết kiệm được thời gian cho người dùng. Nhưng không phải tất cả các sản phẩm công nghệ in đều hỗ trợ in 2 mặt.
Trong trường vừa lòng bạn thực hiện máy photocopy có tích hợp cả lắp thêm in cùng máy photocopy này có tác dụng sao chép 2 phương diện thì bạn hoàn toàn yên trung tâm in tài liệu 2 phương diện với nó. Còn nếu như khách hàng đã kết nối với khá nhiều máy in, có thể có máy cung ứng in 2 phương diện nhưng gồm máy thì lại không.
Trong trường hợp bạn sử dụng 1 máy in và không thể được tích hợp trong sản phẩm công nghệ photocopy thì việc đầu tiên mà các bạn cần để ý là bình chọn xem trang bị in của chúng ta có được thiết lập tính năng in 2 mặt xuất xắc chưa. Bạn cũng có thể liên hệ tới nhà phân phối để biết thêm tin tức hoặc xem tờ lí giải sử dụng kèm theo với máy.
Ngoài ra, bạn có thể kiểm tra bằng phương pháp thực hiện làm việc trực tiếp trên sản phẩm công nghệ tính. Đầu tiên chúng ta mở ứng dụng Word, tiếp nối chọn mục tệp tin rồi lựa chọn Print. Tại mục Settings, các bạn nhấn lựa chọn Print One Sided. Nếu bên dưới mục Print One Sided tất cả cả tùy lựa chọn Print on Both Sides thì có nghĩa là máy tính của chúng ta có cung cấp in 2 mặt, nhỏ nếu chỉ bao gồm tùy chọn Print One Sided thì tức là máy tính của bạn không cung ứng in 2 mặt.
Nếu lắp thêm in có tác dụng đó thì các bạn hoàn toàn hoàn toàn có thể thực hiện những thao tác dưới đây để biết được cách in 2 mặt trên Word
Cách in 2 mặt so với Word 2007
Bước 1: click chuột nút Microsoft Office hoặc nhấn tổng hợp phím Ctrl + P. Tiếp nối ấn chọn mục Print. Tại hộp thoại Print liên tiếp chọn Print.Bước 2: Tại hộp thoại Print các bạn nhấn chọn mục PropertiesBước 3: Ấn lựa chọn tab Fishing. Sau đó lưu lại vào ô Print On Both Sides. Chấm dứt nhấn OK.
Cách in 2 mặt đối với Word 2010, 2013, 2016, 2019
Bước 1: các bạn ấn tổng hợp phím Ctrl + PBước 2: Trong vỏ hộp thoại Settings, các bạn chọn Print One Sided rồi sau đó chọn vào Print on Both Sides. Tại phía trên sẽ mở ra 2 tuyển lựa tùy vào nhu yếu của bạn:Flip pages on long edge: In theo chiều lâu năm của trang giấy. Thường xuyên được sử dụng trong quy trình in tư liệu theo khổ dọc, lề và ghim được đóng bên trái. Hy vọng xem trang sau thì bạn lật sang bên trái.Flip pages on short edge: In theo chiều rộng của trang giấy. Thường được dùng trong quá trình in tư liệu theo khổ ngang và mong mỏi xem trang tiếp chúng ta cũng lật sang bên trái. Vào trường đúng theo in theo khổ dọc thì các bạn lật lên trên giúp thấy trang tiếp theo.Bước 3: Để trả tất chúng ta nhấn lựa chọn OK.Cách in 2 mặt đối với máy in không cung cấp in 2 mặt
Nếu trong trường hợp chúng ta kiểm tra thấy lắp thêm in của doanh nghiệp không hỗ trợ tính năng in 2 mặt thì chúng ta cũng chớ quá lo lắng. Hãy tiến hành theo gợi ý dưới đây.
Cách in 2 mặt đối với Word 2007, 2010, 2013
Bước 1: Nhấn tổng hợp phím Ctrl + p. Hoặc thừa nhận File => Print.Bước 2: Tại hộp thoại Print các bạn chọn Odd Pages. Sau đó nhấn vào mục Options để xem ô Reverse print order bao gồm được khắc ghi hay không, nếu như được đánh dấu thì xóa đi.Bước 3: sau khoản thời gian in xong xuôi 1 lượt, các bạn lật ngược mặt tất cả các trang vừa in. Tiếp mục mở hộp thoại Print cùng nhấn chọn Even pages.Bước 4: thừa nhận tiếp vào ô Options rồi ghi lại vào ô Reverse print order, rồi dấn OK để in số lượng tài liệu còn lại.Cách in 2 mặt đối với Word 2016, 2019
Bước 1: các bạn nhấn tổng hợp phím Ctrl + p Tại hành lang cửa số Print chọn Page SetupBước 2: Trong vỏ hộp thoại Page setup bạn lựa chọn Layout. Tiếp kia trong mục Section Start chúng ta nhấn Odd Page rồi dìm OK.Bước 3: ngay lập tức sau đó bạn sẽ quay trở về hành lang cửa số Print. Các bạn ấn lựa chọn Print.Bước 4: giống như như với Word 2007, 2010, 2013, bạn hòn đảo ngược mặt tất cả các trang vừa in rồi chọn Even pages.
Lưu ý trong quy trình lật ngược mặt giấy, các bạn cần bảo đảm thuận cả 2 chiều. Để tiến hành được hoàn hảo bước này, bạn hãy thử in 1-2 tờ trước rồi sau đó mới in tổng thể tài liệu nhằm tránh sai sót, lãng phí giấy và công sức.
Cách in 2 mặt bằng phương pháp in trang chẵn lẻ cực nhanh khi in nhiều
Đây là giải pháp rất hữu hiệu khi bạn phải in vô số tài liệu nên việc in từng trang một là bất khả thi. Cạnh bên đó, cách in 2 phương diện này còn khiến cho bạn thu xếp được tài liệu in một cách đơn giản dễ dàng và thuận lợi nhất. Việc đầu tiên bạn phải làm kia là khắc ghi số trang cho tài liệu. Dưới đây là các thao tác làm việc trong cách in 2 mặt theo dạng in trang chẵn với lẻ
Bước 1: các bạn ấn tổng hợp phím Ctrl + phường hoặc lựa chọn File => PrintBước 2: bên dưới mục Setting nhấn chọn In tất cả các trang. Ở ngay sát cuối vỏ hộp thoại nhấn lựa chọn Chỉ in trang lẻ.Bước 3: Sau khi trở lại cửa sổ Print, các bạn ấn nút Print ngay đầu.Bước 4: sau khi in toàn bộ các trang lẻ, chúng ta lật mặt những trang đó, nhấp chuột In toàn bộ các trang rồi chọn Chỉ in trang chẵn. Nhấn vào nút Print sống đầu để xong xuôi thao tác.
Chỉ cùng với 4 cách cơ bản như trên thì chúng ta hoàn toàn rất có thể in tài liệu với bất kể chương trình biên soạn thảo như thế nào mà không chỉ riêng Word một cách đơn giản mà lại còn áp dụng được bí quyết in 2 mặt. Mặc dù nhiên, thì câu hỏi lựa chọn để in toàn thể trang chẵn hoặc lẻ trong các chương trình Microsoft Office Word, Open
Office.org Writer… lại không giống nhau nên bạn cũng cần tò mò thêm.
Lưu ý, trước khi triển khai in, các bạn nên chỉnh sửa lề, chiều in với định dạng trang Word hợp lý và phải chăng để những khoảng trống trọn vẹn trên bạn dạng in
Word là một trong những ứng dụng rất phổ biến hiện thời được nhiều người lựa chọn để làm việc và sinh sản lập văn bản. Mặc dù nhiên, khi thao tác làm việc với word bọn họ vẫn sẽ gặp mặt những cản trở nhất định với một số trong những tính năng của nó có thể kể mang lại như cách in 2 phương diện trong word. Vậy nên, với bài viết lần này chúng tôi sẽ cung cấp những thông tin chi tiết về vụ việc này, hãy cùng nhau khám phá ngay sau đây.
Cách in 2 mặt trong word 2007
Nếu máy của người tiêu dùng sử dụng bản word 2007 thì giải pháp in đang khác với toàn bộ các phiên bạn dạng word sau này. Dưới đây shop chúng tôi sẽ báo tin chi tiết; để bạn có thể in văn bản 2 mặt trong word 2007 một biện pháp dễ dàng.
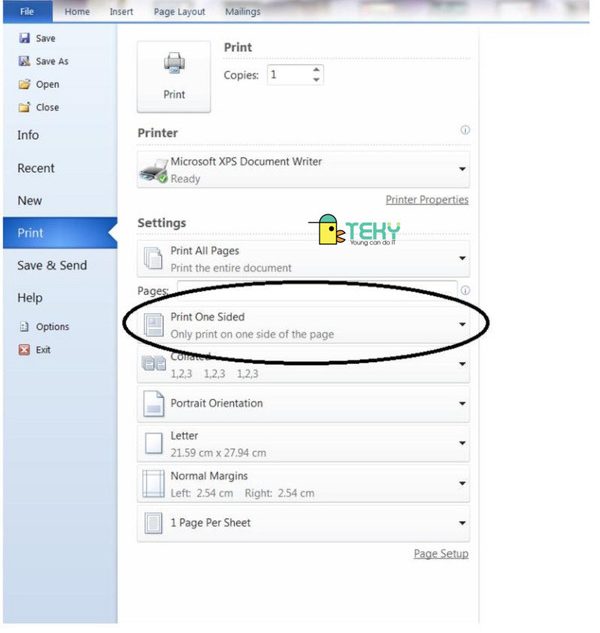
Cách in 2 mặt trong word 2007
In hai mặt theo cách bằng tay thủ công trong word 2007
Trong thực tế có khá nhiều trường hợp bạn cần in tài liệu tuy vậy máy in lại ko hỗ trợ cơ chế in nhị mặt. Chắc rằng khi gặp mặt tình huống này các bạn sẽ gặp khôn xiết nhiều bồn chồn phải ko nào. Mặc dù bạn cũng không cần phải quá lo lắng; vì công ty chúng tôi đã có phương án cho các bạn đây. Trong các trường hợp như thì các bạn phải tiến hành theo bí quyết thủ công. Ví dụ với phương thức này họ cần in từng trang lẻ; và tiếp nối lặp lại cùng với trang số chẵn. Dưới đây shop chúng tôi sẽ cung cấp những thao tác cụ thể để in 2 phương diện trong word 2007; chúng ta có thể tham khảo.
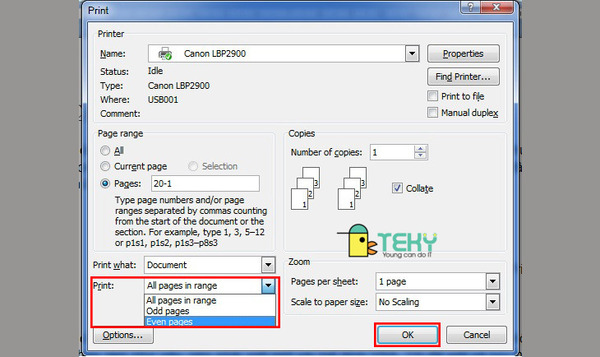
In nhị mặt theo cách thủ công bằng tay trong word 2007
Bước 1: Trước tiên các bạn cần bấm vào mục Microsoft Office, tiếp theo hãy chú ý tới mục Print với nhấn chọn. Một cách đơn giản hơn bạn có thể nhấn tổ hợp phím Ctrl +P trên keyboard để thực hiện thao tác.Bước 2: sau thời điểm hoàn vớ các làm việc ở bước 1; các bạn sẽ nhìn thấy mục danh sách in tại góc dưới phía bên trái của vỏ hộp thoại Print; nên chọn lựa Odd pages, sau đó bấm vào ok. Bước 3: Đây cũng chính là bước ở đầu cuối để in 2 mặt trong word bằng phương thức thủ công. Cụ thể sau trong khi in ấn trang lẻ; bạn tiến hành lật ông xã giấy vừa in lại rồi bấm chuột mục Even Pages trong list in cùng nhấn ok.
Vậy là chỉ với 3 bước cực kì đơn giản bạn đã có ngay phần nhiều tài liệu được in 2 khía cạnh trong word.
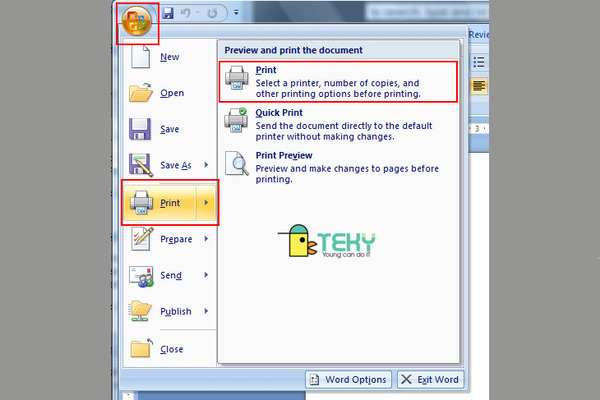
In hai mặt theo phong cách thủ công
In nhị mặt auto trong word 2007
Với sự cải tiến và phát triển của technology hiện đại, trang thiết bị được auto hóa với dần; nhằm hỗ trợ con người trong những công việc. Tựa như như vậy, chúng ta có thể in 2 mặt trong word 2007 một cách auto nếu chúng ta sở hữu sản phẩm in có tài năng này.
Bước 1: tương tự như như bí quyết in thủ công; trước hết bạn cũng cần được vào vào mục Microsoft office và lựa chọn Print. Bước 2: tuy nhiên so với cách in 2 mặt trong word tự động thì bạn cần chọn vào mục Properties. Bước 3: Tiếp theo nên chọn lựa tab Fishing và đánh dấu vào Print on Both Sides; và cuối cùng bạn hãy bấm lựa chọn OK.Bạn thấy đấy dù là cách thức in bằng tay hay từ động; cũng chỉ tất cả 3 cách cực dễ dàng và đơn giản và dễ hiểu. Vậy nên, hãy dành riêng vài phút là bạn đã sở hữu trong tay cách in 2 phương diện trong word.
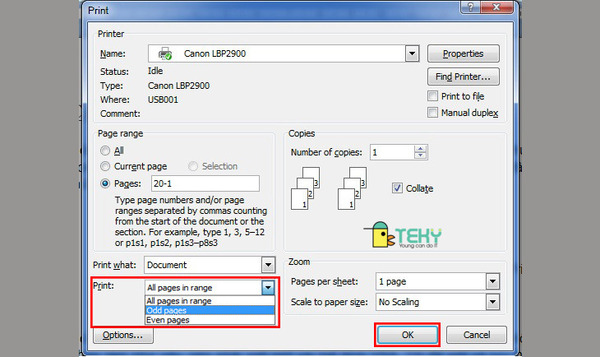
In hai mặt tự động trong word 2007
Trộn thư trong Word và mọi mẹo hay cho những chiến binh
Xoay ngang một trang trong word dễ dàng và cấp tốc nhất
Cách in 2 mặt trong word 2010, 2013, 2016, 2019
Đối với những phiên phiên bản word 2010, 2013, 2016 và 2019; sẽ có được những làm việc in 2 mặt kiểu như nhau. Giống như như bản word 2007; chúng ta cũng có thể thực hiện việc in văn bản theo hai cách bằng tay thủ công và trường đoản cú động. Bên dưới đây chúng tôi sẽ hỗ trợ những thông tin cụ thể để bạn cũng có thể tham khảo.
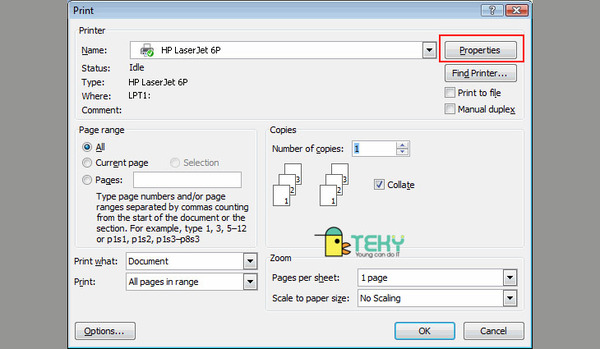
Cách in 2 khía cạnh trong word 2010, 2013, 2016, 2019
Cách 1: In 2 mặt thủ công bằng tay trong word bạn chưa biết
Bước 1: giống như với bản word 2007; nhằm in thủ công trong các phiên bạn dạng sau thì bạn cũng cần phải nhấn và tổng hợp phím Ctrl + phường trên bàn phím; hoặc vào mục microsoft office để lựa chọn Print.
Bước 2: Trong bước tiếp theo; bạn hãy bấm lựa chọn Print All Pages. Sau đó, trong list được đưa ra hãy nhấp vào Only Print Odd Pages và lựa chọn OK.
Bước 3: Sau khi ngừng các thao tác làm việc tại bước hai; bạn tiến hành lật ông xã giấy vừa mới được in lại và chọn Print All Pages. Cuối cùng, hãy nhấp vào mục Only Print Even Pages và lựa chọn OK dành được những văn bạn dạng đã được in ấn 2 mặt.
Cách 2: cách in 2 mặt tự động theo trình tự
Như đã nói ở trong phần trên, các bạn hoàn toàn có thể in 2 phương diện trong word tự động; với các phiên phiên bản word sau này. Với cách thức này để giúp bạn tiết kiệm ngân sách thời gian tương tự như có ít thao tác hơn. Ví dụ các cách in 2 khía cạnh được thực hiện với tía bước như sau:
Bước 1: tương tự như như toàn bộ các phần; trọng trách ở những bước đầu tiên của bạn là nhấn tổng hợp phím Ctrl + p. Trên keyboard để bắt đầu in tài liệu.Bước 2: khác với phần đông cách cách in công ty chúng tôi đã đề cập, đối với word 2013 trở đi; bạn phải lựa chọn Print One Sided và tiếp đến nhấn Print on Both Sides. Lúc đó màn hình sẽ hiện ra 2 mục là Flip pages on long edge-In 2 khía cạnh lật ngang cùng Flip pages on short edge- In 2 mặt lật lên. Tùy thuộc vào yêu ước công việc chúng ta cũng có thể chọn một trong các 2 cách.Bước 3: Sau khi chọn lựa cách trình bày của văn bạn dạng sau khi in; các bạn hãy bấm ok để xong xuôi nhiệm vụ.Xem thêm: Xem vận mệnh người tuổi thìn năm 2016 : thìn: nhâm thìn, canh thìn, mậu thìn
Bài đối chiếu trên công ty chúng tôi đã mang lại những thông tin word cũng như phương pháp in 2 phương diện trong word. Hy vọng nội dung bài viết cung cấp cho mình những kỹ năng và kiến thức hữu ích; cung cấp bạn trong quá trình thao tác trên word. Trường hợp có bất kỳ thắc mắc nào tương quan đến các làm việc trong word; các bạn có thể liên hệ cùng với wu.edu.vn sẽ được nghe support và hỗ trợ.