Scan tài liệu là một trong việc quan trọng trong học tập tập với công việc. Bài viết dưới đây sẽ hướng dẫn bạn cách Scan tài liệu từ máy in vào máy tính xách tay đơn giản, bỏ ra tiết. Mời bạn khám phá qua nhé!
1.Cách Scan tài liệu từ thiết bị in lên thiết bị tính
Bước 1: liên kết máy in với máy tính bằng dây cáp liên kết đồng thời gặm nguồn điện vào thiết bị.
Bạn đang xem: Cách scan tài liệu từ máy in vào máy tính đơn giản, nhanh
Bước 2: Đặt giấy muốn Scan vào mặt phẳng Scan của máy in.
Lưu ý: bạn chỉ hoàn toàn có thể Scan 1 mặt/lần, mong mỏi Scan các mặt buộc phải lật những lần.
Bước 3: Mở laptop được kết nối > kiếm tìm kiếm với mở ứng dụng Devices and Printers.
Bước 4: trên mục Printers, lựa chọn máy in của doanh nghiệp > nhận chuột bắt buộc và lựa chọn Start Scan.
Bước 5: chọn định dạng mang lại tài liệu Scan > Chọn độ sắc nét mong muốn (Resolution) > dấn Preview để thấy trước và scan tài liệu.
Chọn Scan để triển khai Scan tài liệu.
Bước 6: lựa chọn Review, organize, and group items khổng lồ import > lựa chọn Next.
Bước 7: chọn Import và ngóng máy Scan.
2.Cách Scan tài liệu thanh lịch PDF bỏ vô máy tính
Chọn lắp thêm Scan
Hiện nay trên thị trường có rất nhiều máy in chất lượng như vật dụng in Canon, lắp thêm in HP, thứ in Brother, vật dụng in Samsung hay sản phẩm in Epson đã có tích hợp thêm công dụng Scan để bạn dùng tiện lợi trong câu hỏi in ấn tài liệu. Bạn nên lựa lựa chọn máy in dựa trên mục tiêu sử dụng, giá thành phải chăng, độ phân giải, … dựa trên nhu cầu của người sử dụng để ưu tiên các tiêu chí lựa chọn.

Cài ứng dụng Scan
Khi download máy in, thường thì nhà phân phối sẽ tích hợp phần mềm Scan sang format PDF vào máy. Xung quanh ra, nếu thiết bị bạn chưa xuất hiện định dạng Scan PDF thì chúng ta có thể tải về và cài đặt phần mượt Softi Scan khổng lồ PDF và Doc
Pro để tiện vào việc quản lý file.
Số hóa tài liệu
Sử dụng phần mềm và Scan tài liệu tại mục 3.
3.Sử dụng phần mềm Scan tài liệu
Hướng dẫn Scan ra file PDF:
Bước 1: Khởi động ứng dụng Softi Scan to PDF > thừa nhận chọn chuẩn chỉnh Scan trong Select Scanner.
Bước 2: tại mục DPI, chọn 200 > Chọn color ngay sau ô DPI.
Bước 3: chọn Show Scanner Dialog > Bấm Scan.
Bước 4: lựa chọn Preview, quét chọn hay kiểm soát và điều chỉnh vùng tài liệu Scan > lựa chọn lại Scan.
Bước 5: luân phiên tài liệu về hướng thẳng đứng > thường xuyên Scan trang tài liệu tiếp sau > dìm Save PDF nhằm lưu file.
Hướng dẫn Scan ra tệp tin văn bản:
Bước 1: cài đặt và khởi động ứng dụng Free
OCR.net (đối cùng với văn bản tiếng Anh) > Nhấn mở cửa để mở tài liệu vẫn Scan với lưu bên dưới dạng file hình ảnh.
Bước 2: dấn ORC để xem những nội dung tài liệu ngơi nghỉ khung phía bên trái > Lưu file text.
Bước 3: lựa chọn Clear Text Windows để xóa câu chữ và liên tiếp Scan văn bạn dạng tương tự.
4. Một số xem xét khi Scan tài liệu từ sản phẩm công nghệ in sang trang bị tính
Đảm bảo tài liệu được in ấn rõ ràng, không trở nên mờ nhòe xuất xắc nhăn giấy.
Đảm bảo máy in cùng máy in được liên kết ổn định thông qua cáp kết nối.
Trong cuộc sống ngày nay, lúc mà đa phần các tài liệu đều được hội đàm thông quan liêu mạng internet thì một chiếc máy in là trang bị vô cùng cần thiết trong phần đông các văn phòng, công sở. Ngoài chức năng in ra thì một số loại sản phẩm công nghệ in còn tồn tại thêm tác dụng Scan giúp người tiêu dùng tiện hơn trong việc sao lưu giỏi gửi đi những văn bản.
Sau lúc Scan trên thiết bị in, tài liệu sẽ được hiển thị trên máy tính giúp bạn dùng rất có thể gửi tệp tin tài liệu qua mail hoặc tin nhắn social vô cùng cấp tốc và đơn giản. Bởi vậy, trong nội dung bài viết này wu.edu.vn sẽ share đến chúng ta cách sử dụng công dụng Scan trên máy in để thực hiện những tác vụ scan tài liệu lúc cần.
Có một điều bạn cần để ý trước khi triển khai Scan đó đó là không phải tất cả các loại máy in đều hỗ trợ tính năng Scan mà lại chỉ có một số mẫu mã một mực mới kèm theo tính năng Scan. Nên đầu tiên bạn đề nghị kiểm tra xem thứ in của công ty đang cần sử dụng hiện tại đạt được nhà thêm vào trang bị cho công dụng Scan giỏi không.
Nếu sản phẩm công nghệ in bạn đang sử dụng thuộc dòng sản phẩm máy in đa chức năng thì sẽ có 2 vị trí bạn có thể Scan đó chính là mặt gương và khay ADF.

Máy in có công dụng Scan
Việc tiến hành lệnh in yên cầu máy in của bạn phải liên kết với laptop và bạn cũng cần được kiểm tra lại dây cáp kết nối và dây nguồn đang ổn hết chưa. Mỗi lần Scan thứ chỉ có thể scan một mặt bắt buộc nếu tài liệu của công ty là 2 mặt thì nên cần scan 2 lần và trở khía cạnh tài liệu.

1. Bí quyết Scan trên máy in
Đầu tiên bạn phải đặt tài liệu đề xuất Scan vào khía cạnh gương hoặc khay PDF của sản phẩm in. Lúc dặt tài liệu trên mặt gương chúng ta cần chăm chú đến các góc viền gương cùng mũi tên hướng dẫn để đặt làm sao cho đúng chiều giấy.
Còn nếu bạn đặt tư liệu scan bên trên khay PDF thì bạn cần đặt tài liệu cần in cùng với đầu trăng nằm phía dưới khay và mặt buộc phải in nằm trên.
Sau khi đã đặt tư liệu vào đúng vị trí, để triển khai Scan, các bạn hãy mở laptop lên -> vào mục control panel -> Device and Printers
Tại đây sẽ có một danh sách các máy in hiển thị mặt dưới, bạn chỉ việc tìm mang đến máy in mà ai đang sử dụng -> nhấn vào phải lựa chọn Start Scan.
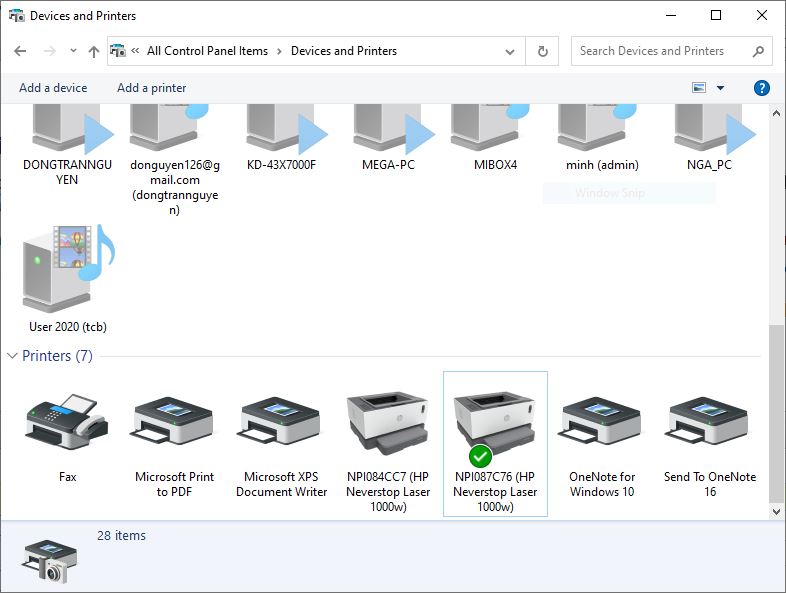
Cách Scan trên sản phẩm in
Sau khi thừa nhận Start Scan, một cửa sổ mới hiện lên. Đây là phiên bản thông số chất nhận được bạn kiểm soát và điều chỉnh các thông số kỹ thuật tài liệu trước lúc được in.
Để rất có thể cho ra được bản Scan đẹp nhất thì chúng ta cần chú ý đến những phần sau đây:
Profile: đây là phần chọn định dạng scan. Giả dụ tài liệu bạn cần scan là văn bạn dạng thì lựa chọn file Document còn ví như là hình hình ảnh thì bạn hãy chọn Photos tại phần này.Color format: đây là phần có thể chấp nhận được bạn gạn lọc scan màu tốt khôngFile typte: đây là phần gạn lọc định dạng file dấn được sau khi Scan là PDF hay file ảnh
Resolution: chúng ta có thể điều chỉnh độ sắc nét của tài liệu nên scan tại đây
2. Biện pháp Scan tư liệu sang file PDF
Chọn sản phẩm công nghệ ScanNgày nay có rất nhiều dòng thành phầm máy in cho từ những thương hiệu danh tiếng như Epson, Canon, HP... được nhà cấp dưỡng tích thích hợp thêm tính năng Scan để người tiêu dùng tiện rộng trong bài toán in ấn tài liệu. Mặc dù nhiên, khi sàng lọc máy in, bạn không nhất thiết phải quá đặt nặng về sự việc nhãn hiệu hay kỹ năng phân giải của máy scan là từng nào mà vậy vào chính là hãy tìm cài đặt một chiếc dựa trên tiêu chuẩn mục địch sử dụng, tính năng bạn cần cùng giá cả phải chăng. Giả dụ nhu cầu của công ty không khá cao thì hãy tìm cho doanh nghiệp một chiếc máy càng ít công dụng càng giỏi vì một cái máy càng có rất nhiều tính năng thì thời gian chịu đựng của nó sẽ càng ít hơn so với sản phẩm công nghệ ít chức năng.

Máy in màu vẫn năng HP màu sắc laser Jet Pro MFP M281FDW

Cài ứng dụng Scan
Để nhân thể cho việc quản lý, lưu trữ và setup tài liệu sau khi scan thì chúng ta nên lưu tài liệu scan ở định dạng file PDF thay vì sửu dụng file hình ảnh JPG, mặc dù việc lưu trữ dưới dạng file ảnh JPG sẽ sở hữu được mức dung lượng giảm rộng 10% so với PDF. Ví như khi bạn mua máy về cùng trong máy vẫn được tải sẵn phần mềm hỗ trợ scan tư liệu sang định hình file PDF thì các bạn nên không thay đổi như vậy chứ không yêu cầu cài lại hay sở hữu thêm 1 phần mềm nào khác.
Có một biện pháp khác đó là chúng ta cũng có thể tìm trên google kế tiếp tải về với cài phần mềm Softi Scan khổng lồ PDF chũm cho phần mềm PDF đã mua sẵn trong trang bị nếu thấy khó sử dụng hoặc ko được về tối ưu. Để luôn tiện trong việc cai quản tài liệu sau khoản thời gian Scan thì chúng ta nên cài luôn phần mềm Docpro vào máy.
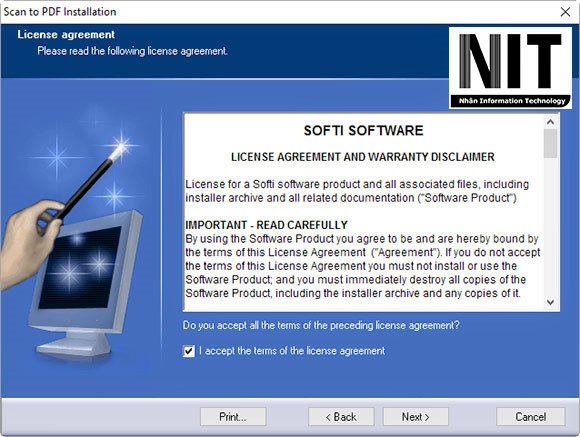
Cài phần mềm Scan
3. Sử dụng phần mềm Scan tài liệu
Scan ra file PDF:
Bước 1: Chạy phần mềm Softi Scan to lớn PDFBước 2: nhấn chọn chuẩn chỉnh Scan trong ô Select ScannerBước 3: chọn 200 sống ô DPIBước 4: Chọn color ngay sau ô DPIBước 5: Tick lựa chọn trước mặt hàng chữ “Show Scanner Dialog” rồi bấm Scan Bước 6: Bấm phím Preview, quét lựa chọn hay kiểm soát và điều chỉnh vùng tài liệu scan. Tiếp đến chọn lại nút Scan
Bước 7: lựa chọn nút luân chuyển tài liệu về hướng thẳng đứng rồi thực hiện scan trang tài liệu tiếp theo sau hay cùng chủ đề. Cũng rất có thể nhấn nút Save PDF nhằm lưu file muốn lưu.
Xem thêm: Cách Tính Số Ngày Giữa 2 Thời Điểm Bất Kỳ Trên Excel, Dùng Hàm Days Tính Số Ngày, Tháng, Năm
Scan ra file văn bản:
Bước 1: nếu như là văn bạn dạng tiếng anh, chúng ta cài với chạy phần mềm FreeOCR.net rồi dấn “Open” để mở tệp tin tài liệu đã scan và lưu bên dưới dạng tệp tin hình ảnh.Bước 2: từ bây giờ các văn bản văn bản và tài liệu đang hiện lên nghỉ ngơi khung phía trái khi nhấn “ORC”. Tiếp tục, chúng ta có thể lưu dữ liệu thành tệp tin text hoặc copy vào công tác khác.Bước 3: Bấm nút “Clear Text Windows” để xóa ngôn từ và thường xuyên làm văn bản khác tương tự.