Ra mắt chương trình
FAST100hỗ trợ gói phần mềm trị giáhơn 40 triệudành cho100 doanh nghiệp đăng ký đầu tiên. Chỉ diễn ra trongtháng 8. Click vào ảnh để đăng ký tham gia chương trình này.
Bạn đang xem: Hướng dẫn sử dụng mail merge

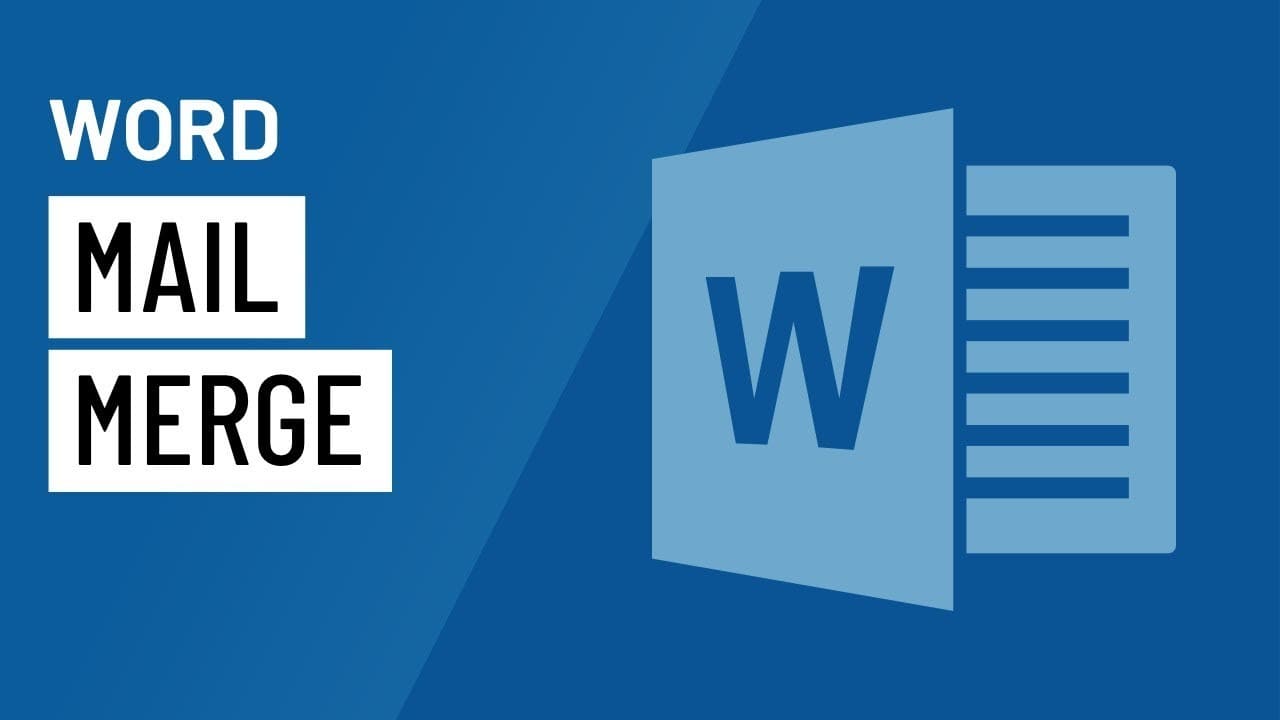

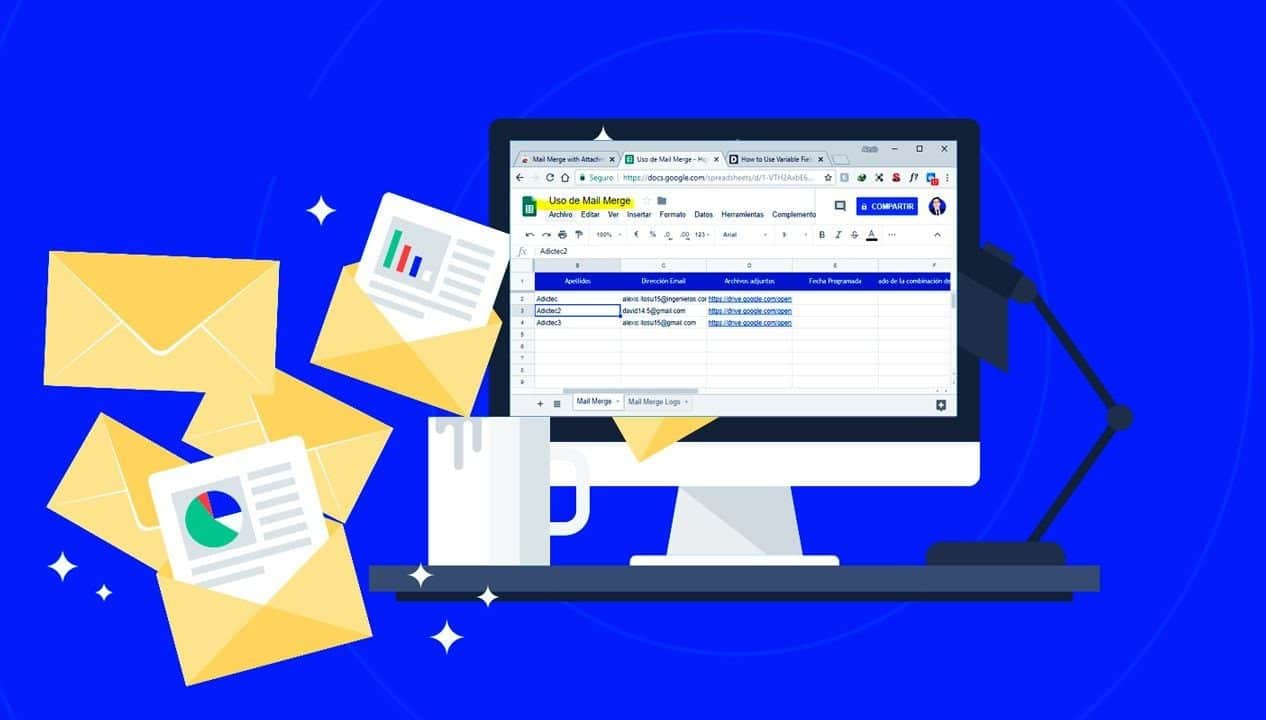
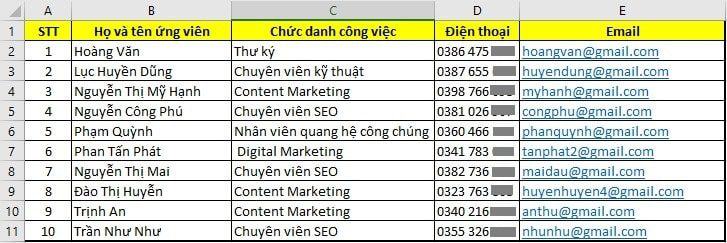
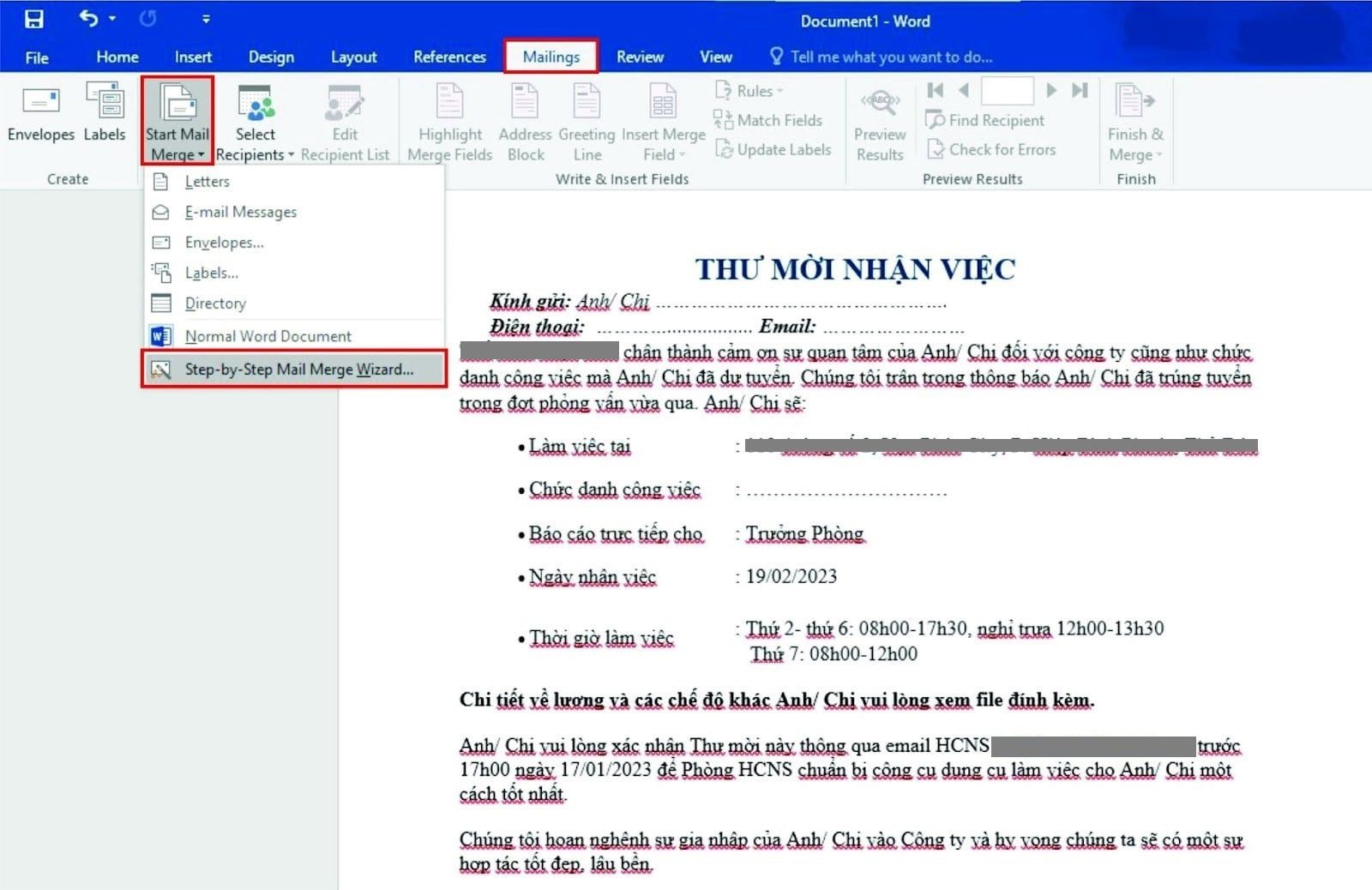

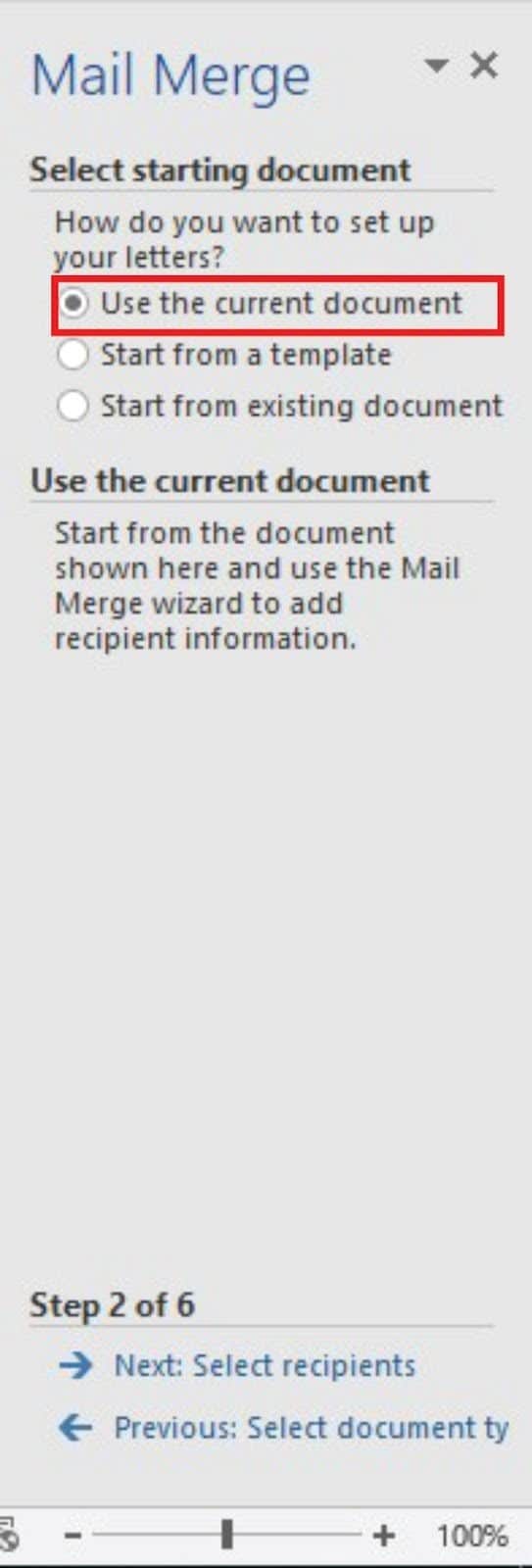

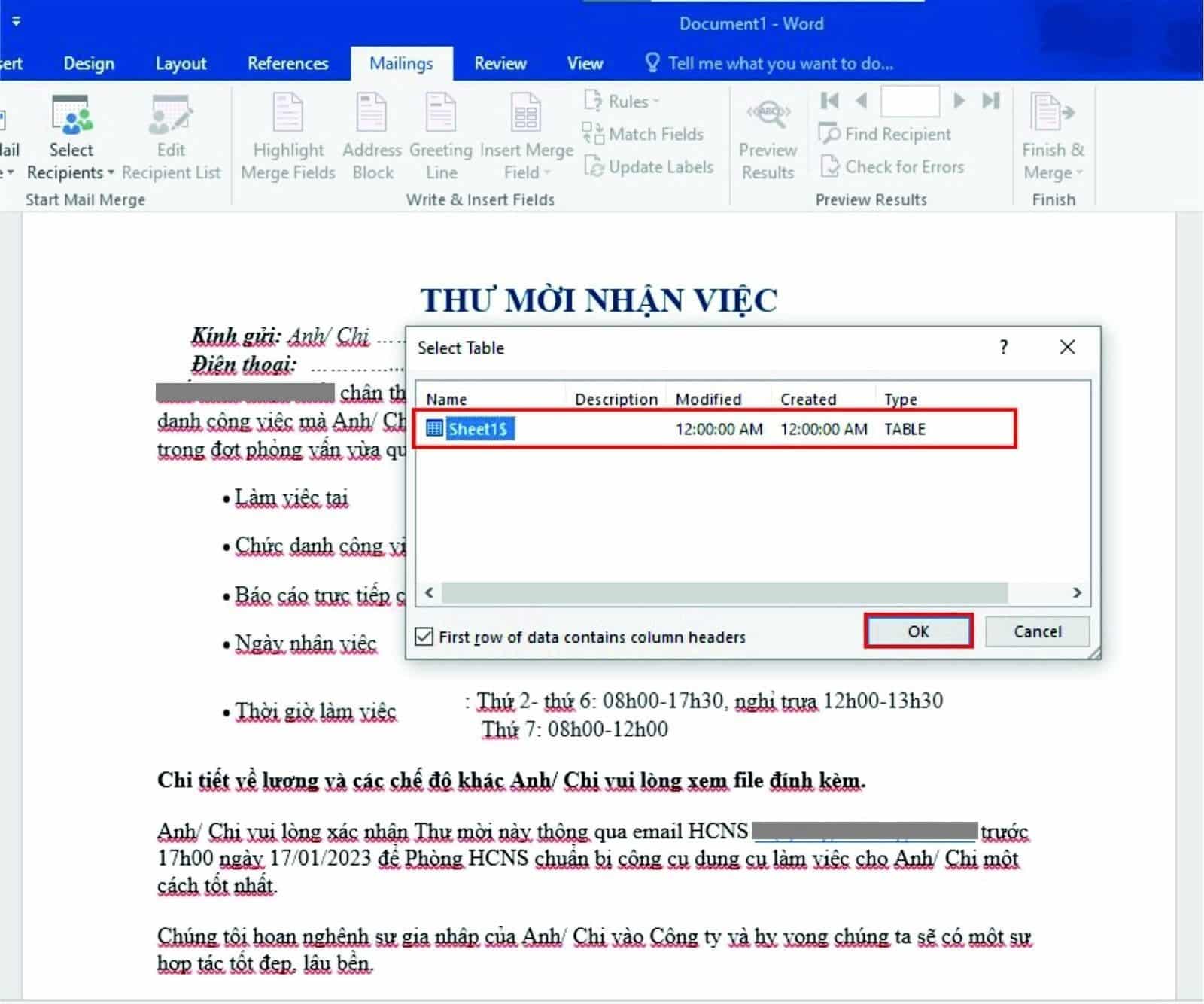
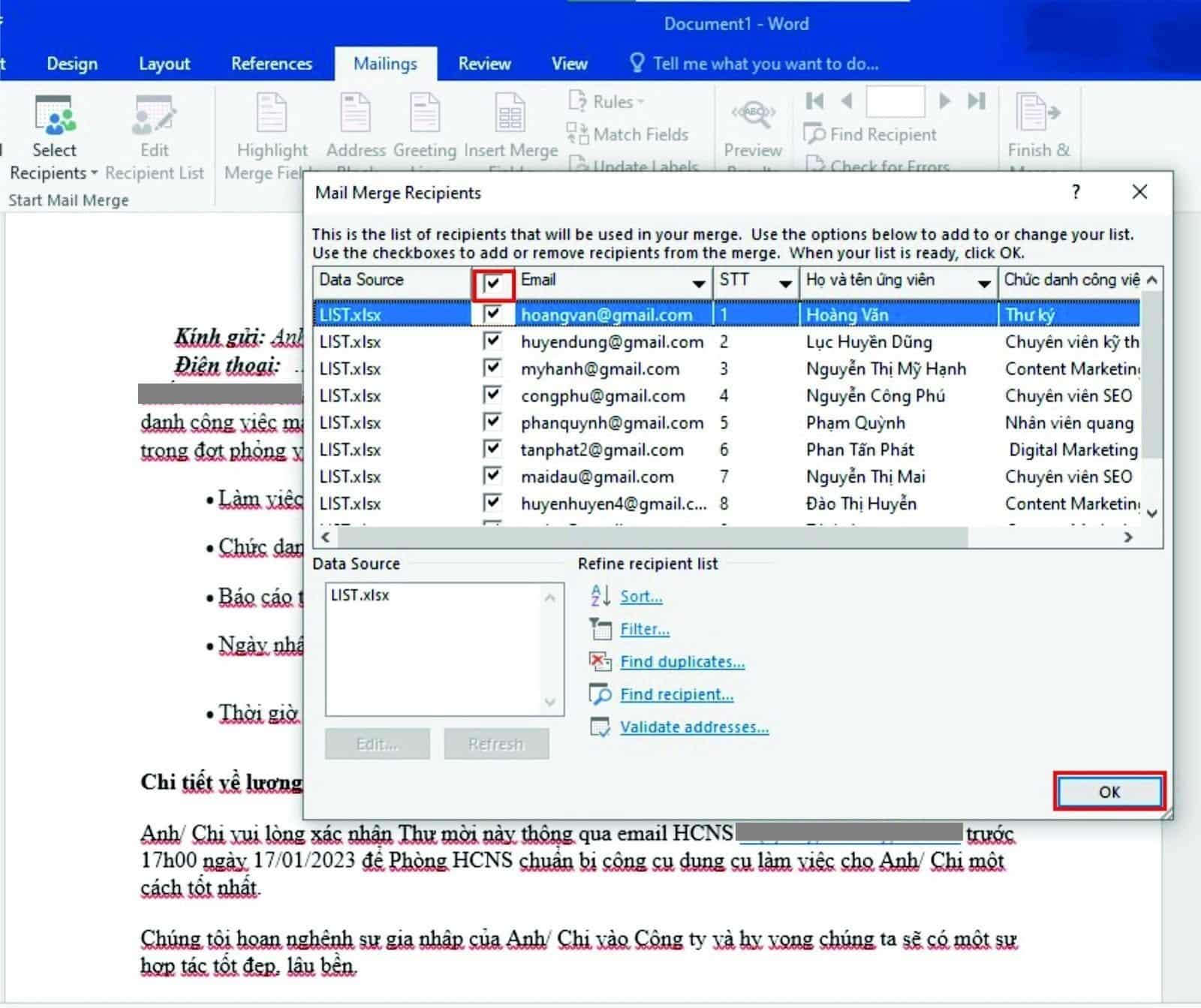
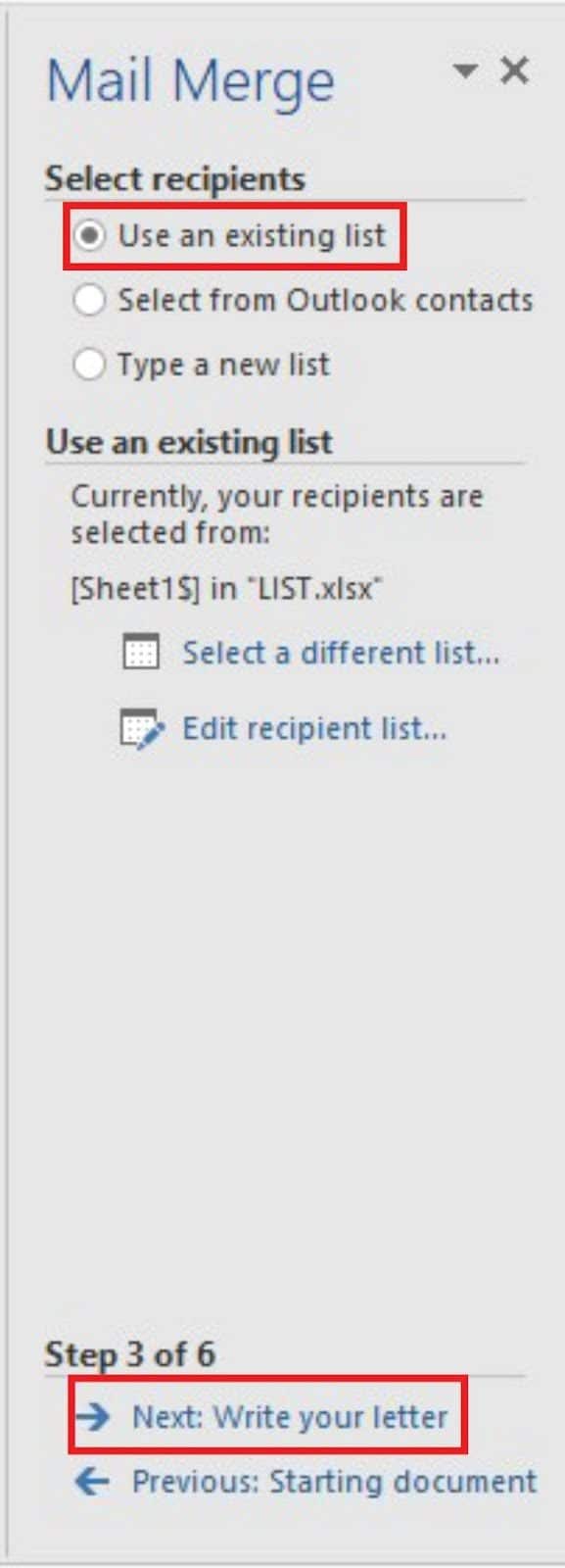
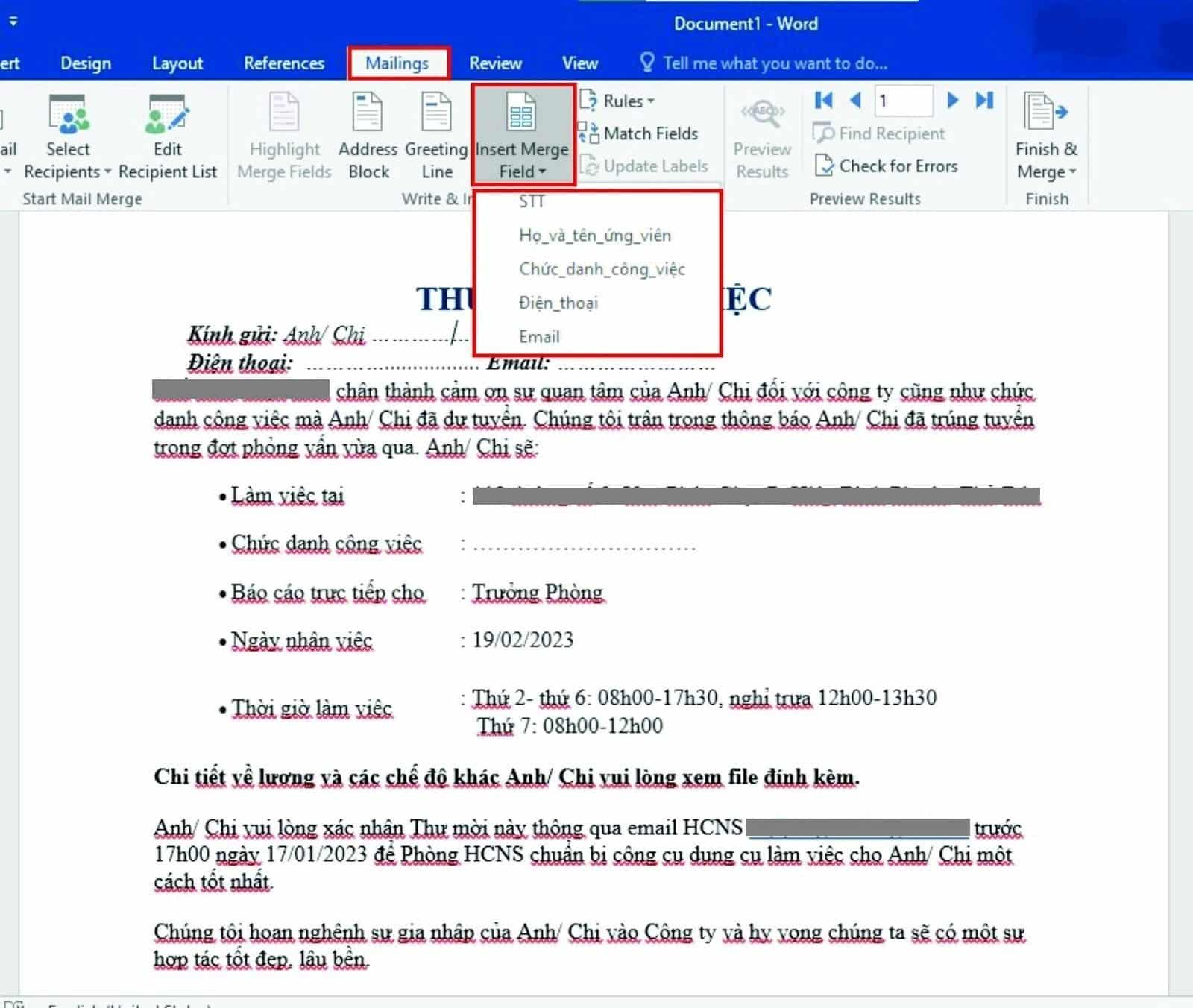
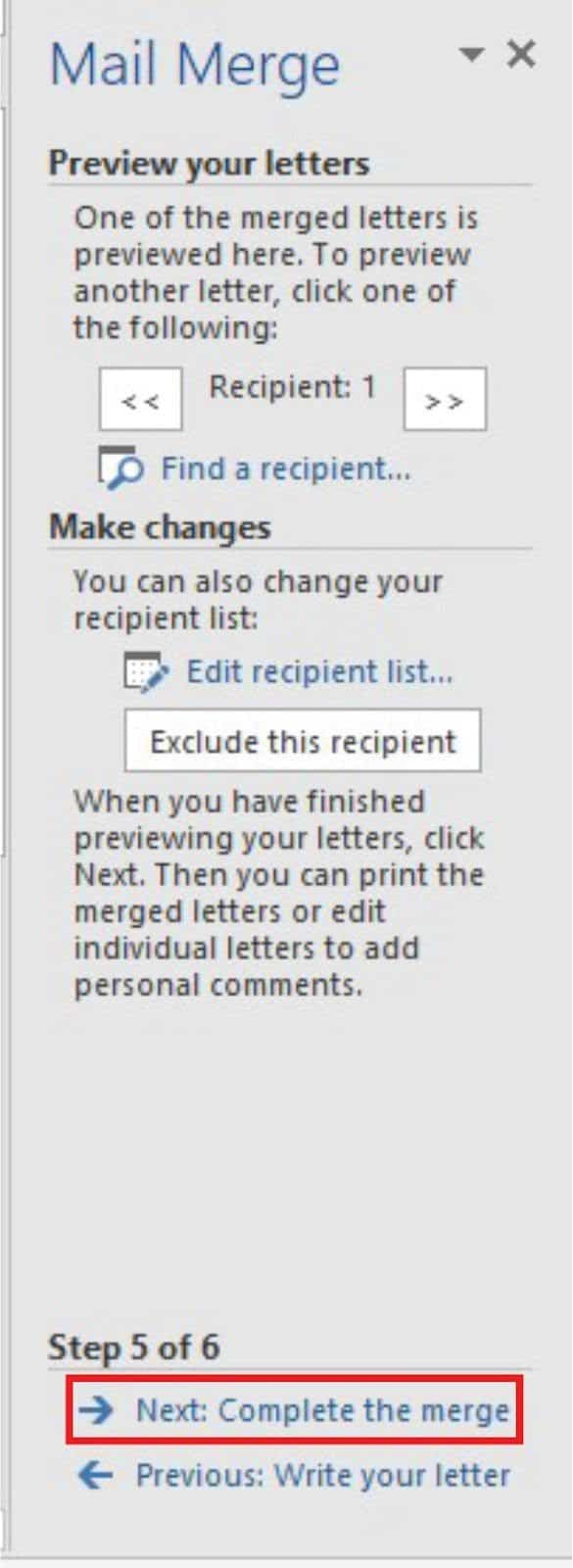


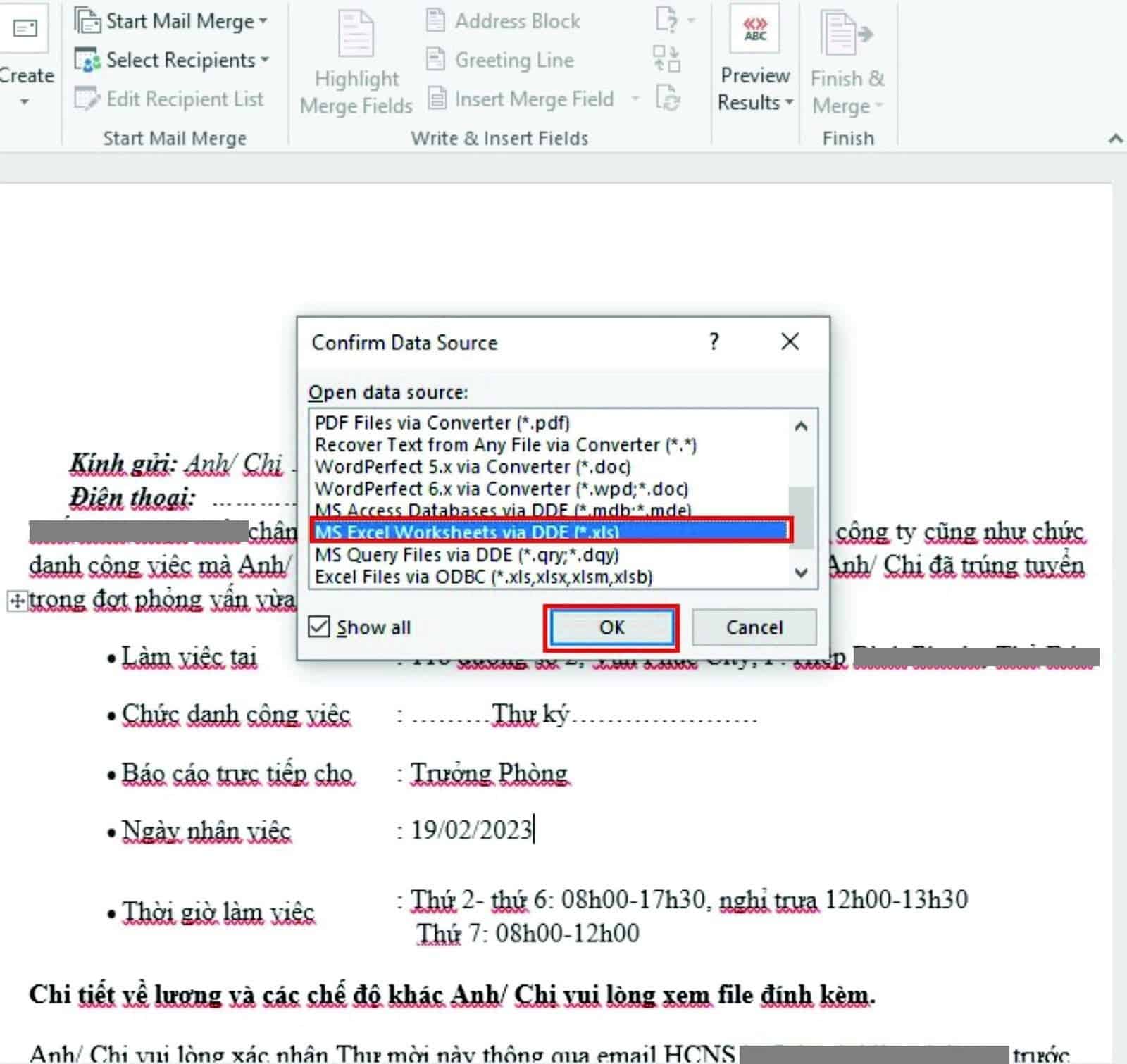

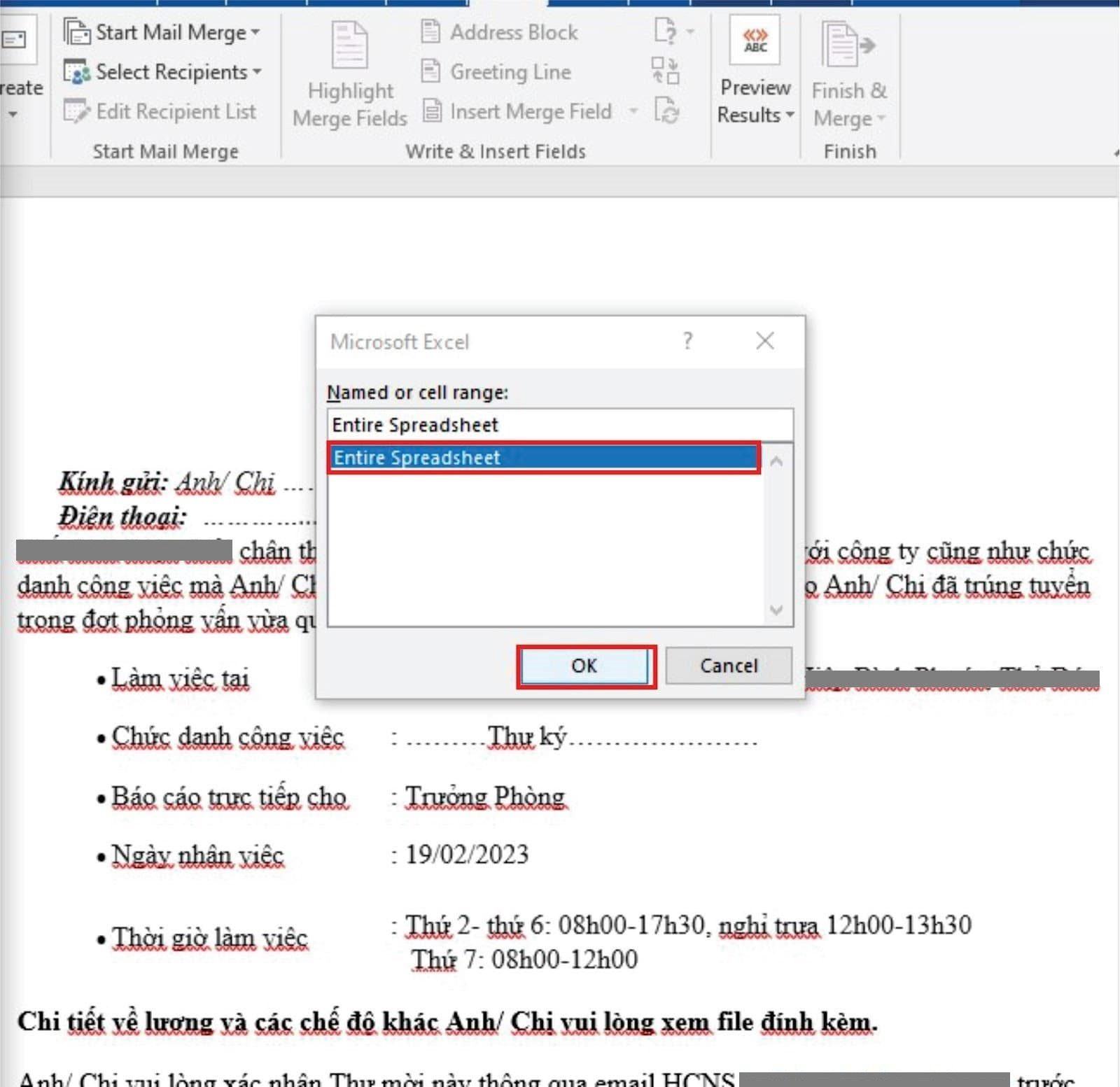
Trong bài viết vừa rồi, Fastdo đã giới thiệu đến bạn mail merge là gì và các bước trộn thư chi tiết nhất. Hy vọng qua bài viết trên, bạn sẽ biết cách để sử dụng tính năng này hiệu quả nhất nhé!
Khi bạn cần soạn thư mời các cổ đông tới dự cuộc họp cổ đông, hoặc mời nhân viên trong công ty tới dự 1 buổi họp, bạn sẽ có sẵn 1 mẫu thư mời và dữ liệu về khách mời. Làm thế nào để có thể đơn giản hóa và tiết kiệm thời gian khi làm công việc này? Hãy cùng wu.edu.vn tìm hiểu về chức năng trộn thư Mail merge trong Word và Excel nhé!
Giới thiệu về Mail merge
Mail merge (Trộn thư) là một chức năng kết hợp Microsoft Word và cơ sở dữ liệu từ Microsoft Excel giúp soạn thư hàng loạt. Nhờ có mail merge, thay vì bạn phải ngồi điền tên từng người một như vấn đề được nêu ra ở đầu bài viết, bạn có thể áp dụng một cách gửi mail thuận tiện hơn rất nhiều. Đó là "nhờ" Mail merge trong Word tự động điền thông tin của từng người nhận vào từng lá thư tương ứng. Dễ dàng và nhanh gọn hơn rất nhiều phải không nào! Cùng nhau tìm hiểu cách sử dụng mail merge để trộn thư nhé nhé!
Cách sử dụng Mail merge để trộn thư
Giả sử chúng ta có một tình huống như sau: Gửi giấy họp tới các thành viên trong công ty tới tham dự cuộc họp mặt đầu xuân. Chúng ta sẽ áp dụng cách sử dụng Mail merge như thế nào? Hãy theo dõi các bước thực hiện đơn giản bằng công cụ Mail merge ngay dưới đây. Cùng thực hành cách gửi mail nhanh - gọn - nhẹ với chúng mình bạn nhé.
Bước 1: Chuẩn bị dữ liệu cho Mail merge
Bước đầu tiên chúng ta cần làm chính là chuẩn bị danh sách dữ liệu cần dùng cho Mail mergetrong Word. Ở đây, chúng mình đã chuẩn bị một bảng Excel chứa đầy đủ dữ liệu gồm có: họ tên, chức vụ, phòng ban. Dựa vào bảng tính này, chúng ta sẽ sử dụng Mail merge để xử lý yêu cầu gửi giấy họp đến toàn bộ thành viên công ty.
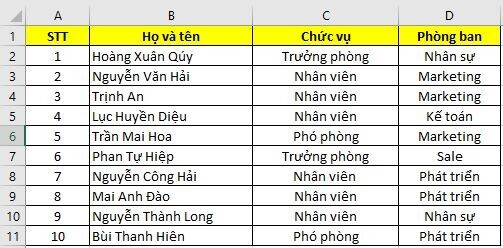
Bước 2: Mở chức năng Mail merge
Chúng ta sẽ cùng thực hành sử dụng Mail merge trong Word. Sau khi mở file văn bản đã có sẵn mẫu giấy mời, bạn hãy chọn Mailings > Start mail merge >Step-by-Step Mail Merge Wizard để thực hành cách sử dụng Mail merge cho văn bản của mình.

Bước 3: Sử dụng chức năng Mail merge
Lúc này, bạn sẽ để ý thấy phía bên phải màn hình hiện ra hộp thoại với các bước để thực hiện Mail merge trong Word. Bạn sẽ thiết lập các thông tin như thế nào với hộp thoại Mail merge này? Hãy lần lượt thực hiện các thao tác sau
Chọn kiểu văn bản mà bạn muốn viết.Bạn có thể tùy ý chọn 1 trong 5 định dạng văn bản:Letters (Kiểu thư mời); E-mail messages (Email);Envelopes (Phong thư); Labels (Thư theo nhãn) và Directory (Thư theo danh mục). Ở ví dụ này, chúng ta sẽ chọn kiểu Letters. Sau khi chọn xong, chúng ta nhấn Next để chuyển sang bước tiếp theo.
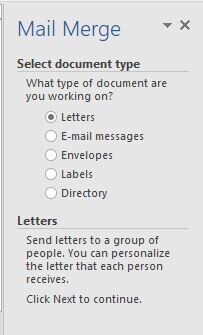
Tại bước này, hộp thoại Mail merge trong Word cho chúng ta 3 lựa chọn: Use the current document (Sử dụng mẫu thư hiện tại bạn đang mở); Start from a template (Dùng mẫu thư trong Word, là mẫu thư Word cung cấp nếu bạn chưa có mẫu sẵn) và Start from existing document (Dùng mẫu thư đã có hoặc đã tạo nhưng chưa mở ra). Với trường hợp áp dụng cách gửi mail như ví dụ đầu bài, chúng ta sẽ lựa chọn kiểu Mail merge thứ nhất:Sử dụng mẫu thư hiện tại bạn đang mở.
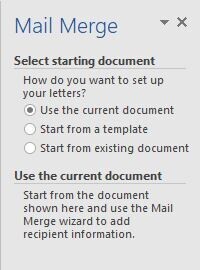
Ở bước này, chúng ta sẽ học cách sử dụng Mail merge để lựa chọn dữ liệu giúp
Word tự động điền vào mỗi lá thư. Hãy để ý và tích vào mục Use an existing list để lựa chọn dữ liệu chúng ta đã có trong bảng tính Excel. Sau đó chọn Browse...

Hộp thoại Select Data Source hiện lên, bạn lựa chọn bảng tính chứa dữ liệu mà bạn muốn áp dụng cách gửi mail qua Mail merge trong Word.Sau đó,chọn trang tính chứa thông tin muốn Mail mergevà tích bỏ chọn/chọn những thông tin không cần thiết/cần thiết. Lựa chọn đầy đủ các thông tin cần thiết rồi, bạn hãy nhấn OK để đóng hộp thoại.

Thông thường, bước này sẽ được bỏ qua nếu bạn đã có sẵn mẫu thư mời từ đầu. Trong ví dụ bài viết, chúng mình sẽ không thực hiện bước này mà chuyển sang các thao tác khác với cách sử dụng Mail merge.
Bắt đầu điền tên vào chỗ trống trong Mail mergeChọn Insert Merge Field > Chọn trường cần lấy > Next. Trong ví dụ của chúng mình, bạn sẽ thấy danh sách hiện ra gồm các trường Họ và tên, Chức vụ, Phòng ban.
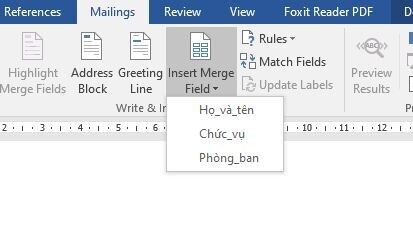
Tại bước này, bạn đã gần hoàn thiện cách sử dụng Mail merge rồi. Chọn Edit individual Letters để bắt đầu tự động điền dữ liệu từ Excel đã chọn vào mẫu thư trong Word.
Xem thêm: Hướng dẫn vẽ tranh phong cảnh, vẽ tranh phong cảnh quê hương bằng bút chì

Như vậy, bạn đã hoàn thách các bước áp dụng cách sử dụng Mail merge để giải yêu cầu của đề bài. Việc điền thư giờ đây đã trở nên vô cùng đơn giản nhờ vào công cụ Mail merge trong Word rồi đó!
Tổng kết
Qua bài viết trên, wu.edu.vn đã cùng các bạn tìm hiểu cách sử dụng Mail merge để trộn thư. Đây là một thủ thuật vô cùng hữu ích để tối ưu hóa cách gửi mail đến nhiều người nhận cùng một lúc.Hy vọng bạn đã nắm được rõ cách sử dụng Mail merge và áp dụng thành công và công việc của mình. Đừng quên cập nhật những kiến thức thú vị khác về tin học văn phòng trên blog wu.edu.vn nhé.