Nhu ước về dạy – học tập trực tuyến tăng đòi hỏi người dạy dỗ phải cập nhật bài giảng trực đường để phục vụ các bước truyền thiết lập kiến thức. Một trong những công cụ hỗ trợ tạo bài xích giảng trực tuyến đang được sử dụng thịnh hành phải kể đến Power
Point. Tuy nhiên, ko phải ai ai cũng biết cách thực hiện và tạo bài xích giảng kết quả với phương tiện này. Nếu bạn đang phải bước đầu làm bài giảng, hãy xem thêm cách thực hiện Powerpoint nhằm tạo bài giảng trực tuyến được Website học trực tuyến share dưới đây.
Bạn đang xem: Hướng dẫn sử dụng power point
Bài giảng trực con đường là gì?
Bài giảng trực đường là bài xích giảng của bạn dạy dùng để làm hướng dẫn học tập cho những người học. Bài bác giảng được biên soạn thảo trên điều khoản tạo bài bác giảng, được tích hợp nhiều đa phương tiện đi lại từ phim, hình ảnh, đồ gia dụng họa, âm thanh, văn bản,… fan dạy sẽ sử dụng bài giảng phối kết hợp thiết bị có liên kết internet nhằm giảng dạy cho người học. Tín đồ học sẽ cần có thiết bị kết nối internet với tham gia vào kênh hỗ trợ khóa học tập trực con đường đó để theo dõi.
Bài giảng trực tuyến được cho phép người học rất có thể trực tiếp tương tác với những người dạy bằng phương pháp bình luận hoặc voice. Điều này giúp cho những người học hiểu rõ nội dung kiến thức xuất sắc hơn. Những khóa đào tạo trên những kênh như Unica, Topical, Kyna,… chính là ví dụ tiêu biểu vượt trội và những bài xích giảng trực tuyến.
Chức năng tạo bài bác giảng trực tuyến bởi Power
Point
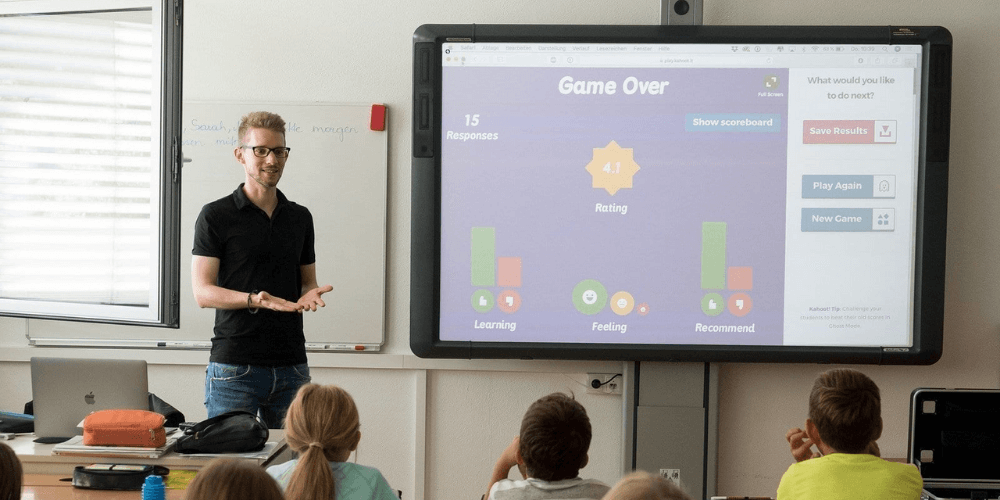
Power
Point được dùng thịnh hành trong việc tạo thành các bài giảng, bài thuyết trình trực tiếp sống trên lớp cho tới giảng dạy dỗ trực tuyến. Nguyên lý này đem lại nhiều tính năng cơ phiên bản đối với giảng dạy như:
Point sẽ giúp đỡ tiết kiệm thời gian, công sức của con người viết bảng. Bạn dạy chỉ cần trình chiếu bài bác giảng sẽ được chế tác trước đó, dành riêng nhiều thời hạn cho việc xúc tiến với học tập viên hơn.Người học cũng hoàn toàn có thể dễ dàng theo dõi phần lớn nội dung kiến thức và kỹ năng và si hơn với bài xích giảng. Bớt sự nhàm chán, kích ưng ý học tập nhiệt huyết hơn.
Các thuật ngữ phổ biến nên biết khi thực hiện Power
Point
Để biết phương pháp sử dụng Power
Point tạo bài giảng online hiệu quả, các bạn cần nắm rõ về một trong những thuật ngữ của khí cụ này. Rõ ràng như:
Point: chỗ chứa các nút sử dụng ở trong tab. Chúng ta cũng có thể tùy chỉnh các tác dụng đó như File, Home, Design, Insert, Transition, Animations,…Quick Access Toolbar: Thanh công cụ truy cập nhanh trong Power
Point.
Ngoài ra, trong phía dẫn cách tạo bài giảng trực tuyến dưới đây, các bạn sẽ biết rõ hơn về những công cố gắng và chức năng của những thuật ngữ.
Cách sử dụng Powerpoint tạo bài giảng trực tuyến
Dưới đó là một số thao tác cách thực hiện Powerpoint giúp đỡ bạn tạo bài bác giảng trực tuyến thuận tiện hơn:
Các thao tác cơ bản
Thêm slide mới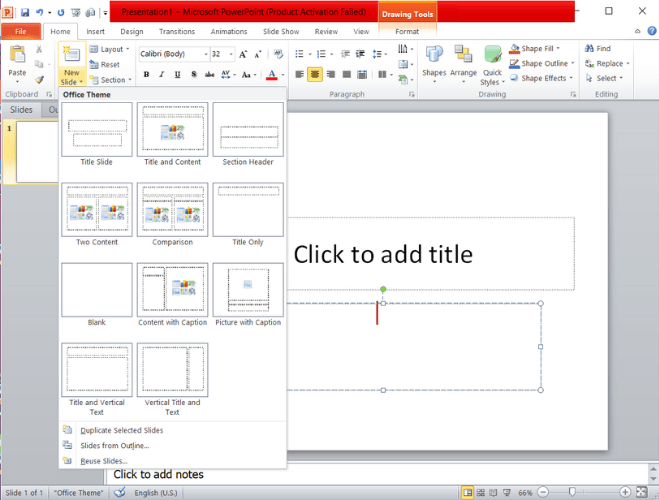
Khi bạn có nhu cầu thêm slide mới, chúng ta chọn New Slide bên trên tab home tab, click vào phần bên trên của nút này để chế tạo ra thêm một slide mới.
Nếu mong mỏi tùy lựa chọn slide khác, chúng ta click vào bên dưới của nút này vẫn thấy hiển thị thư viện layouts nhằm chọn.
Thay đổi bố cục slideĐể biến hóa các bố cục tổng quan của Slide, chúng ta chọn Layout. Bạn cũng có thể thay thay đổi các công dụng như tiêu đề, hình ảnh, nội dung, ghi chú cùng nhiều công dụng khác.
Nhập ngôn từ văn bảnBạn rất có thể dùng các cấp khác biệt để diễn tả nội dung chủ yếu và phụ của văn bản. Các bạn vào Ribbon, chọn nhóm fonts để chuyển đổi màu sắc, cam kết tự, kích cỡ chữ mong muốn muốn. Bạn dùng lệnh nhóm Paragraph để kiểm soát và điều chỉnh định dạng văn bản như xuống dòng, danh sách,…
Các hình tượng trong slideCác biểu tượng trong slide đưa ra gợi ý cho chính mình các một số loại slide thích hợp mà bạn có thể dùng, biến đổi bố cục, tiêu đề và các dạng ngôn từ trong slide.
Một số thao tác chúng ta có thể thực hiện:
Insert Table: Thêm cột và hàng.Insert Chart: chế tạo ra biểu đồ.Insert Video: Chèn video.Insert SmartArt Graphic: chế tạo hình ảnh nâng cao như sơ đồ dùng quy trình, biểu đồ vật ma trận,…Pictures: Chèn hình ảnh.Xóa slide
Để xóa 1 slide, bạn cũng có thể thực hiện nay như sau:
Cách 1: bạn nhấp vào Slide phải xóa, tiếp đến chọn nút Delete bên trên màn hình.Cách 2: Nhập vào slide, lựa chọn chuột phải, chọn Delete Slide.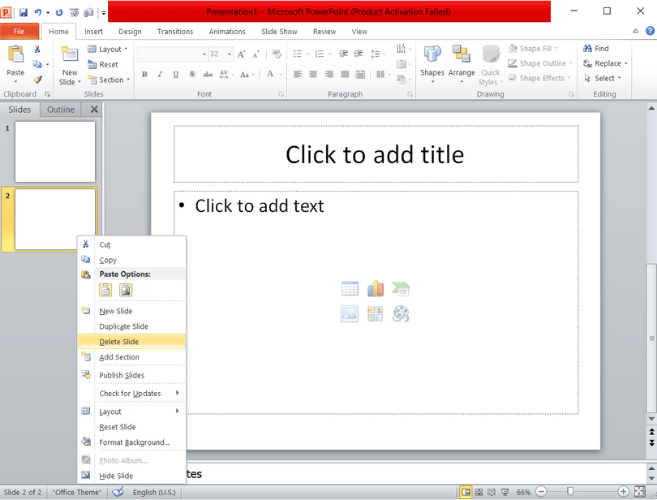
Để sắp xếp slide, bạn chỉ việc thực hiện làm việc kéo – thả để điều chỉnh các slide theo lắp thêm tự cần thiết.
Nhân bảnĐể nhân bạn dạng slide hoặc tạo tự một outline, các bạn sử dụng các mũi tên ở kề bên nút New Slide hoặc bấm vào phải, chọn công dụng trên menu ngữ cảnh.
Trả slide về bố cục mặc địnhBạn sử dụng nút Reset hoặc nhấp chuột phải, chọn công dụng trên menu ngữ cảnh.
Ghi chúChức năng chú thích xuất hiện bên dưới mỗi slide bài giảng. Còn nếu không thấy hiện, bạn chọn Notes trong thanh tác vụ dưới cùng của hành lang cửa số hoặc mở tab View, nhấp chọn Notes bên trên Ribbon.
Ngoài sinh sản và thực hiện trực tiếp, bạn có thể in ghi chú bằng phương pháp chọn tab View, chọn Notes page trong Presentation Views của Ribbon. Để cụ đổi, bạn chọn Notes Master trong Master Views của Ribbon.
Thêm hoạt ảnh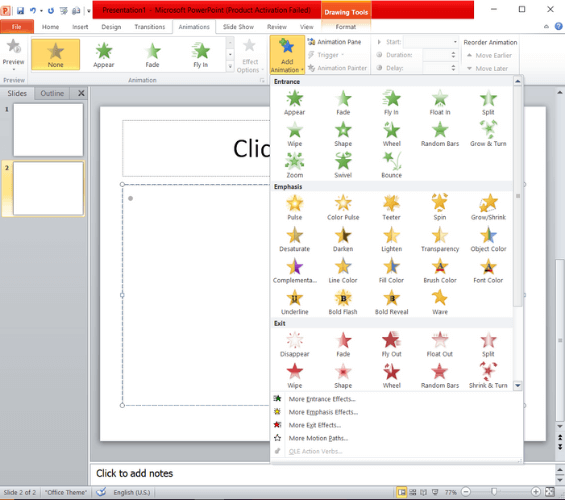
Cách thêm hoạt ảnh như sau:
Animation: công dụng nhấn mạnh hoặc thêm hiệu ứng vận động cho ảnh.Effect Options: Hoạt ảnhAdvanced Animation: Thêm hoạt ảnh.Preview: coi trước hoạt ảnhTiming: cách để hoạt hình ảnh xuất hiện nay trên slide; thời gian và thời lượng thời gian.Sắp xếp slideshowNếu muốn thu xếp slideshow, bạn vào Section, chọn địa chỉ Section với đặt tên mang lại nó. Sau đó, bạn tiến hành thêm các slide riêng cho mỗi phần.
Hoặc chúng ta cũng có thể sử dụng mũi tên lân cận nút Section để loại bỏ, mở rộng, thu gọn hay thay đổi tên các phần dễ dàng dàng.
Áp dụng hiệu ứngSử dụng những hiệu ứng nối tiếp giúp tạo thành sự thu hút. Những chức năng chúng ta cũng có thể dùng:
Transition khổng lồ This SlideEffect Options
Timing
Preview
Cách sinh sản hiệu ứng: lựa chọn slide nên tạo, đặt hiệu ứng nên thiết.
Slide showKhi bài xích thuyết trình được thiết kế theo phong cách hoàn tất, để tránh không đúng sót chúng ta có thể xem lại và tùy chỉnh thiết lập các chế độ trình chiếu. Bạn hãy chuyển lịch sự tab Slide Show với lựa chọn các tùy lựa chọn sau:
Start Slide Show: From Beginning (Xem slideshow từ slide chúng ta chọn); From Current Slide (Bắt đầu từ slide được chọn); Present Online (xem slide bởi trình Office Presentation Service); Custom Slide Show (chỉnh slide theo trang bị tự).Setup: phối Up Slide Show; Hide Slide (ẩn slide); Rehearse Timings (thực hành trình chiếu cùng theo dõi);…Monitors: Chọn màn hình hiển thị được liên kết từ drop – down nhằm hiển thị bài thuyết trình.Chức năng thiết kế
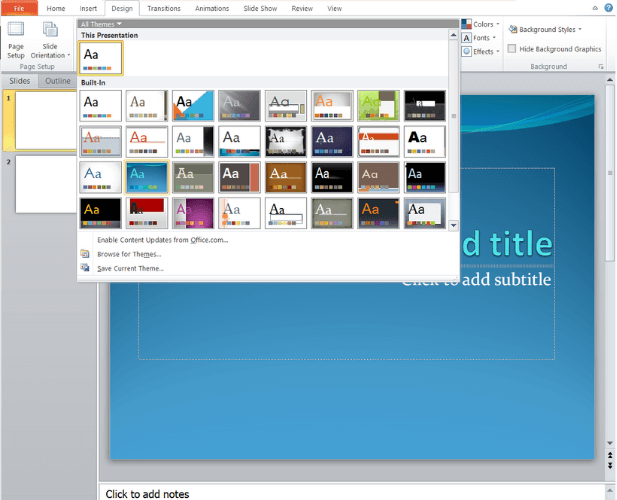
Chủ đề mang định được gọi là Office Theme. Bạn có thể chọn chủ đề bằng cách vào tab Design, chọn nhóm Themes và tìm một chủ thể phù hợp.
Để đổi khác theme, các bạn vào tab Design, vào team Variants, lựa chọn Colors, chọn màu theme ước muốn thì slide đã hiển thị ra theme mới. Tiếp đến, chúng ta vào ô Name, nhập color theme vừa chọn, nhấn Save nhằm lưu lại.
Chọn & tùy chỉnh thiết lập font chữĐể chọn font chữ, các bạn chọn tab Design, vào nhóm Variants, lựa chọn Fonts. Bạn cũng có thể lựa lựa chọn font chữ tương thích tại đây
Để tùy chỉnh, chúng ta chọn Customize Fonts. Khi mở ra hộp thoại bắt đầu với 2 fonts chữ bây giờ của theme, chúng ta chọn mũi tên, lựa chọn font chữ để đổi. Tiếp đến, bạn vào ô Name, nhập tên fonts chữ, thừa nhận Save và lưu lại font chữ.
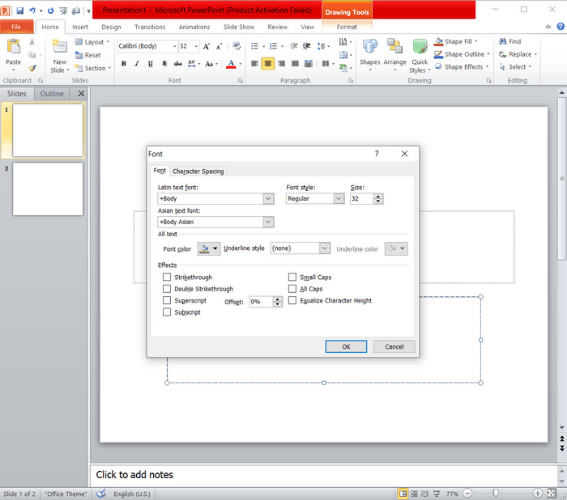
Bạn chọn tab Design, tiếp tục nhấn lựa chọn mũi thương hiệu trong team Variants, chọn Effects và lựa chọn hiệu ứng phù hợp.
Chọn nền themeBạn lựa chọn tab Design, nhấp vào mũi thương hiệu trong team Variants, lựa chọn mục Background Styles. Trên đây bạn sẽ chọn được hồ hết kiểu theme mong mỏi muốn.
Thiết kế templateĐể tăng năng suất cho bài bác giảng, chúng ta cũng có thể sử dụng Template. Template cung cấp cho bạn những tích hòa hợp sẵn có, bạn có thể tìm trực tuyến đường hoặc qua các bên vật dụng 3.
Đánh số, ngày giờ, tiêu đề, chân trang
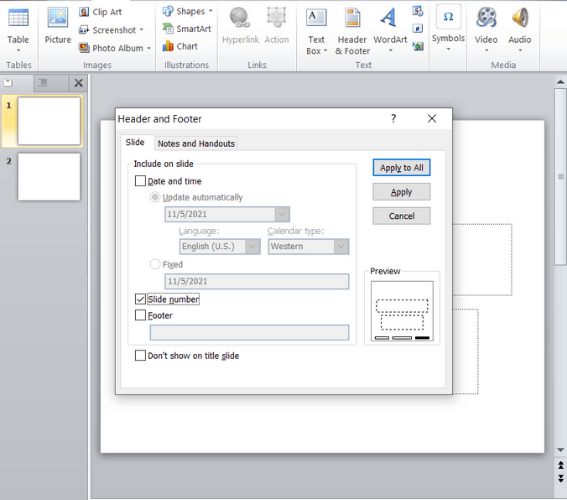
Trên đây là một số hướng dẫn cách sử dụng Powerpoint tạo bài bác giảng trực tuyến hiệu quả. Nếu new tiếp cận với Power
Point, các bạn hãy thực hành thường xuyên để ghi nhớ thao tác làm việc và tạo bài xích giảng thu hút nhé.
Chắc hẳn người tiêu dùng trung thành của Microsoft Office đã không còn xa kỳ lạ với bộ tía trợ thủ ý hợp tâm đầu Word, Excel với Powerpoint. Nếu như như Word sử dụng thể biên soạn thảo, Excel đem về bộ não giám sát và đo lường thông minh thì Powerpoint phụ trách sứ mệnh làm cho các trang trình chiếu hỗ trợ cho các công việc thuyết trình, report hay bài xích giảng…Nhờ có Powerpoint mà các con chữ giỏi số liệu khô mát được thổi hồn vào, trở bắt buộc tối ưu, chân thật hơn do hiệu ứng, color sắc, ảnh nền, âm thanh, … Để sử dùng Powerpoint chuyên nghiệp hóa thì trước mắt chúng ta phải tập làm quen với công việc cơ bản.
Nếu như:
Bạn chưa biết phần mềm Powerpoint là gì? Ưu điểm của phần mềm này? chúng ta chưa quen với bối cảnh của Powerpoint? Bạn chưa biết cách làm Slide trên Powerpoint? Các để ý cần biết khi sử dụng Powerpoint?Trong bài viết hôm nay, wu.edu.vn sẽ chỉ dẫn tất tần tật từ bỏ A-Z cách thực hiện Powerpoint để gia công slide cho những người mới bắt đầu, đừng bỏ qua mất nhé!
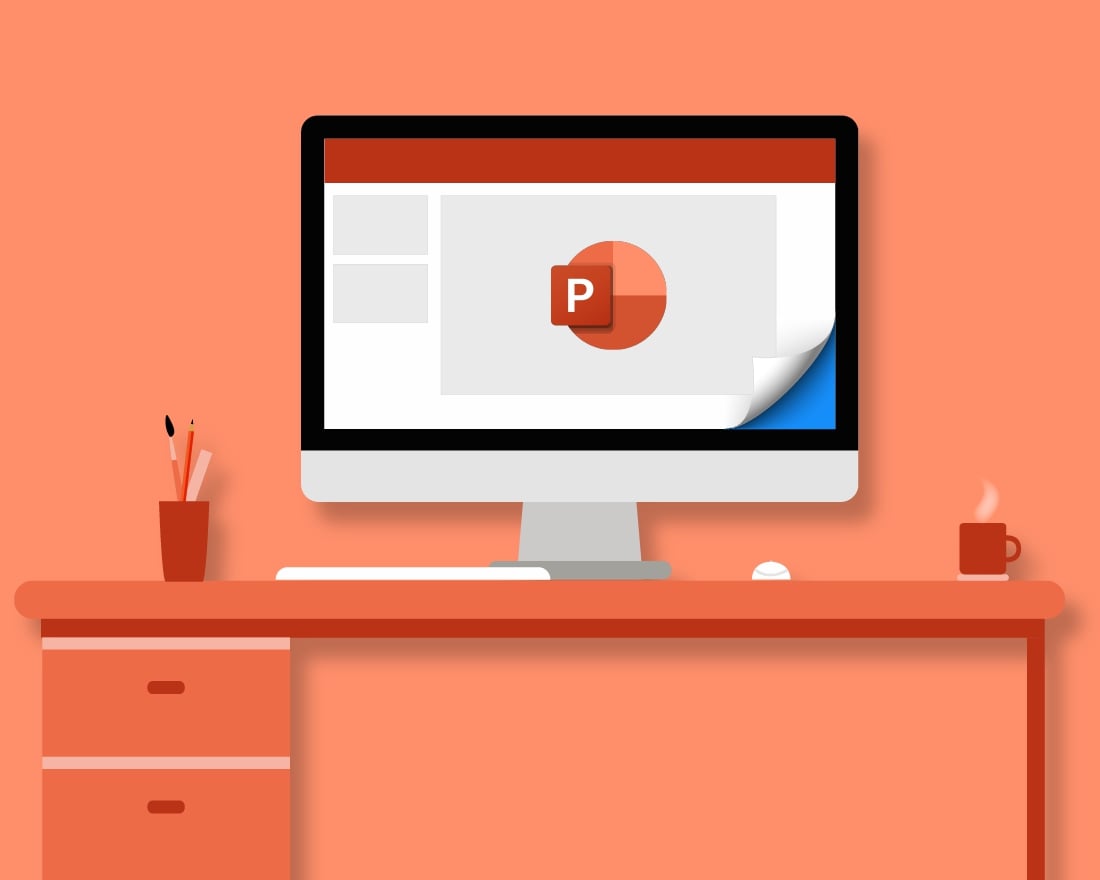
Microsoft Powerpoint giúp tạo đầy đủ trang trình chiếu thú vị, sinh sống động
I. Powerpoint là gì? Ưu điểm của Powerpoint
Powerpoint được nghe biết là phần mềm trình chiếu thông dụng nhất bây giờ được cải cách và phát triển bởi Microsoft, được kèm theo với Word, Excel và những công thay Office khác. Với đồ họa trực quan, Powerpoint giúp người tiêu dùng tạo những trang slide để thể hiện tin tức rõ ràng, ham hơn. Không chỉ là thêm nội dung, phần mềm này còn nổi bật bởi những hiệu ứng rất đẹp mắt, thêm tệp đa phương tiện, nhắc nhở ý tưởng trang chiếu…giúp nội dung được truyền tải hiệu quả hơn.
Ngày nay phần đông mọi đối tượng người tiêu dùng đều mong muốn sử dụng Microsoft Powerpoint bởi sự bổ ích của nó: từ những bài báo cáo dài hàng trăm trang cho đến bài giảng giáo dục hay diễn đạt kinh doanh, sự kiện đều được về tối ưu hoá trên các trang slide.
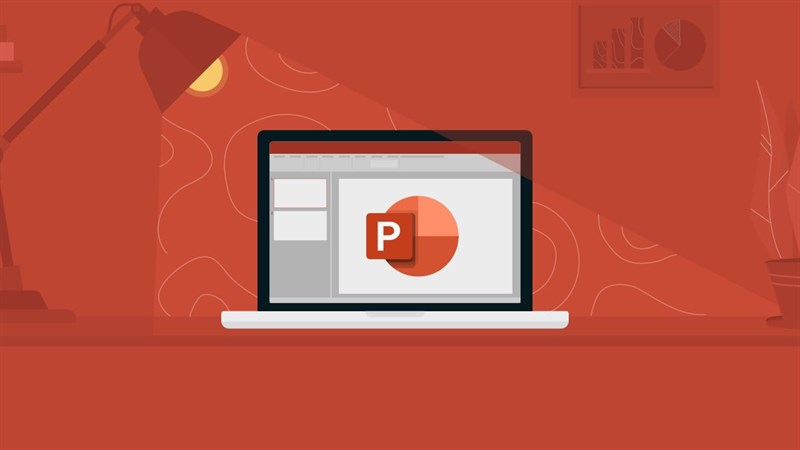
Powerpoint được dùng thông dụng trong các bài báo cáo, thuyết trình
Ưu điểm:
Có thể tương thích với rất nhiều hệ điều hành, áp dụng được bên trên cả máy vi tính lẫn điện thoạiSử dụng được cả khi trực tuyến lẫn lúc không kết nối mạng internet Giúp bài bác thuyết trình thêm tấp nập và độc đáo hơn nhờ vào sự kết hợp bởi văn bản, hình ảnh, hiệu ứng,…Hỗ trợ thao tác nhóm trong môi trường xung quanh văn phòng thuận tiện sử dụng, tuỳ chỉnh từng slide để thỏa mãn nhu cầu nhu mong công việc, học tập Mức chi tiêu phải chăng mang lại các chuyên gia muốn sử dụng những tính năng nâng cao

II. Reviews các mục trên thanh phương tiện trong Powerpoint
Trước khi bắt tay vào tạo slide vào Powerpoint, bạn hãy làm thân quen với thanh qui định để thao tác để tránh lo âu khi làm việc nhé!
Trên thanh Ribbon bao hàm các thẻ thường sử dụng nhất như Home, Insert, View với Design.
Đầu tiên ở thẻ Home là chỗ chứa những công nắm như kiểm soát và điều chỉnh chữ, chỉnh sửa văn bản, chế tạo ra slide mới, chèn biểu tượng, …

Thẻ Home
Tiếp theo gửi sang Insert gồm chức năng đó là chèn. Trên đây bạn cũng có thể thêm bảng, tải ảnh hoặc đoạn phim lên, chèn biểu đồ và shape, chọn kiểu chữ trí tuệ sáng tạo hay thêm khung chèn text hoặc thêm link… bên cạnh ra, chúng ta có thể sử dụng shop để lựa chọn thêm các phần mới.
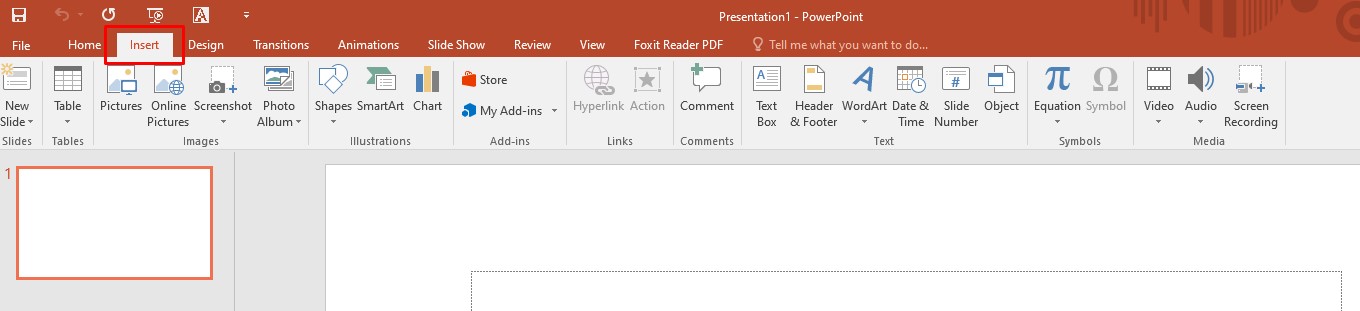
Thẻ Insert
Thẻ Design: sẽ cung ứng cho bước thiết kế. Ở tab này bạn có thể lựa lựa chọn themes tất cả sẵn mang lại slide, mặt khác powerpoint chuyển ra các màu nền cho mình thoả mê say áp dụng làm sao để cho phù hợp. Bên cạnh đó, powerpoint cũng có thể chấp nhận được bạn điều chỉnh form size trang như 16:9 hoặc 4:3...

Thẻ Design
Tab View: đã chứa các lệnh góp bạn biến hóa chế độ coi slide, hoàn toàn có thể điều chỉnh loại phóng khổng lồ thu nhỏ tuổi hoặc lựa chọn màu, làm việc với những cửa sổ cùng macro rất tiện lợi.
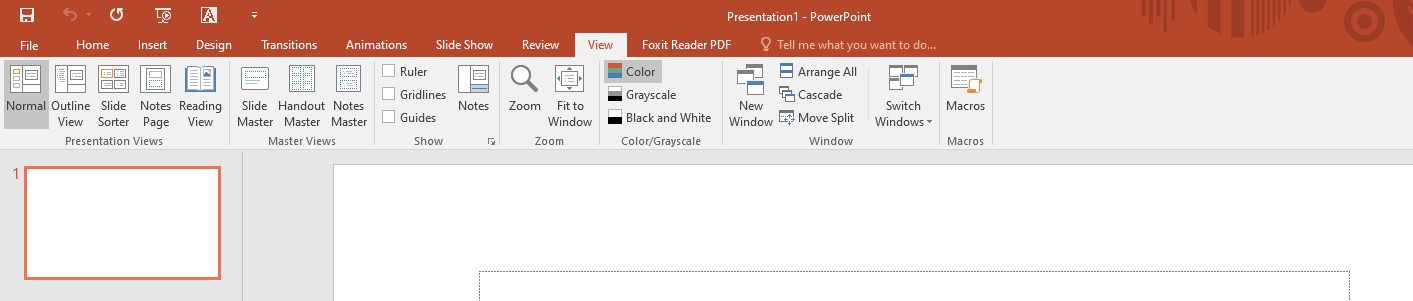
Thẻ View
Thẻ Transititon cùng Animations sẽ cung cấp các cảm giác động cho trang trình chiếu và các thành phần.

Thẻ Transition

II. Phía dẫn biện pháp làm Powerpoint cho người mới
1. Thêm 1 slide Powerpoint mới
Slide đầu sẽ sở hữu sẵn khi bạn mở một file mới, cơ mà nếu làm kết thúc trang đầu và mong mỏi tạo thêm slide mới tại vị trí tiếp theo hãy làm các cách sau:
Cách 1
Tại tab Home, nhấn lựa chọn New Slide nhằm chèn cấp tốc trang mới. Hoặc nhấn vào dấu mũi tên nhằm hiện ra các lựa lựa chọn kiểu bố cục tổng quan cho trang, ví dụ như chỉ bao gồm tiêu đề, tách bóc 2 đoạn nội dung, tiêu đề và nội dung…
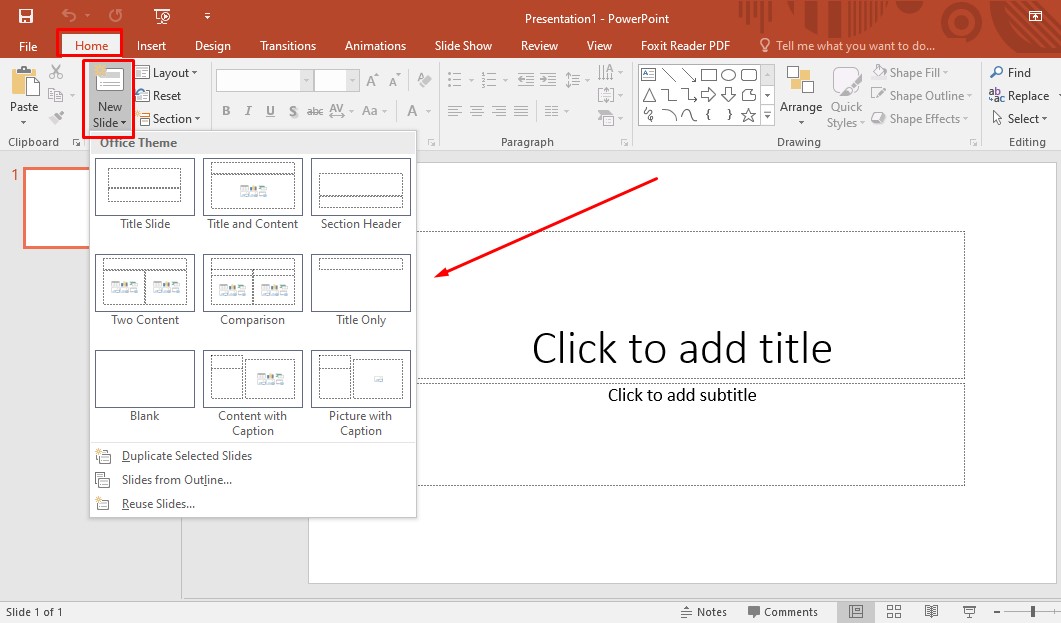
Chèn trang bắt đầu kiểu thủ công
Cách 2
Di chuột vào vị trí ao ước thêm slide, kích chuột bắt buộc -> chọn New Slide
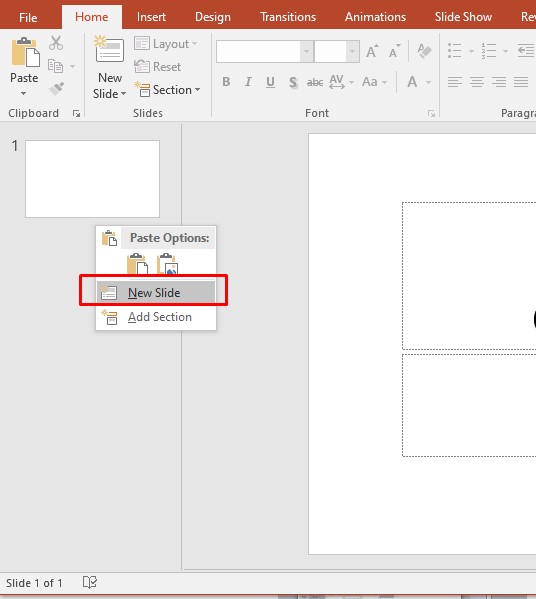
Chèn trang mới tại địa điểm tuỳ chỉnh
Cách 3
Kích loài chuột vào trang slide mà bạn muốn chèn trang new vào phía đằng sau -> Nhấn Enter bên trên bàn phím. Đây là biện pháp tiết kiệm thời hạn nhất nhưng sẽ không lựa lựa chọn được bố cục nội dung.
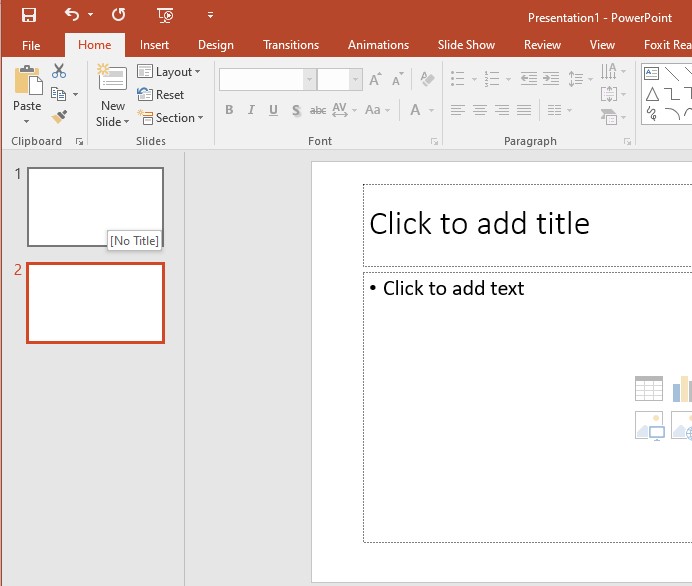
Chèn trang mới nhanh trong Powerpoint
2. Lựa chọn Theme
Muốn trang trình chiếu thêm sinh động hay văn bản được trông rất nổi bật thì hãy thêm những theme vào. Cách làm như sau:
Chọn thẻ Design, tại đây chứa những chủ đề tất cả sẵn -> nhấn vào theme mến mộ để vận dụng cho toàn cục các trang trình chiếu. Bạn cũng có thể di con chuột vào nhằm hiện xem trước lúc chọn.
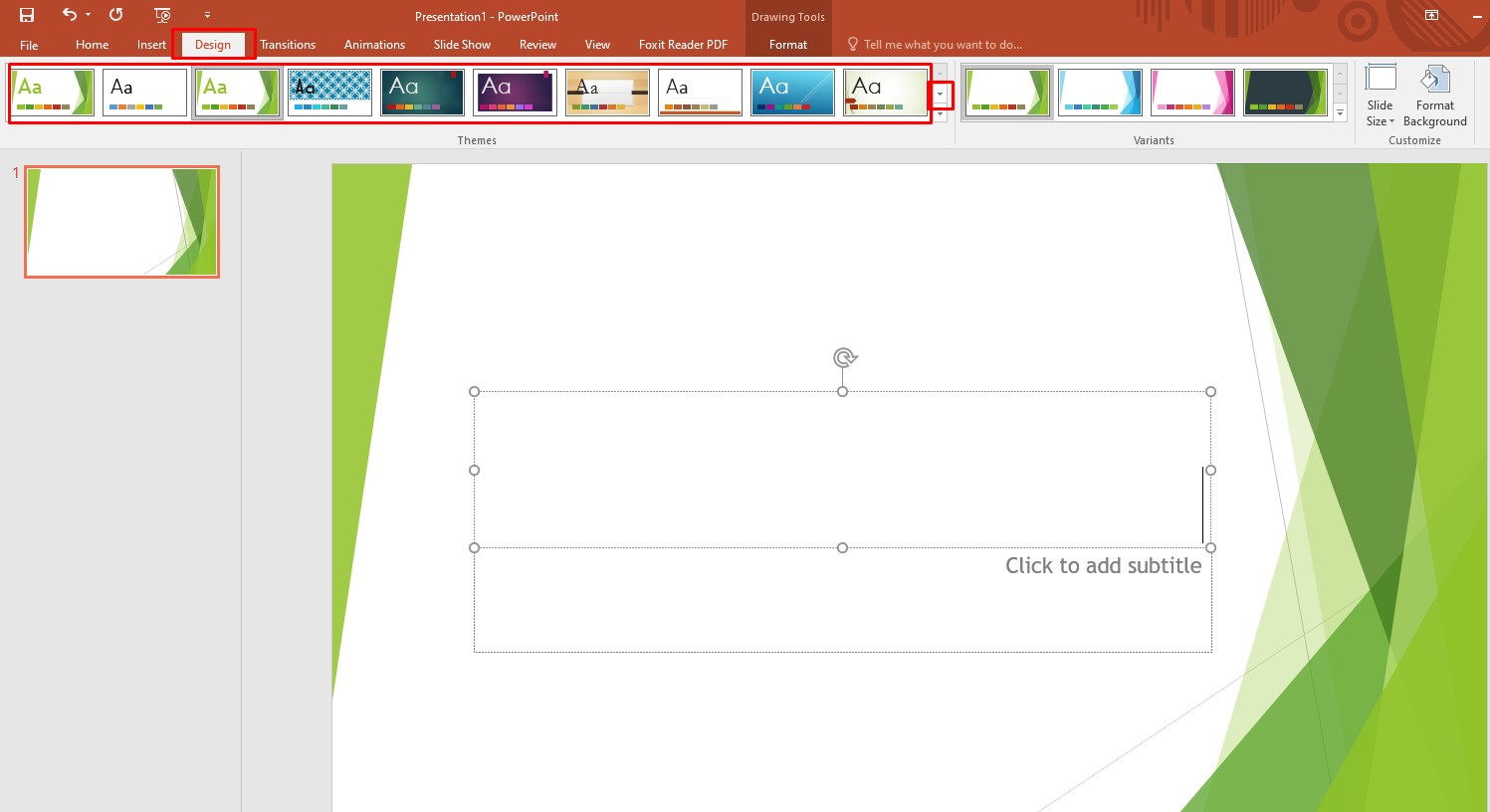
Chọn themes cân xứng với chủ đề của nội dung
Hoặc nếu như chỉ muốn triển khai thêm theme mang đến trang hiện tại thì tại slide thích thú -> nhận chuột phải -> chọn Apply to lớn Selected Slides.
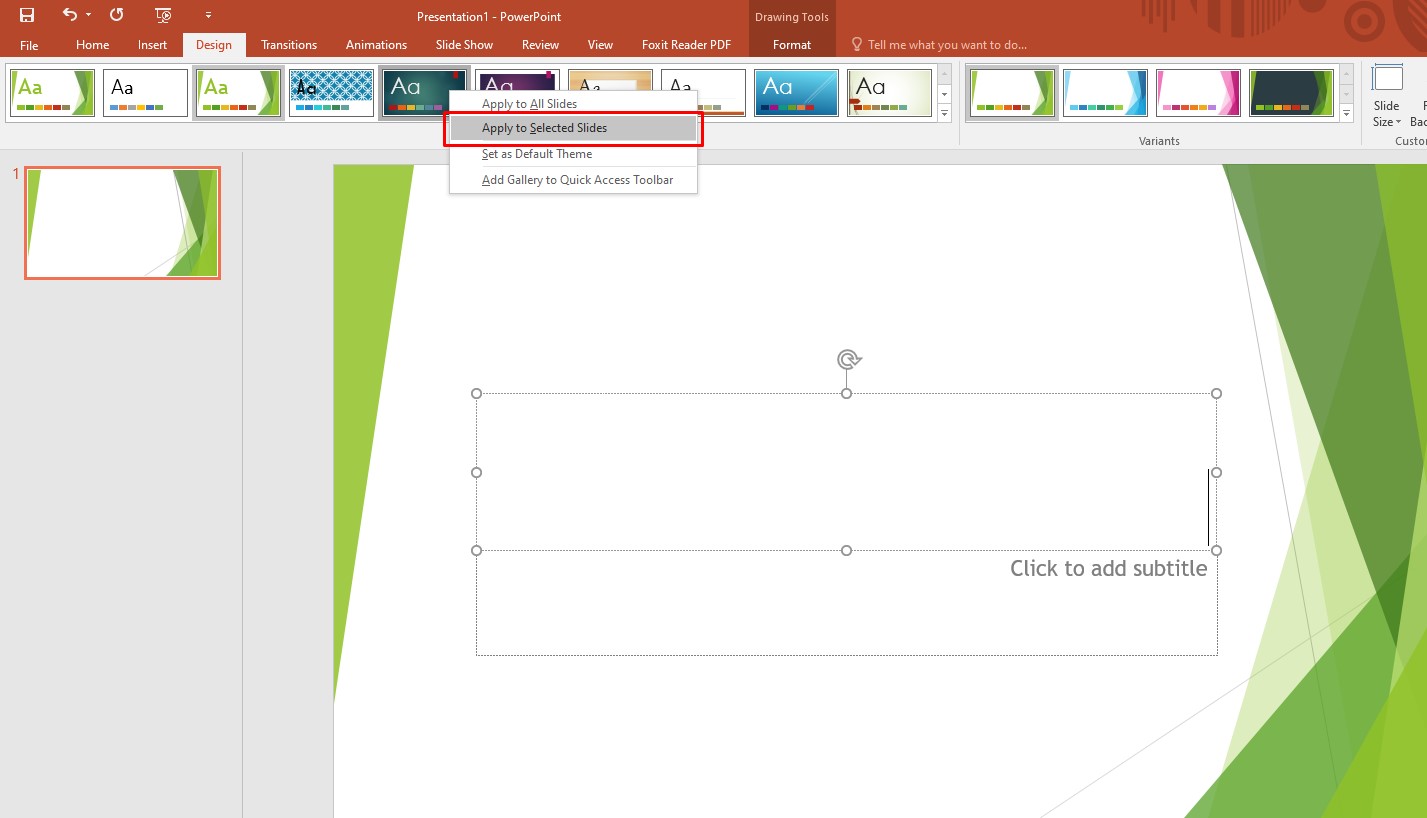
Áp theme mang lại trang hiện nay tại
Ngoài ra, ta nhấn hình tượng mũi tên gồm gạch ngang để không ngừng mở rộng khung lựa chọn. Tại đây bạn cũng có thể tải lên những theme từ sản phẩm công nghệ tính của chính bản thân mình . Bạn có thể tham khảo thêm 50+ font nền Powerpoint dễ dàng giúp slide thêm siêng nghiệp để giúp bạn cũng có thể lựa lựa chọn được hầu như theme đẹp cơ mà mình ước ao muốn làm cho bài sile của công ty trở đề nghị đẹp hơn
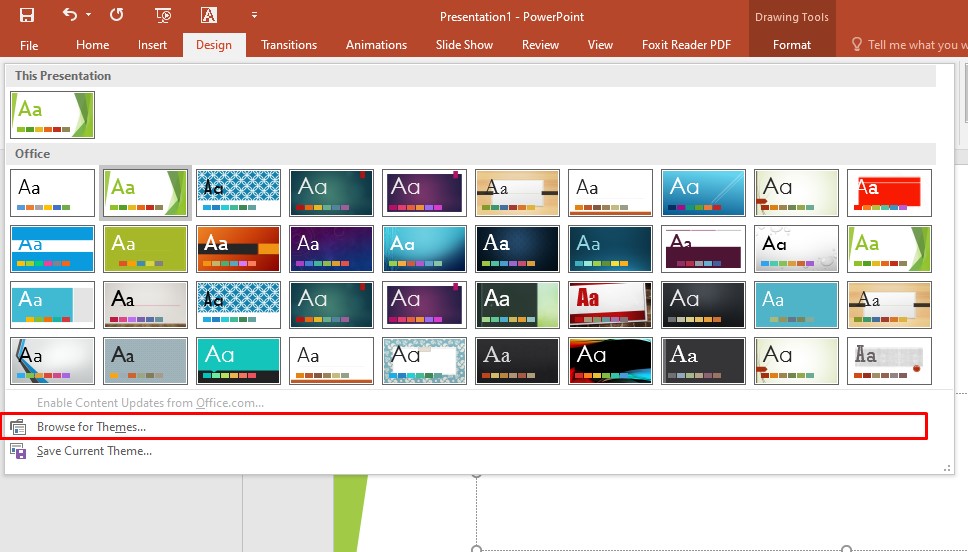
Lựa chọn các theme ở kế bên powerpoint
Ngoài ra chúng ta có thể điều chỉnh lại màu sắc cho loại theme vừa chọn tại khung mặt cạnh.
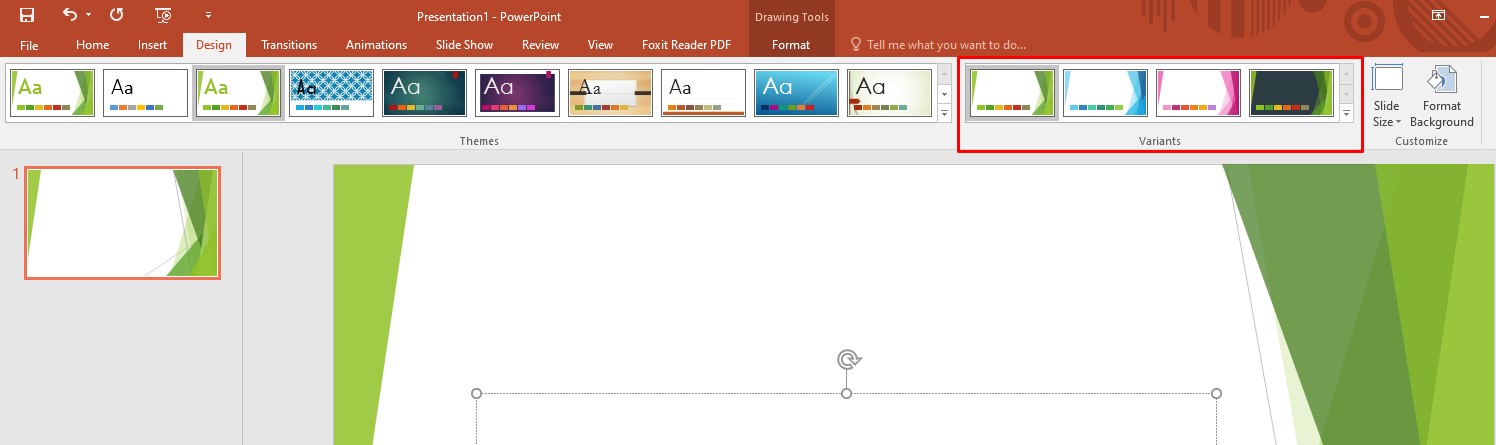
Điều chỉnh màu sắc cho theme
Muốn tuỳ chỉnh thêm vào cho nền, hãy nhấn dấu mũi tên gạch ốp ngang để có thể lựa chọn các màu sắc, hiệu ứng mang đến nền và các thành phần.
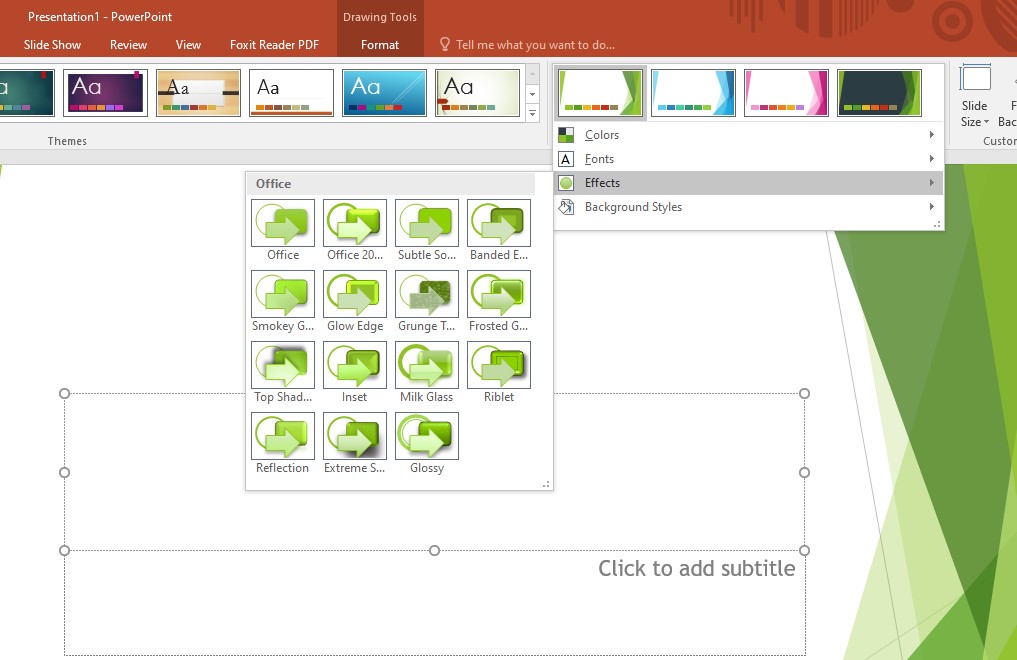
Mở rộng bản lĩnh chỉnh theme
3. Biện pháp thêm layout và nội dung Powerpoint cho tất cả những người mới
Mỗi ngôn từ sẽ tương xứng với cách trình bày khác nhau, nhiều lúc chỉ gồm mỗi title kèm hình hình ảnh hay có lúc bạn nên phân bóc nội dung thành hai, hoặc chỉ hy vọng chèn hình hình ảnh vào trang, hoặc mong mỏi custom toàn cục trang theo phong thái cá nhân. Lúc này bạn bắt buộc chọn biểu tía cục, bố trí nội dung bởi cách:
Chọn thẻ Home -> chọn mục Layout trên thanh hình thức -> Bảng Themes hiện tại lên, kích con chuột để áp dụng bố cục mong ước cho slide.
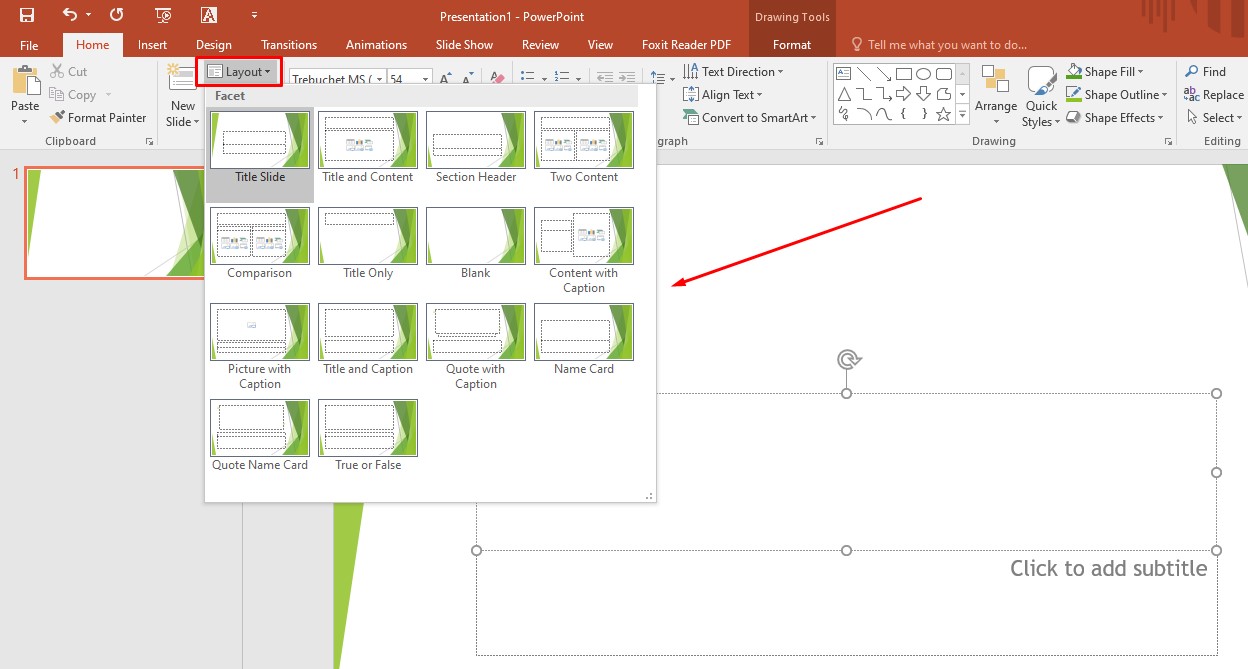
Chọn layout cân xứng với phần nội dung mong muốn truyền tải
4. Định dạng phông chữ
Muốn biệt lập tiêu đề, các heading, nội dung, hãy tiến hành như sau:
Bước 1: tại thẻ Home, bôi black dòng ước ao định dạng
Bước 2: Ở phần Font, triển khai chỉnh kích thước chữ, màu sắc sắc, in đậm nghiêng, phông chữ, đổ bóng…
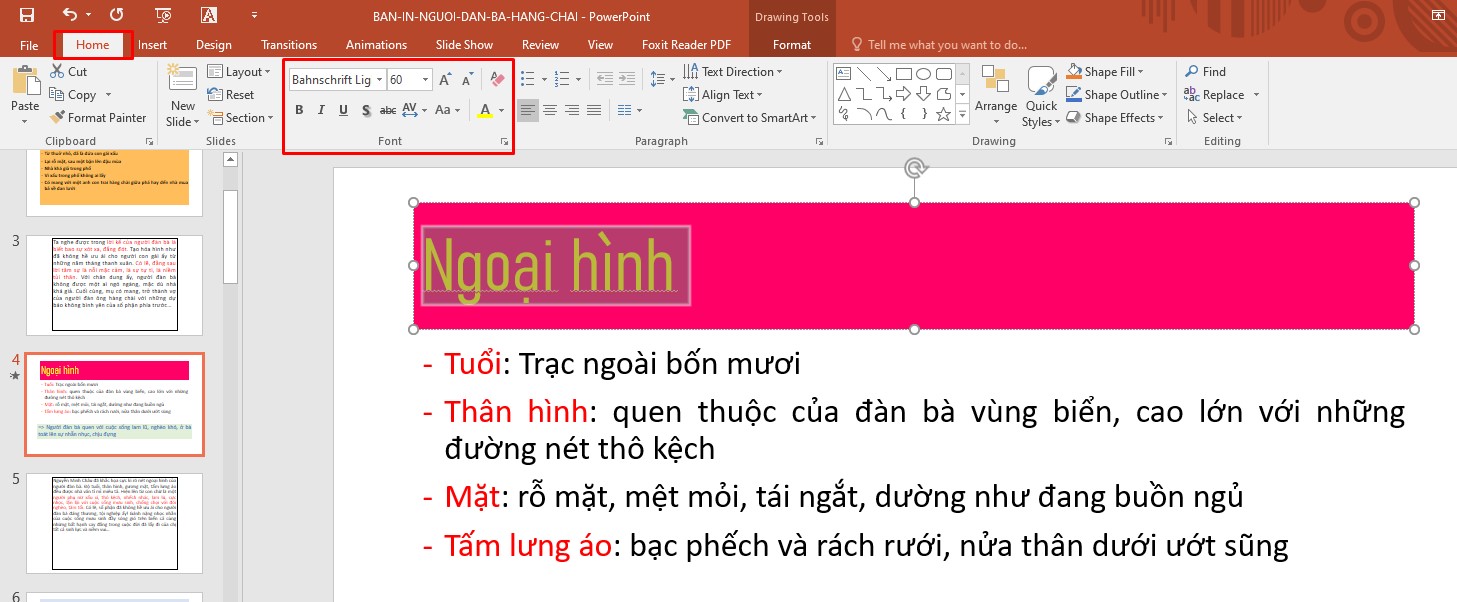
Sáng tạo cho từng phần nội dung
Muốn chế tác kiểu chữ trí tuệ sáng tạo hơn, nhấn chọn thẻ Insert -> lựa chọn Word Art -> Kích lựa chọn kiểu chữ vừa ý, phù hợp -> Nhập chữ vào khung.
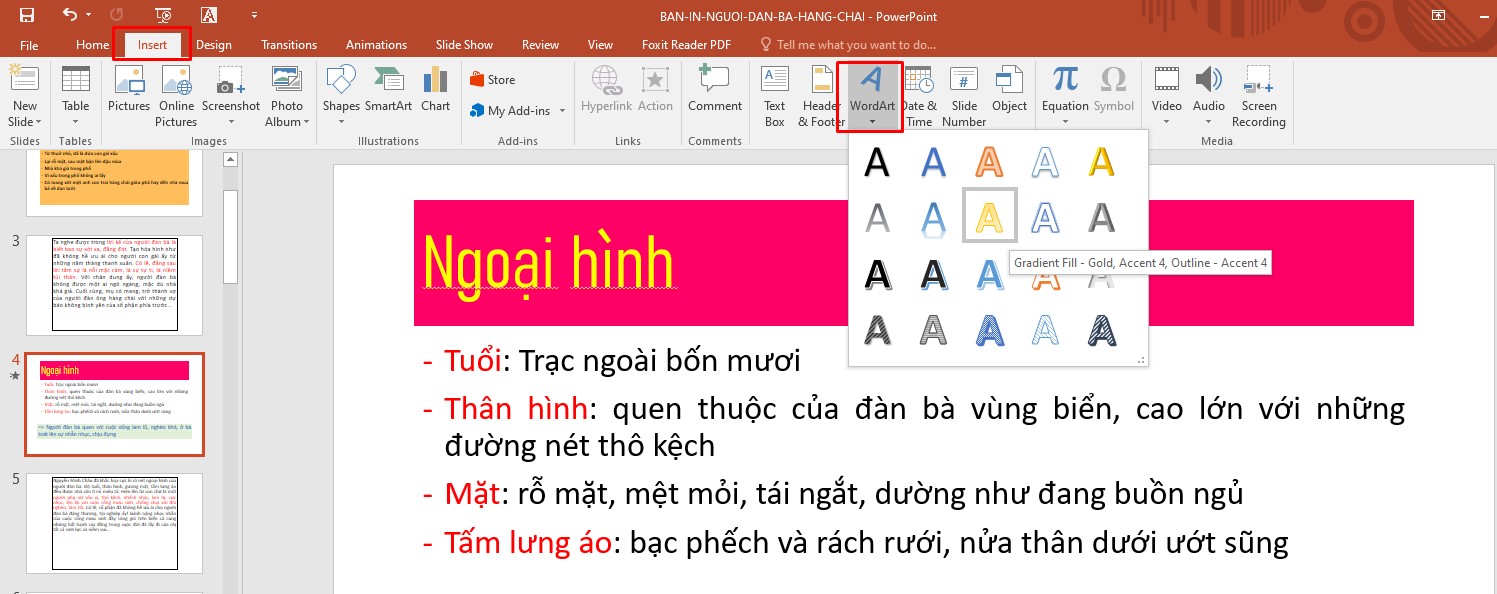
Kiểu chữ cách điệu trong Powerpoint
Ngoài ra, bạn có thể điều chỉnh màu sắc trong phần Text Fill, Text Ouline, Text Effect… hoặc thêm khung xung quanh cho văn bản.
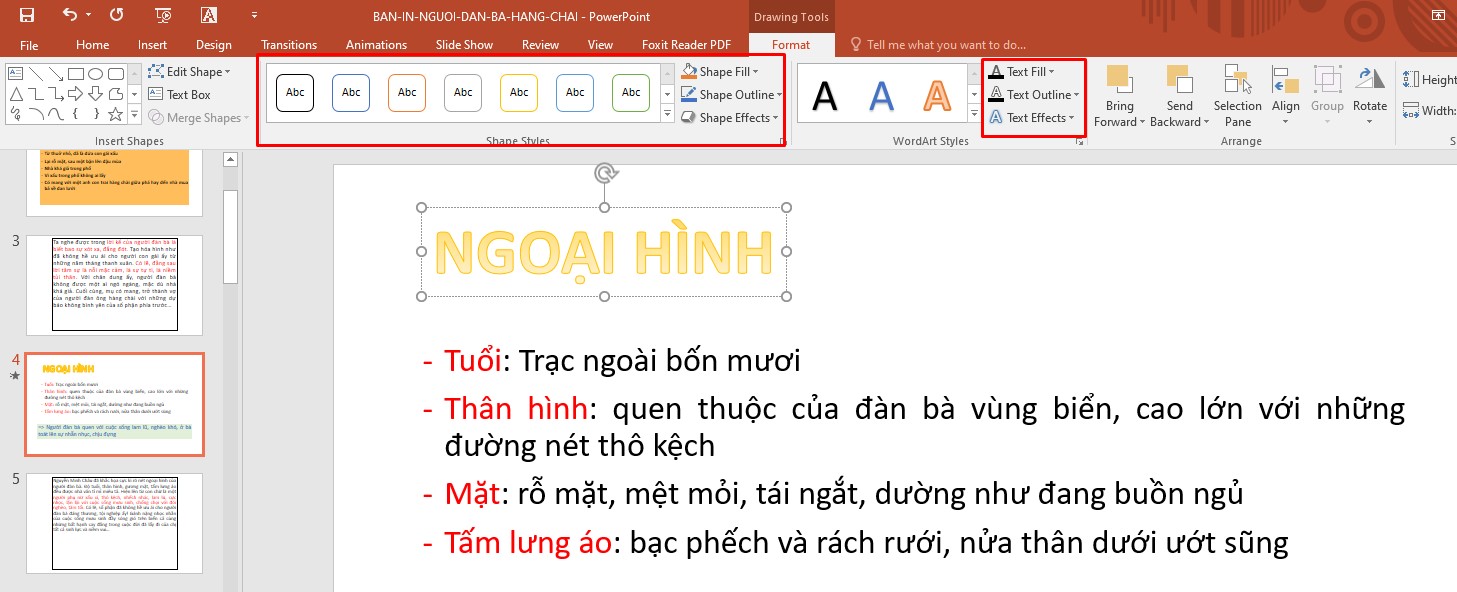
Điều chỉnh format chữ
5. Thêm hình ảnh, đoạn phim vào slide
Bạn buộc phải đính kèm thêm hình ảnh và video clip minh hoạ cho câu chữ để bài xích thuyết trình thêm sinh động. Để chèn, tiến hành như sau:
Bước 1: lựa chọn thẻ Insert -> lựa chọn Picture để thiết lập tệp từ đồ vật tính
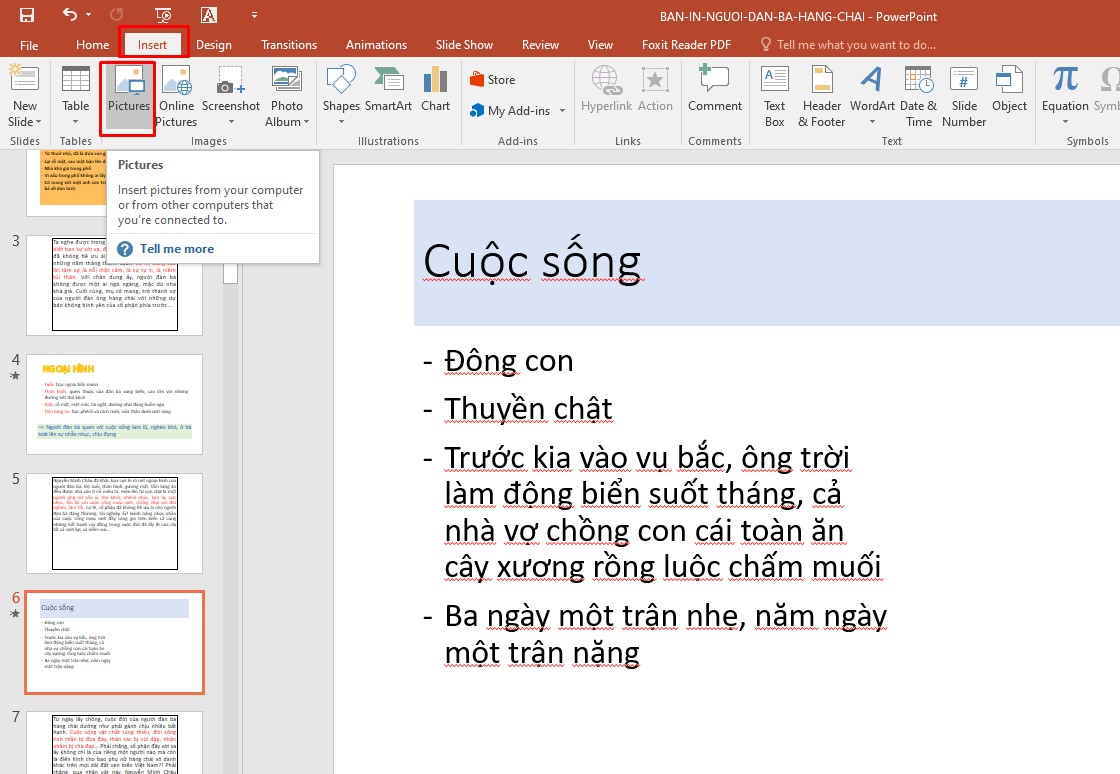
Chèn hình ảnh cho slide
Bước 2: Bạn chỉ cần duyệt file cùng nhấn đúp vào hình ảnh muốn tải, ảnh sẽ tự hiện tại trên trang slide -> cần sử dụng chuột di chuyển, xoay ảnh hoặc kéo tư góc để thu nhỏ dại phóng khổng lồ ảnh.
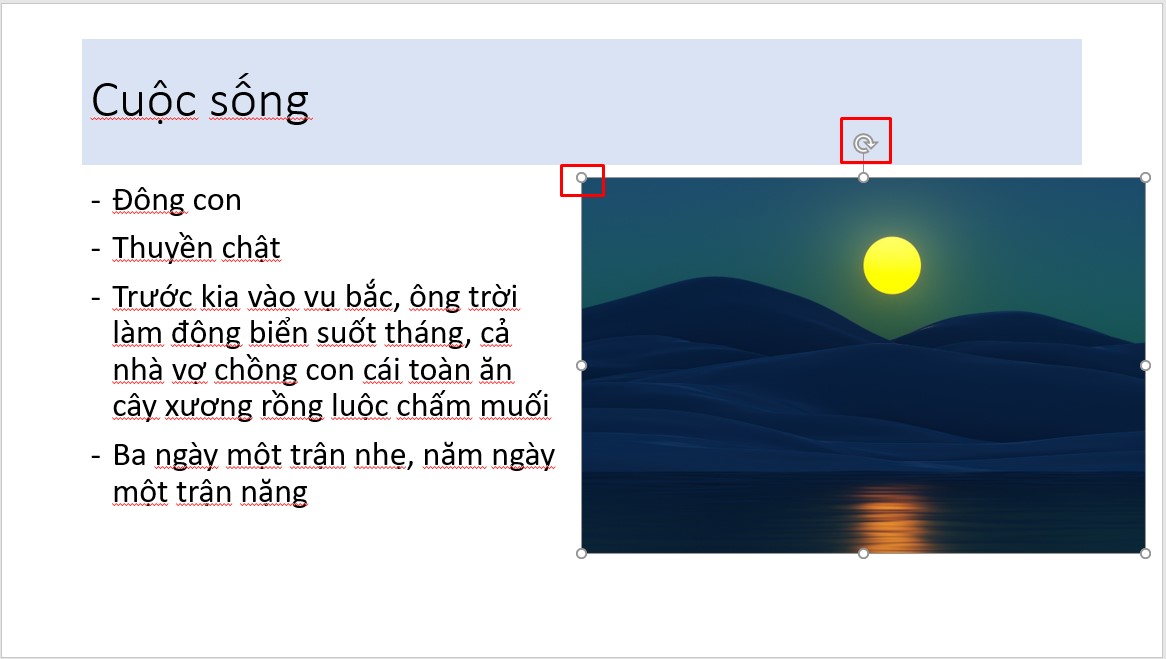
Chỉnh hình ảnh sau lúc chèn
Bạn cũng có thể chọn Online Picture để chuyên chú và thêm hình hình ảnh từ trang search kiếm (yêu cầu có internet)
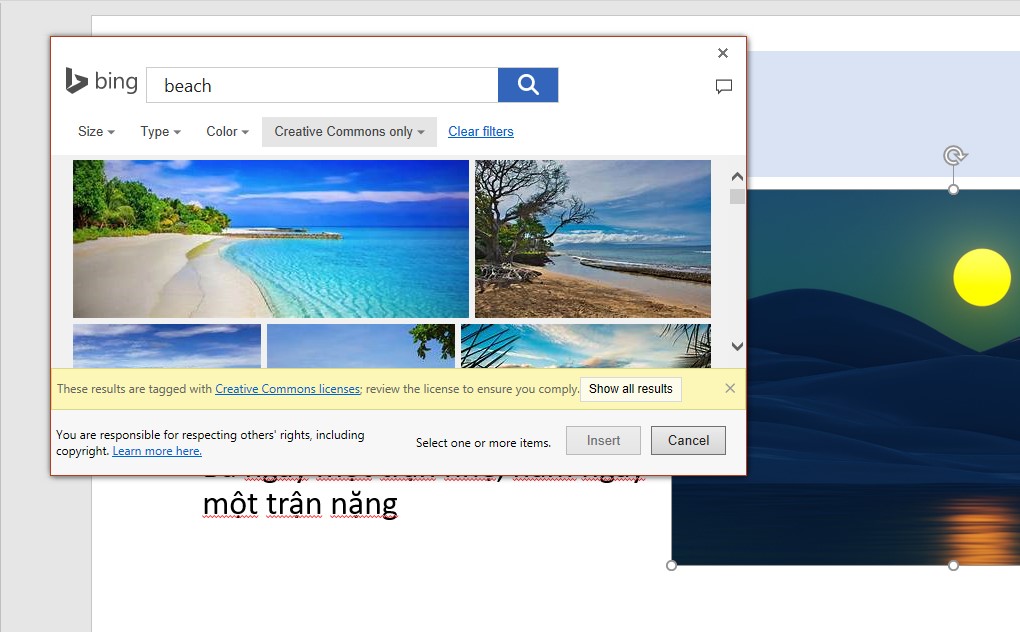
Chèn hình ảnh trực tuyến
Hoặc lựa chọn Screenshot để có thể chụp màn hình trực tiếp cùng chèn vào.
Bạn mong biết rõ hơn về kiểu cách chèn hình ảnh trên Powerpoint thì bạn có thể tham khảo nội dung bài viết dưới đây:
Muốn chỉnh sửa ảnh vừa thêm, hãy kích đúp loài chuột vào hình ảnh để phần Format hiện ra. Ở đây vẫn hiện ra những lựa chọn bao gồm: thêm khung, xoá khung, những hình dạng ảnh, xoá nền, kiểm soát và điều chỉnh độ sáng, hiệu ứng 3 chiều ảnh,…
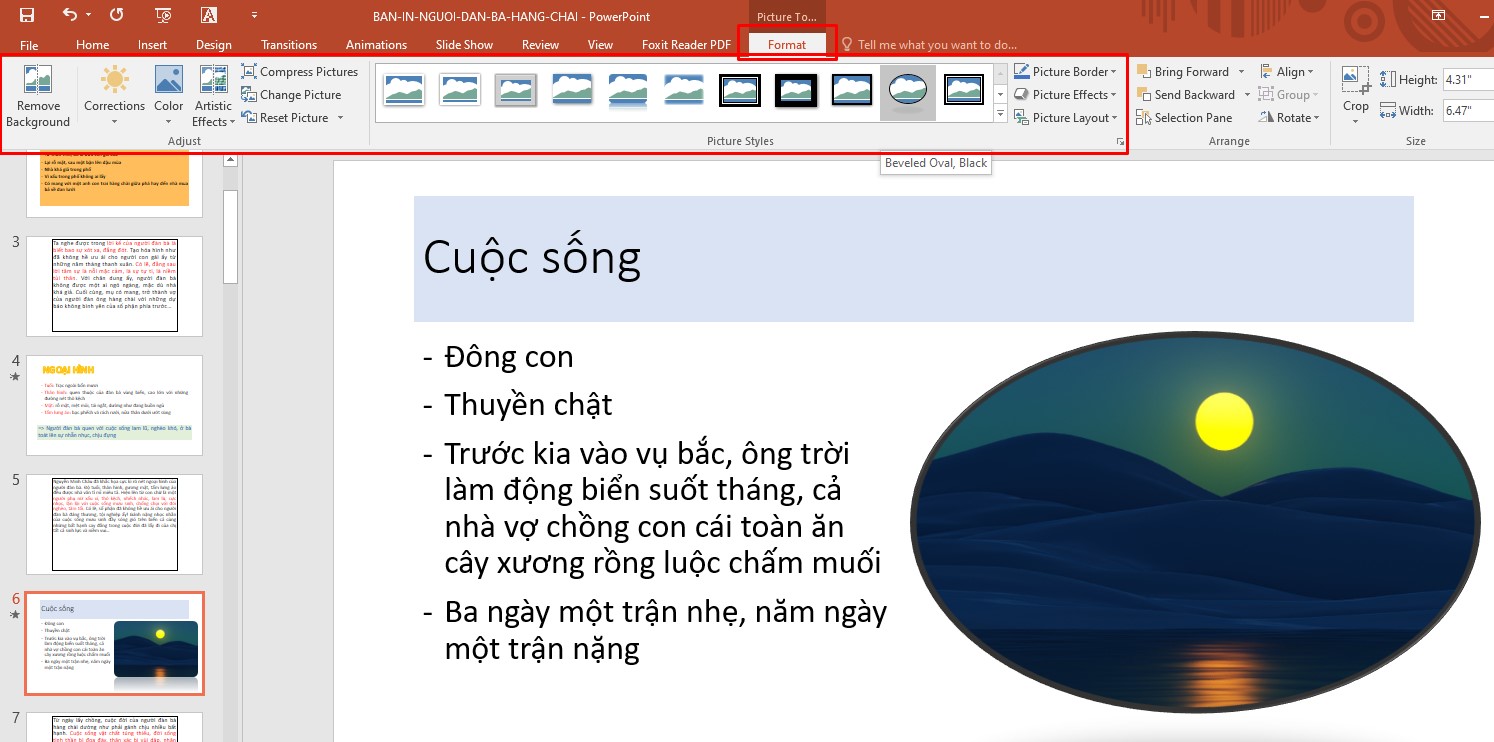
Tuỳ chỉnh không ngừng mở rộng cho ảnh thêm chuyên nghiệp
Muốn thêm video, nhấn lựa chọn phần đoạn phim trong Insert -> Tương tự, trên đây bạn cũng có thể lựa lựa chọn duyệt video clip trên web, hoặc tải đoạn clip lên từ trang bị tính.
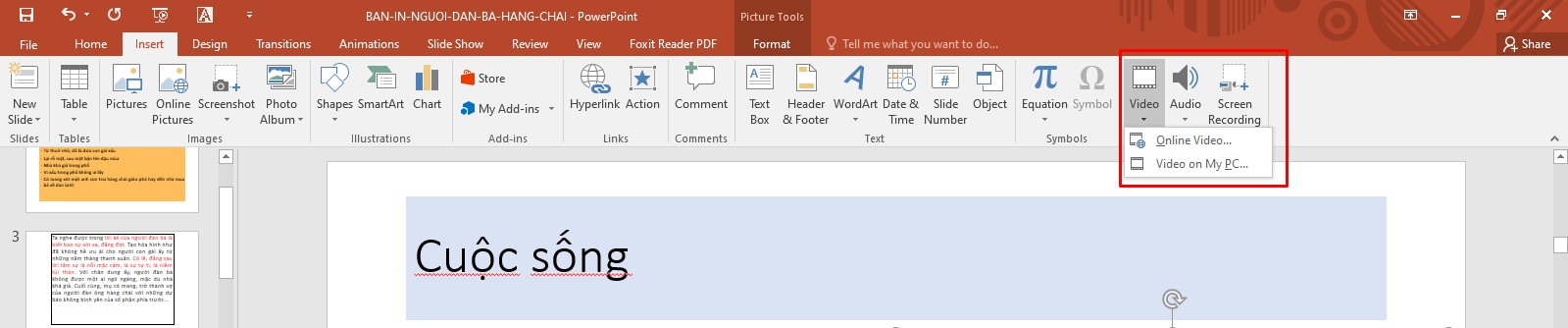
Thêm đoạn phim vào trang slide
6. Gắn thêm hiệu ứng gửi trang
Để bài thuyết trình thêm thu hút, hãy thêm những hiệu ứng chuyến qua giữa các trang bằng cách sau:
Nhấn vào trang Slide hy vọng áp hiệu ứng -> chọn thẻ Transititions bên trên thanh Ribbon -> tại vị trí Transitition to this Slide, có tương đối nhiều hiệu ứng chân thực để các bạn thoả mê say lựa chọn.
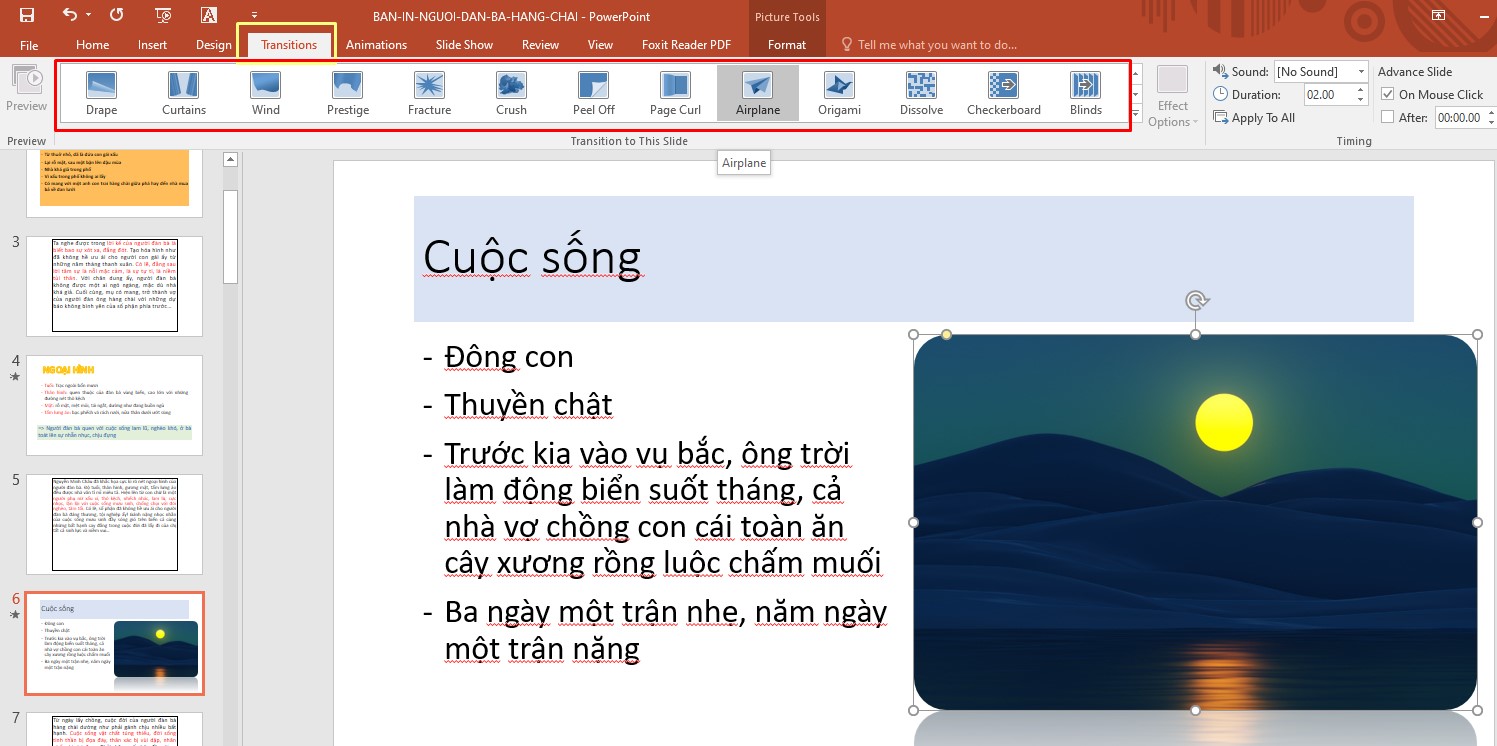
Thêm hiệu ứng chuyển trang
Bên cạnh đó, bạn có thể vào Effect Option nhằm lựa chọn lại chiều chuyển động.
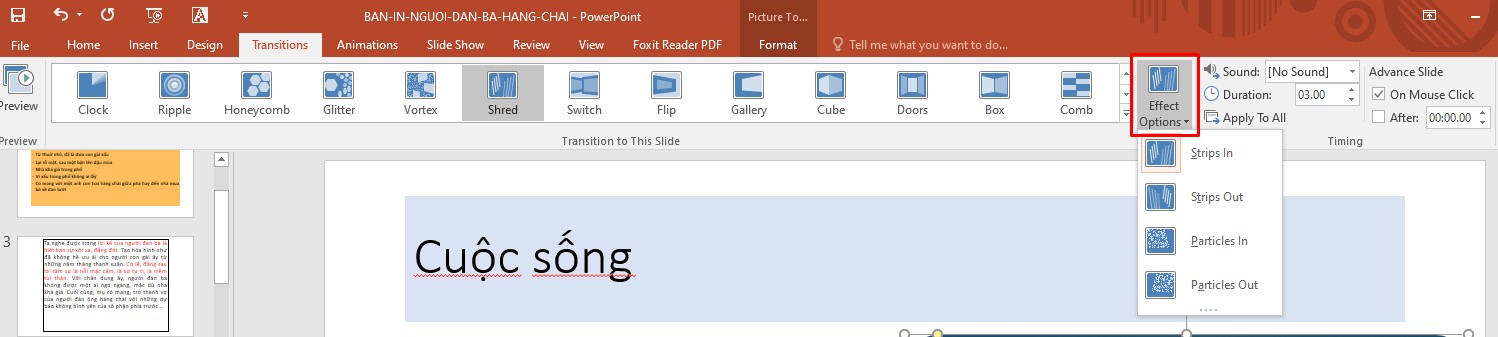
Tuỳ chỉnh hiệu ứng đưa tiếp
Thêm nữa, chúng ta cũng có thể điều chỉnh giây và music của hiệu ứng trong phần Timing
Nếu muốn tiết kiệm thời gian, vận dụng một cảm giác cho toàn cục slide hãy nhấn chọn hiệu ứng -> chọn Apply to All
7. Hiệu ứng cho từng thành phía bên trong slide
Không một số bí quyết nhỏ chuyển tiếp cho các trang, Powerpoint còn hỗ trợ các cảm giác động mang lại văn bản, biểu tượng, hình ảnh trong từng trang để diễn giả thêm hấp dẫn.
Nhấn chọn vào thành phần hy vọng xuất hiện đầu tiên -> chọn thẻ Animation -> chọn hiệu ứng thích thú -> tiếp tục nhấn thành phần tiếp theo sau và áp hiệu ứng theo lắp thêm tự theo lần lượt xuất hiện
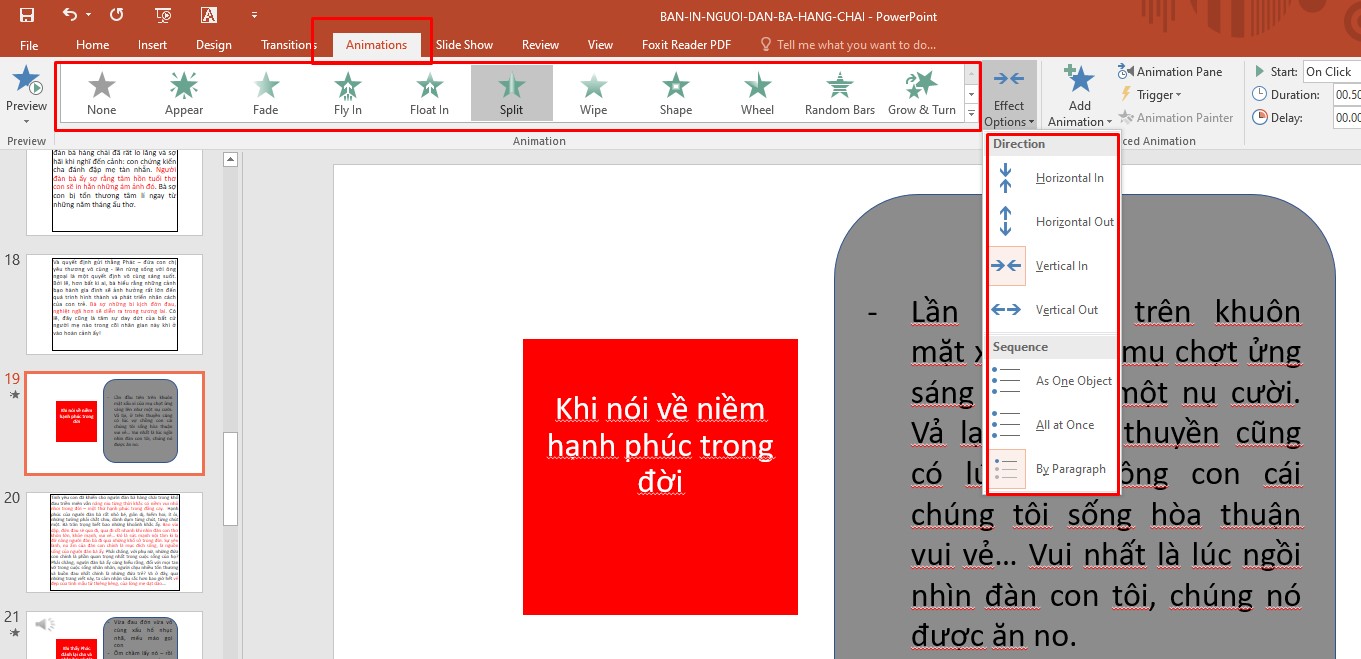
Thêm hiệu ứng cho các thành phần
Muốn tuỳ chỉnh hiệu ứng, nhấn chọn Effect Option.
Để điều chỉnh thời gian chạy hiệu ứng, chỉnh sửa tại đoạn Timing

Set thời gian chạy hiệu ứng
Ở, bài viết trước mình đã và đang hướng dẫn cho chúng ta tạo cảm giác trên powerpoint một các đơn giản và dễ dàng và công dụng nhất . Các bạn có thển tham khảo nội dung bài viết dưới đây để hiểu ra thêm chi tiết nhé!
8. Cách áp dụng Slide Master
Slide Master là tính năng thông minh của Powerpoint được cho phép bạn huyết kiệm thời hạn để tạo và định dạng từng slide một. Bạn chỉ việc tuỳ chỉnh một đợt và rất có thể áp dụng cho toàn bộ các trang Slide không giống về định hình chữ, giao diện, layout, hiệu ứng,… Để sử dụng, bạn triển khai các bước:
Bước 1: Nhấn chọn thẻ View bên trên thanh Ribbon -> chọn mục Slide Master
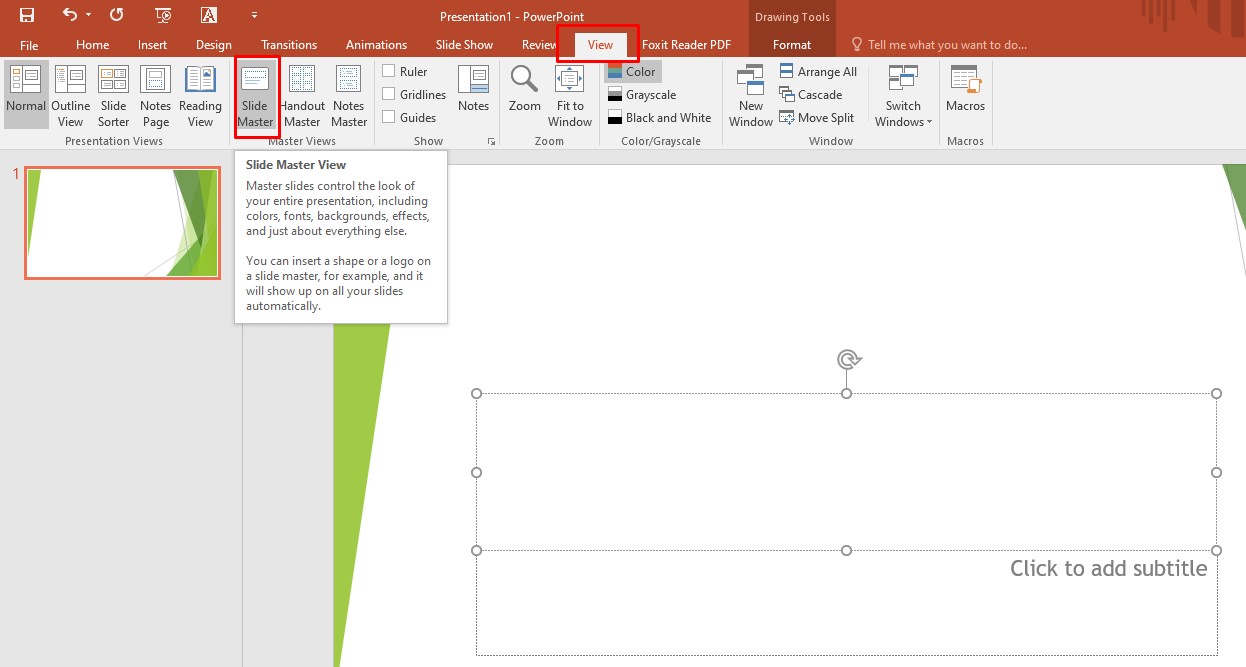
Cách tạo Slide Master
Bước 2: tại đây bạn sẽ thực hiện định hình chữ, màu chữ, kích thước chữ, hiệu ứng, đưa tiếp… cho các trang trong cùng 1 tệp tin và lưu ý là không nhập nội dung.
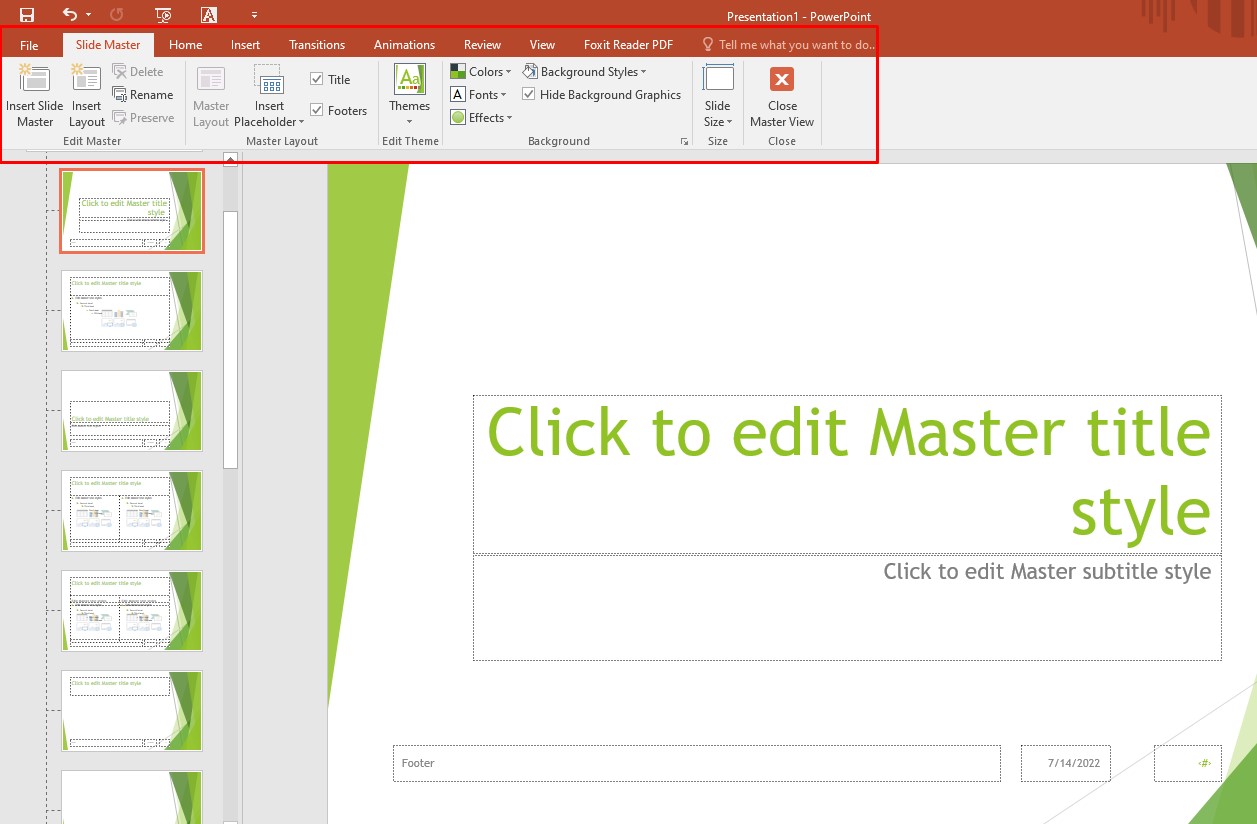
Slide Master giúp câu hỏi tạo slide thêm cấp tốc chóng
9. Trình chiếu slide
Để xem test slide hoặc trình chiếu để thuyết trình hiện tại, dìm chọn biểu tượng trang chiếu ở góc dưới slide hoặc bạn có thể nhấn tổ hợp Shift + F5.

Trình chiếu bài xích thuyết trình vừa tạo
Hoặc thừa nhận F5 để bước đầu trình chiếu từ trang đầu tiên.
Kích loài chuột để chạy tiếp những thành phần cùng trang hoặc dùng phím mũi tên thanh lịch phải, mũi tên xuống. Để quay trở lại phần trước, thừa nhận phím mũi tên trái hoặc lên trên.
10. Lưu tệp tin Powerpoint
Để lưu toàn thể các trang trình chiếu new tạo nhấn chọn File -> chọn Save (hoặc nhấn tổ hợp Ctrl + S) -> lựa chọn thư mục, đặt tiêu đề cùng Enter. Tệp tin thường được lưu lại dưới định hình pptx hoặc .ppt.
Xem thêm: Tổng Hợp 100+ Hình Ảnh Nhóm Winx Đẹp Nhất Về Tiên Nữ Winx Xinh Đẹp
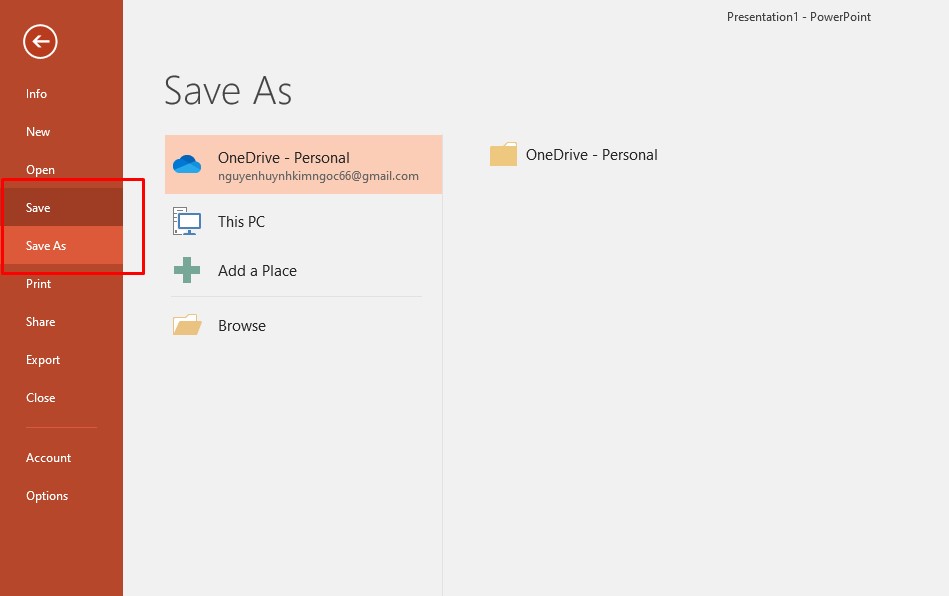
Lưu slide vừa tạo thành vào máy
III. Những để ý để trình bày slide bên trên Powerpoint hiệu quả
Để cần sử dụng powerpoint tạo nên các trang slide đẹp mắt mắt, truyền thiết lập nội dung được kết quả thì chúng ta cần xem xét các điều này:
Trình bày thông tin ngắn gọn, chắt lọc câu chữ tiêu biểu, kiêng dài cái lê thê. Giảm thiểu số lượng trang trình bày để kị gây nhàm chán khi thuyết trình. Chọn kiểu chữ, kích thước và phông hài hoà cùng với nền với nội dung. Tránh việc viết quá nhỏ dại hoặc gây cạnh bên nhau, phong cách chữ rối rắm gây khó chịu cho những người xem. Giữ đến trang trình diễn đơn giản, hài hoà, tránh việc tham lam chèn vô số chứ hoặc color nền vượt sặc sỡChèn biểu thiết bị và biểu tượng hợp lý nội dung, đừng quá lạm dụng Kiểm tra chủ yếu tả với ngữ pháp của nội dung trước khi lưu với trình chiếu.
IV. Tổng kết
Powerpoint giúp buổi tối ưu hoá nội dung, đóng góp thêm phần giúp bài toán truyền tải bài xích báo cáo, biểu đạt thêm tác dụng hơn. Vừa rồi là các làm việc sử dụng powerpoint cho tất cả những người mới bắt đầu. wu.edu.vn mong muốn những thông tin trên sẽ có lợi với bạn!
Hướng dẫn đưa file PDF thanh lịch Powerpoint và ngược lại đơn giản và dễ dàng và cấp tốc chóng
Cách chế tạo ra trang Power
Point đẹp cùng hút mắt chưa đến vài thao tác đơn giản
Hướng dẫn bí quyết làm powerpoint trên năng lượng điện thoại dễ dàng và mau lẹ trong năm 2022