Xuất file cad sang pdf là thắc mắc mà nhiều người dùng Autocad gặp phải. Vậy chuyển cad sang pdf tiến hành như thế nào? Trình tự ra sao? Tất cả sẽ được Khoan Cọc Nhồi An Phú Mỹ giới thiệu qua bài viết này.
Bạn đang xem: Hướng dẫn xuất file cad sang pdf
Có rất nhiều trường hợp để bản vẽ kỹ thuật của bạn in ra mà không bị dính lỗi thì bắt buộc phải chuyển bản vẽ sang định dạng pdf vừa đảm bảo tính bảo mật cao vừa tăng sự linh hoạt của file pdf trong công việc. Thế nhưng, đối với người mới bắt đầu làm quen với phần mềm học vẽ Autocad thì vẫn còn rất mơ hồ về cách xuất cad sang pdf.
Vì thế, trong bài viết dưới đây, Khoan Cọc Nhồi An Phú Mỹ sẽ hướng dẫn bạn cách xuất bản vẽ cad sang pdf đơn giản và chuẩn xác nhất.
Hướng dẫn cách xuất bản vẽ cad sang pdf
Theo như kinh nghiệm hiểu được thì Autocad đã có hỗ trợ cách đổi và in xuất bản vẽ cad sang pdf trong model, thế nhưng có một nhược điểm khi sử dụng là nếu bạn dùng file pdf của Autocad để in ra bên model sẽ thấy các bản vẽ trở nên rời rạc, không liên kết thành một file duy nhất. Nếu xuất ra ít bản vẽ thì sẽ không ảnh hưởng nhiều. Nếu là bản vẽ cả trăm file thì sẽ trở nên phiền phức và gây nhầm lẫn với các bản vẽ khác và gây ra tỉ lệ bị hỏng là rất cao.
Theo như các kỹ sư thiết kế Autocad chuyên nghiệp thì có 2 cách để chuyển file cad sang pdf mà bạn có thể áp dụng như sau:
Cách 1: Chuyển file cad sang pdf bằng phương pháp Export File
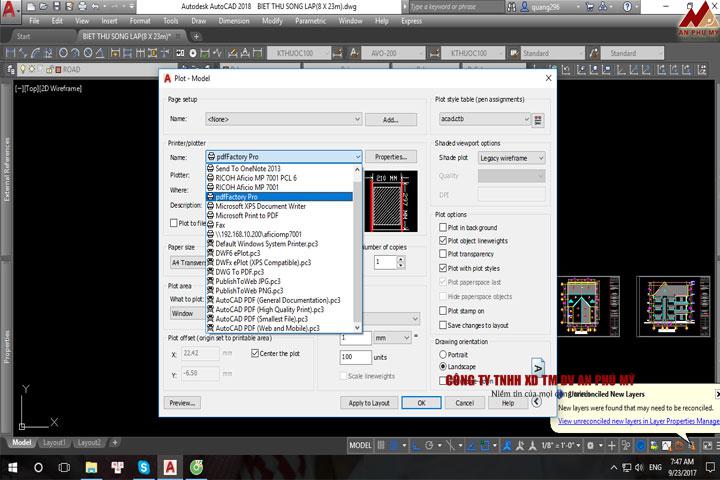
Đối với cách chuyển file dwg sang pdf trước khi xuất bản vẽ cad sang pdf thì bạn cần thực hiện theo các bước sau đây:
Bước 1: Cần mở phần mềm Autocad sau đó mở toàn bộ file bản vẽ đang ở định dạng dwg mà bạn muốn in lên giao diện cad.Bước 2: Tạo góc trái của giao diện (nơi hiển thị biểu tượng Autocad), để hiển thị thanh menu.Bước 3: Trong thanh menu, bạn chọn mục Exprot sau đó chọn pdf để thực hiện thao tác chuyển file DWG sang pdf.Bước 4: Khi chuyển đổi xong, chọn vị trí để lưu file và nhấn nút Save để lưu file dưới dạng pdf. Nếu thao tác lưu file thành công sẽ hiển thị thông báo Plot và Publish Job Complete.Cách 2: Chuyển file cad sang pdf với thao tác in File
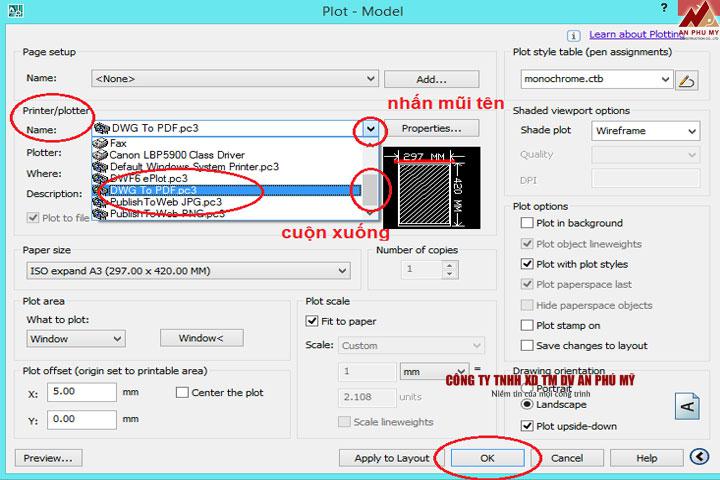
Với thao tác in File để xuất file cad sang pdf, các bạn bạn cần thực hiện những bước sau:
Bước 1: Mở giao diện Autocad và sẽ hiển thị mục Printer.Bước 2: Chọn vào mục Printer, khi biểu tượng này hiện lên thì vào mục name và chọn NoneBước 3: Tại mục None, có nhiều giá trị mà bạn có thể thay đổi và chọn mục gần dưới cùng là DWG đến pdf.pc3.Bước 4: Sau khi chọn xong, chọn save để lưu lại bản vẽ đồng thời chuyển đổi định dạng file bản vẽ.Một số lưu ý về cách xuất file cad sang pdf
Một lưu ý khi xuất nhiều bản vẽ cad sang pdf là nên mở file bản vẽ ra và kiểm tra thêm một lần nữa trước khi in. Điều này sẽ giúp cho bản vẽ in ra được chuẩn xác hơn, đúng tỷ lệ và màu sắc rõ ràng hơn và tránh trường hợp bản vẽ in ra bị lỗi và phải thực hiện lại từ đầu.
Thông thường, các bản vẽ Autocad sẽ được lưu trữ ở định dạng dwg. Đối với định dạng này khi in ra sẽ dễ gặp lỗi về mờ nhòe, đứt gãy đường thẳng và dẫn đến các đối tượng không hiển thị rõ. Vì vậy, việc xuất file cad sang pdf được xem là một bước quan trọng không thể thiếu khi muốn in file cad ra ngoài mà không bị lỗi hay ảnh hưởng từ phần mềm.
Hiện nay, nhiều phần mềm trực tuyến để chuyển định dạng sang pdf khá phổ biến, nên bạn có thể áp dụng để xuất file, nhằm giúp cho quá trình thiết kế bản vẽ được thuận lợi và gọn nhẹ hơn.

Với bài viết trên mong rằng, Khoan Cọc Nhồi An Phú Mỹ đã giúp bạn giải đáp cho việc xuất file cad sang pdf tiến hành như thế nào. Nếu còn nhiều thắc mắc đừng ngần ngại liên hệ với chúng tôi để được giải đáp nhanh nhất nhé.
Autocad là một phần mềm thiết kế đã không còn xa lạ với các bạn học thiết kế. Có thể hình dung Autocad là một công cụ hỗ trợ thiết kế, trình bày, xử lý những bản vẽ kĩ thuật. Từ đó, mô tả và hiện thực hóa bản vẽ đó lên máy tính. Cùng tìm hiểu về phần mềm thiết kế Autocard, cũng như cách chuyển file Autocard sang PDF cùng wu.edu.vn nha!Tìm hiểu về Autocad
Trước khi wu.edu.vn hướng dẫn cách chuyển đổi file Autocad sang PDF, cùng tìm hiểu về những thông tin cơ bản về phần mềm thiết kế Autocad.
Giới thiệu về Autocad
Autocad là một phần mềm soạn thảo dạng 2D và 3D. Công cụ này thường được sử dụng trong kiến trúc và thiết kế. Từ năm 1982, sự xuất hiện của Autocad đã giúp việc hiện thực hóa ý tưởng của người soạn thảo đơn giản hơn. Và từ thời điểm đó đến nay, công cụ này vẫn chưa bao giờ ngừng hot.
Để sử dụng thành thạo Autocad, trước tiên là bạn phải nắm vững các kiến thức cơ bản của ngành học. Từ đó mới có thể tận dụng được hết cách lệnh trong Autocad hiệu quả.
Ứng dụng của Autocad
Sản phẩm này sử dụng phổ biến trong các ngành thuộc lĩnh vực kiến trúc, thiết kế, đồ họa, điện, điện tử…
Không gian vũ trụ: Các sản phẩm của Autocad như vệ tinh, tên lửa, máy bay…Các phương tiện đi lại như ô tô, mô tô…Kiến trúc: Các công trình nhà ở, cửa hàng kinh doanh, resort nghỉ dưỡng…Trang web: Thường sử dụng trong việc thiêt kế các dự án quy hoạch như công viên, hàng rào…Thiết kế nội thất: Hiện thực hóa ý tưởng thiết kế, mô phỏng dự án…Nhìn chung, Autocad đem lại nhiều lợi ích cho quá trình thiết kế bản vẽ kĩ thuật của dân thiết kế. Nhắc đến Autocad, bất kỳ nhà thiết kế nào cũng phải có kiến thức về sản phẩm này.
Thiết Kế
Như các bạn đã biết, CAD là chữ viết tắt của Computer Aid Design - Vẽ và thiết kế với sự trợ giúp của máy tính. Hiện nay trên thế giới có hàng ngàn phần mềm CAD và một trong những phần mềm thiết kế trên máy tính cá nhân phổ biến nhất là Auto
CAD. Việc sử dụng Auto
CAD trong thiết kế sẽ tiết kiệm được nhiều thời gian, tăng độ chính xác, dễ dàng tạo lập và chỉnh sửa nhiều phương án trong thời gian ngắn, dễ dàng trao đổi với các phần mềm khác.- Khóa học cung cấp đầy đủ các kiến thức về Auto
CAD, với bố cục logic, từ các định dạng ban đầu, công cụ vẽ, chỉnh sửa, quản lý cho đến các thao tác để tạo ra được sản phẩm là các bản vẽ thiết kế hoàn chỉnh, chuyên nghiệp.- Khóa học cũng cung cấp các bài tập thực hành giúp cho học viên nắm chắc hơn các công cụ trong Auto
CAD.- Với các kiến thức từ khóa học, có thể thực hành được ngay trong công việc.
Nguyễn Phúc Trường
Khóa học Autocad hướng dẫn cho các bạn từ giao diện, thao tác, cách nhập lệnh, cách dùng lệnh vẽ đến cách dùng các lệnh hiệu chỉnh, khóa học bao gồm cả cơ bản và nâng cao.- Khóa học hướng dẫn các bạn cả cách thiết lập bản vẽ, các layer dim text, cách làm tỷ lệ bản vẽ với nhiều cách khác nhau, cách đặt thiết lập bản in đúng kỹ thuật, cách để các bạn tăng tốc độ vẽ, tăng khả năng xử lý bản vẽ..- Phần mềm sử dụng được trong nhiều ngành và lĩnh vực khác nhau, đảm bảo sau khóa học bạn không còn cảm thấy e ngại các bản vẽ kỹ thuật nữa.
CẦM HẢI PHƯƠNG (Phương
TK)

- Như các bạn đã biết, CAD là chữ viết tắt của Computer Aid Design - Vẽ và thiết kế với sự trợ giúp của máy tính. Hiện nay trên thế giới có hàng ngàn phần mềm CAD và một trong những phần mềm thiết kế trên máy tính cá nhân phổ biến nhất là Auto
CAD. Việc sử dụng Auto
CAD trong thiết kế sẽ tiết kiệm được nhiều thời gian, tăng độ chính xác, dễ dàng tạo lập và chỉnh sửa nhiều phương án trong thời gian ngắn, dễ dàng trao đổi với các phần mềm khác.- Khóa học cung cấp đầy đủ các kiến thức về Auto
CAD, với bố cục logic, từ các định dạng ban đầu, công cụ vẽ, chỉnh sửa, quản lý cho đến các thao tác để tạo ra được sản phẩm là các bản vẽ thiết kế hoàn chỉnh, chuyên nghiệp.- Khóa học cũng cung cấp các bài tập thực hành giúp cho học viên nắm chắc hơn các công cụ trong Auto
CAD.- Với các kiến thức từ khóa học, có thể thực hành được ngay trong công việc.
Nguyễn Phúc Trường
Yêu cầu hệ thống cho Autocad

Một số câu lệnh thường dùng trong Autocad
wu.edu.vn sẽ giới thiệu một số câu lệnh cơ bản và thường xuyên được sử dụng trong Autocad để các bạn nắm nhé!
Các lệnh 2D (2D Commands)
Line (LVẽ đoạn thẳng)Rectangle (Vẽ hình chữ nhật)Circle (Vẽ đường tròn)Polygon (Vẽ đa giác đều)Extend (Kéo dài đối tượng tới đường biên)Offset (Vẽ song song)Move (Di chuyển một hoặc nhiều đối tượng)Mirror (Lấy đối xứng qua gương)Scale (Lấy tỉ lệ để thay đổi kích thước đối tượng vẽ)Rotate (Xoay đối tượng theo góc nhất định)Các lệnh 3D (3D Commands)
Extrude (Kéo dài)Union (Hợp nhất)Subtract (Cắt)3D Rotate (Xoay 3D)Các lệnh trợ giúp (Helpful commands)
Units (Xác lập đơn vị vẽ)Properties (Hiệu chỉnh đặc tính của các đối tượng vẽ)Dimension (Ghi kích thước)Cách chuyển file Autocad sang PDF
Trong bài viết này, wu.edu.vn sẽ hướng dẫn hai cách đơn giản để thực hiện thao tác chuyển file này:
Sử dụng lệnh Plot
Bao gồm 10 bước đơn giản như sau:
Bước 1: Bạn nhấn tổ hợp phím Ctrl + P để in bản vẽ bạn muốn chuyển đổi.Bước 2: Tại mục Name, chọn DWG to PDF.pc3 để tiến hành thực hiện chuyển file.Bước 3: Tại thanh Paper size, thực hiện lựa chọn kích thước cho file PDF bạn muốn chuyển đổi.Bước 4: Tại mục What to plot, chọn ô lệnh Window.Bước 5: Tiến hành kéo chọn vùng mà bạn muốn chuyển đổi sang PDF.Bước 6: Chọn vào dấu tích vào ô Center the plot.Bước 7: Tại mục Drawing orientation, chọn Landscape để in dạng file ngang.Bước 8: Chọn Preview để xem trước bản thiết kế.Bước 9: Chọn OK sau khi xem trước sản phẩm và cảm thấy hài lòng.Bước 11: Chọn Save.Sử dụng chức năng Export File
Cách chuyển file PDF sang AutocadĐối với cách này, bạn chỉ cần thực hiện 3 bước:
Bước 1: Bạn mở file muốn chuyển đổi sang PDF, chọn biểu tượng AutoCAD > Chọn Export > Chọn PDF.Bước 2: Chọn nơi lưu và đặt tên cho file PDF > Chọn Save để xuất định dạng sang PDF.Bước 3: Khi đó sẽ xuất hiện thông báo Plot and Publish Job Complete, để thông báo hoàn tất quá trình chuyển đổi.
Như các bạn đã biết, CAD là chữ viết tắt của Computer Aid Design - Vẽ và thiết kế với sự trợ giúp của máy tính. Hiện nay trên thế giới có hàng ngàn phần mềm CAD và một trong những phần mềm thiết kế trên máy tính cá nhân phổ biến nhất là Auto
CAD. Việc sử dụng Auto
CAD trong thiết kế sẽ tiết kiệm được nhiều thời gian, tăng độ chính xác, dễ dàng tạo lập và chỉnh sửa nhiều phương án trong thời gian ngắn, dễ dàng trao đổi với các phần mềm khác.- Khóa học cung cấp đầy đủ các kiến thức về Auto
CAD, với bố cục logic, từ các định dạng ban đầu, công cụ vẽ, chỉnh sửa, quản lý cho đến các thao tác để tạo ra được sản phẩm là các bản vẽ thiết kế hoàn chỉnh, chuyên nghiệp.- Khóa học cũng cung cấp các bài tập thực hành giúp cho học viên nắm chắc hơn các công cụ trong Auto
CAD.- Với các kiến thức từ khóa học, có thể thực hành được ngay trong công việc.
Nguyễn Phúc Trường
Khóa học Autocad hướng dẫn cho các bạn từ giao diện, thao tác, cách nhập lệnh, cách dùng lệnh vẽ đến cách dùng các lệnh hiệu chỉnh, khóa học bao gồm cả cơ bản và nâng cao.- Khóa học hướng dẫn các bạn cả cách thiết lập bản vẽ, các layer dim text, cách làm tỷ lệ bản vẽ với nhiều cách khác nhau, cách đặt thiết lập bản in đúng kỹ thuật, cách để các bạn tăng tốc độ vẽ, tăng khả năng xử lý bản vẽ..- Phần mềm sử dụng được trong nhiều ngành và lĩnh vực khác nhau, đảm bảo sau khóa học bạn không còn cảm thấy e ngại các bản vẽ kỹ thuật nữa.
CẦM HẢI PHƯƠNG (Phương
TK)
- Như các bạn đã biết, CAD là chữ viết tắt của Computer Aid Design - Vẽ và thiết kế với sự trợ giúp của máy tính. Hiện nay trên thế giới có hàng ngàn phần mềm CAD và một trong những phần mềm thiết kế trên máy tính cá nhân phổ biến nhất là Auto
CAD. Việc sử dụng Auto
CAD trong thiết kế sẽ tiết kiệm được nhiều thời gian, tăng độ chính xác, dễ dàng tạo lập và chỉnh sửa nhiều phương án trong thời gian ngắn, dễ dàng trao đổi với các phần mềm khác.- Khóa học cung cấp đầy đủ các kiến thức về Auto
CAD, với bố cục logic, từ các định dạng ban đầu, công cụ vẽ, chỉnh sửa, quản lý cho đến các thao tác để tạo ra được sản phẩm là các bản vẽ thiết kế hoàn chỉnh, chuyên nghiệp.- Khóa học cũng cung cấp các bài tập thực hành giúp cho học viên nắm chắc hơn các công cụ trong Auto
CAD.- Với các kiến thức từ khóa học, có thể thực hành được ngay trong công việc.
Nguyễn Phúc Trường
Cách chuyển đổi file PDF sang Autocad
Có hai cách cơ bản để chuyển đổi file PDF sang Autocad để tiến hành chỉnh sửa và thiết kế:
Sử dụng công cụ trực tuyến
Bạn tiến hành thực hiện 4 bước sau:
Bước 1: Truy cập vào web cadsofttools.com.Bước 2: Tại giao diện của trang web các bạn nhấn vào Chọn tệp > Chọn file PDF muốn chuyển đổi > Open.Bước 3: Nhấn Convert để chuyển đổi.Bước 4: Giải file nén nhận được trong Email và đợi kết quả hiện trên Autocad.Sử dụng bằng Autocad

Bạn thực hiện 3 bước đơn giản sau:
Bước 1: Các bạn mở phần mềm AutoCad lên chọn tab Insert sau đó chọn PDF Import.Bước 2: Cửa sổ mới hiện lên các bạn chọn file PDF cần chuyển đổi và nhấn Open.Bước 3: Sau khi nhấn Open một cửa sổ nữa hiện lên, tại đây các bạn có thể chọn số trang muốn chuyển tại mục Page. Các bạn nhấn OK để bắt đầu chuyển đổi.
Xem thêm: Nhìn Lại Vẻ Đẹp Lung Linh Của 'Võ Tắc Thiên' Phạm Băng Băng
Đây là các cách chuyển đổi file từ Autocad sang PDF mà wu.edu.vn hướng dẫn cho các bạn. Với vài bước đơn giản, bạn có thể chuyển đổi hai file cực kỳ đơn giản. Cùng đón đọc các bài viết khác về phần mềm thiết kế Autocad của wu.edu.vn nha.