Công vấn đề thống kê bằng excel sẽ đơn giản và dễ dàng phần nào khi chúng ta thuần thục 4 biện pháp đánh số máy tự vào excel này, giải quyết và xử lý nhanh gọn khắc số thứ tự không nhiều hoặc nhiều hay rất nhiều. Với bài viết này, Blog học tập Excel Online đang hướng dẫn cho các bạn 4 cách viết số thứ tự vào Excel 2007, 2010, 2013, năm nhâm thìn cực kỳ hiệu quả.
Bạn đang xem: Kéo số thứ tự trong excel 2010
Đánh số máy tự trong excel gồm hai dạng: tiếp tục (đều đặn từ 1,2,3,…) hoặc không thường xuyên (2,4,6,8,…) cho dù ở dạng nào đều có phương án hợp lý và phải chăng ở tức thì trong 4 bí quyết sau.
Cách viết số thứ tự vào excel trang bị 1:
Đánh số thẳng vào từng ô vào excel, đó là cách bằng tay nhất dễ dàng sử dụng khi lượng số máy tự không thật nhiều. Cùng với lượng số đồ vật tự trường đoản cú 30 trở lên chắc chắn là sẽ thành trở ngại khủng cho công việc thống kê.
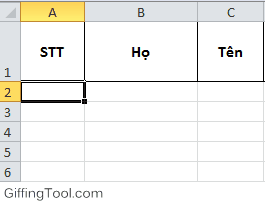
Tài liệu tham khảo: cách học Excel 2010, tự học excel 2013, học Excel 2016, học Excel 2020
Cách viết số thứ tự vào excel trang bị 2:
Đánh số bằng kéo chuột. Chưa đến hai bước:
Bước 1: điền số máy tự mang lại 2 ô đầu tiênBước 2: bôi black 2 ô vừa điền số, tiếp nối đặt chuột ở góc cạnh ô cho tới khi chuột hiện thành lốt cộng, bắt đầu kéo xuống mức thứ trường đoản cú ta muốn.
Quan liền kề hình hình ảnh thực hành:
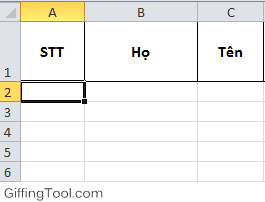
Ở cách thứ hai này, câu hỏi điền số đến 2 ô đầu tiên nhằm nêu quy chế độ thứ trường đoản cú bạn ao ước muốn, khi kéo thả là ai đang nhân rộng quy công cụ đó sang các ô tiếp theo. Lấy ví dụ như như bạn có nhu cầu quy luật pháp chỉ số lẻ, các bạn điền nhì ô đầu là 1 trong và 3, tiếp đến kéo thả đang được tác dụng như sau.

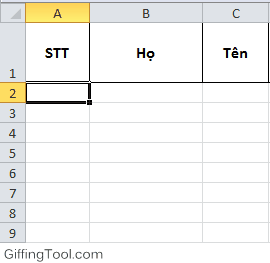
Cách khắc số thứ tự vào excel sản phẩm công nghệ 3: tấn công số bởi công thức. Chỉ với hai bước:
Bước 1: điền sô sản phẩm tự cho ô đầu tiênBước 2: nhập phương pháp =vị trí ô vừa điền+n (tùy ý bạn có nhu cầu quy nguyên tắc số thứ tự như vậy nào, thường xuyên thì n=1, lẻ số n=2,…)
Ví dụ thực hành như sau:
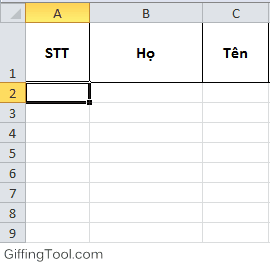
Cách khắc số thứ tự vào excel thứ 4: tiến công số bằng thanh biện pháp Fill. Lý giải cực không thiếu thốn tại đây, chúng ta theo dõi nhé.
Đánh số sản phẩm tự auto trong Excel cùng với hàm SUBTOTAL
Đánh số thiết bị tự là làm việc gần như đề nghị đối với bất kể ai ý muốn sử dụng Excel để lập bảng tính. Thao tác làm việc này rất dễ dàng và đơn giản và đây là 3 cách đánh số sản phẩm công nghệ tự trong Excel thông dụng nhất.
Một bảng tính trong Excel hay chứa không ít loại thông tin khác nhau, trong những số đó loại số sản phẩm tự của mỗi hàng mỗi cột nhập vai trò rất đặc trưng để tín đồ dùng có thể tìm kiếm - khác nhau - thu xếp đúng theo mong ước của mình. Để biết phương pháp đánh số thiết bị tự trong Excel, các bạn hãy cùng FPT shop tìm đọc qua bài viết dưới đây.
3 bí quyết đánh số sản phẩm tự vào Excel thông dụng nhất
Đánh số vật dụng tự trong Excel bằng thao tác làm việc rê chuột
Tất nhiên như trên đang nói, chúng ta hoàn toàn có thể nhập số một cách bằng tay thủ công vào từng ô để đánh số thứ tự trong Excel, nhưng ví dụ cách này quá nghiệp dư tương tự như mất thời gian. Bí quyết đánh số vào Excel đơn giản và cấp tốc chóng thứ nhất mà cửa hàng chúng tôi muốn giới thiệu đến các bạn chính là phương pháp đánh số thiết bị tự bằng động tác rê chuột. Cách triển khai như sau:
Bước 1: trong một bảng tính Excel bất kỳ, chúng ta nhập 2 số vật dụng tự thứ nhất vào ô A1 cùng A2, như vào ví dụ là một và 2.
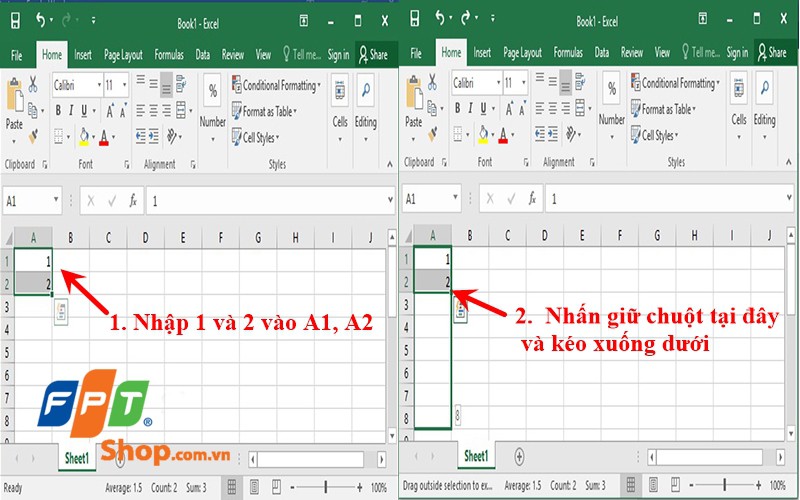
Bước 2: Kéo chọn cả hai ô trên cùng nhấn chuột vào địa điểm như vào hình ảnh minh họa nhằm kéo xuống dưới.
Bước 3: Sau khi bạn thả loài chuột tại ô tính nào, số đồ vật tự đã được tự động hóa điền mang lại ô số đó.
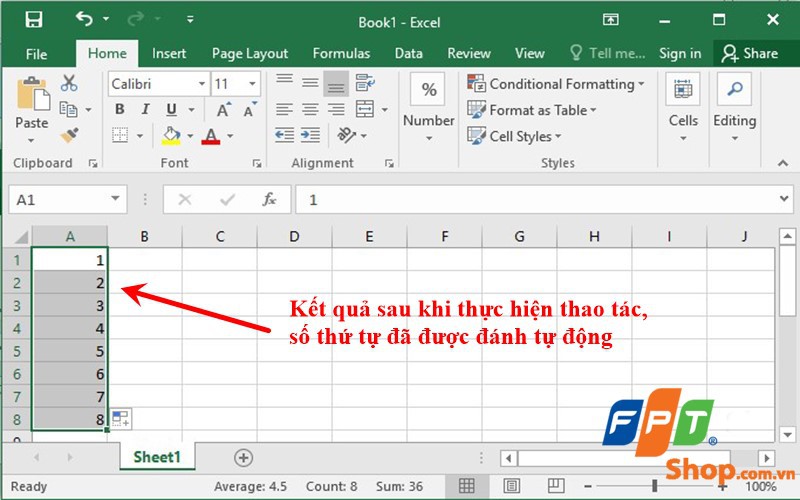
Lưu ý: nếu khách hàng nhập quý hiếm tại A1 với A2 lần lượt là 1 trong những và 2, Excel sẽ hiểu rằng bạn đang hy vọng đánh số sản phẩm công nghệ tự tăng dần. Nếu khách hàng nhập 1 cùng 3, Excel tự phát âm là số sản phẩm công nghệ tự sẽ được tính theo số lẻ tăng vọt nhé.
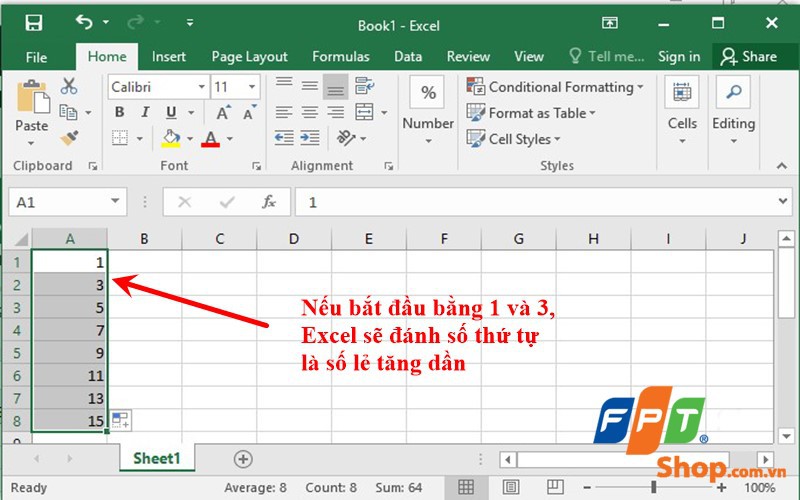
Đánh số sản phẩm tự trong Excel bởi câu lệnh
Đây là phương pháp thay bởi nhập 2 giá chỉ trị trước tiên để Excel bao gồm căn cứ tự động hóa điền số vật dụng tự, bạn chỉ cần nhập 1 ô cùng ô thứ hai sẽ thay thế sửa chữa bằng câu lệnh. Giải pháp tiến hành cụ thể như sau:
Bước 1: Nhập số vật dụng tự thứ nhất vào bảng tính, sinh sống đây chúng ta chọn tiên phong hàng đầu và ô A1.
Bước 2: tại ô A2, chúng ta gõ câu lệnh: =A1+1 và nhấn Enter.
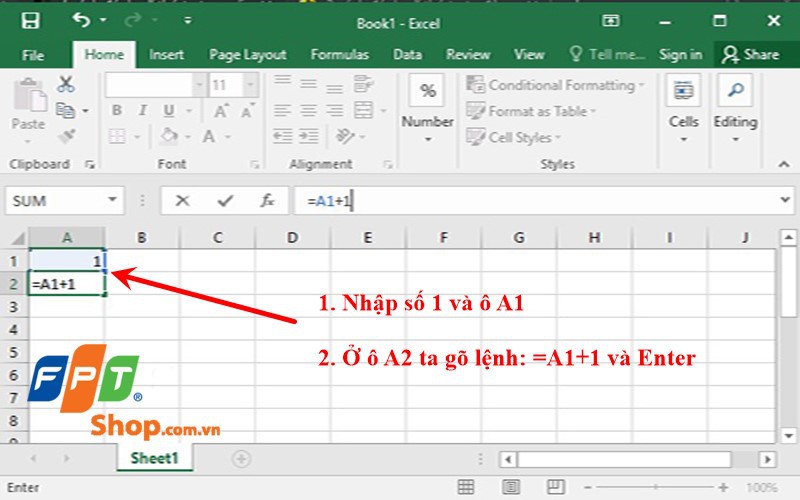
Bước 3: Trỏ con chuột vào ô A2 cùng kéo xuống dưới, số lắp thêm tự sẽ tự động được điền.
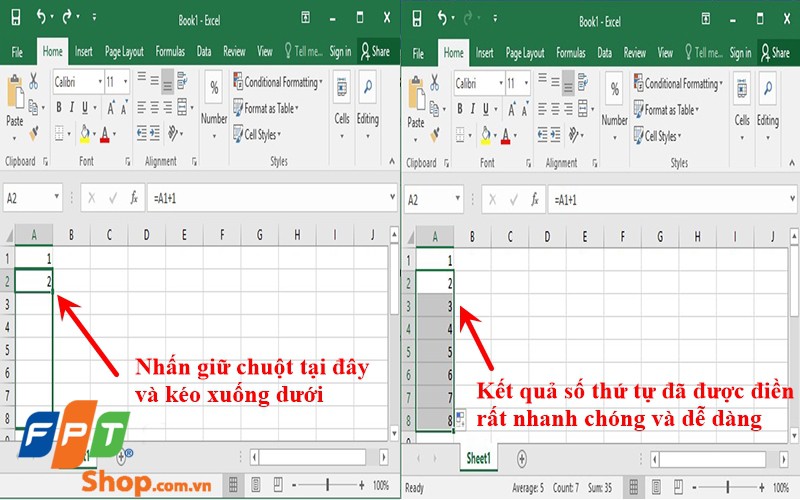
Đánh số vật dụng tự vào Excel bằng tiện ích Fill
Đây là phương pháp đánh số thứ tự trong Excel rất lập cập và chăm nghiệp, các bạn tiến hành theo quá trình sau.
Bước 1: Nhập tiên phong hàng đầu vào địa điểm đầu tiên bạn có nhu cầu bắt đầu đánh số thứ tự. Click vào icon Fill trên màn hình Home và lựa chọn Series
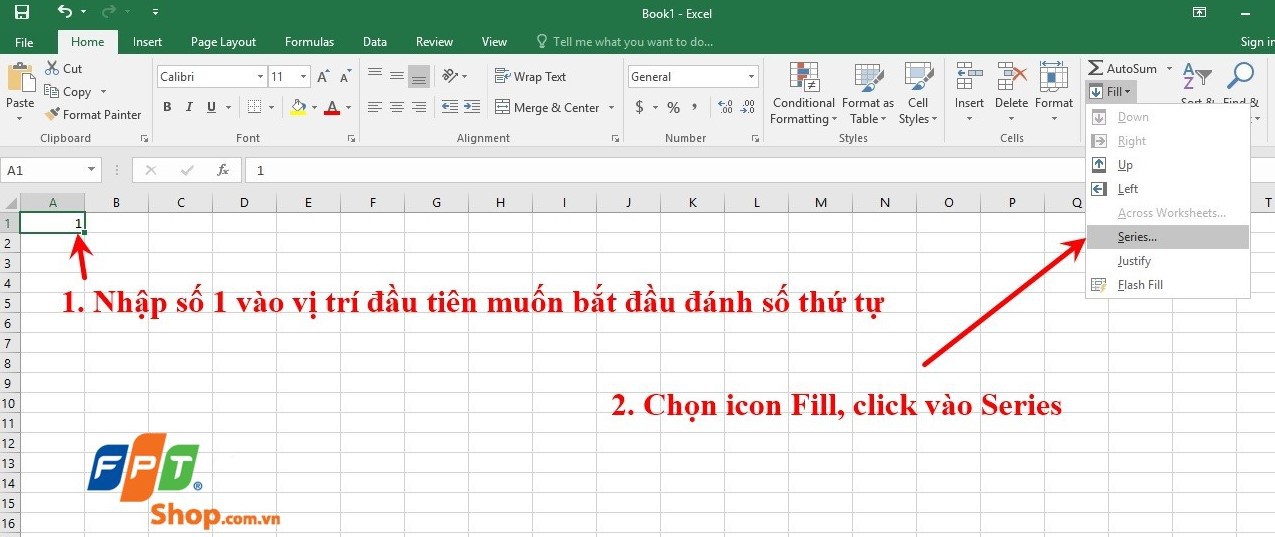
Bước 2: Một cửa sổ mới mở ra, chúng ta chọn những mục theo phía dẫn vào hình ảnh minh họa. Theo hình ảnh minh họa, chúng ta sẽ đánh số thứ tự tăng ngày một nhiều theo sản phẩm dọc với số sản phẩm tự buổi tối đa là 10. Sau thời điểm lựa lựa chọn xong, click OK nhằm hoàn thành.
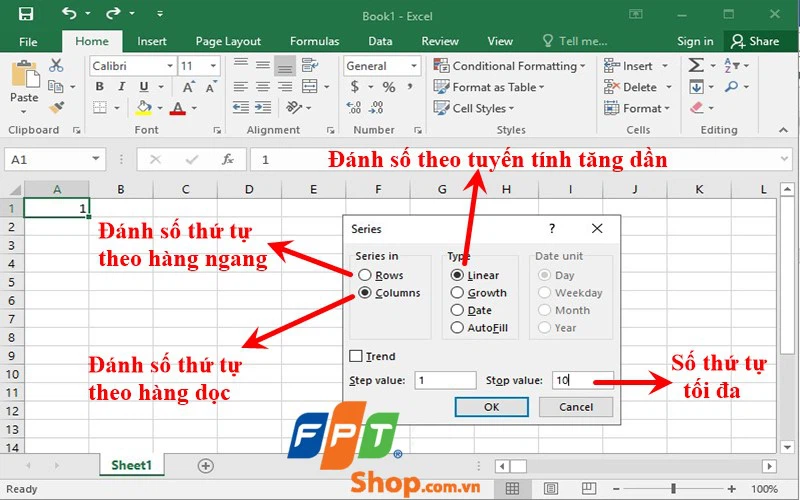
Bước 3: tác dụng sau khi tiến hành các tùy chỉnh thiết lập trong Fill/ Series
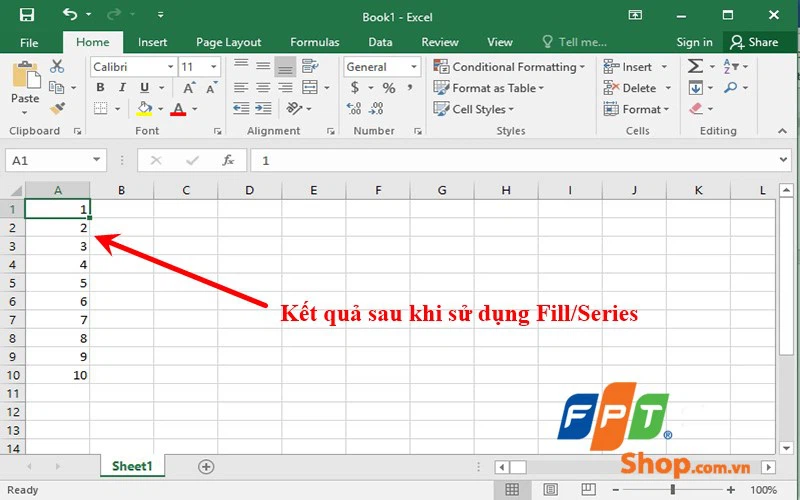
Hy vọng bài viết này hỗ trợ thêm cho bạn những thông tin hữu ích về cách đánh số máy tự trong Excel. Sau khi đọc xong, hãy từ bỏ mình tiến hành trên máy tính xách tay ở đơn vị xem kết quả như gắng nào nhé.
Xem thêm: Tội Phạm Nhân Bản 2049 ’: Siêu Phẩm Giả Tưởng Sâu Sắc, Ấn Tượng
Xin cám ơn sự theo dõi của các bạn, hẹn gặp gỡ lại tại những bài viết tiếp theo trong chuyên mục Thủ
Thuật.