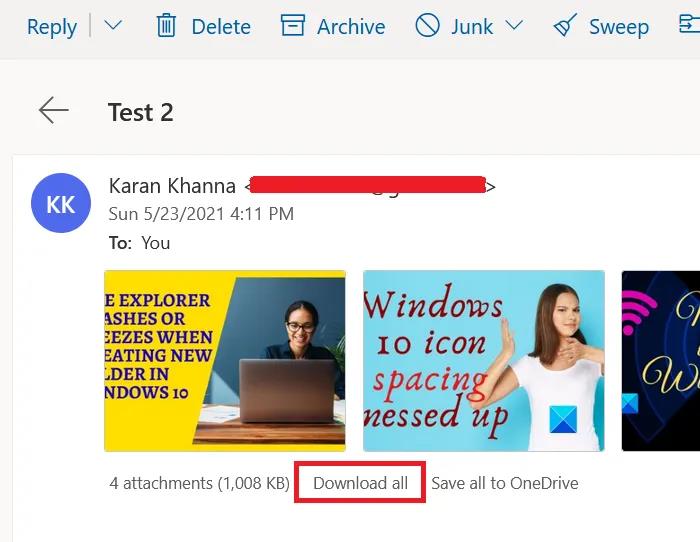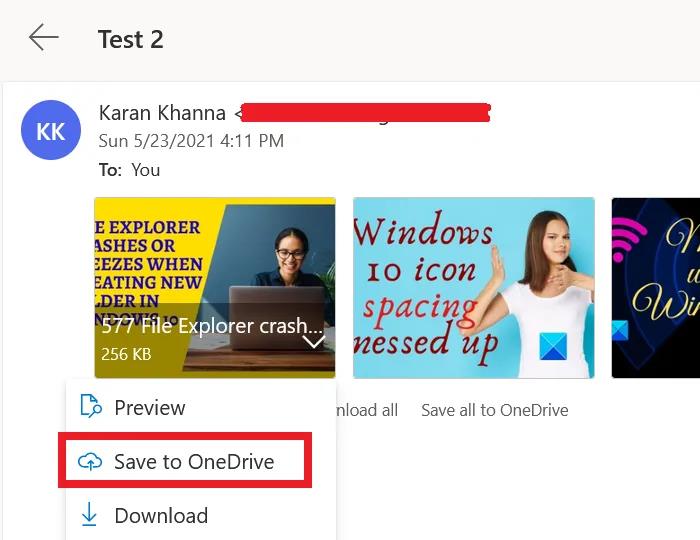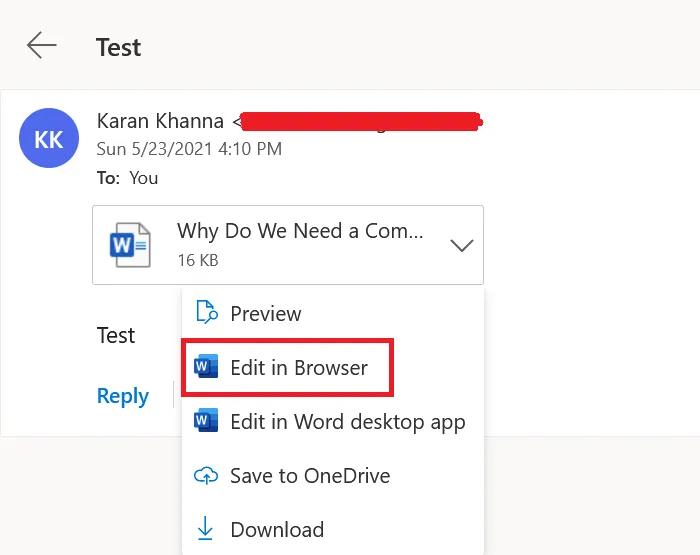Bạn có thể dùng phần đính kèm để đính một hoặc nhiều tệp vào bất kỳ email bạn gửi. Tệp đính kèm cũng có thể được thêm vào các mục trong Lịch và tác vụ của bạn .
Bạn đang xem: Không attach được file trong outlook web app
Hãy xem Xem phần đính kèm trong Outlook Web App để tìm hiểu về cách xem hoặc sửa phần đính kèm trong thư mà bạn nhận được.
| Bài viết này dành cho Ứng dụng Web Outlook, được sử dụng bởi các tổ chức quản lý máy chủ email đang chạy Exchange Server 2013 hoặc 2010. Nếu bạn đang sử dụng Microsoft 365 hoặc Exchange Server 2016 hoặc 2019, chương trình email của bạn là Outlook trên web. Để được trợ giúp về Outlook trên web, hãy xem Nhận trợ giúp về Outlook trên web. |
Đính kèm một tệp
Đính kèm tệp vào thư.
Để đính kèm tệp vào thư, hãy mở thư mới hoặc trả lời thư hiện có và chọn chèn > phần đính kèm.
Chọn nguồn bạn muốn sử dụng trong Chọn tệp để tải lên.
Tìm tệp bạn muốn đính kèm.
Hãy chọn tệp bạn muốn đính kèm, sau đó chọn Mở để thêm tệp vào thư của bạn.
Đính kèm tệp vào một mục lịch
Để đính kèm tệp vào một sự kiện, mở một sự kiện mới hoặc sửa một sự kiện hiện có và chọn Thêm

Chọn nguồn bạn muốn sử dụng trong Chọn tệp để tải lên.
Tìm tệp bạn muốn đính kèm.
Hãy chọn tệp bạn muốn đính kèm, sau đó chọn Mở để thêm tệp vào lịch của bạn.
Để đính kèm tệp vào một nhiệm vụ:
Để đính kèm tệp vào nhiệm vụ, hãy mở một nhiệm vụ mới hoặc sửa một nhiệm vụ hiện có và chọn Chèn .
Chọn nguồn bạn muốn sử dụng trong Chọn tệp để tải lên.
Tìm tệp bạn muốn đính kèm.
Hãy chọn tệp bạn muốn đính kèm, sau đó chọn Mở để thêm tệp vào tác vụ của bạn.
Chèn ảnh
Bạn có thể đính kèm ảnh bằng cách dùng các bước ở trên hoặc chèn ảnh trong nội dung email hoặc mục lịch.
Để chèn ảnh vào email, hãy chọn Chèn > ảnh đính kèm.
Tìm ảnh bạn muốn đính kèm.
Hãy chọn ảnh bạn muốn đính kèm, sau đó chọn Mở để chèn ảnh vào thư.
Sau khi đã thêm ảnh, bạn có thể đổi kích cỡ ảnh bằng cách chọn núm điều khiển và kéo để các tệp lớn hơn hoặc nhỏ hơn.
Đính kèm một thư vào thư
Kéo để đính kèm thư
Mở thư mới, hoặc trả lời hay chuyển tiếp thư hiện có.
Mở thư trong cửa sổ mới bằng cách chọn

Sắp xếp cửa sổ để bạn có thể xem cả danh sách thư và thư mới của mình.
Chọn và kéo thư bạn muốn đính kèm từ danh sách thư vào thư mới của mình.
Sao chép và dán để đính kèm thư:
Trong dạng xem danh sách, hãy chọn thư bạn muốn đính kèm và nhấn Ctrl+C để sao chép thư.
Mở thư mới hoặc trả lời hay chuyển tiếp thư hiện có.
Với thư mới mở trong ngăn đọc, hãy nhấn Ctrl+V để đính kèm thư bạn đã sao chép.
Loại bỏ phần đính kèm
Nếu bạn đã thêm phần đính kèm và quyết định bạn không muốn phần đính kèm đó nữa, hãy chọn

Để loại bỏ ảnh nhúng, chọn ảnh đó rồi nhấn Xóa.
Tôi cần biết thêm gì nữa?
Phần đính kèm có thể là tệp được tạo trong bất kỳ chương trình nào, chẳng hạn như tài liệu Word, bảng tính Excel, tệp .wav file hoặc tệp bitmap.
Một số phần đính kèm có thể bị loại bỏ hoặc bị chặn bởi phần mềm chống vi rút mà tổ chức của bạn dùng hoặc tổ chức của người nhận email sử dụng. Nếu bạn có câu hỏi nào về hỗ trợ phần đính kèm, hãy liên hệ với bộ phận trợ giúp của bạn.
Tên tệp đính kèm dài có thể được rút ngắn trong Outlook Web App. Điều này không ảnh hưởng tới nội dung tệp.
Tùy vào dịch vụ lưu trữ hộp thư của bạn, giới hạn kích cỡ mặc định trong Outlook Web App cho toàn bộ thư, bao gồm tất cả phần đính kèm, là 25 MB hoặc 35 MB. Giới hạn kích cỡ thư và phần đính kèm cho hộp thư của bạn do tổ chức của bạn đặt và giới hạn này có thể khác so với giới hạn mặc định.
Cần phải làm gì nếu tôi muốn tìm hiểu thêm?



Bạn cần thêm trợ giúp?
Bạn muốn xem các tùy chọn khác?
Khám phá Cộng đồng
Khám phá các lợi ích của gói đăng ký, xem qua các khóa đào tạo, tìm hiểu cách bảo mật thiết bị của bạn và hơn thế nữa.
Lợi ích đăng ký Microsoft 365

Nội dung đào tạo về Microsoft 365
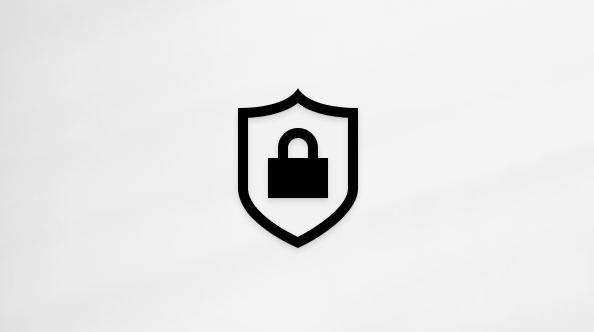
Bảo mật Microsoft
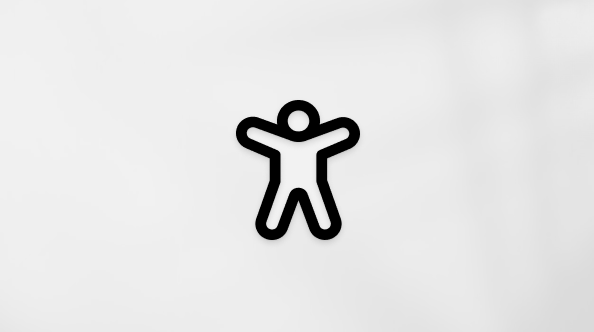
Trung tâm trợ năng
Cộng đồng giúp bạn đặt và trả lời các câu hỏi, cung cấp phản hồi và lắng nghe ý kiến từ các chuyên gia có kiến thức phong phú.
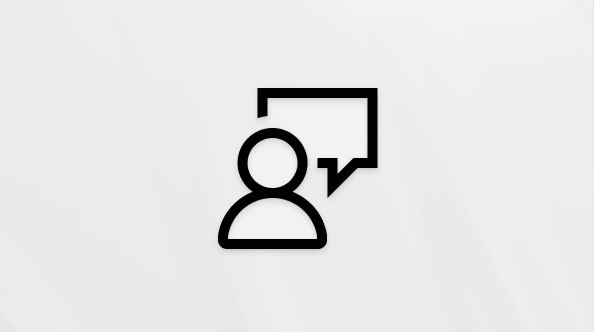
Hỏi Cộng đồng Microsoft
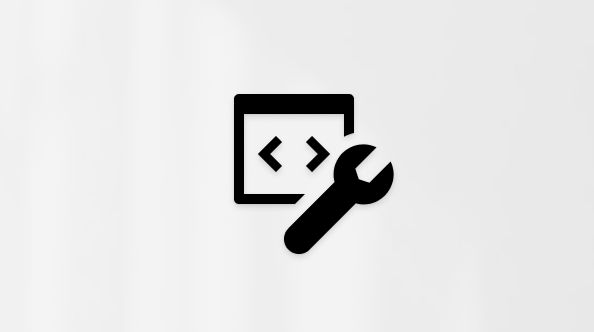
Cộng đồng Kỹ thuật Microsoft

Người dùng Nội bộ Windows
Người dùng nội bộ Microsoft 365
Thông tin này có hữu ích không?
Có
Không
Cảm ơn bạn! Bạn có muốn góp ý gì nữa không? (Bạn càng cho biết nhiều thông tin, chúng tôi càng hỗ trợ bạn được tốt hơn.)Bạn có thể giúp chúng tôi cải thiện không? (Bạn càng cho biết nhiều thông tin, chúng tôi càng hỗ trợ bạn được tốt hơn.)
Bạn hài lòng đến đâu với chất lượng dịch thuật?
Điều gì ảnh hưởng đến trải nghiệm của bạn?
Giải quyết được vấn đề
Xóa hướng dẫn
Dễ theo dõi
Không có thuật ngữ
Hình ảnh có ích
Chất lượng dịch thuật
Không khớp với màn hình
Hướng dẫn không chính xác
Quá kỹ thuật
Không đủ thông tin
Không đủ hình ảnh
Chất lượng dịch thuật
Bạn có góp ý gì thêm không? (Không bắt buộc)
Gửi phản hồi
Cảm ơn phản hồi của bạn!
×
Nội dung mới
Microsoft Store
Giáo dục
Doanh nghiệp
Developer & IT
Công ty
Tiếng Việt (Việt Nam) Biểu tượng Không tham gia Đạo luật Quyền riêng tư của người tiêu dùng tại California (CCPA) Các lựa chọn về quyền riêng tư của bạn Biểu tượng Không tham gia Đạo luật Quyền riêng tư của người tiêu dùng tại California (CCPA) Các lựa chọn về quyền riêng tư của bạn © Microsoft 2023
Nhiều người dùng báo cáo khi họ sử dụng ứng dụng Outlook trên web thì thường xuyên gặp phải vấn đề không thể tải về những tệp đính kèm trong email. Một số lý do có thể bao gồm các vấn đề về trình duyệt, các hạn chế của ISP, người gửi đáng ngờ, băng thông thấp... Bài viết sẽ hướng dẫn bạn một số cách khắc phục.
Vì sự cố có thể xảy ra với các tệp cookie và bộ nhớ đệm ẩn bị hư hỏng, một cách tốt để xác định nguyên nhân là chạy Outlook Web App trên một trình duyệt khác. Nếu bạn không thể tải xuống tệp dễ dàng trong khi chạy Outlook Web App trên một trình duyệt khác, hãy xem xét xóa bộ nhớ cache và cookie của trình duyệt.
Vì một số hệ thống và trình duyệt thường chặn tải xuống một số loại định dạng tệp nhất định, bạn có thể thử tải xuống tệp đính kèm dưới dạng tệp nén ZIP. Sau khi tải xuống, bạn có thể trích xuất nội dung bên trong tệp ZIP để sử dụng.
Để tải xuống tệp đính kèm dưới dạng tệp ZIP, hãy tìm tùy chọn Download all nằm bên dưới các tệp đính kèm. Sau đó nhấp vào nó để tải xuống nhiều tệp đính kèm dưới dạng tệp ZIP.
Xem thêm: Sản Phẩm Kỷ Niệm Ngày Cưới Ý Nghĩa, Cách Tổ Chức, Quà Tặng Cặp Đôi Nên Biết
Tuy nhiên, hạn chế của cách này là bạn sẽ phải tải hàng loạt tệp đính kèm xuống cùng lúc. Bạn không thể tải xuống tệp đính kèm duy nhất mà bạn muốn.