Bạn đang xem: Không cho phép chỉnh sửa trong excel
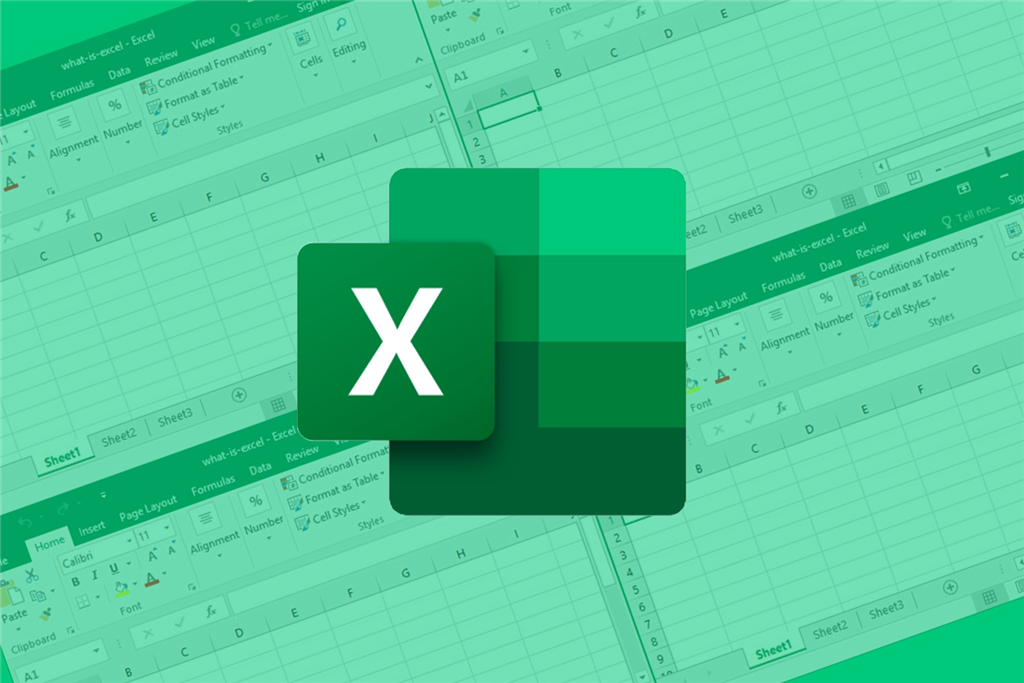
Hướng dẫn phương pháp khóa ô trong Excel quán triệt chỉnh sửa
Khi sử dụng chức năng Protect Sheet để khóa ô trong Excel cho tất cả các ô trong sheet thì toàn bộ những ô có trong sheet Excel có khả năng sẽ bị khóa lại. Thời gian này, người tiêu dùng không thể thực hiện bất kỳ thao tác chỉnh sửa, xóa ngẫu nhiên dữ liệu tất cả trong tệp tin Excel đến khi chúng ta bật kỹ năng Unprotect Sheet nhằm mở khóa. Chúng ta tiến hành triển khai khóa ô trong Excel như sau:Bước 1: Mở file Excel mà bạn muốn khóa ô trên máy tính xách tay lên > nhấp chuột phải vào Sheet đề xuất khóa > Bấm lựa chọn Protect Sheet ở menu tùy chọn.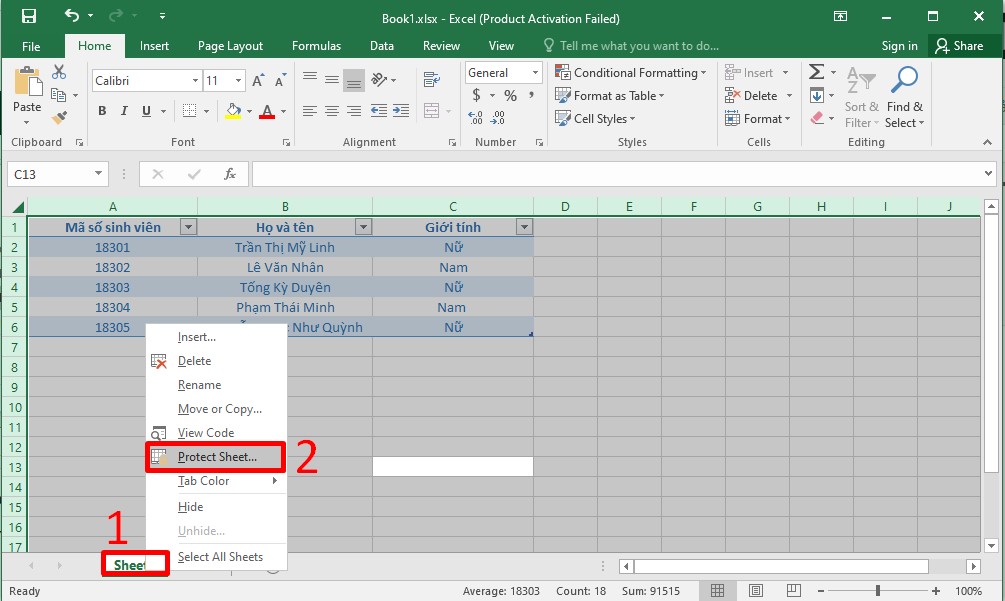
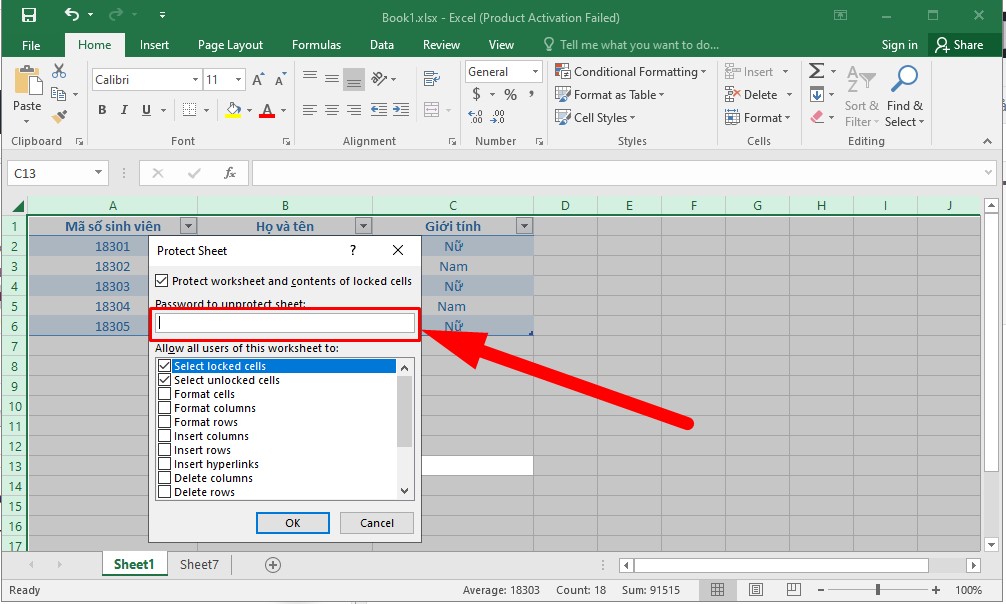
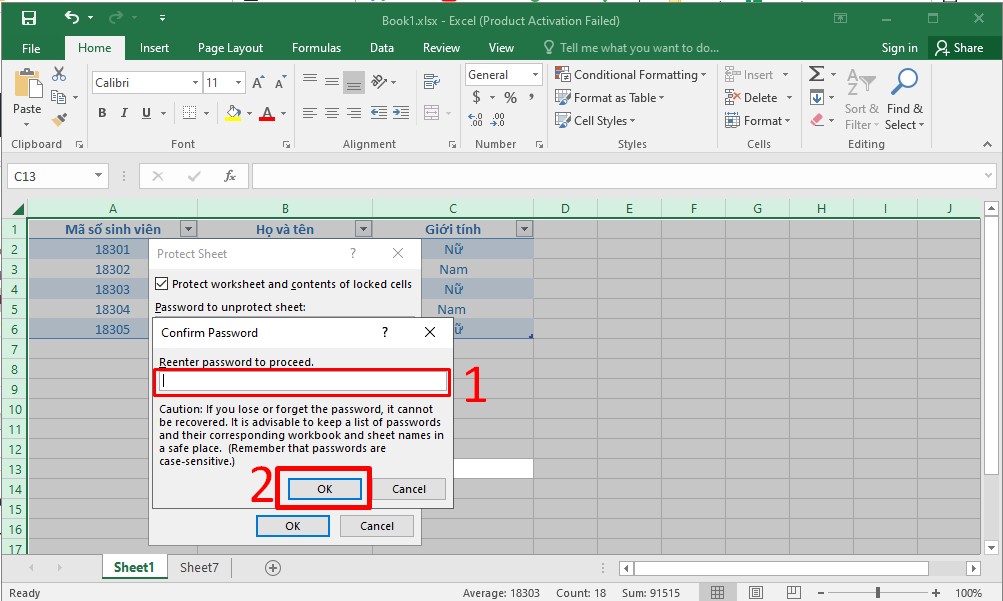
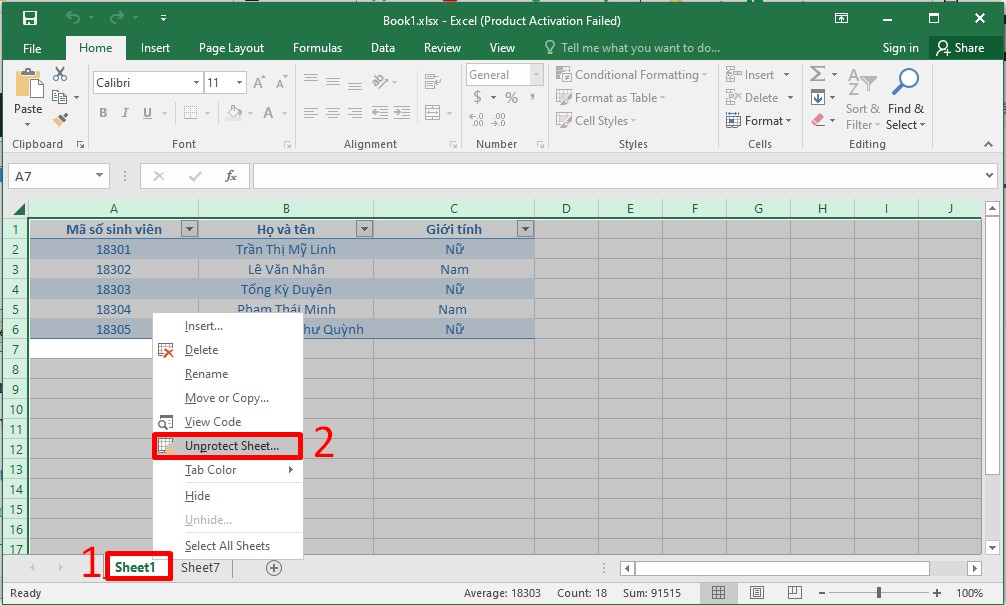
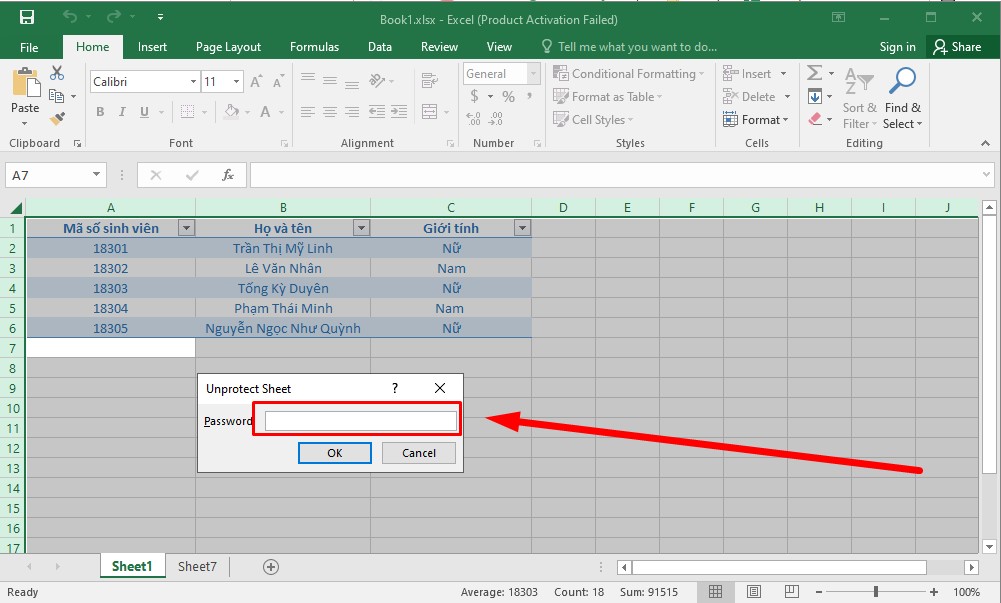
Cách khóa cột vào Excel không cho chỉnh sửa đơn giản
Nếu mong mỏi khóa cột vào Excel hoặc khóa một vài ô nhất quyết thì điều bạn phải làm là xác định cột hoặc đầy đủ ô mà bạn muốn định dạng. Thực hiện như sau:Bước 1: Nhấn Ctrl + A để chọn toàn thể ô vào Excel.Bước 2: nhấn vào phải cùng chọn Format Cells hoặc các bạn ấn Ctrl + 1.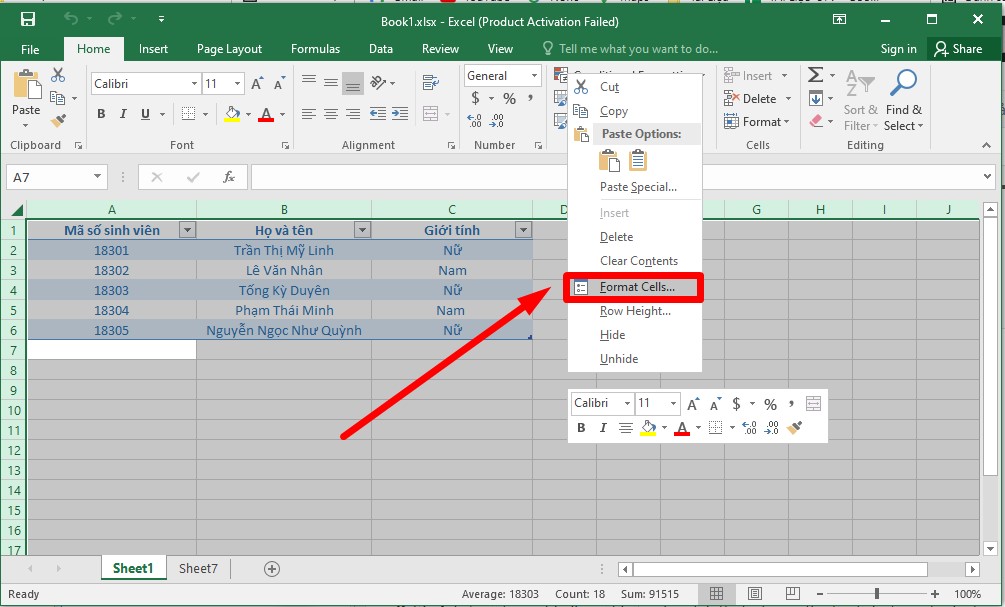
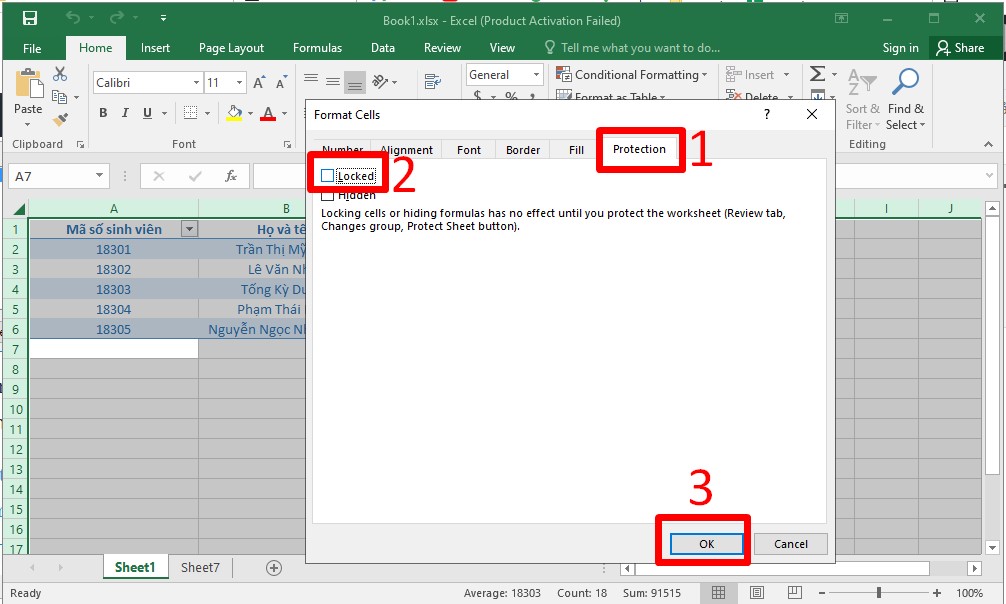
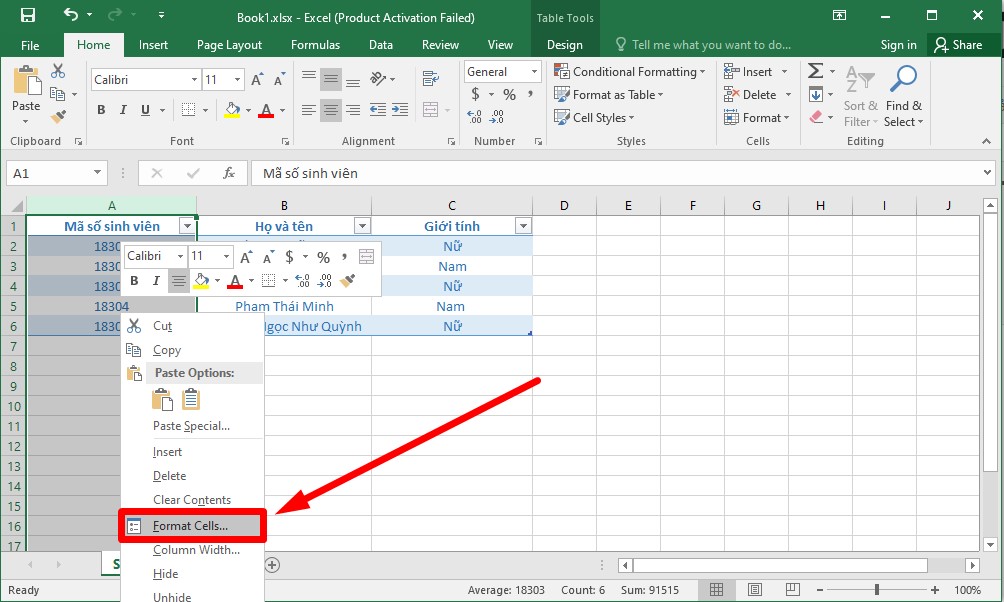
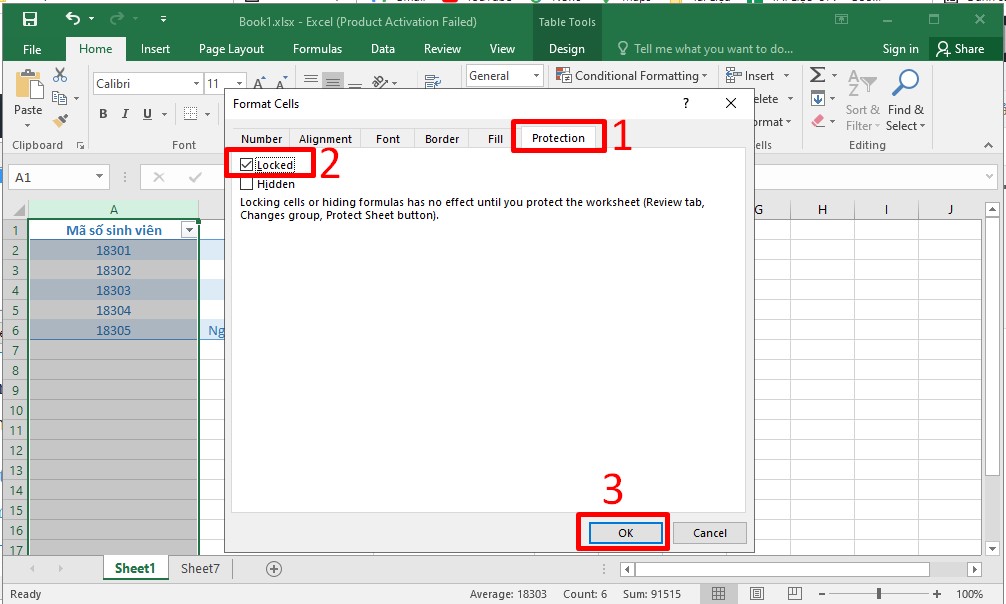
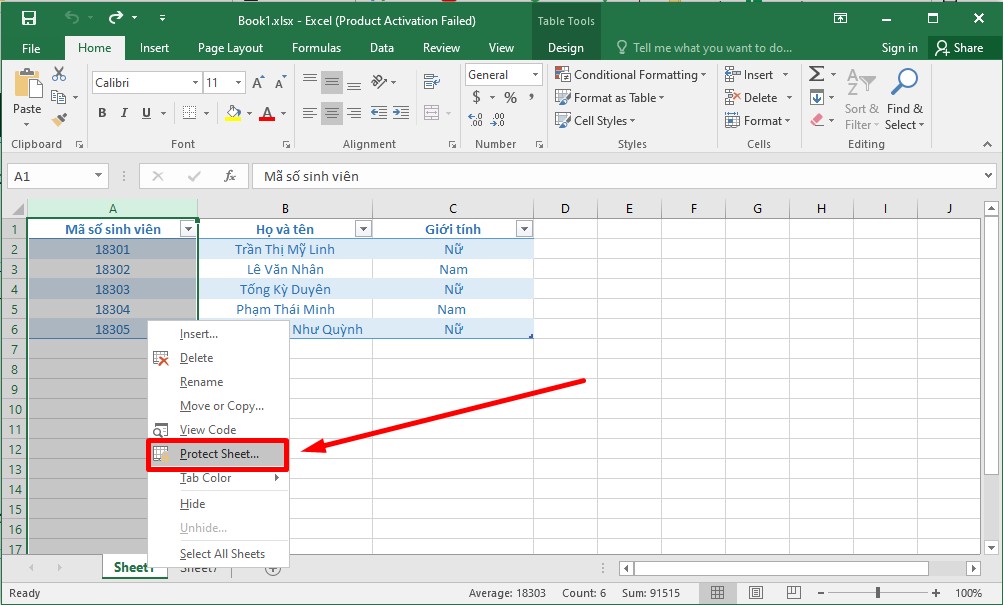
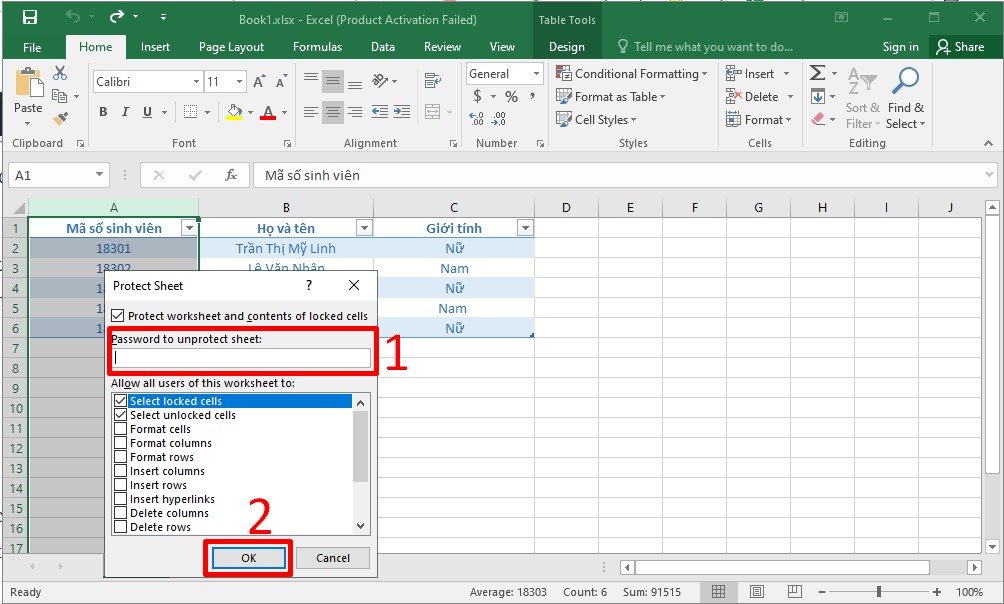
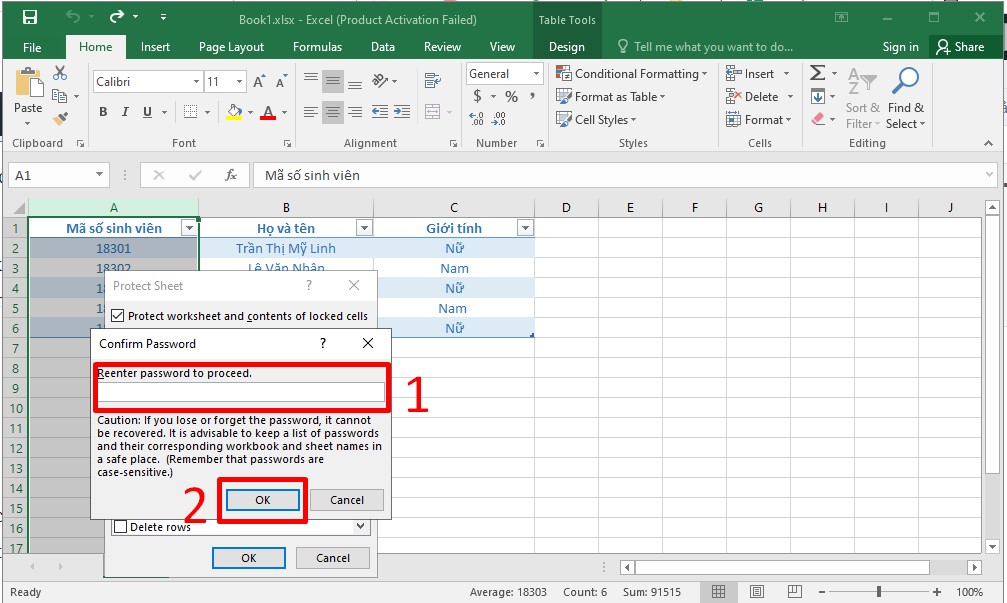
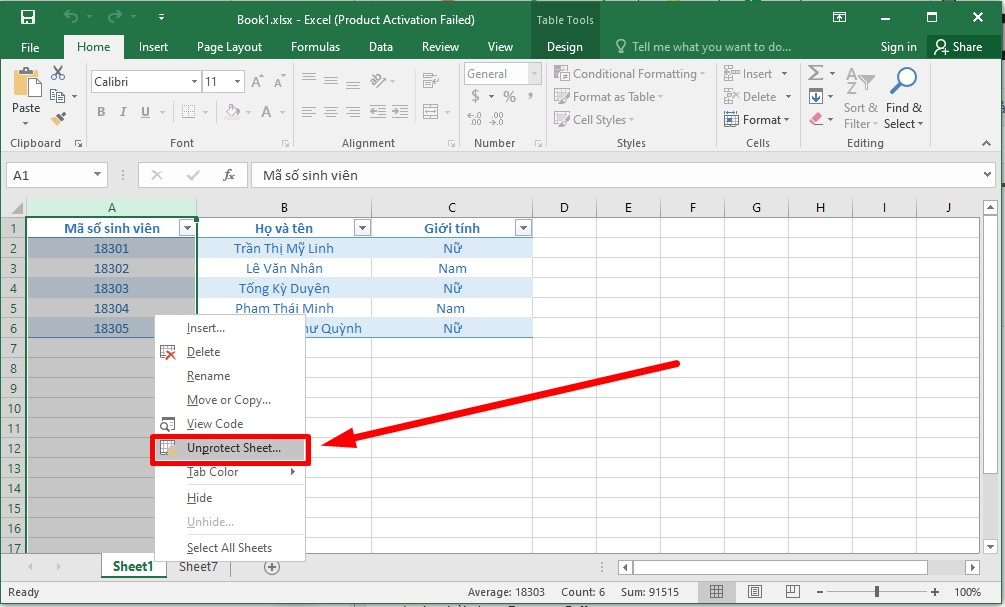
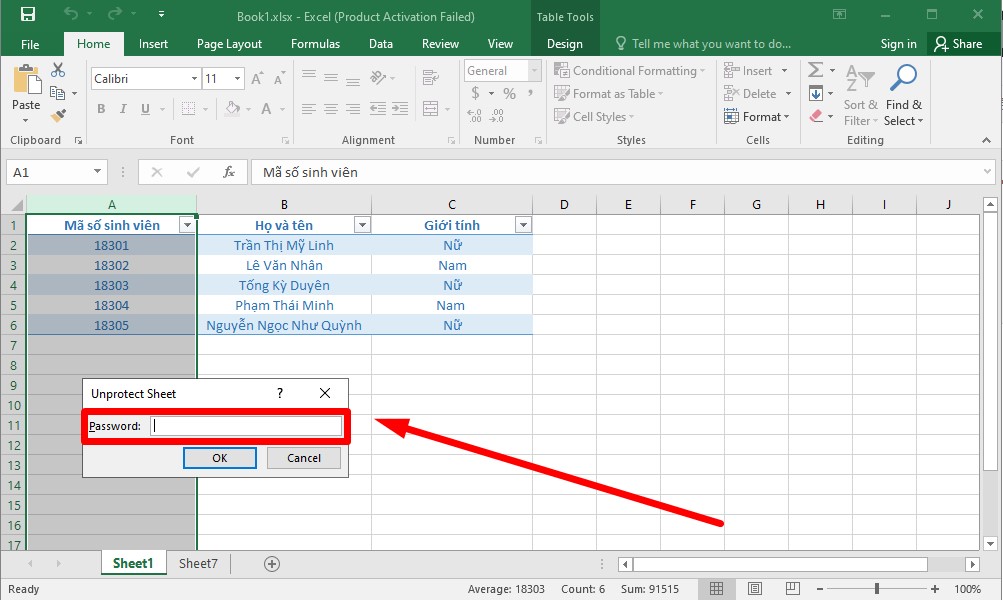
Khóa công thức Excel đơn giản dễ dàng và bỏ ra tiết
Cách này sẽ giúp cho bạn tránh bị tín đồ khác cầm đổi, sửa đổi hoặc xóa công thức bạn đã nhập. Vì chỉ việc công thức bị chũm đổi nhỏ tuổi cũng khiến cho tất cả quý hiếm trong công thức không còn đúng. Tiến hành thao tác khóa phương pháp trong Excel như sau: Bước 1: Mở file Excel chứa cách làm và nhấn Ctrl + A để chọn tổng thể bảng > click chuột phải chọn Format Cells.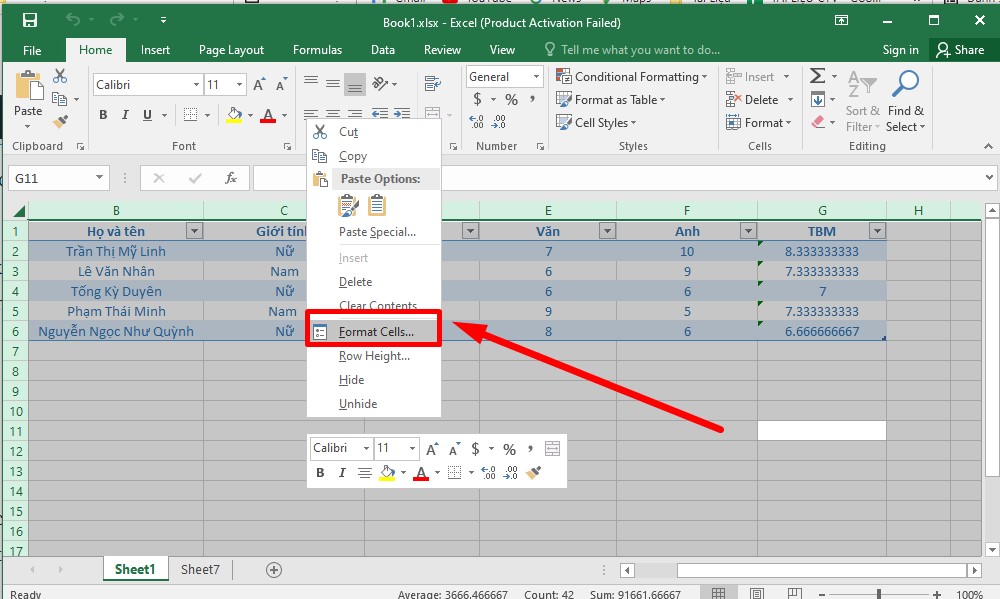
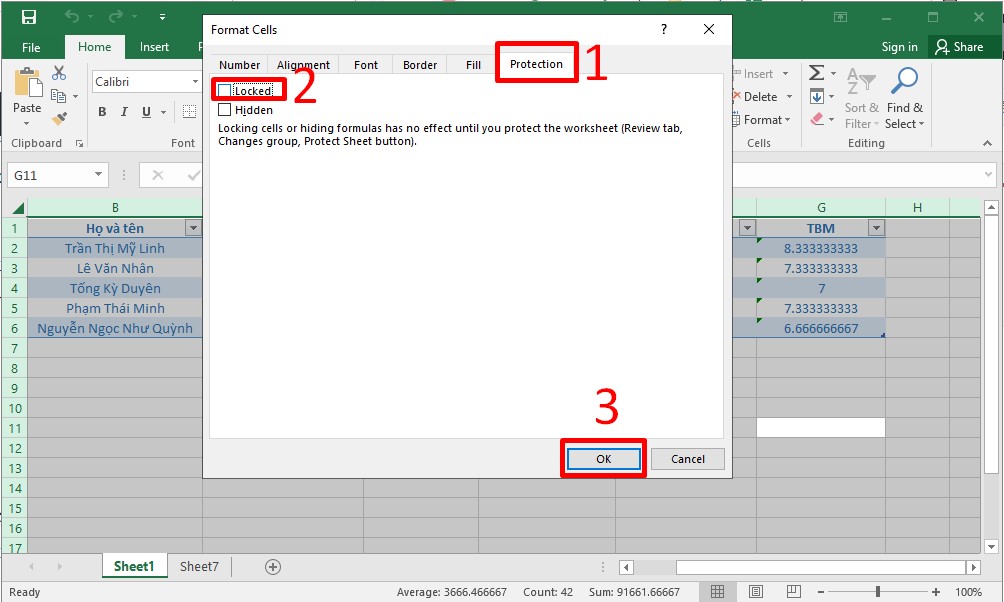
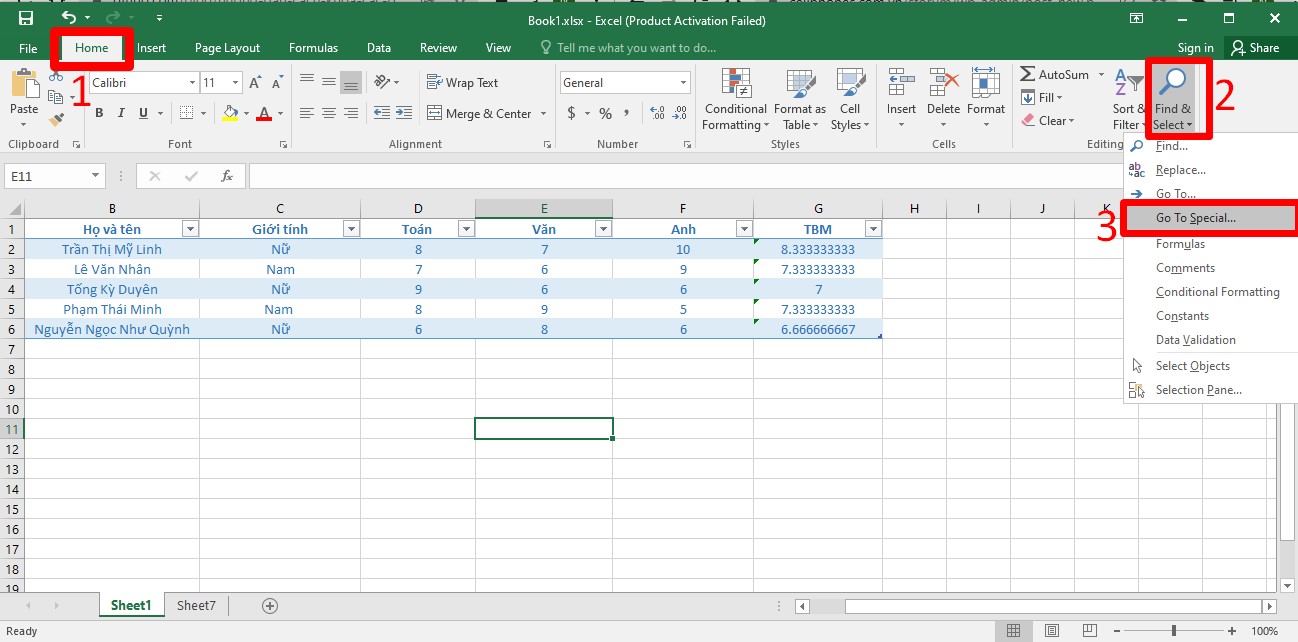
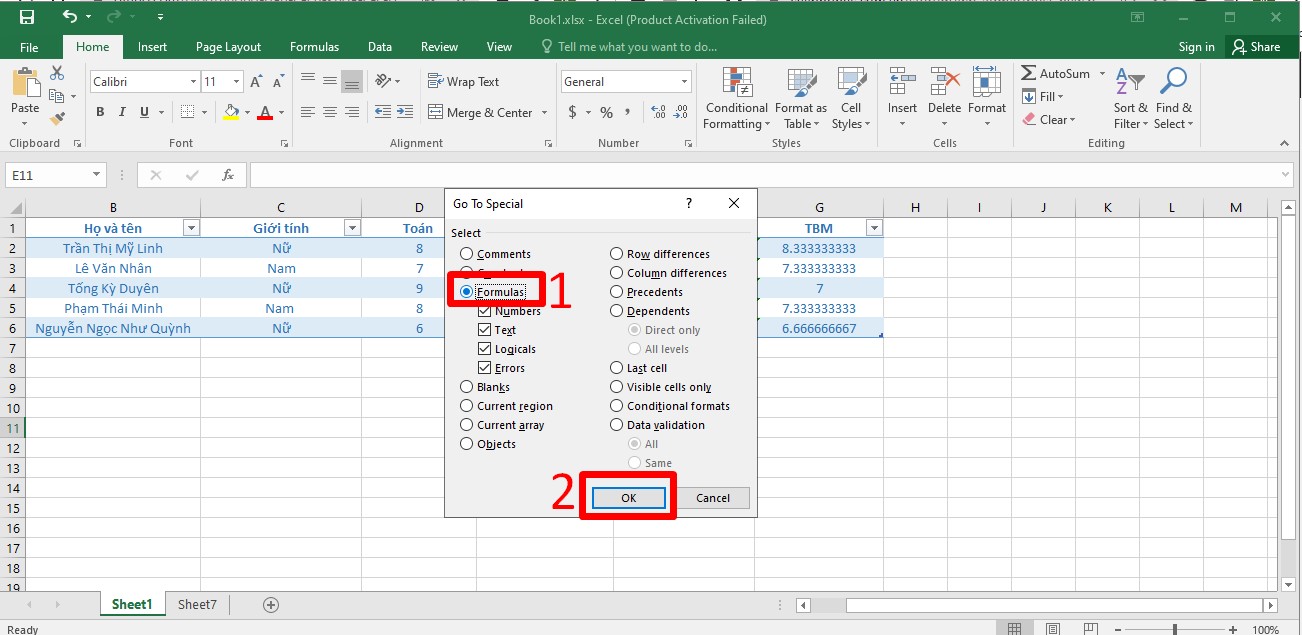
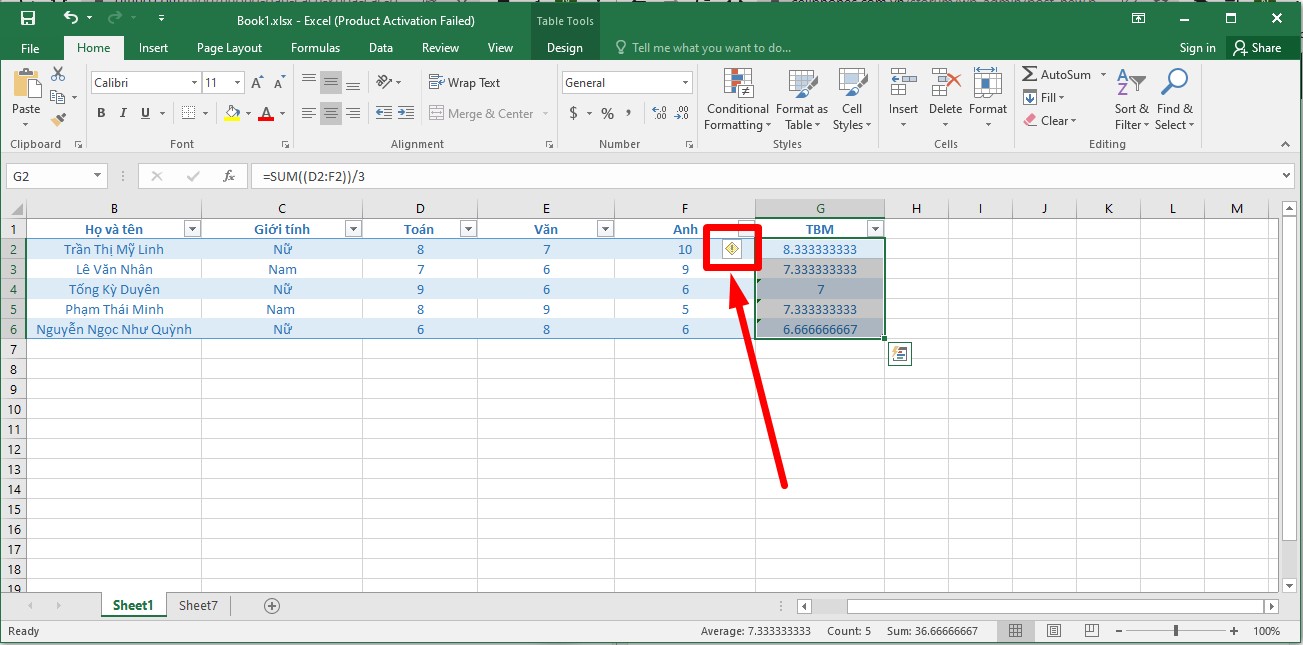
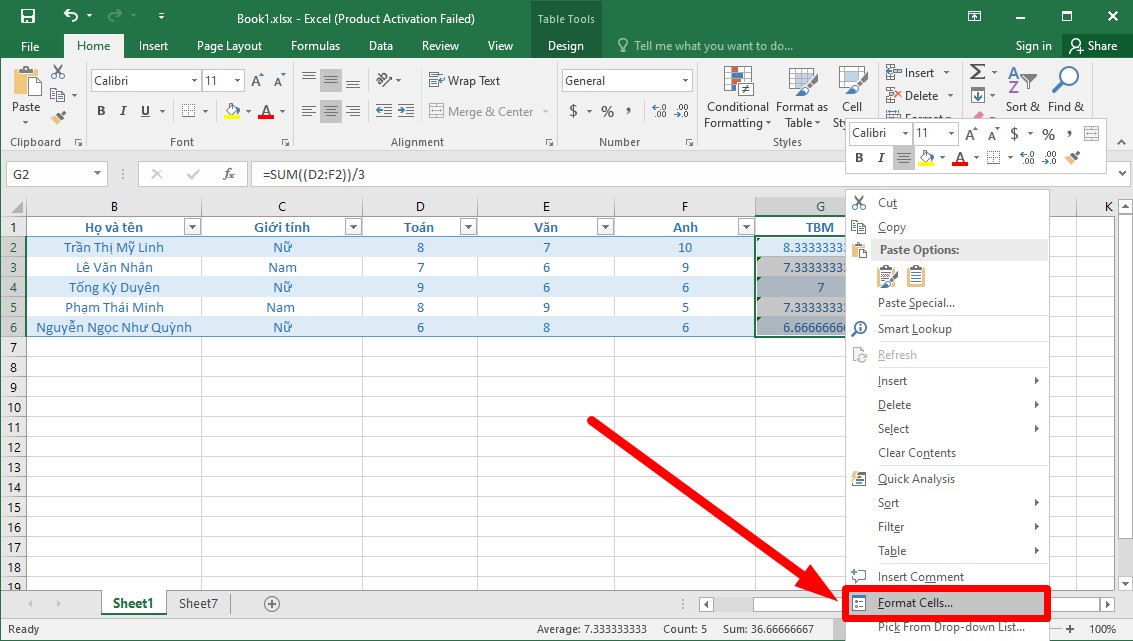
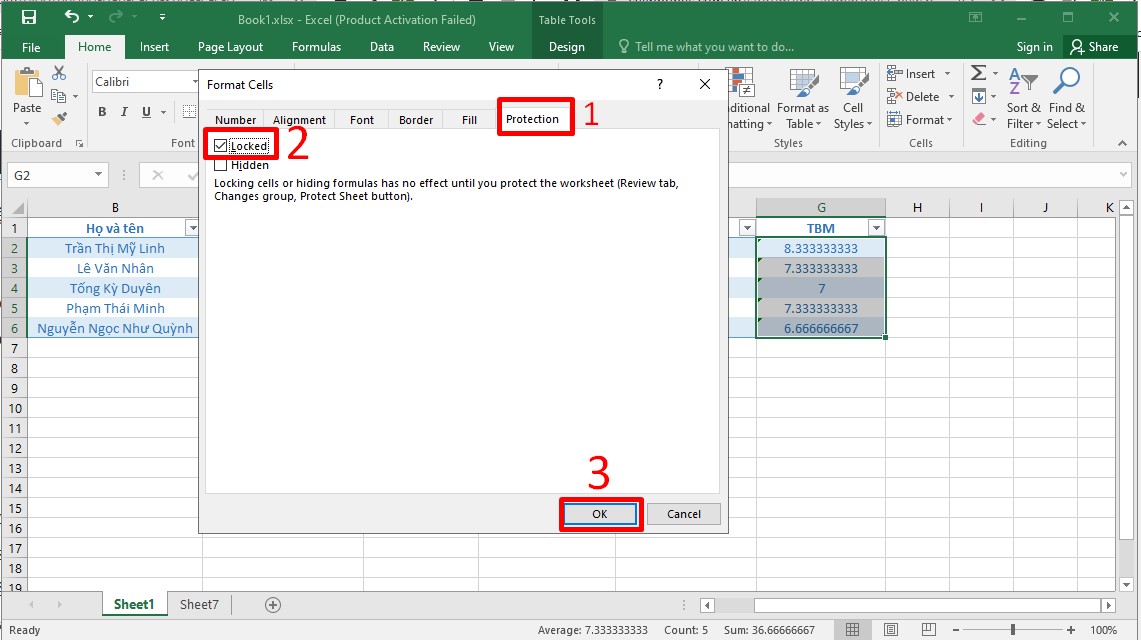
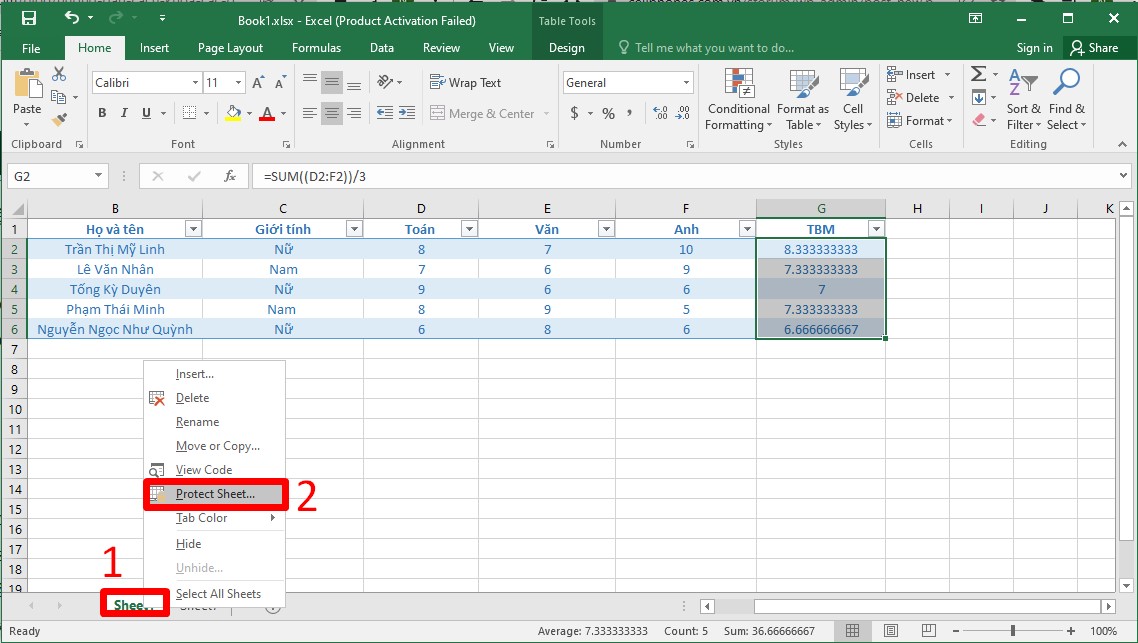
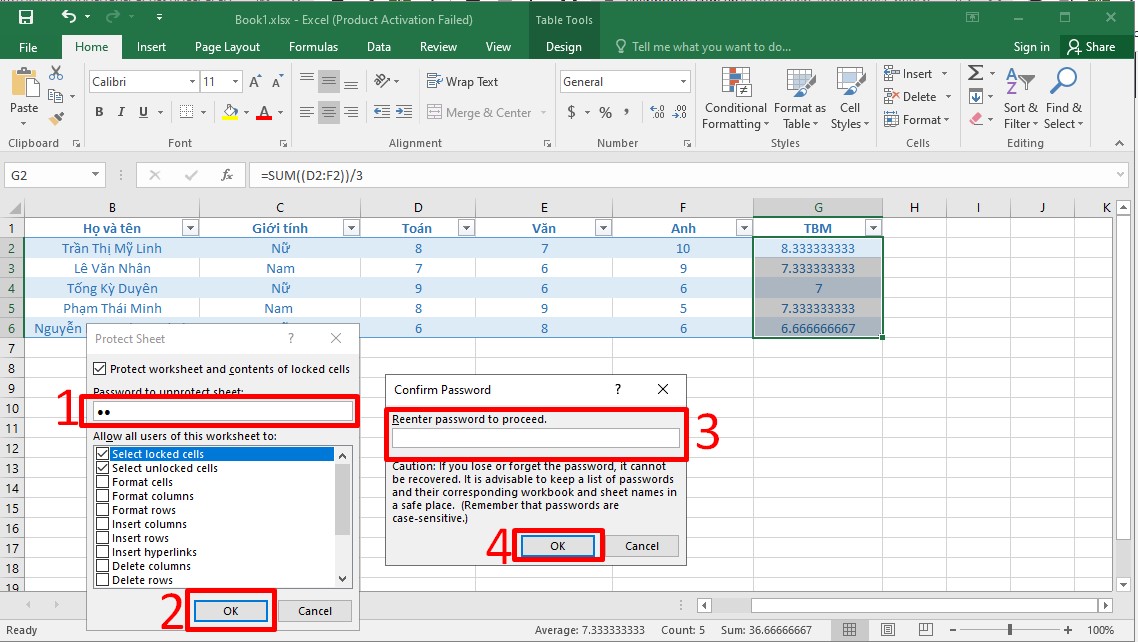
Tạm kết khóa ô trong tệp tin Excel
Trên đây, Sforum vẫn hướng dẫn ngừng cho các bạn cách khóa ô trong Excel lập cập và dễ thực hiện. Chỉ cần vài bước 1-1 giản, các ô, cột và phương pháp trong tệp tin Excel sẽ được bảo đảm tránh bị fan khác chỉnh sửa. Hy vọng bài viết ngắn này sẽ có ích với bạn trong quá trình sử dụng. Chúc bạn tiến hành thành công.Trong quy trình làm việc, đôi lúc mở tệp tin excel của fan khác gửi đến nhưng chúng ta không thể sửa đổi dữ liệu được. Nội dung bài viết dưới đây đã hướng dẫn các bạn khắc phục sự việc này.
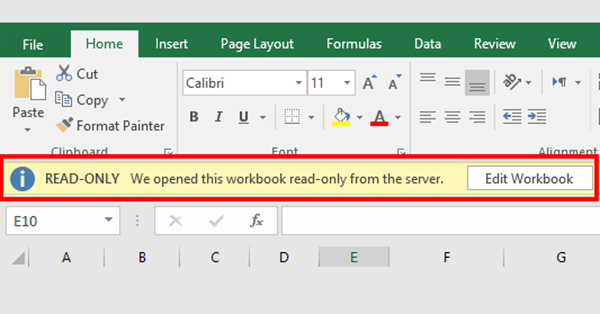
1. Không sửa đổi được do file vẫn bật khả năng Protect View
Bước 1: Vào File => chọn Options
Bước 2: Tại hành lang cửa số Options => lựa chọn Trust Center => Trust Center Setting

Bước 3: hành lang cửa số Trust Center xuất hiện => lựa chọn Protected View => quăng quật dấu tích nghỉ ngơi cả 3 ô => OK

Bước 4: tiếp đến quay lại tệp tin Excel, nhấn loài chuột vào nút Enable Editing. Và tập tin của chúng ta cũng có thể chỉnh sửa.
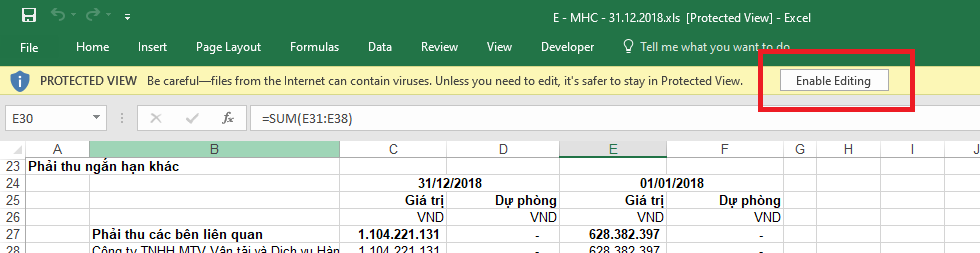
2. Không sửa đổi được do file bị đặt chế độ “Read-Only”
Với một số file Excel chúng ta không sửa đổi được dù đã tắt cơ chế Protected View. Cùng tên của tập tin tất cả kèm theo chữ “Read-Only”. Thì trường phù hợp này là file vẫn đượt để ở chính sách chỉ được phát âm không được chỉnh sửa. Lúc này ta buộc phải tắt chính sách Read Only để hoàn toàn có thể chỉnh sửa được file.

Bước 1: bấm vào phải con chuột vào file nên tắt chế độ Read Only => chọn Properties.

Bước 2: cửa sổ Properties hiện tại ra, quăng quật chọn dấu vết ở mục Read-only => OK. Chỉ cần như vậy là file đã có tắt chế độ Read Only. Dịp này bạn cũng có thể chỉnh sửa tệp tin bình thường.

3. Tạo nên một phiên bản sao khác bằng Save As
Nếu chúng ta đã làm cả 2 cách trên nhưng vẫn không chỉnh sửa được file. Vậy từ bây giờ bạn buộc phải tạo một bản sao không giống bằng hào kiệt Save As.
Xem thêm: Nghị Định Thay Thế Nghị Định 12/2009 /Nđ, Chi Tiết Văn Bản 59/2015/Nđ
Bước 1: Mở tệp tin bị khóa chỉnh sửa, vào File => lựa chọn Save As

Bước 2: sau đó chọn Browse => Đặt tên và nơi lưu trữ cho file mới tạo => kế tiếp chọn Save => Mở file vừa tạo ra và sửa đổi như bình thường.

Như vậy nội dung bài viết trên sẽ hướng dẫn chúng ta cách không giống phục sự việc không thể sửa đổi được tệp tin Excel của mình. Chúc các bạn thành công!
Cách sửa lỗi file Excel bị mất định dạng sau khoản thời gian lưu và đóng lại
Cách sửa lỗi “There was a problem sending a command to the program” khi mở file Excel