Đối với đa số bạn hay sử dụng Word nhằm soạn thảo văn phiên bản Toán học và thực hiện công rứa Equation nhằm viết công thức Toán học là điều thường xuyên xảy ra. Mặc dù nhiên, bởi vì một vài tại sao thì phép tắc giúp viết bí quyết Toán học trong Word đã bị ẩn đi với với đầy đủ người không thật thành thạo vấn đề tắt mở những công thay trong Word thì sẽ gặp gỡ rất nhiều trở ngại trong vấn đề mở nó. Sau đây hãy thuộc Thuthuat
Office đi tìm kiếm hiểu về cách xử lý việc công thức Toán học trong Word 2010 bị ẩn đi nhé. Bước đầu thôi.Bạn đang xem: Lỗi không hiển thị bí quyết toán trong word

Công thức toán học trong Word 2010 bị ẩn
Cho hầu hết bạn chưa biết thì mức sử dụng giúp các bạn viết những công thức Toán học tập trong Word 2010 dành riêng và những phiên bạn dạng Word không giống nói tầm thường là Equation. Việc công thức Toán học tập trong Word 2010 bị ẩn chủ yếu là do vì sao đuôi tệp tin Word các bạn chọn lưu mặc định là .doc chứ không phải là .docx.
Bạn đang xem: Không gõ được công thức toán học trong word 2010
Điều này rất dễ dàng để rất có thể sửa được. Chúng ta chỉ nên làm theo quá trình sau:
Bước 1: các bạn mở file Word 2010 bất kỳ lên hoặc một file mới hoàn toàn cũng được.
Bước 2: các bạn vào tab File bên trên thanh biện pháp rồi lựa chọn vào mục Options ở bên dưới như hình minh họa.
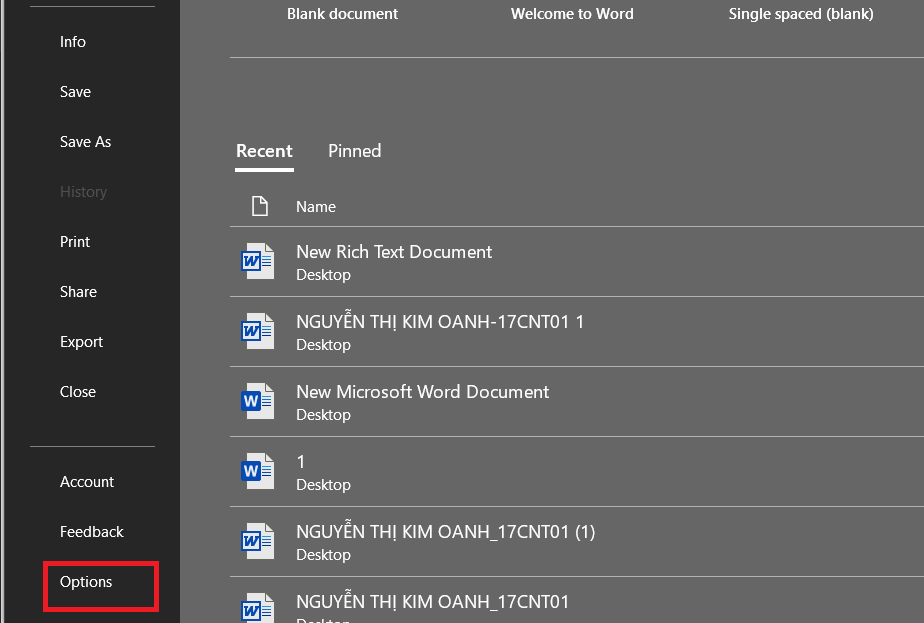
Bước 3: sau khi hộp thoại Word Options hiện tại lên, chúng ta chọn vào mục Save.
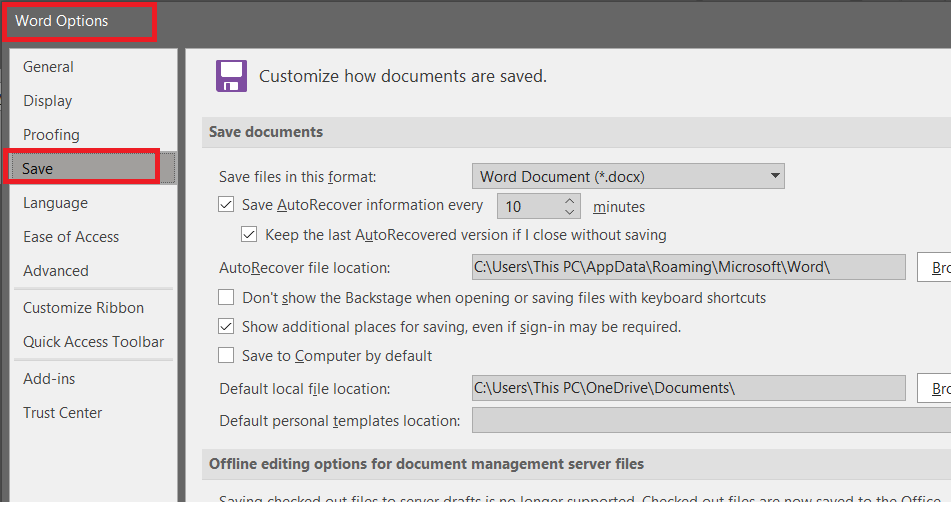
Bước 4: sau khoản thời gian chọn vào mục Save, các bạn hãy để ý đến cửa sổ phía bên phải. Các bạn tìm đến mục Save files at this format rồi đổi tùy lựa chọn file lúc này thành Word Document (*.docx). Rồi tiếp nối nhấn OK.
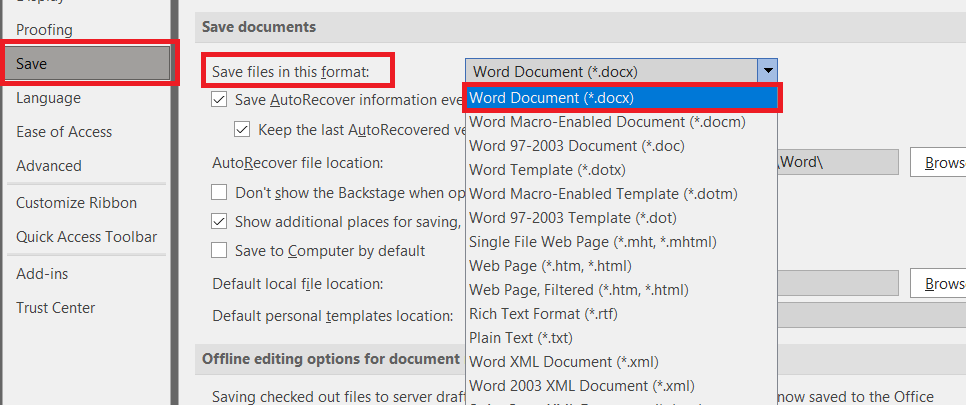
Bước 5: tiếp đến một thông tin hiện ra rằng liệu bạn có chắc chắn là muốn đổi định dạng lưu tệp tin thành đuôi .docx xuất xắc không. Việc bạn cần làm là nhấp vào Yes là xong. Tự đây bạn cũng có thể sử dụng Equation nhằm viết phương pháp Toán học trong Word 2010 bình thường.
Cách thực hiện Equation vào Word 2010
Sau khi vấn đề công thức Toán học trong Word 2010 bị ẩn được giải quyết thì kế tiếp chúng bạn muốn đưa đến cho mình cách áp dụng Equation vào Word 2010 một cách dễ dàng và đơn giản nhất. Do mặt bản chất thì phương tiện Equation có khá nhiều tùy chọn trong đó. Cùng để thuần thục hay chỉ dẫn toàn bộ về nguyên tắc này thì không thể làm trong một bài viết. Vậy trong mục này chúng mình chỉ đi qua những bước thao tác làm việc cơ bản với khí cụ này thôi nhé.
Đầu tiên các bạn vào một file Word ngẫu nhiên hoặc file bắt đầu hoàn toàn.
Tiếp đến chúng ta vào Insert rồi tìm đến công vậy Equation rồi thừa nhận chọn. Hoặc đơn giản dễ dàng hơn các bạn cũng có thể nhấn tổng hợp phím Alt + = để rất có thể mở Equation nhanh gọn lẹ hơn.
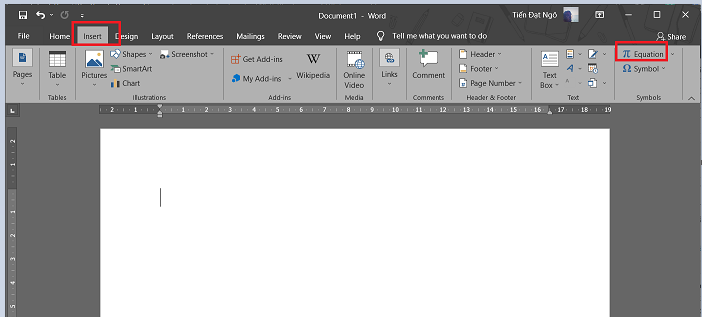
Tại đây họ sẽ bước đầu làm quen thuộc với qui định Equation. Sau thời điểm mở xong, các bạn sẽ được chuyển cho tab Design của nguyên lý này, nơi bạn có thể chèn ngẫu nhiên loại cách làm và ký kết tự Toán học tập nào nhưng mình muốn.
Vùng biên soạn thảo của Equation, các chúng ta cũng có thể nhìn hình minh họa sau đây để dễ hình dung hơn. Nó là 1 vùng nhỏ nằm vào vùng biên soạn thảo văn bản của Word với chiếc chữ Type equation here. Hầu hết công thức, việc soạn thảo với vẻ ngoài Equation đều sẽ được hiển thị làm việc đây.
Tiếp đến là các công chũm trong tab Design. Trên đây chúng ta hãy chú ý đến những mục:
Tools: khu vực chứa những công cụ như Equation (Chứa những công thức bao gồm sẵn) tốt Ink Equation (Nơi các bạn dùng con chuột để vẽ công thức).Conversions: Chứa các tùy chọn chuyển đổi.Symbols: Là nơi cất các biểu tượng Toán học.Structures: Nơi đựng các kết cấu Toán học chính kết cấu nên một bí quyết hoàn chỉnh. Gồm phần số, số mũ, căn bậc, lốt ngoặc,…Mỗi nguyên tắc hoặc sàng lọc trong Equation các bạn chỉ phải chọn với nhập số liệu mà mình muốn mà thôi, không cần phải tốn công nghĩ về ngợi hoặc viết từng nét mất thời gian.
Cách đưa Math
Type vào Word 2010
Một khí cụ viết bí quyết Toán học tập nữa nhưng chúng mình thích chia sẻ với chúng ta đó đó là Math
Type. Trường hợp như Equation không đủ và chúng ta không thể tìm kiếm được cách nào khác để hoàn toàn có thể mở lại Equation trong Word của mình thì các bạn có thể chuyển qua dùng Math
Type.
Đây cũng là một cách giúp giải quyết và xử lý việc cách làm Toán học trong Word 2010 bị ẩn. Ứng dụng này không hề thua yếu Equation trong khoản viết cách làm đâu nhé.
Đầu tiên bạn hãy vào trang chủ của Mathtype để cài nó về theo đường link dưới đây:
Sau khi mau và thiết lập Mathtype về máy, các bạn thực hiện cài đặt.
Bước 1: Nháy chuột cần chọn Run as Administrator.
Bước 2: tiếp tục nhấn vào OK để download Mathtype vào máy tính của mình.
Bước 3: sau khoản thời gian cài xong trình thiết đặt sẽ tự mất tích và ngừng quá trình sở hữu đặt. Hiện nay bạn hãy vào lại Word của mình, chăm chú lên trên thanh nguyên lý sẽ nhận thấy tab Math
Type ở đó. Có nghĩa là bạn đã cài đặt thành công rồi đó nhé.
Sau khi mở Word 2010 lên, chúng ta chọn vào tab Math
Type bên trên thanh công cụ, nó sẽ lộ diện một cái thông tin về phiên bản quyền. Bạn nên chọn vào Start a 30-day trial period để dùng thử. Hoặc lựa chọn vào Enter a hàng hóa key để nhập mã bạn dạng quyền các bạn đã thiết lập trước đó.
Bước 4: Là vấn đề điền thông tin.
Name: Tên
Email address: Địa chỉ email
Product key: Mã bản quyền
Bước 5: liên tiếp click vào 2 mục như hình. Kế tiếp nhấn Active nhằm kích hoạt phiên bản quyền Math
Type. Từ trên đây các chúng ta cũng có thể sử dụng Math
Type để chèn các công thức Toán học trong Word 2010 một cách dễ dàng và đơn giản.
Cách thực hiện Math
Type trong Word 2010
Và sau cùng là biện pháp mà bạn cũng có thể sử dụng Math
Type vào Word 2010. Do Math
Type có khá nhiều tính năng và khí cụ thuộc Toán học tinh vi nên bọn chúng mình vẫn chỉ trình làng cách áp dụng cơ phiên bản nhất của Math
Type vào Word 2010 thôi. Ví như như các bạn có thời hạn hãy xem thêm để gồm có trải nghiệm thực tế khi sử dụng Math
Type nhé.
Đầu tiên bọn họ sẽ cùng điểm qua những mục tùy chọn trên Math
Type mà bạn cần chăm chú đến:
Insert Equation: chỗ chứa các lệnh chèn công thức, phương trình toán học tập vào Word.
Symbols: vị trí chứa những công cố kỉnh chèn ký kết hiệu.
Equation Numbers: Định dạng lại giải pháp đánh số bí quyết và tham chiếu lại các công thức đang đánh số.
Format: Định dạng lại các công thức toán học tập trong Word.
Publish: khu vực xuất bản các cách làm của Math
Type
Sau khi đi qua các mục trong Math
Type thì tiếp đến bọn họ sẽ cùng đi tìm hiểu về phong thái dùng Math
Type cơ bản:
Sau khi mở Word các bạn vào tab Mathtype và lựa chọn vào Inline
Tiếp đến sẽ có được một cửa sổ soạn thảo hiện nay ra, vị trí đây chứa rất nhiều ký hiệu tạo ra thành một cách làm toán học, chúng ta hãy lựa chọn và điền để xong công thức đó.
Sau khi xong xuôi xong các công thức của mình, chúng ta bôi đen và copy nó. Sau cùng là tiến hành dán nó vào Word. Rứa là hoàn thành cách áp dụng Math
Type cơ bản. Và đây cũng là một trong những trong 2 phương pháp mà chúng mình đã giới thiệu để xử lý việc bí quyết Toán học tập trong Word 2010 bị ẩn
Và trên đấy là những chia sẻ của Thuathuat
Office về vấn đề công thức Toán học trong Word 2010 bị ẩn. Giả dụ có ngẫu nhiên thắc mắc nào các chúng ta cũng có thể để lại phản hồi bên dưới. Ngoại trừ ra chúng ta cũng có thể tham khảo một số bài viết khác tương quan đến Word dưới đây:
Mong rằng những chia sẻ về vấn đề công thức Toán học tập trong Word 2010 bị ẩn hữu ích cho bạn. Đừng quên Like, tóm tắt và ké thăm Thuthuat
Office thường xuyên để rất có thể nhiều kiến thức mới mẻ về Word với các ứng dụng Office không giống nhé.
Lỗi Mathtype trong Word 2010 là trong số những vấn đề thường gặp khi sử dụng các công thức, phương trình toán học trong Word. Vậy làm cố gắng nào nhằm khắc phục lỗi Mathtype vào Word 2010? Trong bài viết sau, tôi sẽ chia sẻ các biện pháp khắc phục công dụng đối với đông đảo lỗi thường xuyên gặp
1 Lỗi Mathtype vào Word 2010 đánh ra ô vuông
Lỗi Mathtype trong Word 2010 ra ô vuông là một trong những lỗi thường chạm chán khi sử dụng phần mềm Mathtype. Phương pháp khắc phục lỗi này cũng tương đối là solo giản.
Đầu tiên, ta vào File chọn mục Options.Chọn Options
Sau kia chọn Advanced, kéo xuống mục Show document content. Đánh vệt tick vào mục Show picture placeholders rồi ấn OK là xong. Như vậy, các ký từ bỏ ô vuông sẽ trở về đúng bí quyết của nó.
Đánh vết tick vào mục Show picture placeholders
2 Lỗi Mathtype vào Word 2010 bị lệch dòng
Bạn sẽ chạm mặt phải lỗi Mathtype vào Word 2010 bị lệch dòng nếu khách hàng copy từ bản word này sang bạn dạng word khác. Trên thực tế, lỗi lệch cái sẽ ít chạm chán phải nếu bạn thực hiện tại gõ trực tiếp trên word đã làm. Chỉ cách vài thao tác đơn giản, chúng ta có thể khắc phục lỗi này như sau:
Đầu tiên, chúng ta click đúp con chuột vào công thức ao ước chỉnh sửa, bản Mathtype sẽ hiện ra. Cơ hội này, bạn chỉ cần nhấn Ctrl + S, công thức sẽ auto trở về đúng loại ban đầu.
3 Lỗi không hiển thị Mathtype trong Word
Hiện nay, Mathtype đã xuất bản phiên bạn dạng 6.9, chúng ta cũng có thể dễ dàng tìm kiếm được địa chỉ cửa hàng để mua về bạn dạng cài full. Thông thường, đều chuyện vẫn ổn trường hợp Word hiển thị không thiếu menu bar, bao gồm có cả Mathtype.
Tuy nhiên, trong một trong những trường thích hợp ta sẽ chạm chán lỗi Mathtype trong Word 2010 kia là, thẻ Mathtype ko hiển thị. Vậy phương pháp khắc phục như vậy nào? Thuthuat
Office vẫn hướng dẫn chi tiết cho bạn.
Tuy nhiên, sau một thời hạn sử dụng, thẻ này sẽ đùng một cái mất đi là do showroom Ins vào Office có vấn đề. Thời gian này, chúng ta cũng có thể chọn File/Option/Add Ins. Trong phần Manage, chọn Disabled Items và bấm vào Go.
Trong khung hiện lên, đã có Mathtype, các bạn click chọn vào cùng bấm Enable rồi Close, khởi động lại Word là trả thành.
4 Lỗi không hiển thị công thức
Thỉnh thoảng, cách làm trong Mathtype lúc đánh sẽ không còn được hiển thị đầy đủ. Ví dụ như gõ những phân số thì chỉ hiện dấu gạch ngang, còn thành phần và phần mẫu mã thì phát triển thành mất. Khi copy vào Word vẫn bình thường nhưng khi bạn cần chỉnh sửa sẽ khá bất tiện.
Nguyên nhân của lỗi Mathtype vào Word 2010 ko hiển thị công thức là vì Mathtype không tương thích với phần mềm đang chạy, trong những số ấy có cả từ bỏ điển Lạc Việt. Bạn chỉ cần tắt công tác từ điển, bay hẳn thanh Taskbar là Mathtype thì có thể chạy lại như bình thường.
5 bí quyết trong Mathtype tự gửi thành ảnh
Với lỗi Mathtype trong Word 2010 phương pháp Mathtype tự đưa thành hình ảnh, lý do là vì Microsoft Word chứ không phải lỗi của Mathtype. Vậy làm thế nào nhằm tránh chứng trạng này? Theo như Microsoft Word, nhằm tránh triệu chứng này, bạn nên tắt công dụng Save Auto
Recover Information every của Word. Quá trình thực hiện tại như sau:
Recover Information every, ở đầu cuối chọn OK để thiết lập.
bỏ chọn tại dòng Save Auto
Recover Information every
Bên cạnh đó, để khắc phục tình trạng công thức trong Mathtype tự gửi sang ảnh, bạn thực hiện công việc sau:
Mở văn phiên bản chứa công thức đã biết thành chuyển thành ảnh. Vào File -> chọn Save As -> tại ô Save as Type, lựa chọn định dạng là *.rtfSau đó, trên thanh Ribbon, các bạn chọn Tab Mathtype, tiếp đến click chọn Convert Equations.Khi vỏ hộp thoại Convert Equations xuất hiện, thiết lập như sau:
Như vậy, trong bài viết trên đã chia sẻ đến bạn những lỗi Mathtype trong Word 2010 hay gặp. Nếu có bất kỳ thắc mắc như thế nào các chúng ta có thể để lại bình luận dưới để được giải đáp. Dường như các bạn cũng có thể tham khảo một số bài viết khác dưới đây.
Đối với số đông bạn hay được sử dụng Word để soạn thảo văn bản Toán học và sử dụng công thế Equation nhằm viết phương pháp Toán học là điều thường xuyên xảy ra. Mặc dù nhiên, vì một vài lý do thì dụng cụ giúp viết cách làm Toán học tập trong Word đã biết thành ẩn đi cùng với số đông người không quá thành thạo bài toán tắt mở những công ráng trong Word thì sẽ chạm chán rất nhiều khó khăn trong bài toán mở nó. Tiếp sau đây hãy thuộc Thuthuat
Office đi kiếm hiểu về cách xử lý việc cách làm Toán học trong Word 2010 bị ẩn đi nhé. Bắt đầu thôi.

Công thức toán học tập trong Word 2010 bị ẩn
Cho phần nhiều bạn chưa biết thì phép tắc giúp các bạn viết các công thức Toán học trong Word 2010 dành riêng và những phiên bản Word khác nói thông thường là Equation. Việc công thức Toán học tập trong Word 2010 bị ẩn đa số là do lý do đuôi tệp tin Word chúng ta chọn lưu mặc định là .doc chứ không phải là .docx.
Điều này rất dễ để có thể sửa được. Chúng ta chỉ cần làm theo quá trình sau:
Bước 1: chúng ta mở tệp tin Word 2010 ngẫu nhiên lên hoặc một file mới trọn vẹn cũng được.
Bước 2: các bạn vào tab File trên thanh giải pháp rồi chọn vào mục Options ở bên dưới như hình minh họa.
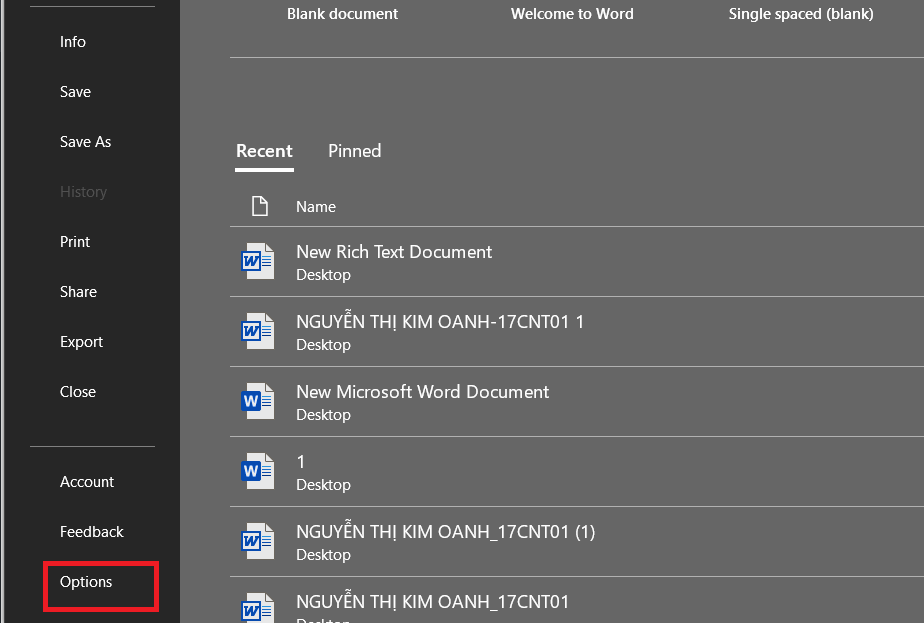
Bước 3: sau khoản thời gian hộp thoại Word Options hiện tại lên, chúng ta chọn vào mục Save.
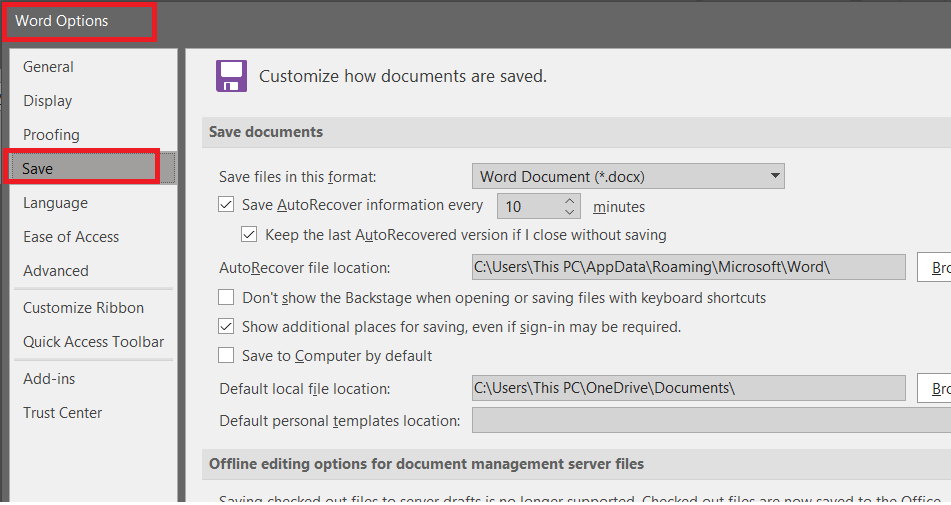
Bước 4: sau thời điểm chọn vào mục Save, các bạn hãy chăm chú đến hành lang cửa số phía mặt phải. Các bạn tìm cho mục Save files at this format rồi đổi tùy chọn file hiện tại thành Word Document (*.docx). Rồi kế tiếp nhấn OK.
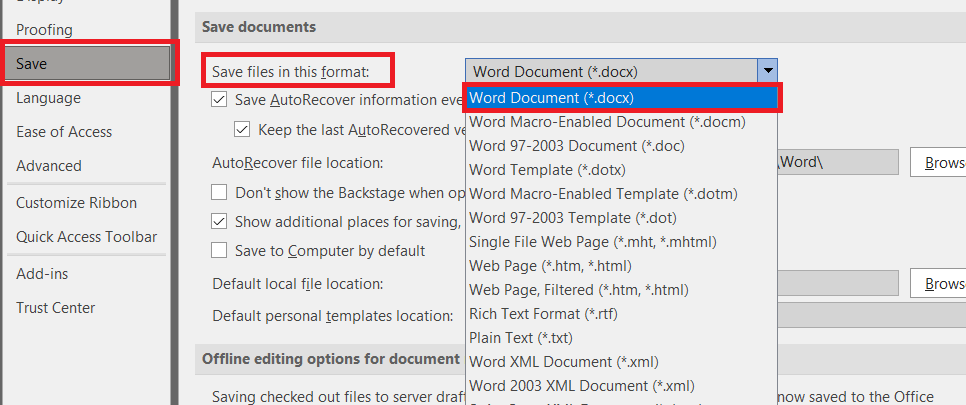
Bước 5: tiếp nối một thông báo hiện ra rằng liệu bạn có chắc chắn muốn đổi định hình lưu tệp tin thành đuôi .docx hay không. Việc bạn cần làm là nhấp vào Yes là xong. Tự đây chúng ta cũng có thể sử dụng Equation để viết công thức Toán học trong Word 2010 bình thường.
Cách sử dụng Equation trong Word 2010
Sau khi việc công thức Toán học trong Word 2010 bị ẩn được giải quyết thì tiếp đến chúng bạn thích đưa đến cho bạn cách áp dụng Equation trong Word 2010 một cách dễ dàng nhất. Bởi mặt bản chất thì dụng cụ Equation có nhiều tùy chọn trong đó. Cùng để nhuần nhuyễn hay hướng dẫn toàn bộ về lý lẽ này thì cấp thiết làm trong 1 bài viết. Vậy trong mục này bọn chúng mình chỉ trải qua những bước thao tác cơ phiên bản với pháp luật này thôi nhé.
Đầu tiên chúng ta vào một tệp tin Word bất kỳ hoặc file mới hoàn toàn.
Tiếp đến chúng ta vào Insert rồi tìm về công nuốm Equation rồi nhấn chọn. Hoặc đơn giản hơn các chúng ta có thể nhấn tổng hợp phím Alt + = để hoàn toàn có thể mở Equation nhanh gọn hơn.
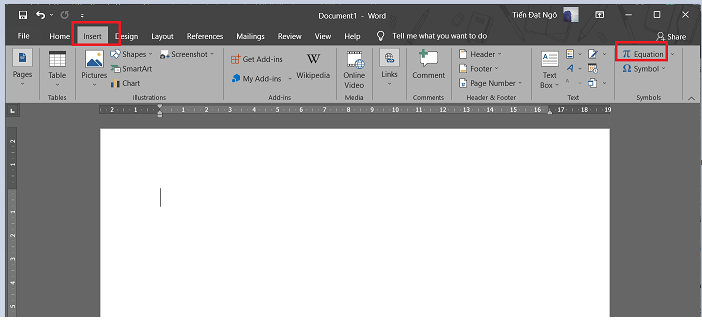
Tại đây họ sẽ bước đầu làm quen thuộc với công cụ Equation. Sau khi mở xong, các bạn sẽ được chuyển đến tab Design của biện pháp này, nơi bạn cũng có thể chèn bất kỳ loại phương pháp và ký kết tự Toán học tập nào cơ mà mình muốn.
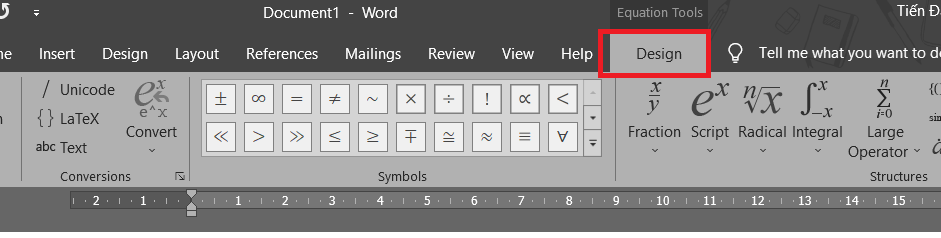
Vùng biên soạn thảo của Equation, các bạn có thể nhìn hình minh họa sau đây để dễ hình dung hơn. Nó là 1 trong vùng bé dại nằm trong vùng soạn thảo văn phiên bản của Word với dòng chữ Type equation here. Gần như công thức, vấn đề soạn thảo với qui định Equation đều sẽ được hiển thị ở đây.
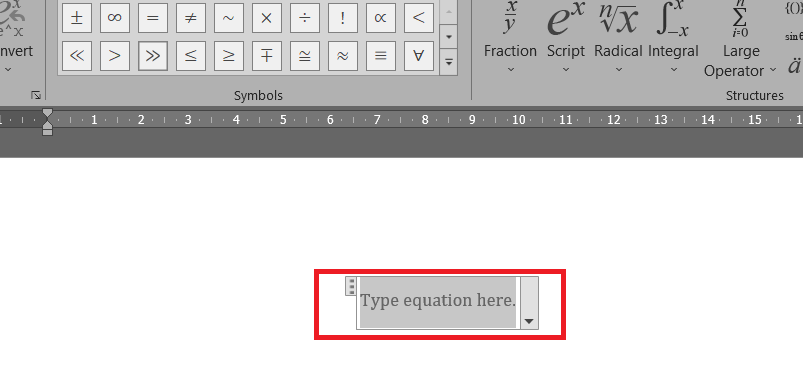
Tiếp đến là những công cụ trong tab Design. Trên đây chúng ta hãy chú ý đến những mục:
Tools: khu vực chứa các công cố kỉnh như Equation (Chứa những công thức có sẵn) hay Ink Equation (Nơi các bạn dùng chuột để vẽ công thức).Conversions: Chứa những tùy chọn chuyển đổi.Symbols: Là nơi cất các hình tượng Toán học.Structures: Nơi chứa các cấu trúc Toán học chính cấu tạo nên một công thức hoàn chỉnh. Tất cả phần số, số mũ, căn bậc, dấu ngoặc,…Mỗi nguyên tắc hoặc chắt lọc trong Equation các bạn chỉ yêu cầu chọn với nhập số liệu mà bạn thích mà thôi, không cần phải tốn công suy nghĩ ngợi hoặc viết từng đường nét mất thời gian.
Cách chuyển Math
Type vào Word 2010
Một hiện tượng viết công thức Toán học nữa mà lại chúng mình muốn chia sẻ với các bạn đó chính là Math
Type. Giả dụ như Equation không đủ và các bạn không thể kiếm được cách nào khác để có thể mở lại Equation trong Word của chính bản thân mình thì các bạn cũng có thể chuyển qua dùng Math
Type.
Đây cũng là 1 cách giúp xử lý việc công thức Toán học trong Word 2010 bị ẩn. Ứng dụng này không còn thua kém Equation vào khoản viết bí quyết đâu nhé.
Đầu tiên các bạn hãy vào home của Mathtype để thiết lập nó về theo đường link dưới đây:
Sau khi mau và tải Mathtype về máy, các bạn thực hiện mua đặt.
Bước 1: Nháy chuột cần chọn Run as Administrator.
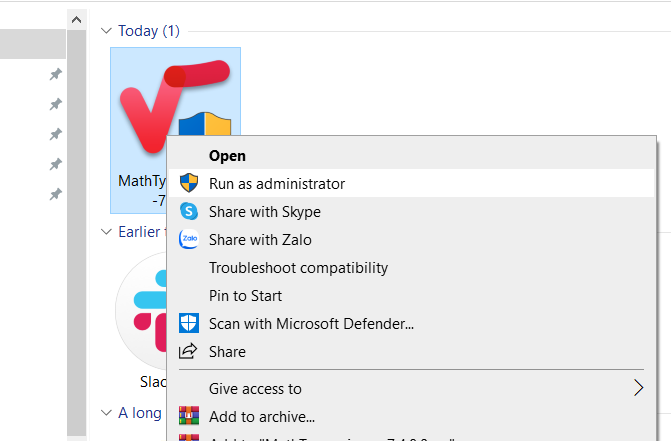
Bước 2: tiếp tục nhấn vào OK để download Mathtype vào máy tính xách tay của mình.
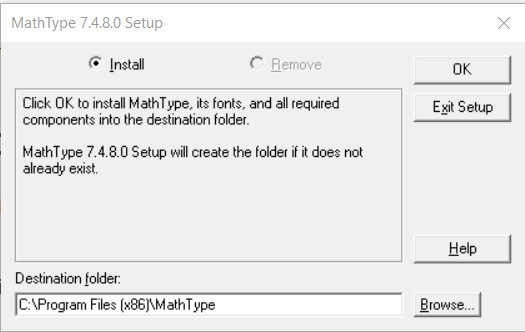
Bước 3: sau thời điểm cài ngừng trình thiết lập sẽ tự biến mất và xong xuôi quá trình mua đặt. Hiện thời bạn hãy vào lại Word của mình, chăm chú lên trên thanh biện pháp sẽ thấy được tab Math
Type ngơi nghỉ đó. Có nghĩa là bạn đã setup thành công rồi đó nhé.
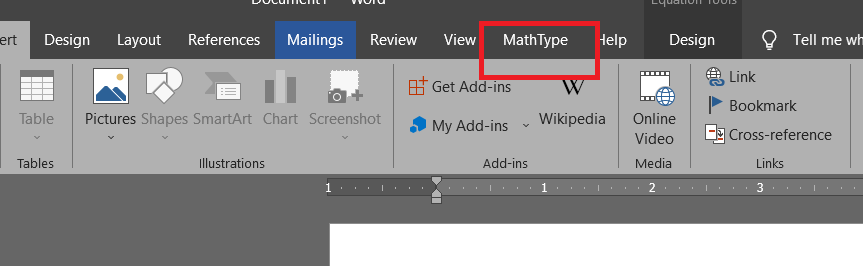
Sau khi mở Word 2010 lên, chúng ta chọn vào tab Math
Type bên trên thanh công cụ, nó sẽ xuất hiện thêm một cái thông báo về bạn dạng quyền. Bạn nên chọn vào Start a 30-day trial period để cần sử dụng thử. Hoặc lựa chọn vào Enter a sản phẩm key nhằm nhập mã bản quyền các bạn đã cài trước đó.
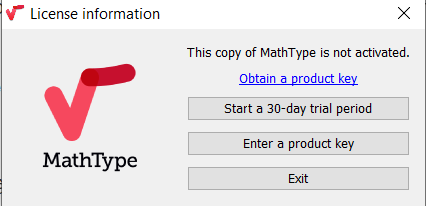
Bước 4: Là việc điền thông tin.
Name: Tên
Email address: Địa chỉ email
Product key: Mã bản quyền
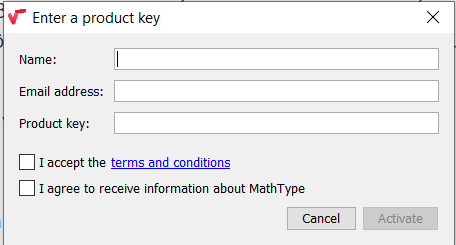
Bước 5: liên tục click vào 2 mục như hình. Tiếp nối nhấn Active nhằm kích hoạt phiên bản quyền Math
Type. Từ đây các chúng ta có thể sử dụng Math
Type để chèn những công thức Toán học trong Word 2010 một cách thuận lợi và đơn giản.
Cách áp dụng Math
Type trong Word 2010
Và cuối cùng là giải pháp mà chúng ta cũng có thể sử dụng Math
Type trong Word 2010. Vì Math
Type có không ít tính năng và cách thức thuộc Toán học phức tạp nên bọn chúng mình đã chỉ reviews cách thực hiện cơ bạn dạng nhất của Math
Type trong Word 2010 thôi. Ví như như chúng ta có thời gian hãy xem thêm để gồm có trải nghiệm thực tế khi sử dụng Math
Type nhé.
Đầu tiên bọn họ sẽ cùng điểm qua các mục tùy chọn trên Math
Type mà các bạn cần để ý đến:
Insert Equation: địa điểm chứa những lệnh chèn công thức, phương trình toán học tập vào Word.
Symbols: nơi chứa những công vắt chèn ký hiệu.
Equation Numbers: Định dạng lại giải pháp đánh số cách làm và tham chiếu lại các công thức vẫn đánh số.
Format: Định dạng lại các công thức toán học trong Word.
Publish: vị trí xuất phiên bản các bí quyết của Math
Type

Sau lúc đi qua những mục trong Math
Type thì tiếp đến bọn họ sẽ cùng đi kiếm hiểu về phong thái dùng Math
Type cơ bản:
Sau khi mở Word các bạn vào tab Mathtype và lựa chọn vào Inline
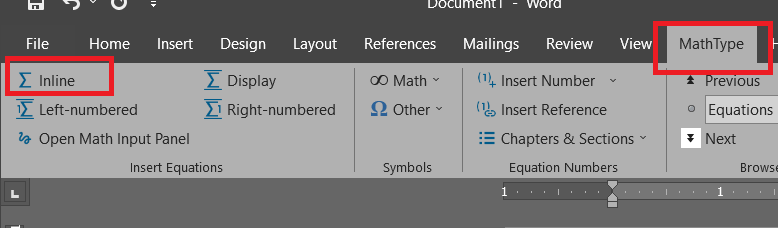
Tiếp đến sẽ có một cửa sổ soạn thảo hiện ra, khu vực đây chứa các ký hiệu tạo thành một phương pháp toán học, chúng ta hãy lựa chọn và điền để xong xuôi công thức đó.
Xem thêm: Top 11 Phần Mềm Dịch Tiếng Hàn Sang Tiếng Việt Chính Xác Và, Dịch Tiếng Hàn
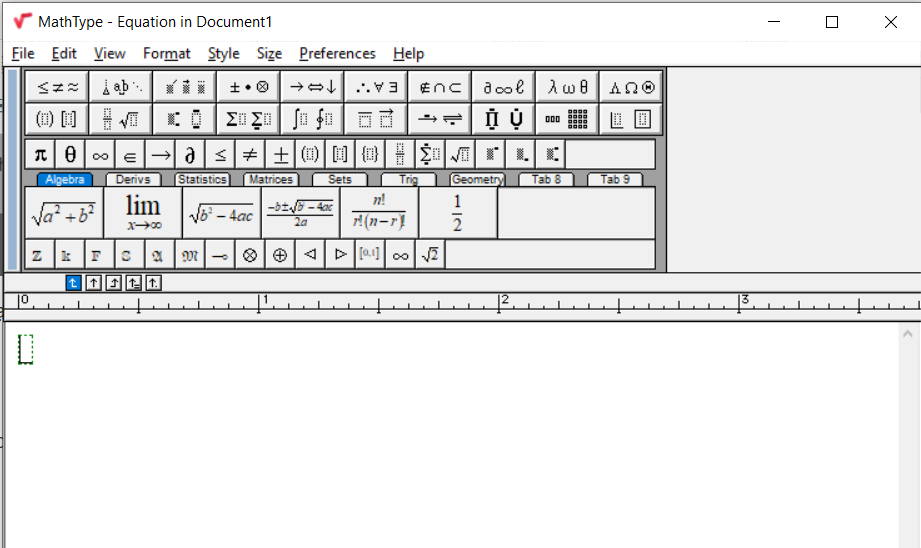
Sau khi dứt xong các công thức của mình, các bạn bôi đen và copy nó. Sau cùng là triển khai dán nó vào Word. Nuốm là dứt cách thực hiện Math
Type cơ bản. Cùng đây cũng là 1 trong những trong 2 cách mà bọn chúng mình đã trình làng để giải quyết và xử lý việc cách làm Toán học trong Word 2010 bị ẩn
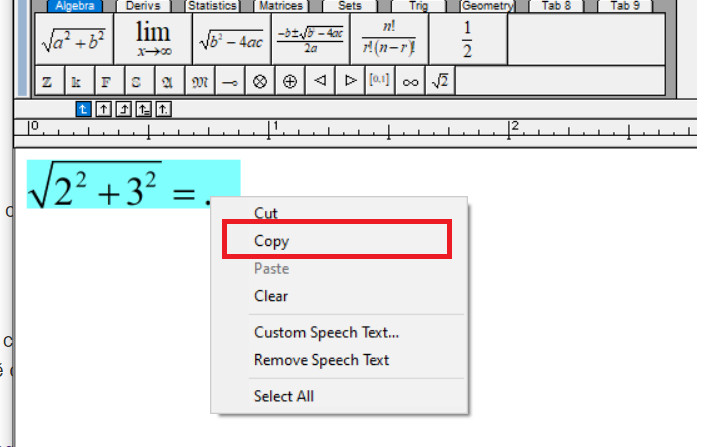
Và trên đó là những chia sẻ của Thuathuat
Office về vụ việc công thức Toán học tập trong Word 2010 bị ẩn. Trường hợp có ngẫu nhiên thắc mắc làm sao các bạn cũng có thể để lại bình luận bên dưới. Xung quanh ra chúng ta có thể tham khảo một số bài viết khác liên quan đến Word dưới đây:
Mong rằng những share về vấn đề công thức Toán học trong Word 2010 bị ẩn hữu ích cho bạn. Đừng quên Like, giới thiệu và ghẹ thăm Thuthuat
Office tiếp tục để có thể nhiều loài kiến thức mớ lạ và độc đáo về Word và các phần mềm Office không giống nhé.