Bài viết phía dẫn bạn cách tô color cho hình ảnh đen tinh khiết Adobe Photoshop 2021 bằng máy vi tính chỉ với 1 số thao tác đơn giản. Giúp bạn có thể biến đổi đầy đủ bức hình black trắng của bản thân sang hình ảnh màu một biện pháp nhanh chóng. Thuộc theo dõi bài viết ngay nhé!
Bạn bao gồm bức hình black trắng ở trong thư viện ảnh của bản thân và vướng mắc rằng phân vân nó đã trông ra làm sao khi trở thành chúng thành ảnh màu. Ý tưởng nghe thật thú vui nhưng bạn lại không biết cách thực hiện như vậy nào? Vậy thì hãy tham khảo ngay nội dung bài viết sau phía trên để biết cáchtô màu sắc cho hình ảnh đen sạch Adobe Photoshop 2021 bằng máy tính cực đơn giản nhé.
Bạn đang xem: Làm ảnh đen trắng bằng photoshop
Video phía dẫn phương pháp tô color cho hình ảnh đen trong sạch Adobe Photoshop 2021.
Cách tô color cho ảnh đen vệ sinh Adobe Photoshop 2021
Bước 1: Mở hình hình ảnh đen white mà bạn muốn tô màu sắc trongPhotoshop 2021 → nhấp chuột vào Filter → chọn Neural Filters.
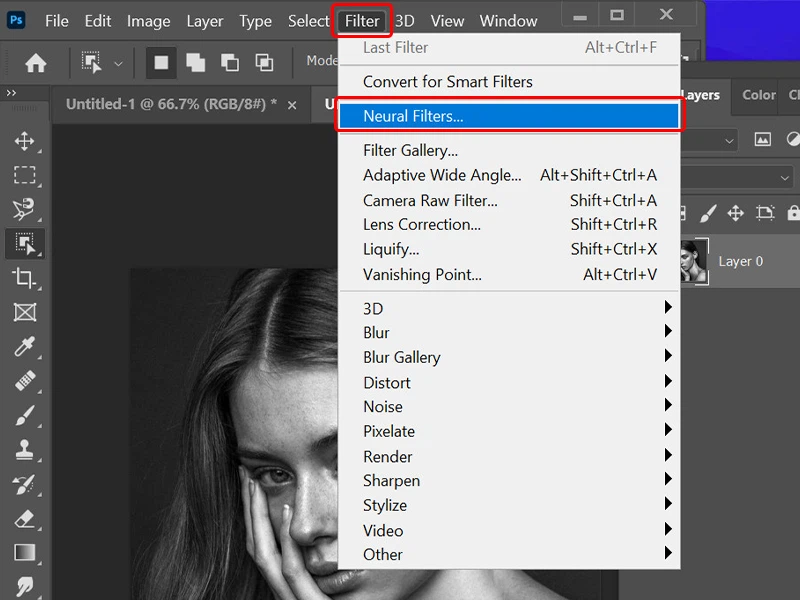
Bước 2: BảngNeural Filters xuất hiện, bạn triển khai chọn vào tab Beta filters.
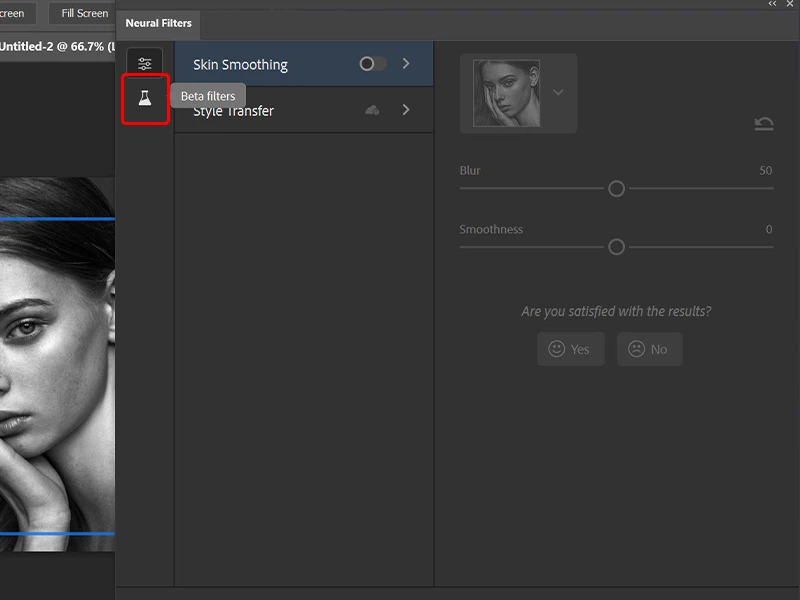
Bước 3: tại mục Colorize, thực hiện gạt công tắc ON sang phải kê phần mềm tự động hóa tô màu mang lại bức ảnh của bạn.
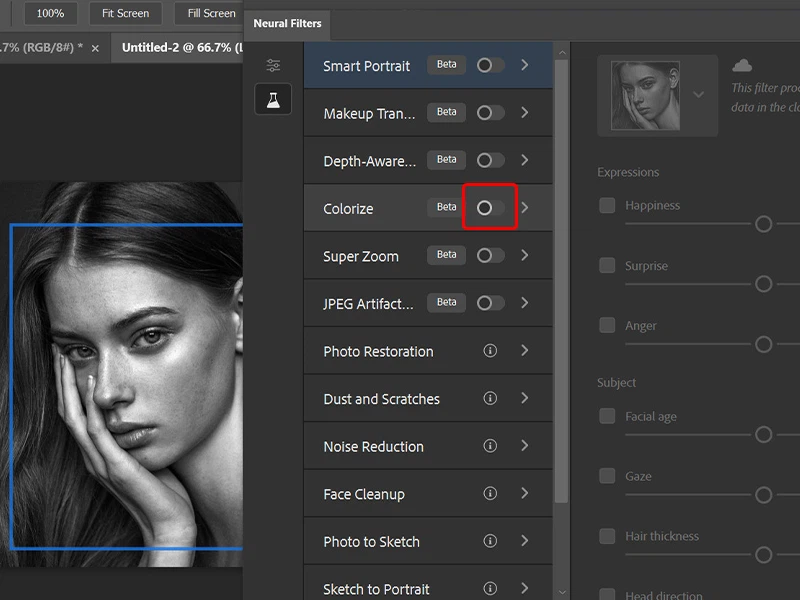
Bước 4: chúng ta cũng có thể tự tô color theo vùng tùy ý theo sở trường của mình bằng phương pháp chọn color trong bảng Color→ khi đã cảm thấy ưng ý, bạn nhấn vào OK để dứt chỉnh sửa.
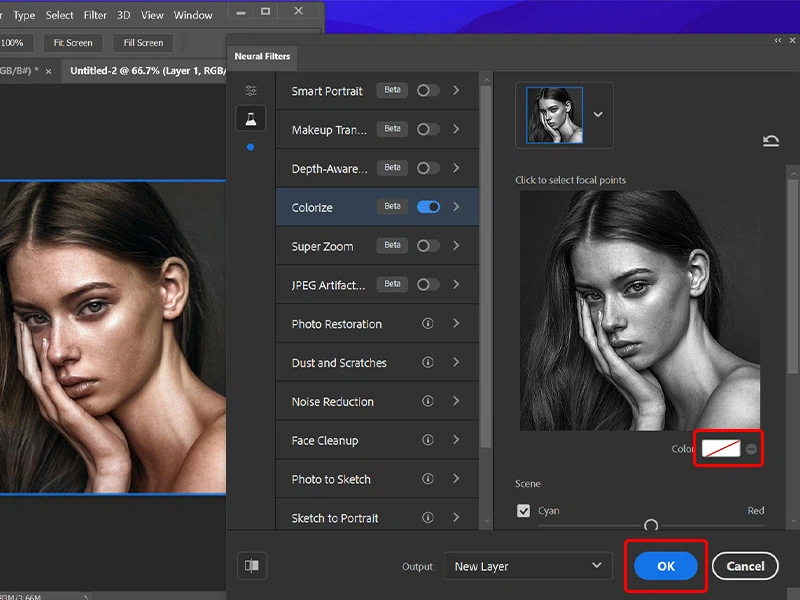
Sau khi thực hiện đầy đủ quá trình trên, bức ảnh của bạn sẽ có color cực chân thực như bên trên màn hình.
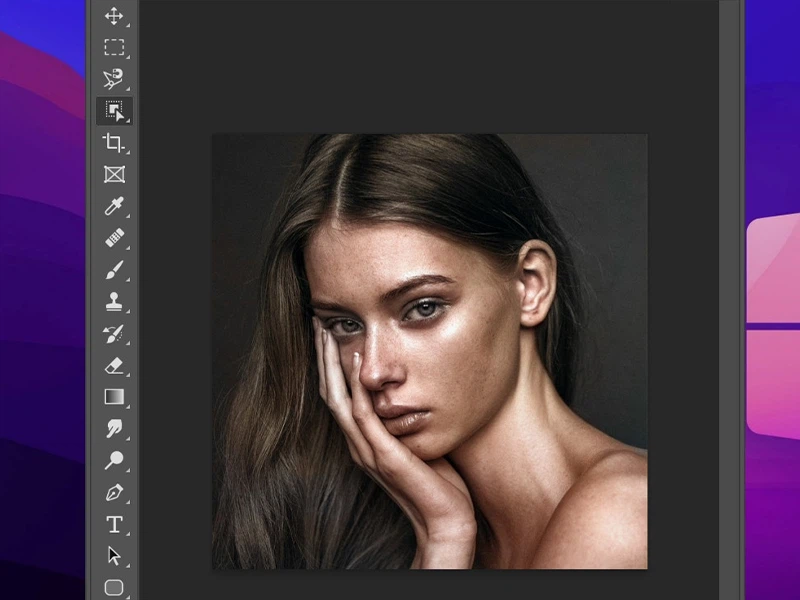
Bài viết vừa rồi đã hướng dẫn các bạn cáchtô màu sắc cho hình ảnh đen trắng trong Adobe Photoshop 2021 cực kì đơn giản và nhanh chóng. Chúc các bạn thực hiện tại thành công!
Với tư phương pháp là hợp tác viên của Amazon, shop chúng tôi kiếm được chi phí từ những giao dịch cài đặt đủ điều kiện.
Hầu hết các máy hình ảnh DSLR với máy hình ảnh kỹ thuật số nhỏ dại gọn phần lớn có chính sách chụp black trắng, nhưng chúng thường dẫn tới những bức ảnh được chuyển đổi kém, phẳng với bị nhòe. Đây là tại sao tại sao tôi phía dẫn chúng ta cách tạo nên một hình ảnh đen trong lành Photoshop để bạn cũng có thể kiểm soát các chuyển đổi đối cùng với độ tương phản, nhẵn đổ và vùng sáng.
Cách tạo ảnh đen tinh khiết Photoshop
Để đổi khác hình ảnh thành màu black và vệ sinh Photoshop, chúng ta có thể sử dụng các phương pháp không tiêu diệt như sử dụng những công cố gắng Điều chỉnh Màu black và Trắng, bản đồ Gradient, Hue / Saturation, Channel Mixer cùng Camera Raw Adjustment. Trong những lúc đó, cũng có những phương pháp phá hoại như vận dụng Hiệu ứng thang độ xám với Lệnh sa thải.
Tạo ra màu sắc sống động chất nhận được các nhiếp hình ảnh gia bất động sản làm khá nổi bật các chi tiết phức tạp của đối tượng. Photoshop cung ứng một số phương pháp để tạo ảnh đen trắng. Tuy nhiên, để ý rằng không hệt như chỉnh sửa hình ảnh trong Lightroom, Photoshop thông thường có tính năng chỉnh sửa phá hoại, vị vậy hãy chọn phương thức phù hợp với quy trình thao tác của bạn.


Mở tệp RAW
Trước phần đông thứ khác, lý tưởng độc nhất là chúng ta nên mở tệp RAW thay vì JPEG để chúng ta có thể xuất hình ảnh dưới dạng tệp TIFF 16 bit. Không y như các tệp 8-bit, 16-bit hỗ trợ nhiều thông tin hơn để làm việc, được cho phép bạn dành được sự gửi màu mềm mịn hơn khi chuyển sang màu đen và trắng.
Sử dụng một lớp điều chỉnh đen trắng
Cần có thời gian để làm việc trên các lớp trong Photoshop, mang dù đấy là một trong những cách thức tốt độc nhất vô nhị để tạo nên một bức ảnh đen white một giải pháp không phá hủy.
Các lớp sẽ lưu trữ các đổi khác trong lúc hình hình ảnh gốc vẫn không chuyển đổi bên dưới. Ngoại trừ ra, lớp điều chỉnh chất nhận được bạn điều hành và kiểm soát độ xám của từng màu.
Truy cập Cửa sổ với click vào Điều chỉnh.Chọn hình bố gạch Đen và trắng biểu tượng trên Lớp kiểm soát và điều chỉnh mới.Khi Đen và trắng vỏ hộp thoại xuất hiện, Photoshop đang khử bão hòa hình ảnh và tự động áp dụng đổi khác thang độ xám mang định.Đi mang đến Bất đụng sản để tinh chỉnh chuyển đổi. áp dụng Quỷ Đỏ, Màu vàng, Greens, Màu lục lam, màu xanhvà đỏ tươi thanh trượt nhằm sửa đổi độ sáng của những màu thang độ xám.Chọn Tự động nhằm điều chỉnh các giá trị màu xám bằng cách sử dụng những thanh trượt màu. Bằng phương pháp này, bạn cũng có thể áp dụng phối hợp thang độ xám dựa trên những giá trị color của hình ảnh.Một tùy chọn khác là sử dụng Preset nếu bạn muốn sử dụng kết hợp tùy chỉnh thiết lập hoặc thang độ xám được khẳng định trước.Kích hoạt thiên tài Tint để áp dụng một tông màu. Mở Bộ chọn màu để hướng dẫn và chỉ định một color sắc. Chúng ta cũng có thể sử dụng kỹ năng này khi mong muốn thêm con đường viền vào ảnh.Bạn hoàn toàn có thể lưu mua đặt biến đổi tùy chỉnh này bằng phương pháp chọn Lưu setup trước trường đoản cú Tùy chọn setup trước.Khi bạn ưa thích với những thay đổi, hãy làm cho phẳng hình ảnh để vận dụng các chuyển đổi vĩnh viễn.Click vào Lớp điều chỉnh nếu bạn có nhu cầu chỉnh sửa đổi khác đen trắng trong tương lai.Áp dụng bộ trộn kênh
Hình ảnh màu bao gồm 3 kênh màu sắc là xanh lam, xanh lá cây và đỏ. Khi kết phù hợp với nhau, phần nhiều màu cơ bản này rất có thể tạo ra hàng tấn màu khác trong một bức ảnh.
Vì nó ko phá hủy, cỗ trộn kênh chất nhận được bạn sử dụng toàn thể thông tin được lưu trữ trong hình ảnh màu, điều chỉnh phần trăm giữa những màu cơ bản.
Tuy nhiên, tùy chọn này sẽ không khả dụng vào Photoshop Elements. Nếu như bạn đang sử dụng Photoshop CS, toàn bộ những gì các bạn phải có tác dụng là làm theo công việc sau.
Truy cập lớp, nhấp vào Lớp kiểm soát và điều chỉnh mớivà lựa chọn Bộ chỉnh âm.Đánh vệt vào ô Hộp đối chọi sắc.Điều chỉnh đỏ, màu xanh lávà Màu xanh domain authority trời thanh trượt quý phái trái để gia công sáng màu hoặc sang phải để triển khai tối tông màu. Làm sáng quý giá của kênh sẽ có tác dụng sáng các màu gần với nó trên bánh xe cộ màu trong lúc làm về tối màu đối diện với nó.Chọn kênh có hiệu ứng chấp thuận nhất trên hình ảnh của bạn. để ý rằng điều này có thể thay đổi tùy ở trong vào đối tượng và dải màu hiện có trong ảnh.Sau khi chọn một kênh, hãy chọn Chọn > Tất cả or Chỉnh sửa > Sao chép.Dán kênh đã lựa chọn vào các kênh khác. Ví dụ, coppy Màu xanh lá, sau đó dán nó vào đỏ cùng Màu xanh domain authority trời kênh truyền hình.Sau lúc dán, hãy nhấp vào Kênh RGB để xem biến đổi màu black và trắng.
Áp dụng lệnh Desaturate
Màu nhan sắc là trong số những yếu tố quan trọng đặc biệt nhất của nhiếp hình ảnh bởi bởi vì nó tác động đến sự hấp dẫn thị giác ham mê sự chăm chú và cảm xúc của tín đồ xem. Ngay cả trong loài kiến trúc tốt chụp ảnh bất cồn sản, các màu đen và trắng 1-1 sắc có thể truyền tải một thông điệp.
Hơn nữa, một hình ảnh màu có màu sắc bão hòa. Tuy nhiên đó là một cách thức phá hủy, nhưng việc khử bão hòa một bức hình ảnh có thể chuyển đổi nó thành màu đen và trắng mà không vứt bỏ thông tin màu sắc sắc.
Truy cập Hình ảnh, click chuột Điều chỉnh, và gạn lọc Sa đọa.Ngoài ra, thực hiện phím tắt Ca + Ctrl + U nhằm khử bão hòa.Ưu điểm của nghệ thuật này là chúng ta cũng có thể áp dụng lệnh cho 1 phần nhất định của bức tranh. Bạn cũng có thể sử dụng thêm Marquee công cầm cố để chọn một trong những phần của hình hình ảnh bạn mong muốn khử bão hòa.Chuyển lật sang hiệu ứng thang độ xám
Chuyển đổi một hình hình ảnh bất động sản sang thang độ xám là cách thức đơn giản duy nhất nhưng lại sở hữu tính phá hủy cao nhất vì nó sẽ sa thải tất cả tin tức màu sắc. Hãy an ninh trong việc áp dụng kỹ thuật này vì các bạn sẽ không thể thực hiện thay đổi sau này nếu khách hàng không thích các hiệu ứng đen trắng.
Truy cập Hình ảnh, di loài chuột qua Chế độ, Và lựa chọn Màu xám.Nhấp vào Vứt vứt khi Photoshop hỏi bạn có muốn loại bỏ thông tin màu hay không.Photoshop sẽ tự động chuyển thay đổi màu sắc sang đen, trắng với xám. Mặc dù nhiên, các bạn sẽ không có quyền điều hành và kiểm soát việc tinh chỉnh.Sử dụng bạn dạng đồ Gradient
Sử dụng công cụ bản đồ Gradient là một trong những cách không hủy diệt khác để gia công cho hình ảnh có màu đen và trong sạch Photoshop. Tuy nhiên, đấy là một một trong những kỹ thuật tinh vi nhất bởi vì nó được cho phép bạn kiểm soát và điều hành mọi tinh vi của âm sắc.

Công núm sẽ ánh xạ một gradient đen và trắng với cái giá trị ánh sáng của hình ảnh. Công dụng là, các phần white color hoặc xám trở thành điểm nổi bật trong khi những phần màu black hoặc xám đậm biến chuyển vùng tối.
Sau đó, đi đến lớp, di chuột qua Lớp điều chỉnh mới, chọn Bản đồ vật Gradient, tiếp nối nhấn vào OK.Đảm bảo lựa chọn gradient từ black sang trắng. Điều này sẽ mang đến hiệu ứng solo sắc bao gồm độ tương phản bội cao cho hình ảnh.Nhấn vào Đảo ngược trong tab nằm trong tính của lớp nếu bạn cho rằng biến đổi trông y như âm.Từ tab nằm trong tính, nhấp đúp vào hình hình ảnh của gradient để mở Trình sửa đổi Gradient.Nhìn vào màn trình diễn trực quan tiền của gradient ở cuối màn hình. Dịch chuyển các thanh trượt dưới cùng vào trong để tăng mức độ tương phản.Sử dụng thanh trượt màu sắc trắng để triển khai sáng các vùng sáng và điều chỉnh thanh trượt màu đen để chế tạo ra độ sâu cho những vùng tối.Đảm bảo kiểm tra biểu đồ để tìm phần cắt bóng cùng tô sáng.Để biến đổi màu nhan sắc của thanh trượt, hãy thực hiện Bộ lựa chọn màu bảng màu cho đến khi bạn có được màu đen và trắng ước ao muốn.Để điều hành và kiểm soát các tông màu giữa, hãy sản xuất một thanh trượt mới để mở bảng màu.Chọn tông màu nền xám để biến đổi tông màu sáng và tối.Kéo thanh trượt cho tới khi chúng ta nhận được âm trung yêu cầu thiết.
Sử dụng nguyên lý Hue / Saturation
Đây là trong số những cách đơn giản và dễ dàng nhất để tạo hình ảnh đen trắng, đặc biệt quan trọng nếu ai đang sử dụng Adobe Photoshop và Elements.
Truy cập lớp, chọn lọc Lớp kiểm soát và điều chỉnh mới, nhấn vào Độ bão hòa color sắc, sau đó nhấn vào OK.Điều chỉnh Saturation thanh trượt để nhận màu sắc và cường độ tùy chọn của bạn. Đối với hình ảnh đen trắng, dịch rời thanh trượt lịch sự trái cho đến khi nó chạm với -100 và báo mạng OK.Nhấp vào chủng loại màu để khởi chạy Bộ chọn màu nếu như bạn cần điều chỉnh màu sắc.Sử dụng một lớp điều chỉnh thô của máy ảnh
Adobe Camera Raw là 1 trong những plug-in mang lại Adobe Photoshop giúp đổi khác hình hình ảnh sang màu black và trắng bằng phương pháp sử dụng một tờ điều chỉnh.
Mô hình Đối tượng thông minh sẽ chất nhận được bạn áp dụng các bộ lọc, kiểm soát và điều chỉnh và biến tấu mà không hủy diệt pixel. Trên thực tế, chúng ta có thể quay lại và đổi khác các hiệu ứng đen trắng bất kể lúc nào chúng ta muốn.Tới Lọc menu một lần nữa, tiếp nối nhấp vào Bộ thanh lọc thô của máy ảnh để tăng tốc độ tương phản, độ rõ nét và độ bão hòa.Lưu và chia sẻ kết quả
Sau khi thay đổi và tinh chỉnh, hãy lưu giữ lưu phiên bản chỉnh sửa cuối cùng. Đi đến Tập tin menu, kế tiếp chọn bất kỳ Lưu lệnh: Lưu, Save As, hoặc là Lưu một phiên bản sao.
Bạn cũng có thể quyết định xem bao gồm nên giữ hình ảnh vào đám mây hoặc trên máy tính của bạn.
Xem thêm: Cách vẽ công chúa đơn giản mà đẹp và sang trọng, cách vẽ công chúa đơn giản mà đẹp
Kết luận
Có nhiều cách không giống nhau để biến hóa hình ảnh thành black trắng bằng Photoshop. Mặc dù bạn chọn phương pháp phá hủy hay là không phá hủy, điều cần thiết là bạn phải có được các màu sắc cần thiết. Sau khi áp dụng các hiệu ứng ý muốn muốn, bạn có thể thêm những hình ảnh đã chỉnh sửa vào danh mục Lightroom nhằm lưu trữ, gửi hoặc in.