Việc áp dụng khung trong Word góp văn phiên bản trở nên rất nổi bật hơn. Mặc dù nhiên, nếu như không biết giải pháp sử dụng cân xứng thì văn phiên bản sẽ trở cần rối mắt, mất đi sự tự nhiên và chuyên nghiệp vốn có. Đừng lo lắng, tromg nội dung bài viết này, Unica đang hướng dẫn bạn cách xóa trang vào Word tự những làm việc vô cùng solo giản.
Bạn đang xem: Cách xóa khung trong word 2010
1. Size trong Word bao gồm những loại nào?
Khung Word chinh là phần mặt đường viền của bảng Word. Form viền Word bao hàm các loại như sau:
- Page Border: form viền cho tất cả trang văn bản.
- Table Border: size viền cho bảng.
- khung viền mang lại trang đầu tiên trong Word.
- form viền với những thành bên trong văn phiên bản như: Viền chữ, hình ảnh, đoạn văn bản.
2. Hướng dẫn biện pháp bỏ form trong Word
- cách 1: Trên thanh công cụ, chọn Design -> chọn Page Borders.
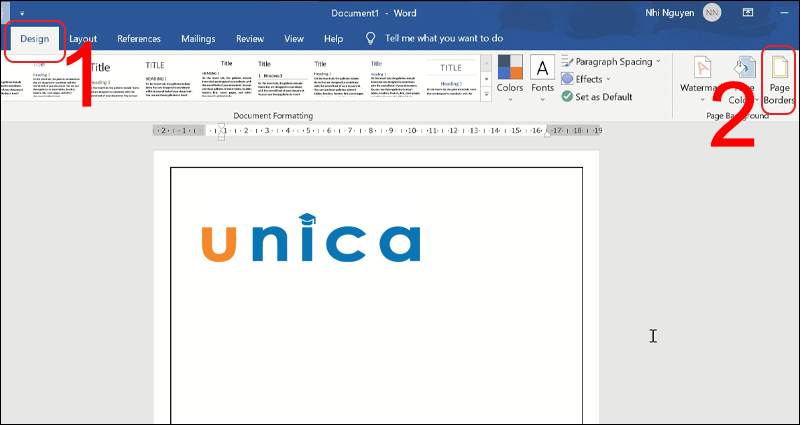
Cách xóa khung trong Word - Hình 1
- cách 2: Chọn None -> nhấn OK
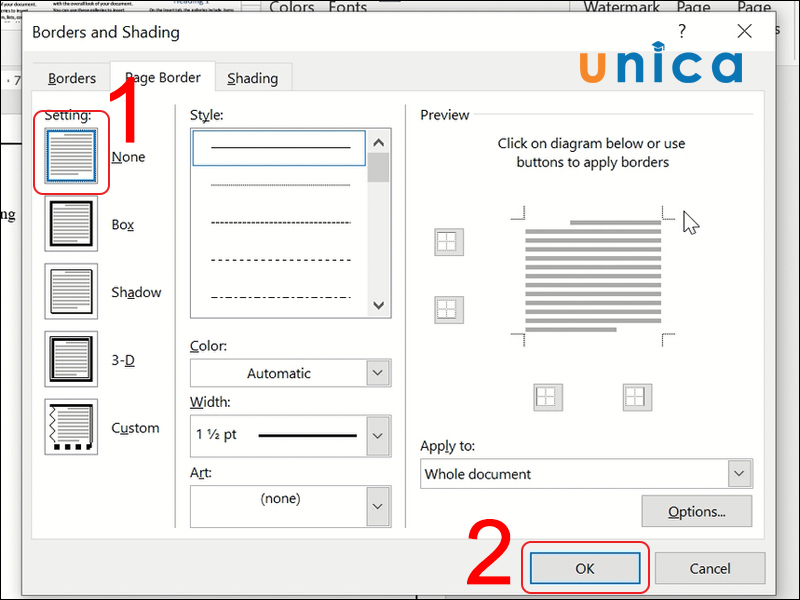
Cách xóa khung trong Word - Hình 2
Kết đúng thật sau:
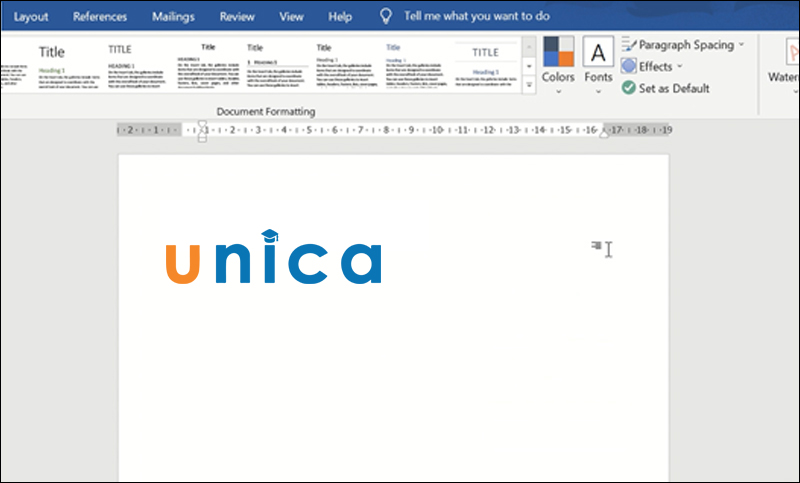
Cách xóa form trong Word - Hình 3
3. Hướng dẫn giải pháp xóa size bảng biểu
Bạn triển khai như sau: dấn chuột đề xuất vào mũi tên 4d trong bảng tính -> lựa chọn Border -> lựa chọn No Border nhằm xóa khung.
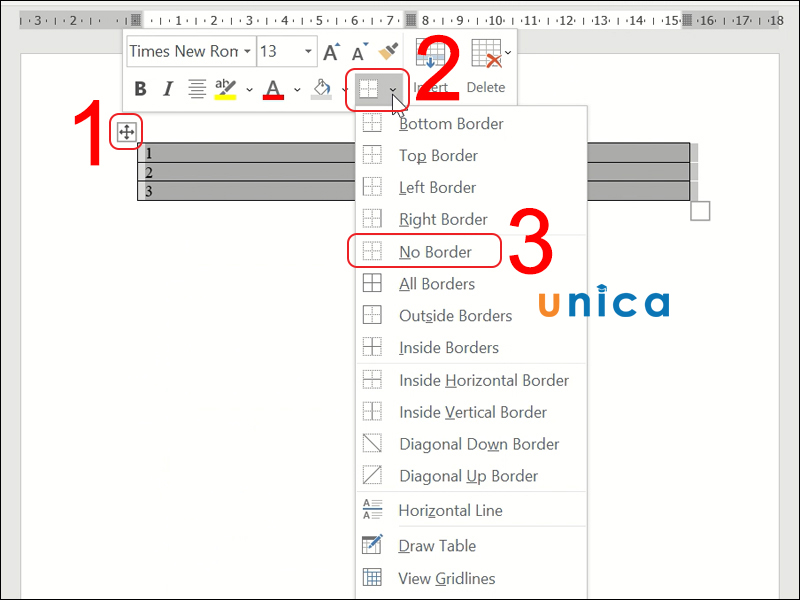
Cách xóa form bảng biểu - Hình 4
Sau lúc xóa khung viền vào Word, bạn được bảng như sau:
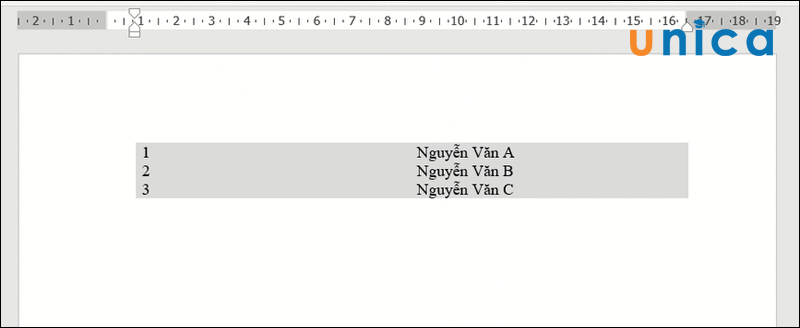
Cách xóa size bảng biểu - Hình 5
4. Hướng dẫn biện pháp xóa khung cho những khối hình
- bước 1: Nhấn chuột bắt buộc vào khối hình bạn muốn xóa form -> lựa chọn mục Fill -> chọn No Fill
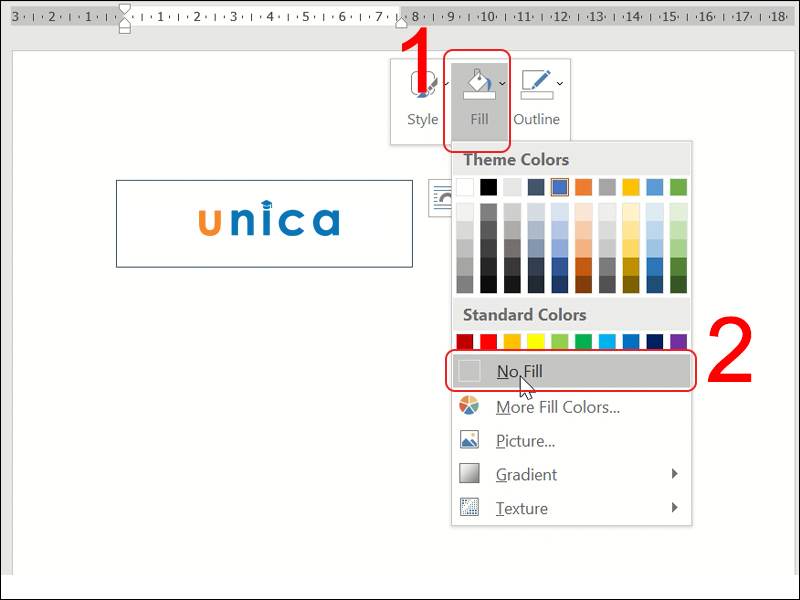
Cách xóa khung cho các khối hình - Hình 6
- cách 2: Chọn Outline -> lựa chọn mục No Outline.
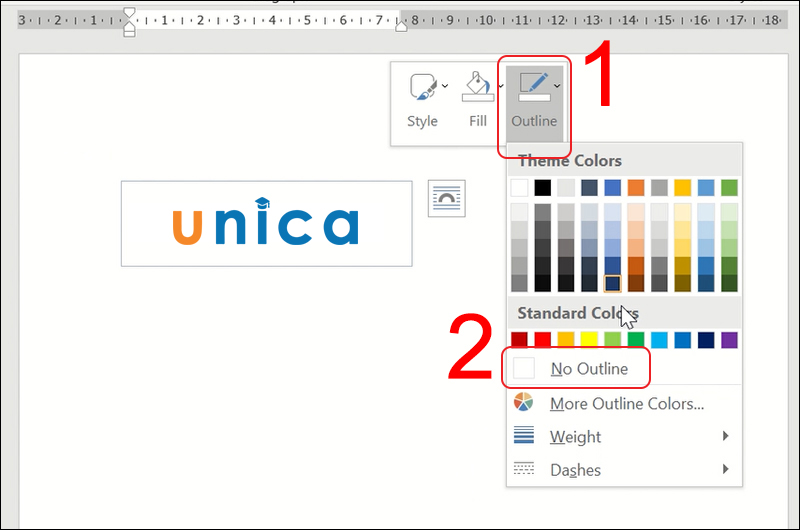
Cách xóa khung cho các khối hình - Hình 7
Kết quả sau khi bỏ viền trong Word như sau:
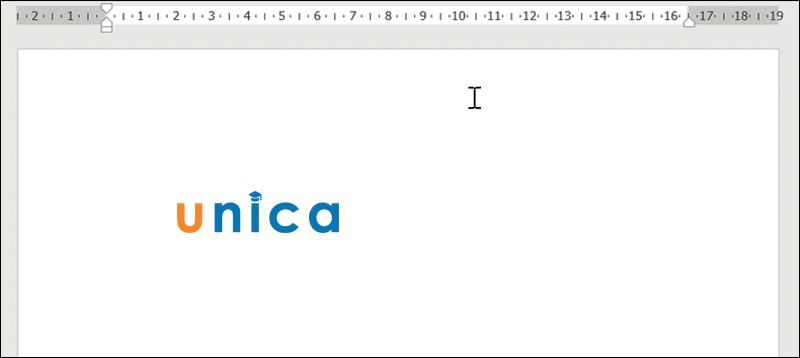
Cách xóa khung cho các khối hình - Hình 8
Tổng kết
Nếu bạn đọc muốn học Word Online kết quả thì cố định không nên bỏ lỡ nội dung phương pháp xóa khung trong Word nhưng Unica chia sẻ trong bài bác viết. Shop chúng tôi hy vọng những thông tin trên sẽ có ích với bạn đọc!
Hướng dẫn xóa form trong Word đối chọi giản, mau lẹ - xóa khung trong Word 2007, 2010, 2013
Khung vào bảng Word thường hay được dùng trong các bài tè luận, luận văn. Nó góp trang Word được trông rất nổi bật và nhìn chuyên nghiệp hơn. Tuy nhiên, việc lạm dụng khung sẽ gây rối mắt, rườm rà. Bài viết dưới đây vẫn hướng dẫn chúng ta cách xóa khung trong Word đơn giản và nhanh chóng nhất.
Làm nỗ lực nào để xóa khung viền (hoặc size liền) vào bảng Word?Xóa size trong bảng biểu Word thực hiện như thế nào?
Bạn theo dõi nội dung bài viết dưới phía trên nhé!

I. Giải đáp xóa khung trong Word đối chọi giản
Hướng dẫn trong nội dung bài viết sẽ được triển khai trên Word 2010, bạn cũng có thể thực hiện tựa như trong các phiên bạn dạng Word khác. Với Word năm nhâm thìn thì chúng ta chọn mục Design trước hết thay vì Page Layout như trả lời dưới.
1. Hướng dẫn nhanh
Chọn Page Layout > Page Borders > Borders & Shading > None > OK.
2. Phía dẫn chi tiết
Bước 1: bên trên thanh công cụ, các bạn nhấn lựa chọn Page Layout. Tiếp theo, nhận chọn Page Borders.
Chọn Page Layout > Page Borders
Bước 2: hộp tùy lựa chọn Borders & Shading xuất hiện, nhấn lựa chọn None, rồi nhấn OK nhằm hoàn thành.
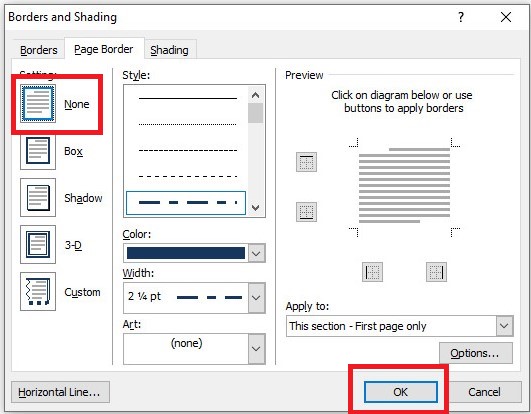
Chọn None > OK
Sau khi hoàn tất, khung sẽ tiến hành xóa đi, trang Word sẽ không còn viền như hình mặt dưới.
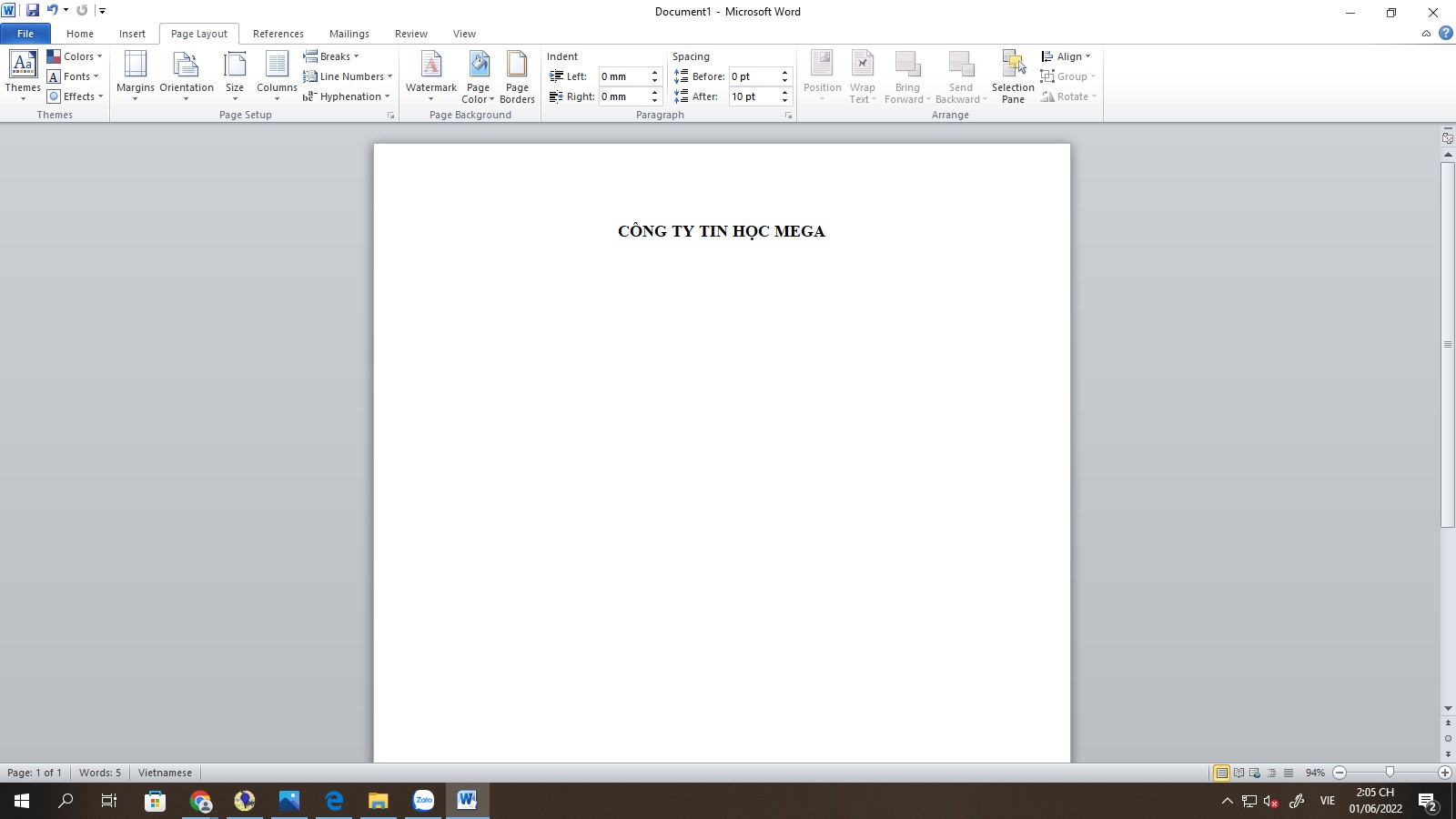
Trang Word khi đã làm được xóa khung
II. Biện pháp xóa form trong bảng biểu
Tương tự, giải đáp sẽ được tiến hành trên Word 2010.
Hướng dẫn đưa ra tiết
Bước 1: các bạn rê chuột mang lại đầu size bảng biểu sẽ xuất hiện thêm mũi tên 4 chiều, tiếp theo sau nhấn vào biểu tưởng tùy chỉnh Border (như hình minh họa bên dưới).
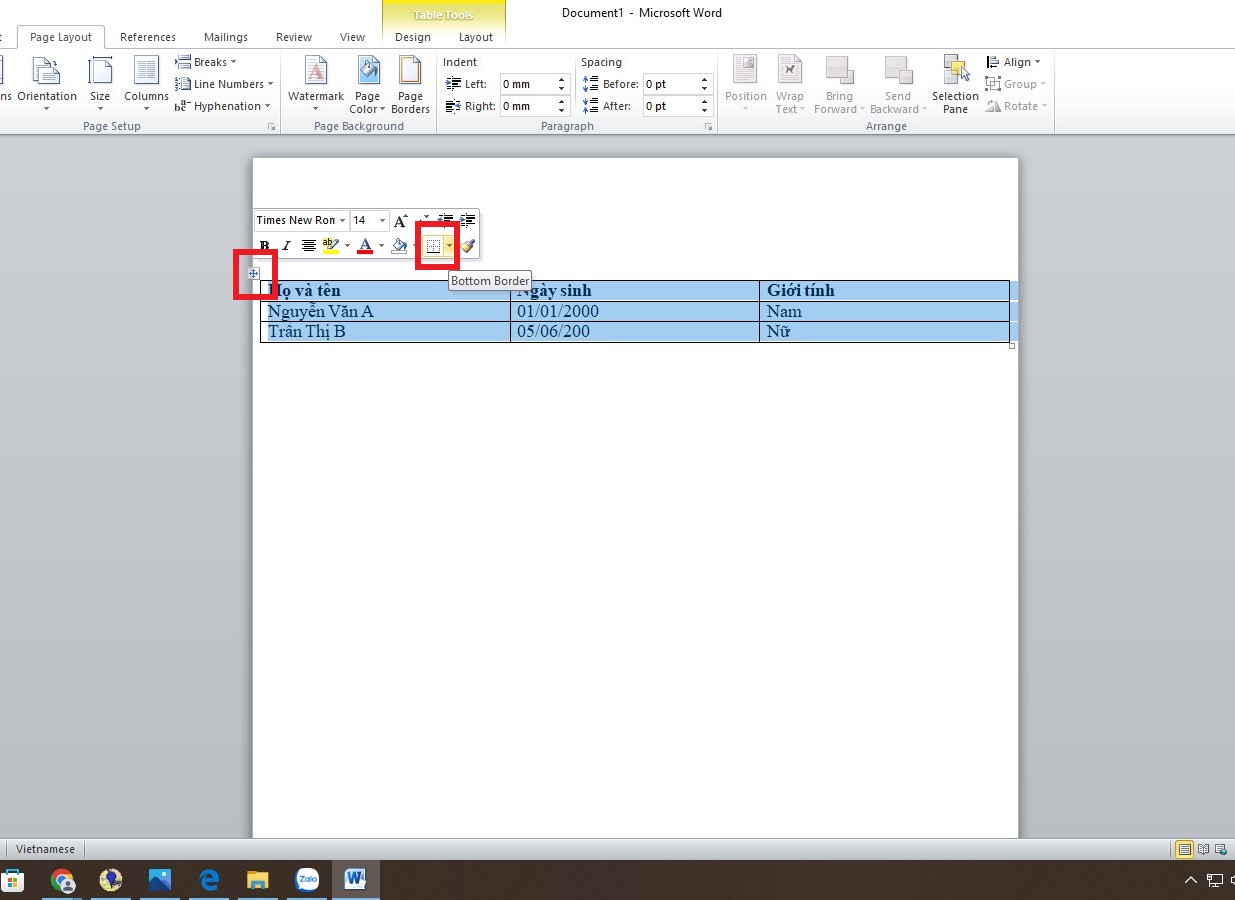
Tùy chỉnh Border
Bước 2: thực đơn xổ xuống, nhấn lựa chọn No border.
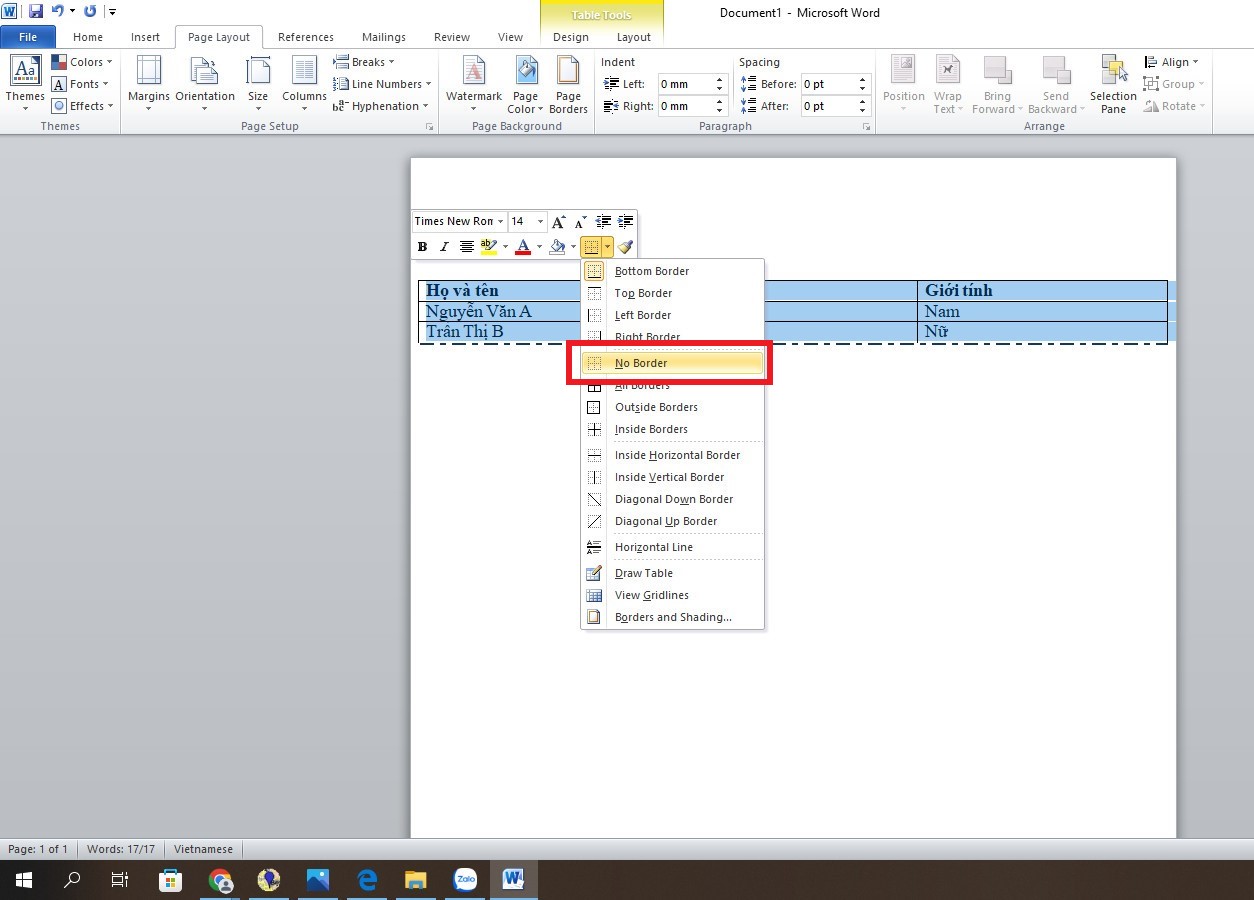
Chọn No border
Sau khi hoàn tất, size của bảng biểu sẽ bị xóa đi và chúng ta có một bảng không viền như hình bên dưới.
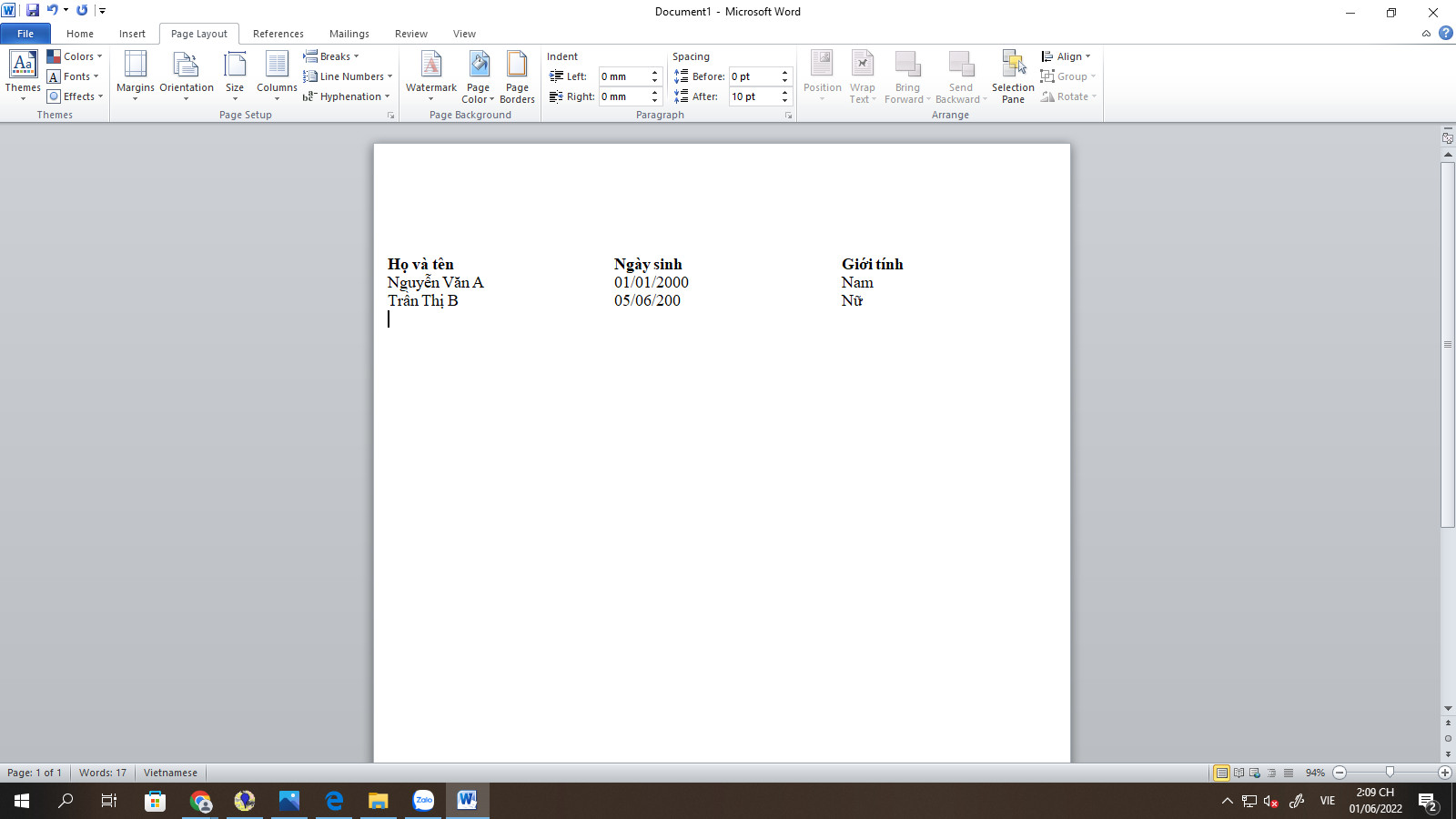
Bảng biểu lúc bị xóa khung

III. Hướng dẫn tạo thành khung cấp tốc chóng
Ngoài ra, bạn còn có thể tạo ra khung trong Word giả dụ cần, theo các bước như sau:
Bước 1: bên trên thanh công cụ, chúng ta chọn Page Layout, rồi nhấn lựa chọn Margins, tiếp theo chọn Custom Margins.
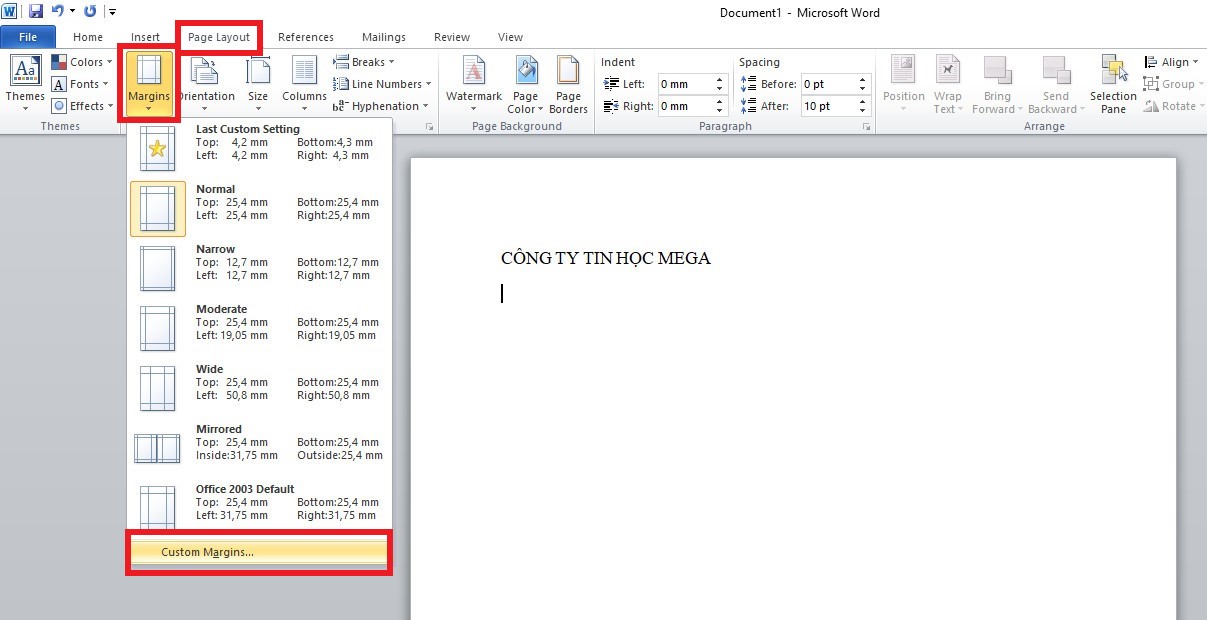
Page Layout > Margins > Custom Margins
Bước 2: vỏ hộp tùy chọn Page Setup xuất hiện, bạn căn chỉnh lề mang lại khung viền, thường thì khung đã được thiết lập cấu hình theo như các thông số dưới đây:
Top, Bottom: 2 cm
Left: 3 cm
Right: 2 cm
Các mục sót lại vẫn giữ lại nguyên. Sau khoản thời gian chỉnh xong, bạn nhấn OK.
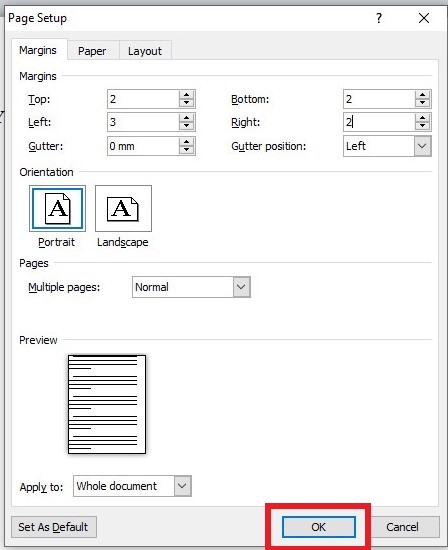
Căn chỉnh lề đến khung viền
Bước 3: sau thời điểm hoàn tất, chúng ta nhấn lựa chọn lại Page Layout, chọn Page Borders.
Page Layout > Page Borders
Bước 4: vỏ hộp tùy chọn Borders và Shading xuất hiện. Ở phần này, bạn tùy chỉnh cấu hình theo sở thích của mình. Phần Style là chọn kiểu mặt đường viền mang đến trang bìa. Chọn màu đến khung sinh hoạt mục Color và lựa chọn độ rộng lớn trong size tại Width. Ngay nơi mục Apply, chúng ta nhấn chọn This section – First page only để áp dụng khung đến trang đầu tiên, hoặc đều tùy chọn đến trang không giống theo mục tiêu của bạn. Liên tục nhấn chọn Options.
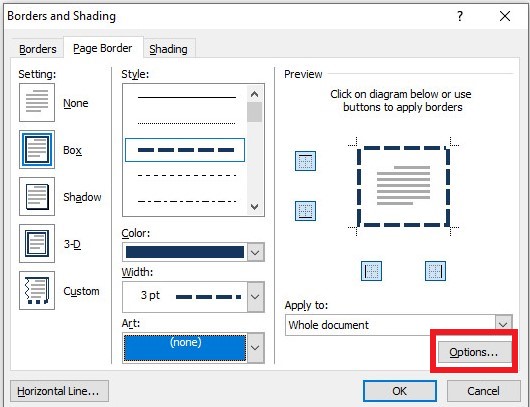
Tùy chỉnh trong Borders and Shading
Bước 5: Trong hộp tùy chọn Borders và Shading Options, chúng ta có thể căn chỉnh lề tùy ý. Ở phần Mesure from chọn Text. đa số tùy chọn ở mục bên dưới, chúng ta bỏ hết vết tick. Cuối cùng, nhấn OK.
Xem thêm: Cờ Tướng Miễn Phí - Chơi Cờ Tướng Online
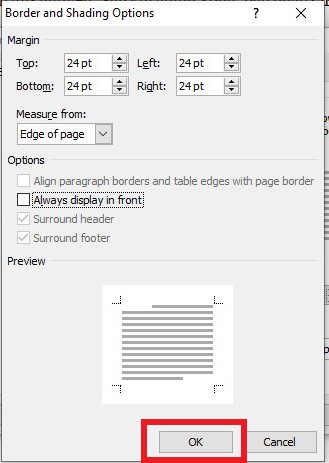
Căn chỉnh lề trong Borders và Shading Options
Bước 6: sau thời điểm hoàn tất, bạn có trang Word có khung như hình bên dưới.
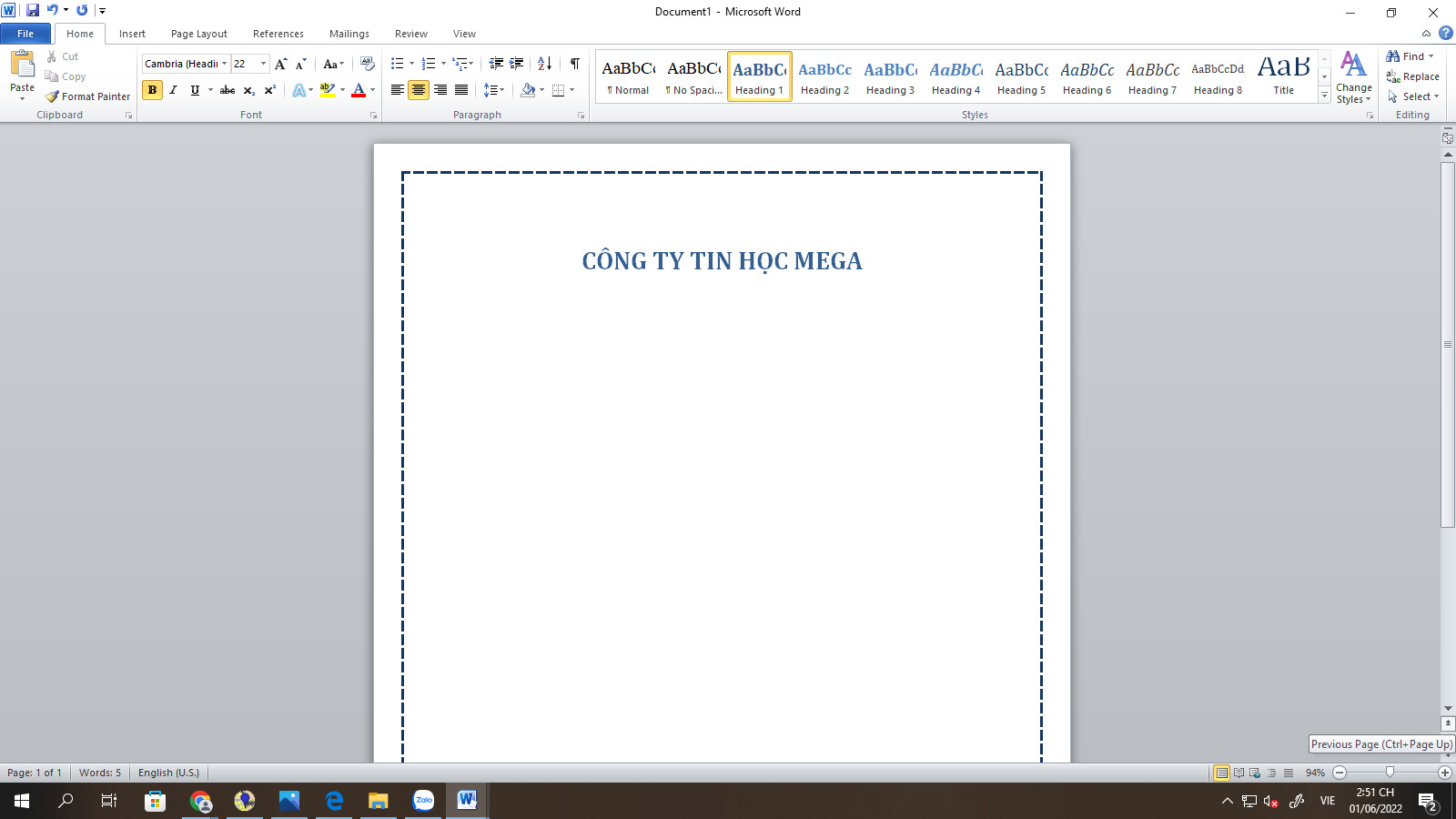
Trang Word lúc đã đạt thêm khung viền
Trên đấy là hướng dẫn giúp bạn xóa form trong Word gấp rút và hiệu quả. Hi vọng bài viết sẽ có ích với bạn. Chúc các bạn thực hiện thành công!