Bạn đang xem: Lấy dữ liệu từ file khác trong excel
Tuy nhiên nhằm lấy tài liệu từ bảng này lịch sự bảng khác trong Excel thì xung quanh hàm Vlookup thì bài viết này sẽ share cho chúng ta cách lấy dữ liệu này bằng phương pháp thiết lập các làm việc 1 lần độc nhất vô nhị bằng vận dụng Power Query trong Excel.
Lần sau chúng ta chỉ bắt buộc ấn Refresh dữ liệu sẽ tiến hành cập nhập mà không phải viết hàm Vlookup không ít lần.
XEM ngay CHƯƠNG TRÌNH Young Talent ! không chỉ là là làm chủ excel. Các bạn sẽ bất ngờ với mộ lộ trình bài bản 20 môn học, phối hợp giữa tứ duy và tài năng giúp bạn nâng cấp khả năng xử lý công việc liên quan đến tài liệu ở nhiều lĩnh vực.
Lấy dữ liệu từ bảng này lịch sự bảng khác trong Excel
Cách dùng hàm Vlookup vào Excel
Để tham chiếu dữ liệu giữa 2 bảng khác nhau thuộc 2 sheet hoặc 2 file khác nhau, bạn vẫn có thể dùng hàm Vlookup. Theo Microsoft thì hàm Vlookup có cấu trúc như sau:
= VLOOKUP(Lookup_value, Table_array, Col_index_num,
Diễn giải những thành phần trên:
Lookup_value: giá chỉ trị nên dò tìmTable_array: Bảng giới hạn để dò tim, dùng phím F4 để thắt chặt và cố định bảng dò kiếm tìm cho mục tiêu copy công thức.Col_index_num: Số thiết bị tự của cột tài liệu trong bảng yêu cầu dò tìmRange_lookup: Là giá bán trị ngắn gọn xúc tích (True=1, False=0)+ nếu Range_lookup = 1 (True): so sánh tương đối
+ ví như Range_lookup = 0 (False): so sánh chính xác
+ Nếu bỏ qua mất thành phần này khi viết công thức, thì Excel tự động hóa hiểu là Range_lookup = 1
Ví dụ: bạn có nhu cầu tìm thông tin của nhân viên trong cột “Nhóm nhân viên” trên bảng 2 từ tin tức trong bảng 1 như hình bên dưới đây:

Trong lấy một ví dụ trên, trên ô C20 ta viết công thức: =VLOOKUP(B20,$B$2:$I$15,8,0)
Trong đó:
Vlookup: là hàm dùng để làm tìm kiếm, lấy dữ liệu từ bảng 1 sang bảng 2 theo điều kiệnB20: cực hiếm là Mã nhân viên cấp dưới cần tìm kiếm ở đó là 988, 766, 395, 410…$B$2:$I$15: Bảng số lượng giới hạn dò tìm, chính là B2:I15 tuy nhiên được F4 để cố định và thắt chặt bảng dò tìm và thắt chặt và cố định copy công thức xuống các dòng phía dưới B21, B22,…8: đồ vật tự cột đề nghị lấy trong bảng 1, vào trường đúng theo này chính là cột Nhóm nhân viên trong bảng 1.0: trả về giá trị đúng mực của Nhóm nhân viên cấp dưới theo Mã nhân viên. Nếu lựa chọn 1 thì cột đã trả về quý giá tương đốiDo vậy, bạn có thể dùng hàm Vlookup này để tìm kiếm, tham chiếu quý hiếm hay lấy dữ liệu từ bảng này sang trọng bảng khác, từ sheet này sang trọng sheet khác theo nhu cầu bằng phương pháp tương tự như trên.
Xử lý dữ liệu bằng power Query
Việc sử dụng Vlookup như trên dường như khá dễ dàng cho chúng ta khi làm cho việc. Tuy nhiên nếu dữ liệu của người tiêu dùng có vô số cột hoặc các dòng thì việc dùng hàm Vlookup sẽ có tác dụng nặng file mà nhiều người đang xử lý. Dẫn đến sự việc phải đợi rất rất lâu để giải pháp xử lý hàm này. Thêm nữa, vấn đề dùng Vlookup chỉ nên áp dụng khi các bước bạn đang làm chỉ cần sử dụng 1 lần.
Còn nếu các bước bạn lặp đi tái diễn như trên, chúng ta nên vận dụng tính năng của power nguồn Query vào Excel để tự động hóa hóa công việc trong các lần sau.
Một số chúng ta hay tìm phương pháp dùng hàm vlookup giữa 2 tệp tin excel thì power nguồn query là cách thay thế nhé.
Trong nguồn Query, tuấn kiệt vlookup tương đương việc cần sử dụng Merge. Bản thân sẽ đưa ví dụ bên dưới như sau:
Bước 1: Load 2 bảng 1 và 2 vào power nguồn Query. Click vào bảng đã lựa chọn (đã được định dạng table), Data, hình tượng From Table/Range (kế Get Data) như hình phía dưới

Bước 2: Excel sẽ tự động mở cửa sổ tính năng power nguồn Query, tiếp nối bạn chỉ cần Close& Load như hình dưới, kế tiếp chọn Only Create Connection, cùng ấn OK

Sau khi tạo thành connection trong nguồn Query. Bạn thường xuyên làm thao tác làm việc như phía bên dưới để cấu hình thiết lập tính năng auto cho file Excel của bạn
Bước 1: Double Click vào bảng 1 hoặc 2 nhằm vào trong môi trường xung quanh Power Query.

Bước 2: lựa chọn bảng 2, dùng thiên tài Merge Queries, Merge Queries. Đây có thể coi như là hàm Vlookup trong excel thông thường. Cơ mà ưu việt và vượt trội hơn hẳn.

Bước 3: Dùng tài năng Merge Queries như sau. Chọn Mã nhân viên cấp dưới trong bảng 2, Click vùng ô để lựa chọn Bảng 1 (nơi giá chỉ trị buộc phải tham chiếu), kế tiếp chọn cột Mã nhân viên (cột này có giá trị giống bảng 2), kế tiếp trong Join Kind sẽ lựa chọn Full Outer (tức sẽ tự động hóa tìm kiếm giá bán trị toàn cục từ bảng 1 quý phái bảng 2), cùng ấn OK như hình phía dưới.

Bước 4: sau thời điểm merge queries như bên trên thì bạn chỉ cần thao tác chắt lọc tên cột dữ liệu cần tìm kiếm và ấn OK.

Bước 5: hoàn tất thao tác. Bằng cách ấn load bảng dữ liệu ra mặt ngoài. Vậy là các bạn đã thiết lập xong những thao tác auto hóa trên file Excel của bao gồm bạn. Lần cho tới bạn chỉ việc copy tài liệu bỏ vào bảng 1, tiếp nối ấn Refresh dữ liệu sẽ tự động cập nhập vào bảng thứ hai của bạn.



Học power nguồn Query sinh sống đâu?
Uniace shop chúng tôi tự hào là đơn vị đi đầu trong việc đào tạo và huấn luyện Power Query, Power Pivot và power nguồn BI trên Việt Nam. Khóa đào tạo của chúng tôi bao gồm lý thuyết và bài bác tập thực hành, giúp cho tất cả những người học hoàn toàn có thể ứng dụng ngay vào các bước hiện tại. Với cam kết chất lượng là bên trên hết, ngoài việc cung cấp các kỹ năng và kiến thức cho học tập viên.
Người học tập còn được gia nhập vào cộng đồng phân tích, và được công ty chúng tôi hỗ trợ 24/7, vấn đáp mọi vướng mắc trong quá trình học. Bên cạnh đó, còn hỗ trợ chúng ta hướng giải pháp xử lý trong quá trình hiện tại.
Các bạn cũng có thể tham khảo khóa học tập nền tảng của shop chúng tôi và những quyền hạn khi tham gia khóa huấn luyện tại đây. Giả dụ có ngẫu nhiên thắc mắc làm sao các bạn cũng có thể chat với chúng tôi để được giải đáp.
Trong vượt trình thao tác với bảng tính Excel, đôi khi bạn nên thực hiện thao tác làm việc lấy dữ liệu từ Sheet không giống trong Excel để thực hiện công việc hoàn thành bảng báo cáo. Vậy cách lấy dữ liệu từ Sheet này thanh lịch Sheet không giống được thực hiện như thế nào. Hãy cùngtham khảo những nội dung thông qua nội dung bài viết dưới đâynhé.
1. Giải pháp lấy tài liệu từ Sheet này sang trọng Sheet không giống theo điều kiện
Để triển khai cách lấy tài liệu từ Sheet không giống trong Excel, bạn cần phải sử dụng hàm VLOOKUP. Đây là giữa những hàm vô cùng thân thuộc và phổ biến khi bạn làm vấn đề với Excel. Hàmlấy tài liệu từ sheet không giống này được biểu hiện theo cấu trúc như sau:
=VLOOKUP(lookup_value,table_array,col_index_num,
Giải thích ý nghĩa các ký kết tự như sau:
- Lookup_Value: Biểu đạt giá chỉ trị muốn dò tìm
- Table_Array: Biểu đạt vùng tài liệu cần kiếm tìm kiếm giá chỉ trị
- Col_Index_num: miêu tả số cột đựng giá trị
- Ranger_Lookup: diễn đạt kiểu tìm kiếm
Khám phá tức thì cuốn sách
Excel áp dụng văn phòng
Để tiến hành cách trích xuất dữ liệu từ sheet này quý phái sheet khác, các bạn nên thực hiện như sau:
- bước 1: dưới ví dụ minh họa, wu.edu.vn đã sản xuất một bảng dữ liệu cụ thể trong Sheet 1 của trang tính Excel với nội dung như sau:
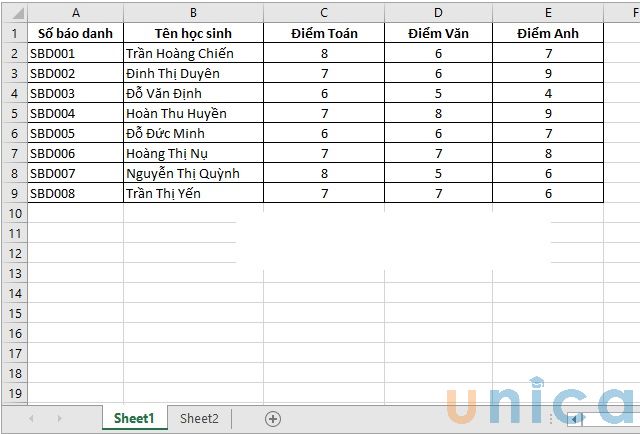
Hình ảnh minh họa
- cách 2: Tạo thêm Sheet 2 bằng phương pháp Click vào dấu “+” và đổi tên Sheet suôn sẻ muốn.
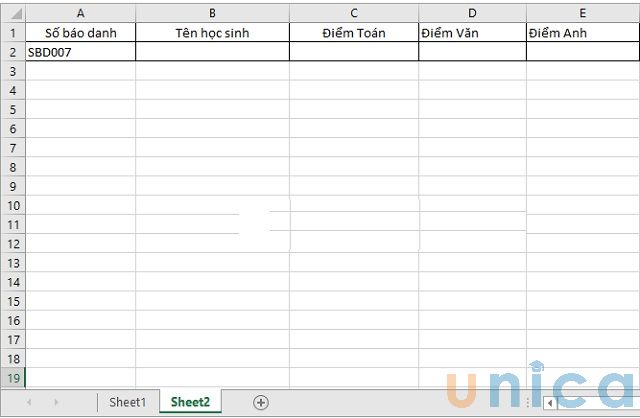
Hình hình ảnh minh họa
- cách 3: vào Sheet 2, tại cột B dòng số 2, bạn nhập công thức theo hướng dẫn như sau: =VLOOKUP(A2,Sheet1!$A$1:$E$9,2)
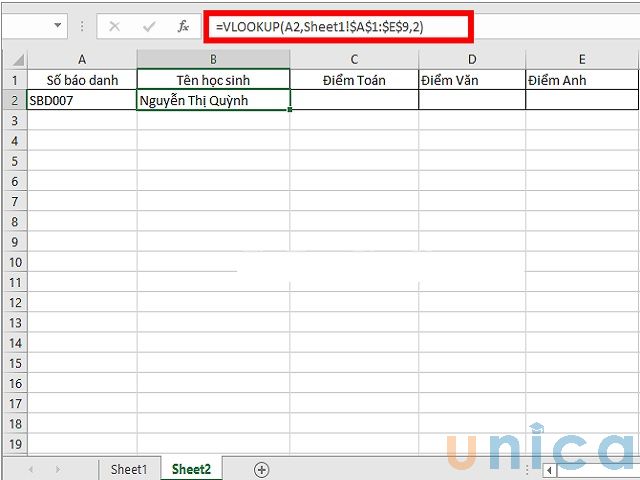
Hình hình ảnh minh họa
- bước 4: Với các cột còn lại, bao hàm C,D,E bạn cũng nhập công thức giống như như cách 3: =VLOOKUP(A2,Sheet1!$A$1:$E$9,2)
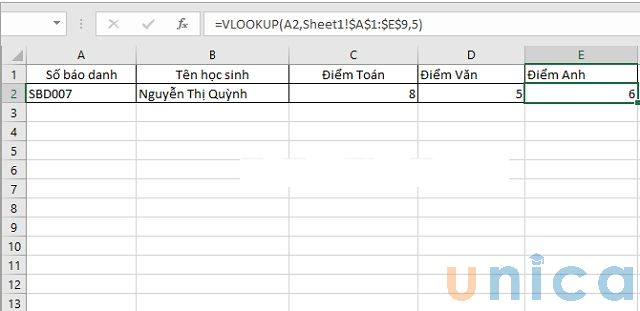
Hình ảnh minh họa
- cách 5: sau khoản thời gian thực hiện xong xuôi thao tác nhập hàm ở những cột còn lại, bạn đã có thể mang được dữ liệu từ Sheet 1 thanh lịch Sheet 2 trong cùng một trang tính Excel bằng phương pháp thay đổi số báo danh và những nội dung liên quan sẽ được thay thế tương tự như tài liệu bên Sheet 1.
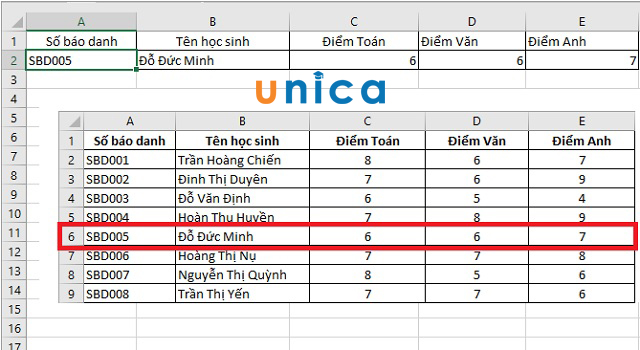
Hình hình ảnh minh họa
Như vậy chỉ bằng 5 cách vô cùng dễ dàng và đơn giản là các bạn đã xong xuôi xong lấy giá trị từ sheet khác trong Excel vô cùng đơn giản dễ dàng rồi
2. Cách xào nấu dữ liệu tự ô này sang trọng ô không giống trong Excel
- bước 1: Đầu tiên chúng ta bạn mở bảng tính Excel với Click chọn một Sheet mà bạn muốn sao chép hoặc di chuyển.
- bước 2: Trên thanh mức sử dụng của bảng tính Excel, nhận vào “Home” ở góc cạnh trong cùng mặt trái, tiếp tục ấn lựa chọn “Format” ở góc trong cùng bên tay phải.
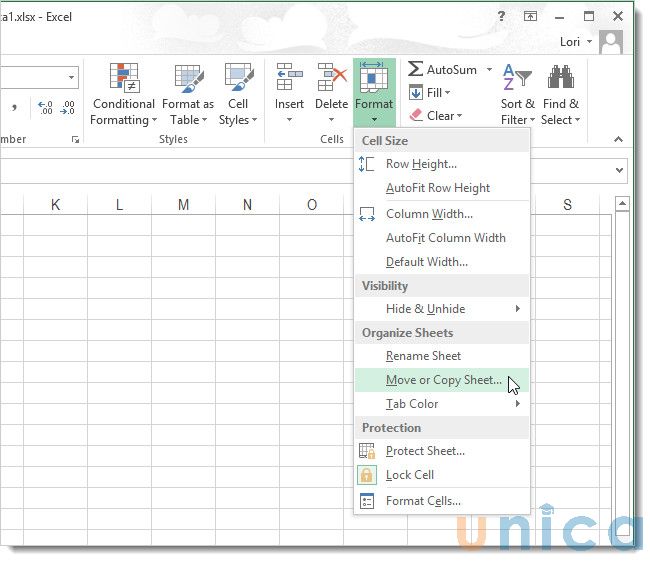
Hình hình ảnh minh họa
- cách 4: Trong Format, bạn thường xuyên chọn Move Or Copy Sheet trong mục Organize Sheets
- cách 5: Trong Move Or Copy các bạn Sheet đề nghị chuyển dữ liệu sang, sau đó ấn “Ok” là hoàn thành.
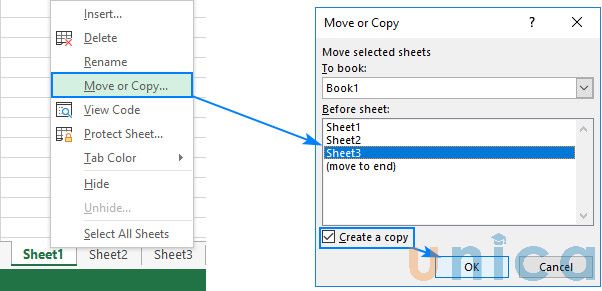
Hình ảnh minh họa
3. Phương pháp lấy tài liệu từ Sheet này thanh lịch Sheet khác theo điều kiện sử dụng Advanced Filter
cách lấy quý hiếm từ sheet khác theo điều kiện mời chúng ta theo dõi bảngdữ liệu nhưng mà wu.edu.vn cung ứng như sau:
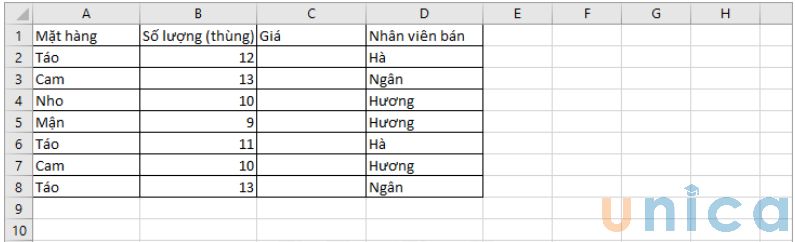
Hình ảnh minh họa
Yêu cầu lấy dữ liệu từ Sheet 1 đưa sang Sheet 2 với điều kiện trong A1:B2 của Sheet2.
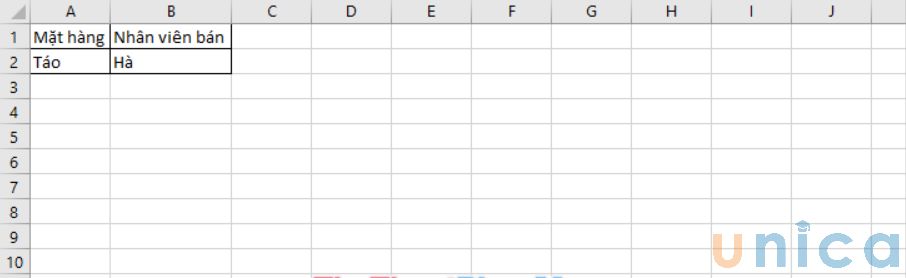
Hình ảnh minh họa
Các bước tiến hành như sau:
- cách 1: Mở Sheet 2, bên trên thanh công cụ, bạn chọn mục Data, sau đó chọn Advanced.

Hình hình ảnh minh họa
- cách 2: Giao diện cửa sổ Advanced Filter xuất hiện, bạn chọn Copy lớn another location trong mục Action.
Trong đó, các danh mục khác được đọc như sau:
- các mục range: vùng dữ liệu cần lọc bao gồm trong bảng dữ liệu trong Sheet 1
- Criteria range: vùng điều kiện lọc tất cả trong Sheet 2
- Copy to: địa điểm trong Sheet 2, khu vực đặt hiệu quả sau khi lấy tài liệu từ Sheet1.
- unique records only: chỉ lấy những giá trị không trùng nhau (xuất hiện 1 lần).
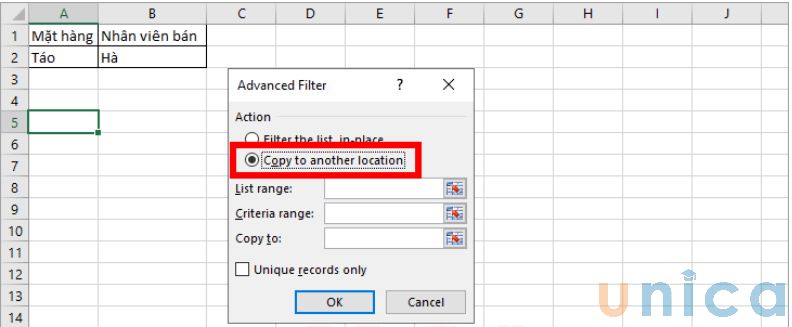
Hình ảnh minh họa
- bước 3: Trong mục list Range, các bạn chọn biểu tượng cuối cùng bên cần như biểu hiện dưới hình.
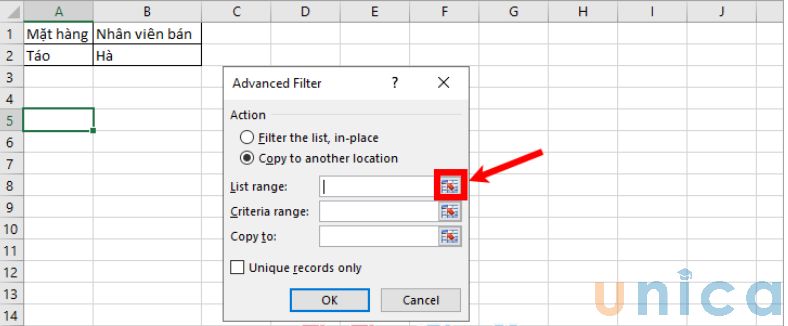
Hình hình ảnh minh họa
- bước 4: Chọn thanh lịch Sheet 1. tiếp đến kéo tài liệu cần lọc đã hiển thị trong Sheet 1.
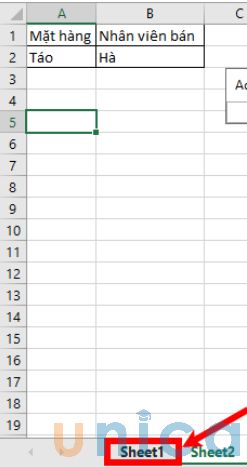
Hình hình ảnh minh họa
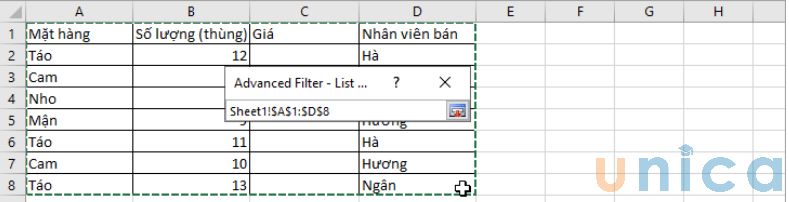
Hình ảnh minh họa
- cách 5: Để mở hộp Advanced Filter, các bạn nhấn vào biểu tượng như hình.
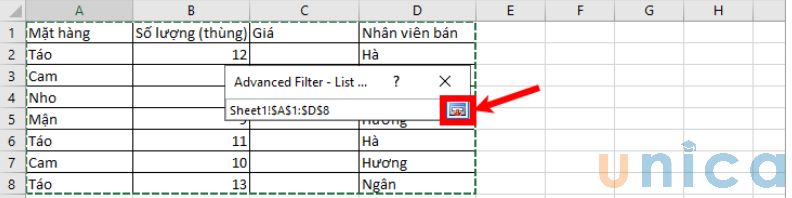
Hình hình ảnh minh họa
- bước 6: Trong ô Criteria range, các bạn kéo chọn vùng vào đk trong Sheet 2.
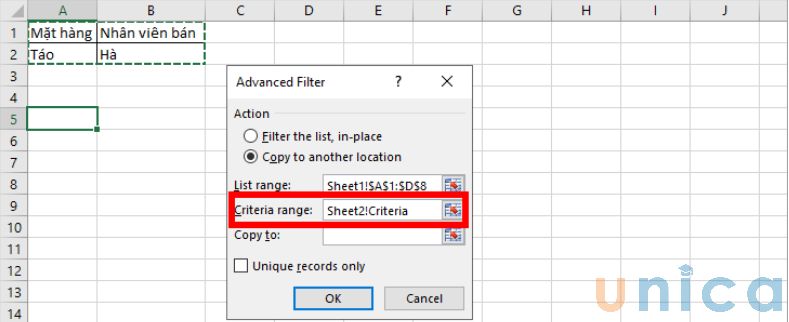
Hình hình ảnh minh họa
- bước 7: vào ô Copy to, bạn thực hiện chọn ô mà mong muốn đặt kết quả sau khi mang dữ kiệu theo điều kiện từ Sheet 1. Kế tiếp nhấn OK để tiến hành học.
Xem thêm: Hướng Dẫn Thay Đổi Quê Quán Trong Giấy Khai Sinh Thực Hiện Thế Nào?
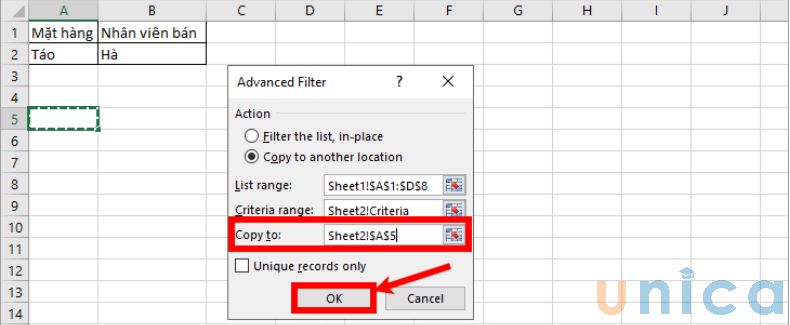
Hình hình ảnh minh họa
Kết trái sau khi ngừng như sau:
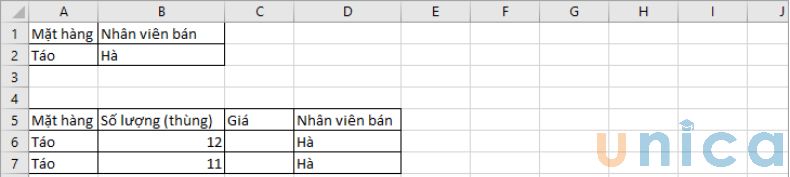
Hình ảnh minh họa
Như vậy thông qua bài viết trên đây, wu.edu.vn đã cùng bạn tò mò cách lấy tài liệu từ Sheet này quý phái Sheet khác bởi những thao tác làm việc vô cùng đối chọi giản.Để nâng cao kiến thức tương tự như kỹ năng vận dụng vào làm việc và tiếp thu kiến thức wu.edu.vn còn đưa về bạn đọc mọi khóatin học văn phòng với các khoá học Powerpoint, học tập Word, học Excel từ cơ bản đến nâng cấp được huấn luyện và đào tạo bởi số đông giảng viên mặt hàng đầ Việt Nam,... đang được rất nhiều người quan lại tâm. Mời bạn đọc cùng đi khám phá.