Với tư giải pháp là hợp tác viên của Amazon, cửa hàng chúng tôi kiếm được tiền từ những giao dịch sở hữu đủ điều kiện.
Bạn đang xem: Lấy lại thanh công cụ trong photoshop
Có phần đông trường hòa hợp khi nhấp vào nút sai hoàn toàn có thể làm hỏng quá trình chỉnh sửa của bạn, chẳng hạn như làm biến mất thanh pháp luật của bạn. Nếu như khách hàng vô tình xóa nó, dưới đây là hướng dẫn chăm sâu về cách lấy lại thanh luật trong Photoshop.
Quick Navigation
Cách rước lại thanh phương pháp trong Photoshop bằng một số trong những phương phápKhái niệm cơ phiên bản về vỏ hộp công cụ
Cách đem lại thanh hiện tượng trong Photoshop bằng một trong những phương pháp
Bạn hoàn toàn có thể khôi phục thanh công cụ bằng phương pháp vào menu Window và chọn tùy chọn Show Tools. Các phương pháp khắc phục sự nuốm khác bao hàm đặt lại không khí làm vấn đề của Essentials, tạo không khí làm câu hỏi mới hoặc đặt lại phần mềm. Bạn có thể khôi phục một công cụ rõ ràng trong Thanh công cụ trải qua hộp thoại thiết lập cấu hình Thanh công cụ.
Thanh luật pháp tổng hợp những công cụ quan trọng giúp bạn trong quá trình chỉnh sửa với thiết kế. Bên dưới đây, tôi đã hướng dẫn bạn các cách thức khác nhau mà bạn cũng có thể sử dụng nếu như vô tình làm mất đi công cụ của bản thân mình trên màn hình.

Khôi phục Thanh công cụ thông qua Trình đơn Cửa sổ tiệm ba
Đây là một trong những cách dễ nhất để khôi phục Thanh công cụ. Trình đơn thả xuống cửa sổ liệt kê những bảng điều khiển và tinh chỉnh mà chúng ta có thể bật với tắt.
Chuyển đến thanh menu và cuộn xuống tùy chọn Công cụ.Nhấp vào nó để bật dấu kiểm để xem lại Thanh công cụ.
Khôi phục Thanh công cụ trải qua phím tắt
Phím Tab là một phím tắt ẩn những bảng. Chỉ việc nhấn lại phím Tab để hiển thị những bảng và vẻ ngoài của bạn. Bạn có thể nhấn Shift + Tab để bật tắt các bảng.
Khôi phục Thanh công cụ bằng cách Đặt lại không khí làm việc Cơ bản
Không gian có tác dụng việc khẳng định tính năng nào đã hiển thị bên trên giao diện khi chúng ta chỉnh sửa trong khi ẩn các bộ phận không quan trọng và tạo mất tập trung. Nó cũng giúp bạn giải quyết các vụ việc như thiếu hụt bảng điều khiển và tinh chỉnh hoặc công cụ.
Khi thiếu hụt thanh công cụ, chúng ta cũng có thể khôi phục nó bằng phương pháp đặt lại không gian làm vấn đề của Essentials.
Di chuột qua tùy chọn không khí làm việc.Từ menu nhỏ Workspace, chọn Essentials (Mặc định). Hành vi này sẽ đặt một vết kiểm cạnh bên nó.Nhấp vào tùy lựa chọn Reset Essentials. Thao tác làm việc này vẫn khôi phục không gian làm vấn đề mặc định cùng với thanh quy định của bạn.
Khôi phục Thanh công cụ bằng phương pháp Tạo một không khí làm việc mới
Chương trình chỉnh sửa này có không ít tính năng, qui định và bảng điều khiển. Màn hình tùy chỉnh cấu hình chỉ hiển thị bộ phận hoặc công cụ các bạn thường sử dụng, ẩn phần còn lại để có giao diện gọn gàng gàng.
Ví dụ: nếu như khách hàng là một nhiếp ảnh gia bất động đậy sản, hầu hết các bước của bạn tương quan đến việc chỉnh sửa hình ảnh bằng các công cụ thao tác làm việc như nguyên tắc Blur or giải pháp chữa bệnh tại khu vực để bức tốc sự lôi kéo của họ. Kế bên ra, chúng ta cũng có thể tạo tài liệu tiếp thị bằng cách sử dụng các tính năng như giải pháp Crop, phương pháp Lựa lựa chọn hoặc luật Lựa chọn nhanh.
Bằng cách này, bạn sẽ tốn ít thời hạn hơn trong việc tìm kiếm các tùy lựa chọn trên thanh menu để tìm điều khoản phù hợp. Nếu chức năng Essentials không hoạt động, một phương pháp khác để phục hồi thanh quy định là chế tạo ra một không gian làm câu hỏi mới.
Đi tới không gian làm vấn đề và chọn không gian làm bài toán mới từ thực đơn con.Kiểm tra menu, thanh cách thức và phím tắt.Lưu không khí làm việc mới của bạn.Chạy lại chương trình.Khôi phục Thanh công cụ bằng phương pháp Đặt lại Photoshop
Bạn chỉ việc dùng đến cách thức này nếu toàn bộ các cách khác ko hoạt động. Tôi răn dạy bạn chỉ nên đặt lại phần mềm nếu như khách hàng hài lòng với bài toán đặt lại những công nạm và các tùy lựa chọn khác bên trên màn hình.
Thoát ngoài chương trình.Nhấn và giữ tổ hợp phím Shift + CTRL + alt (Windows) hoặc Shift + CMD + Opt (Mac) trong lúc mở lại Photoshop.Bạn đã thấy các cài đặt lúc đầu được phục hồi bằng thanh công cụ của chính bản thân mình ở bên trái giao diện PS.Một bí quyết khác để thiết lập cấu hình lại công tác là vào vỏ hộp thoại Preferences.
Nhấp vào chỉnh sửa (Windows) hoặc Photoshop (Mac).Đi cho tới Tùy lựa chọn và chọn Chung.Chọn Reset Preferences trên tùy chọn Quit và nhấp vào OK.Một cửa sổ bật lên chứng thực sẽ xuất hiện. PS đang đóng và chạy lại với toàn bộ các setup mặc định nếu bạn xác nhận.
Khôi phục các công cụ rõ ràng trong thanh công cụ
Nếu chúng ta đang gặp sự chũm thiếu qui định trong thanh công cụ, bạn cũng có thể giải quyết sự việc đó bằng phương pháp tùy chỉnh thanh khí cụ của mình. Một thanh công cụ tùy chỉnh sẽ là chiến thuật thiết thực độc nhất vô nhị cho quy trình làm việc cụ thể và được về tối ưu hóa cao của Photoshop.

Khái niệm cơ phiên bản về hộp công cụ
Hộp cơ chế là nguyên tố được sử dụng tiếp tục nhất. Thanh hình chữ nhật nhiều năm này cất các biểu tượng công chũm để chọn chức năng, lệnh và màu sắc. Nó cũng cung ứng các lưu ý để sử dụng thanh lý lẽ một bí quyết hiệu quả.
Hiển thị và nói
Thanh Công cụ auto xuất hiện tại ở cửa sổ bên trái màn hình khi chúng ta mở phần mềm. Chỉ việc nhấp vào Hiển thị Công cụ nếu khách hàng không thấy thanh Công cụ.
Nội dung vỏ hộp công cụCó một hình tượng công chũm cho đa số chức năng. Nếu như khách hàng không bắt gặp mẹo công cụ, hãy chuyển cho thanh thực đơn Chỉnh sửa, nhấp vào Tùy chọn và lựa chọn tab Chung.
Đảm bảo ghi lại vào hộp kiểm Show Tool Tips. Một số hình tượng đại diện đến một qui định một biện pháp trực quan, ví dụ như kính lúp cho luật Thu phóng hoặc chữ T mập cho phương pháp Loại.
Công nạm ẩnMột số hình tượng công núm có những biến thể hiện tượng ẩn. Nhấp vào mũi tên nhỏ tuổi ở góc dưới thuộc bên cần của khí cụ để mở rộng các tùy chọn để lựa chọn công cụ.
Ví dụ: nếu như bạn nhấp vào hình tượng công cầm cố Rectangular Marquee, bạn sẽ thấy một loạt các công nạm ẩn, bao hàm công cầm cố Elliptical Marquee, Single Row Marquee đã đưa và quy định Single Column Marquee.
Kết luận
Nếu thanh công cụ của doanh nghiệp bị mất trên màn hình, bạn cũng có thể sử dụng ngẫu nhiên cách nào trong những những giải pháp này để khôi phục các công cụ. Ngoài vấn đề sửa thanh công cụ 1-1 giản, chúng ta cũng có thể tạo một thanh qui định tùy chỉnh. Làm điều này sẽ tăng tốc quá trình của chúng ta xếp hạng và vứt bỏ các hào kiệt không liên quan mà chúng ta hiếm lúc sử dụng.
Photoshop cung cấp cho tất cả những người dùng hàng loạt công cụ chỉnh sửa hình ảnh thông minh và chăm nghiệp. Mặc dù nhiên, đôi khi lỗi bảng điều khiển mất tích sẽ làm cho tất cả những người dùng bị cảm thấy hoang mang và sợ hãi và đắn đo xử lý ra sao. Thời gian này, bạn hãy thử vận dụng những phương pháp mở lại thanh nguyên tắc trong Photoshop theo phía dẫn trong nội dung bài viết dưới đây.
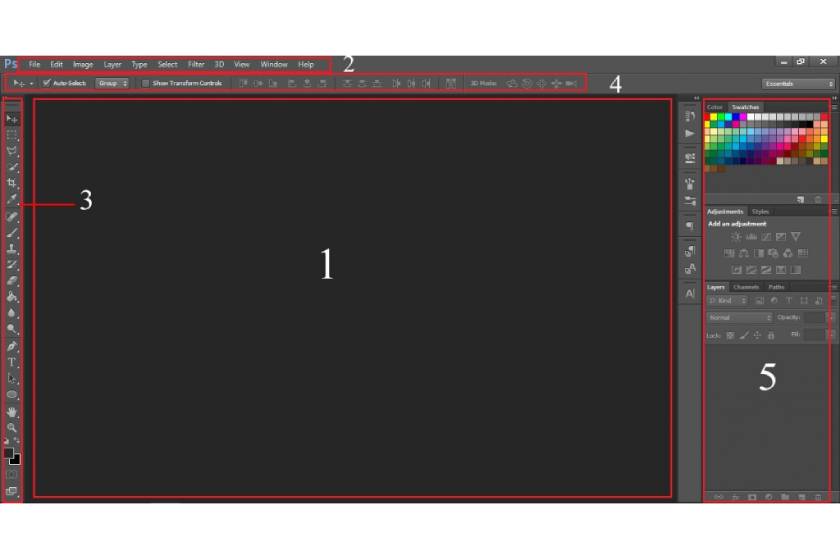
Những thanh dụng cụ cơ bản trong Photoshop
Trên phần mềm Photoshop sẽ sở hữu được các thanh công cụ tất cả sẵn để giúp đỡ người dùng thuận lợi hơn trong quá trình sử dụng . Mọi thanh điều khoản đó là:
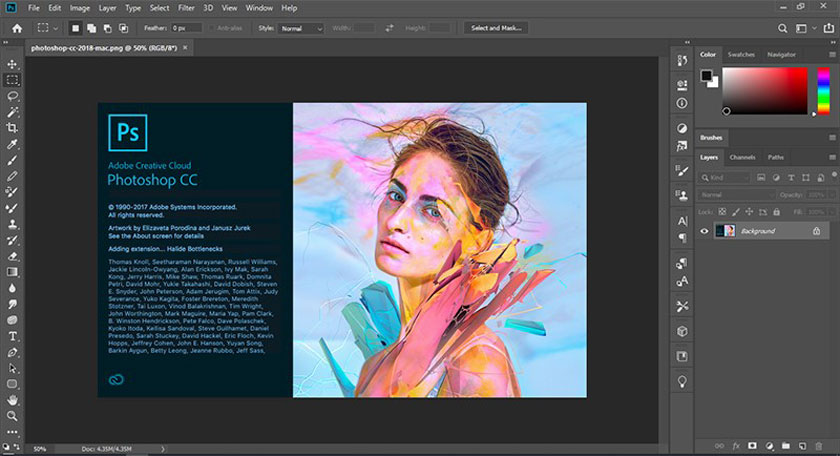
+ Thanh phương tiện Tools: luôn mặc định nằm tại vị trí phía mặt trái, chứa toàn bộ công cụ có lợi mà người tiêu dùng thường xuyên bắt buộc dùng đến.
+ Thanh Options: mặc định nằm ở dưới thanh Menu. Có công dụng tuyệt đối đặc trưng sẽ giúp tùy chỉnh cách mà lại ta thực hiện công cụ
+ Thanh History: kế hoạch sử, tại đây thì fan dùng có thể theo dõi lịch sử chỉnh sửa và công việc thực lúc này cũng như rất có thể sử dụng để undo (hoàn tác) tác vụ
+ Thanh Action: sử dụng để ghi lại những “thao tác chỉnh sửa” tiếp nối áp dụng nó cho 1 loạt hình hình ảnh khác.
+ Thanh Properties: thuộc tính cụ thể ở vào bức ảnh hiện tại người tiêu dùng làm việc.
+ Thanh Layers, Channels cùng Path: Chứa không ít thao tác cơ bạn dạng và cải thiện với các Layers.
Cách có tác dụng hiển thị thanh hình thức bị ẩn trong PTS bằng phím Tab
Nếu bạn đã có lần thấy một bàn làm việc trống trơn như vậy này mà chưa biết chuyện gì đang xảy ra thì dễ dàng và đơn giản nhất là chỉ việc bấm phím Tab trên keyboard để hiện tại ở các thanh công trong photoshop ráng bị ẩn.
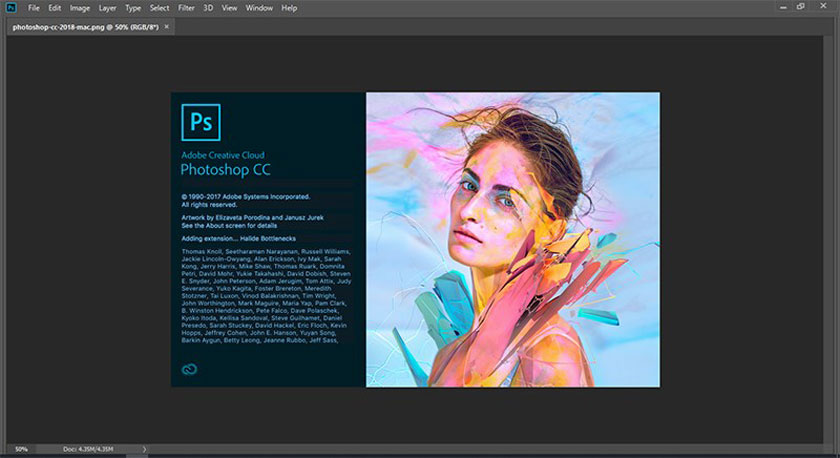
Có thể do trong quá trình sử dụng mà người dùng bị bấm nhầm dịp nào đó mà không chú ý nên toàn cục thanh vẻ ngoài đều bị ẩn. Dịp này, bạn cũng có thể bấm đợt tiếp nhữa để khối hệ thống thực hiện tại ẩn chúng đi giả dụ muốn.
Phím Tab là 1 trong những nút thao tác rất nhanh lẹ giúp bạn ẩn cục bộ thanh quy định và chỉ vướng lại duy nhất hình ảnh mà ai đang làm việc. Khi hy vọng làm hiển thị thanh phép tắc thì bạn chỉ việc bấm phím Tab một đợt nữa.
Cách mang lại thanh chính sách trong Photoshop với tùy lựa chọn Window
Nếu vụ việc không nằm tại nút Tab thì cũng hoàn toàn có thể bằng một biện pháp nào đó các bạn đã vô tình bỏ mức sử dụng trong Photoshop, làm cho chúng bị ẩn đi mà không thể hay biết.
Để rước lại thanh chế độ trong ứng dụng chỉnh sửa hình hình ảnh Photoshop, làm hiện những thanh công cụ hối hả thì các bạn hãy sử dụng tùy lựa chọn Windows theo hướng dẫn rất đơn giản và dễ dàng như sau:
Bước 1: Đầu tiên các bạn hãy kích chuột vào tùy lựa chọn Window, trong danh sách sổ xuống, các bạn hãy tích chọn vào đa số thanh công cụ mong muốn đã mất trong photoshop.
Ví dụ như phần mềm của chúng ta đang bị ẩn mất thanh công cụ phía trái (Tools) và thanh chế độ Options thì vẫn tích lựa chọn lần lượt vào chúng.
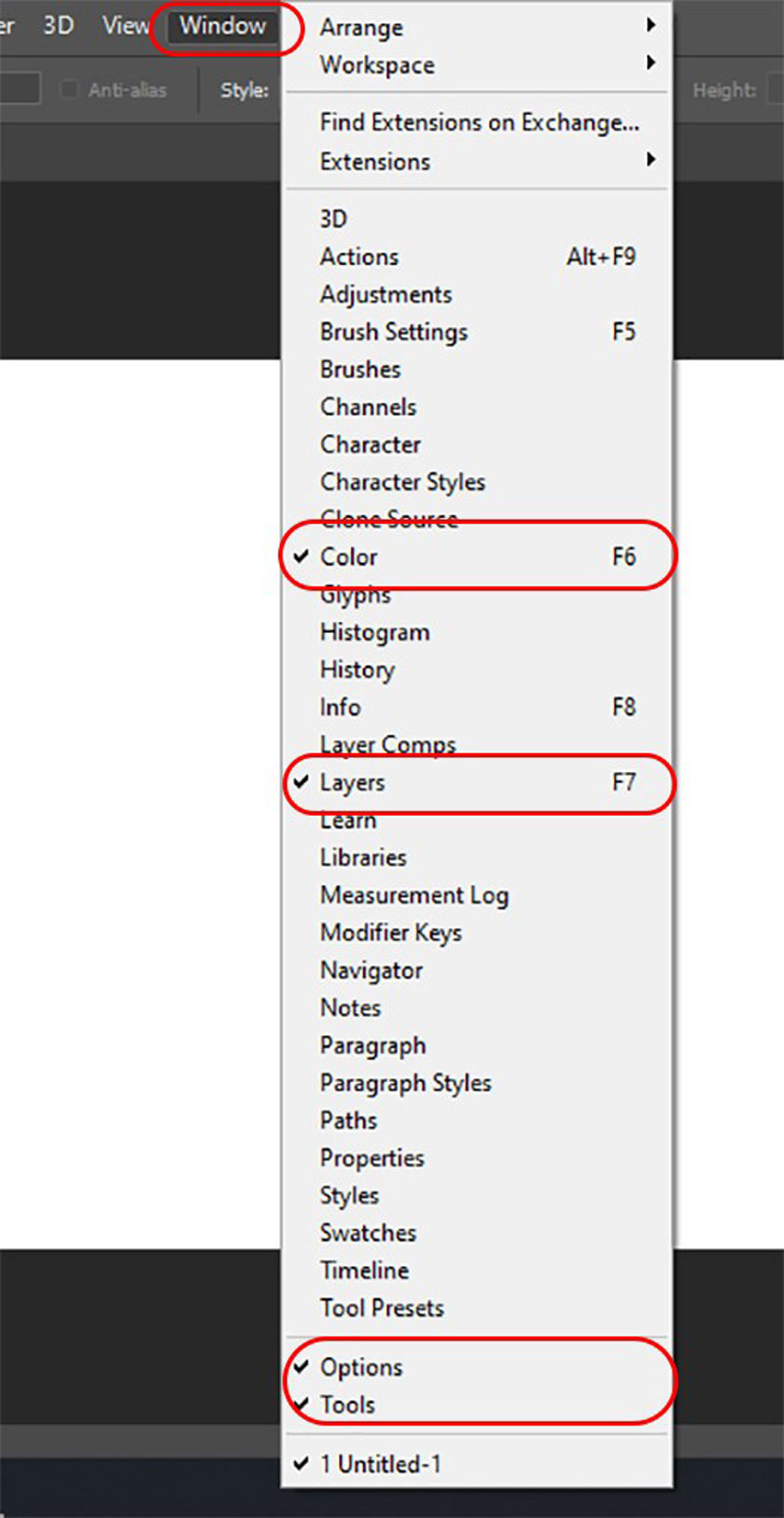
Bước 2: Tích lựa chọn lần lượt vào đa số thanh phương tiện bị ẩn để gia công hiển thị lại.
Ngoài cách thực hiện tùy lựa chọn Window thì chúng ta có thể dùng phím tắt trên keyboard để ẩn / hiện một số trong những thanh mức sử dụng trên Photoshop bao gồm:
Alt + F9: Action
F8: Info
F7: Layers
F6: Color
F5: Brush Settings
Cách Reset để đưa lại thanh khí cụ trong photoshop
Nếu như có rất nhiều thanh pháp luật bị mất hoặc vị trí của bọn chúng bị đảo lộn, không tuân theo mặc định sẽ hoàn toàn có thể gây khó khăn trong thừa trình làm việc . Thì chúng ta hãy tiến hành reset thanh pháp luật trong Photoshop để mau lẹ giải quyết được tình trạng này.
Thao tác này giúp người dùng không cần mất thời gian cấu hình thiết lập thủ công, chỉ việc reset để làm hiển thị thanh hình thức trong Photoshop hối hả và dễ dàng dàng.
Để reset thanh lý lẽ trong ứng dụng Photoshop rất đối kháng giản, các bạn cũng bấm vào tùy lựa chọn Window sinh sống trên thanh hình thức -> tìm về Workspace rồi nhấn chuột lựa chọn Reset Essentials.
Thao tác này ngay mau chóng sẽ thiết lập toàn bộ thanh pháp luật về mặc định, bao hàm số lượng cùng vị trí của những thanh cách thức đều như thời gian “mới cài” phần mềm Photoshop.
Xem thêm: Chuyển File Pdf Scan Sang Excel Converter Online, Convert Your Pdf To Excel For Free Online
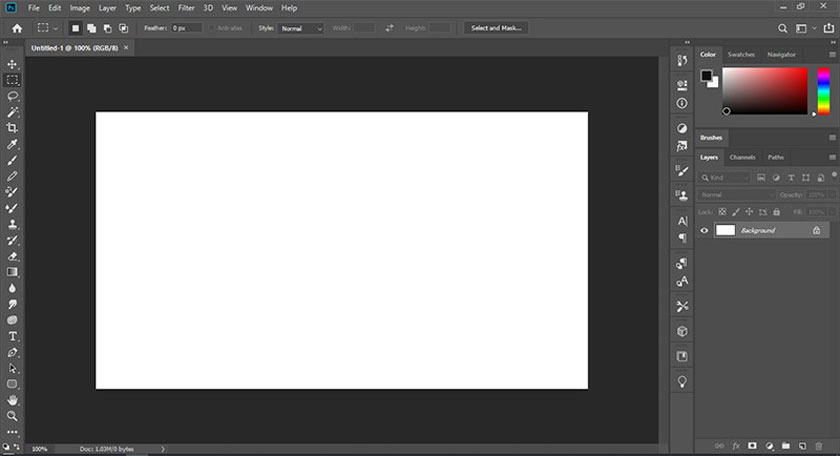
Trên đó là những phương pháp mở lại thanh dụng cụ Trong Photoshop, có thể hẳn chúng ta đã nắm được những thông tin hữu ích. Chúc các bạn thực hiện rước thanh dụng cụ trong Photoshop được thành công. Ví như còn bất kể thắc mắc nào, vui tươi để lại comment hoặc tương tác với Sa
Design sẽ được giải đáp giỏi nhất.