Trong bài viết này, Gitiho sẽ gửi đến các bạn kiến thức về 10 lệnh đo kích thước trong CAD để giúp bạn tạo thông số cho bản vẽ kỹ thuật của mình. Các lệnh sẽ được sắp xếp theo mức độ từ cơ bản đến nâng cao, càng ở sau thì càng quan trọng, hãy chú ý theo dõi nhé!
Chúng ta đã cùng tìm hiểu về cách thiết lập Dimstyle cho đường đo kích thước trong Auto
CAD ở bài viết trước. Sau đây, chúng mình sẽ hướng dẫn các bạn cách dùng chi tiết của 10 lệnh đokích thước trong CAD.
Bạn đang xem: Lệnh đo khoảng cách liên tiếp trong cad
10 lệnh đo kích thước trong CAD bạn cần biết
Tạo đường đo kích thước là bước không thể thiếu trong quá trình hoàn thiện bản vẽ Auto
CAD. Các bản vẽ kỹ thuật cần được ghi rõ kích thước để sau khi in ra người khác mới có thể đọc hiểu được bản vẽ. Bạn hãy ghi nhớ 10 lệnh này để tạo nhanh các đường đo kích thước nhé.
Trước khi đi vào chi tiết từng lệnh, bạn cần thiết lập Dimstyle bằng cách gõ lệnh tắt D vào thanh lệnh Command Linerồi bấm phím cách để truy cập lệnh. Bạn tạo một dimstyle mới, thiết lập các thuộc tính cho nó. Các bước thiết lập chi tiết đã có trong bài viết trước. Xong khi thiết lập xong thì chọn vào dimstyle đã tạo, bấm Set Current để bắt đầu sử dụng. Ở đây chúng mình chỉ đưa ra hình ảnh về các mục đã được thiết lập sẵn trong dimstyle mà chúng mình đã tạo.
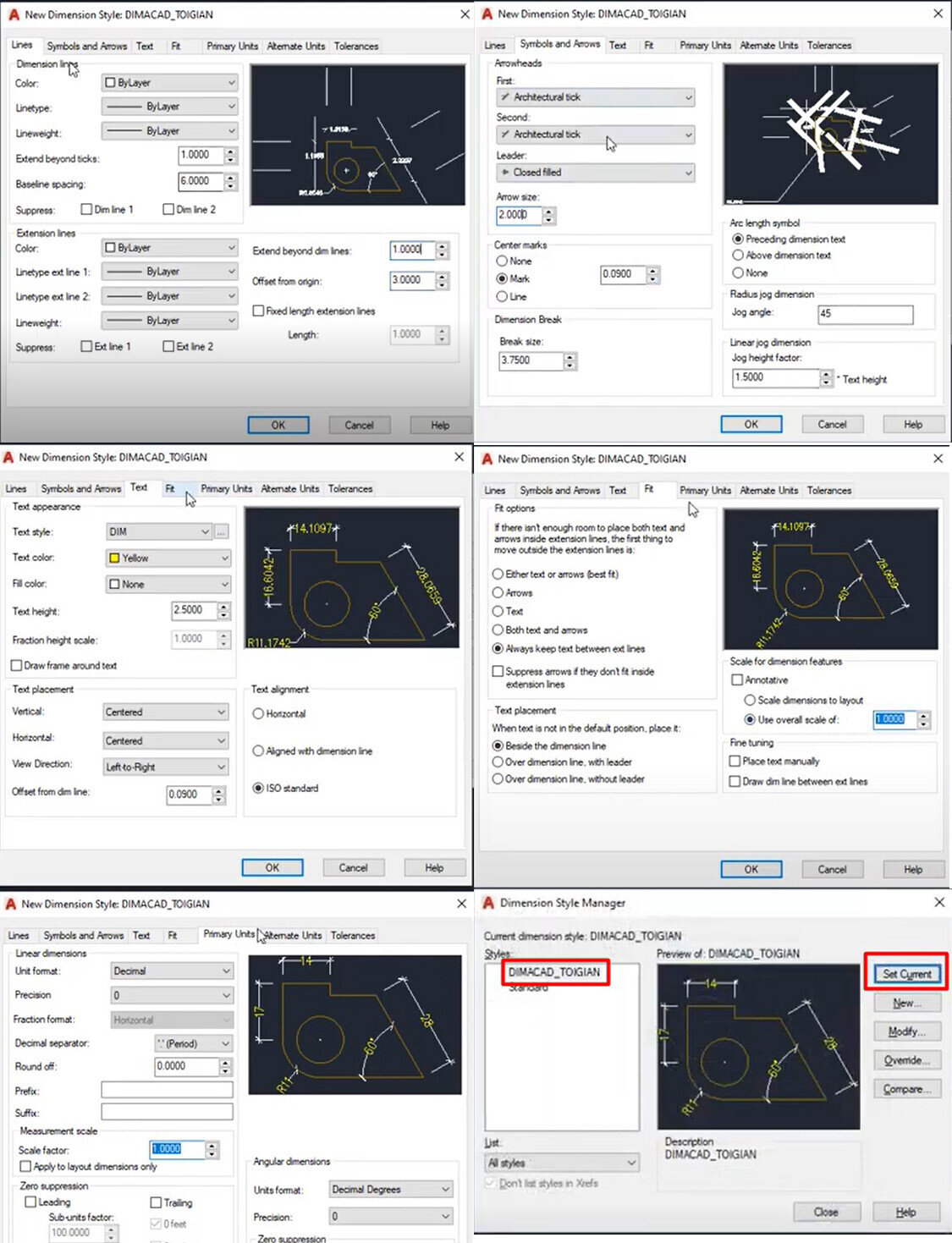
Chúng mình cũng đã chuẩn bị sẵn một hình vẽ để tiến hành đo kích thước. Vì chúng ta đang học cách tạo đường đo kích thước nên bạn chỉ cần dùng những lệnh vẽ trong Auto
CAD để tạo ra hình vẽ giống hình của chúng mình là được, kích thước bạn chọn tùy ý nhé.
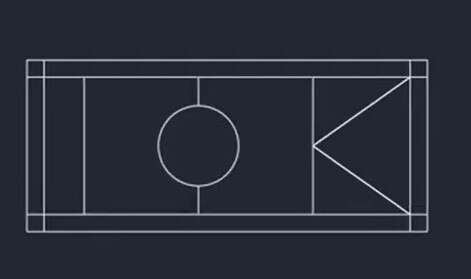
Lệnh DLI (Dimlinear): Đo đoạn thẳng
Bước 1: Nhập lệnh tắt DLI vào thanh lệnh, bấm phím cách để truy cập lệnhBước 2: Tích vào 2 đầu của đoạn thẳng bạn muốn đo
Bước 3: Kéo chuột lên trên một chút thì đường đo kích thước sẽ hiện ra
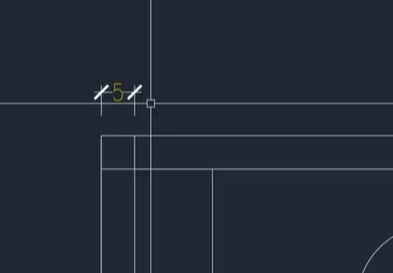
Lệnh DCO (Dimcontinue): Đo liên tục sau Dim đã có
Để đo liên tục sau khi đã thực hiện lệnh Dim thì các bạn dùng lệnh Dimcontinue. Cách làm chi tiết là:
Nhập lệnh tắt DCO vào thanh lệnh, bấm phím cách để truy cập lệnh. Khi đó đường đo sẽ tiếp tục chạy ngang như trong hình ảnh dưới đây.
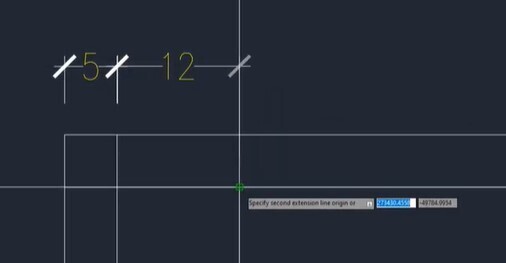
Bạn sẽ không cần phải tích vào 2 điểm nằm ở 2 đầu đoạn thẳng nữa nhé. Bạn chỉ cần kéo ngang ra, khi thấy hiện biểu tượng màu xanh lá như thế này thì nhấp chuột trái một cái là đường đo sẽ hiện ra nhé.
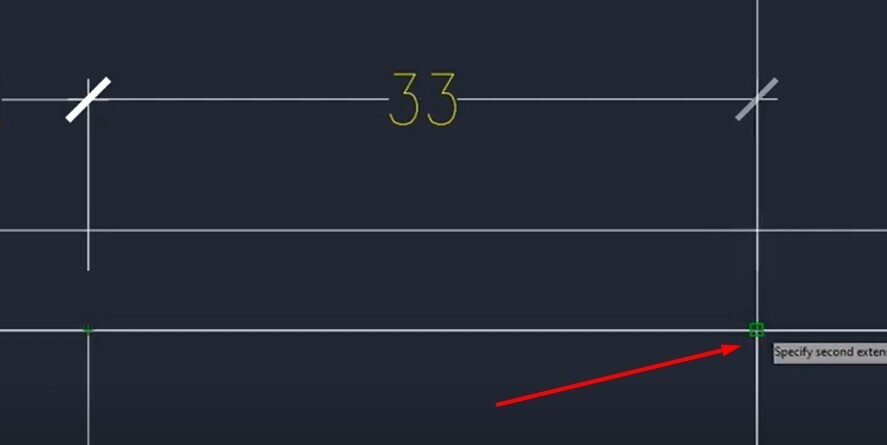
Lệnh DAL (Dim
Aligned): Đo đoạn xiên
Giả sử bạn có hình vẽ như thế này, bạn muốn đo đoạn xiên thì phải dùng lệnh DAL. Nếu bạn dùng lệnh DLI thì nó sẽ đo hình chiếu của hình vẽ, không phải đo đoạn thẳng.
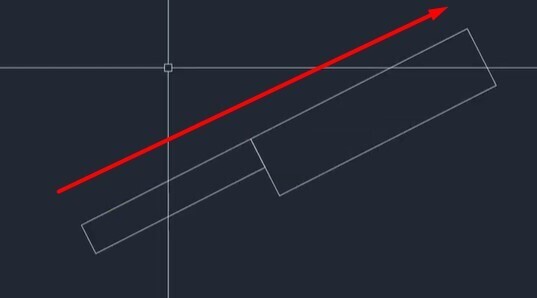
Cách sử dụng cũng tương tự các lệnh khác là nhập lệnh DAL vào thanh lệnh, bấm phím cách để truy cập lệnh. Sau đó bạn tích vào 2 đầu của đoạn thẳng mà bạn muốn đo. Bạn có thể sử dụng lệnh DCO để tiếp tục đo nghiêng sau khi đã thực hiện lệnh DAL nhé.
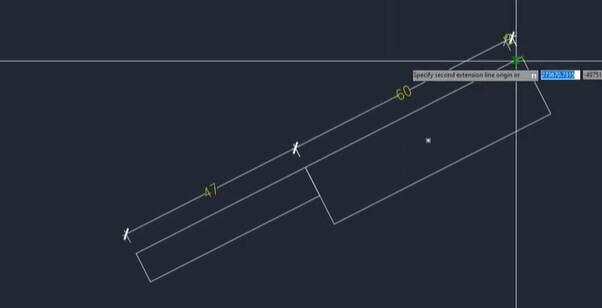
Lệnh DBA (Dimbaseline): Đo nhiều cấp
Đo nhiều cấp có nghĩa bạn thực hiện nhiều lớp đo cho cùng một đối tượng.
Bước 1: Bạn nhập lệnh tắt DBA vào thanh lệnh rồi bấm phím cách để truy cập lệnh.
Bước 2: Phần mềm yêu cầu chọn đường đo kích thước cơ sở (Select base dimension), bạn tích vào đường làm cơ sở cho nó. Chúng mình đang chọn đường như trong hình dưới đây nhé:
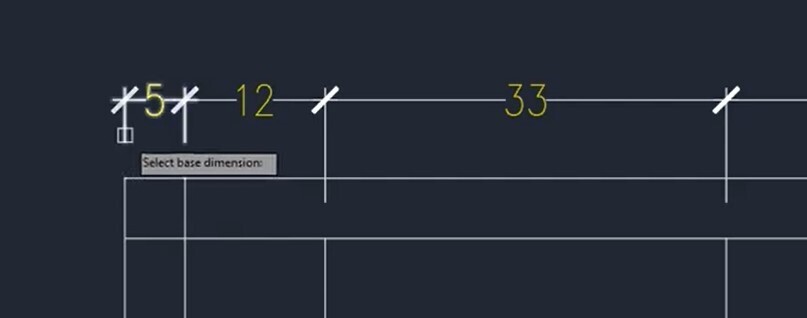
Sau đó bạn chỉ cần kéo chuột lên trên, di sang ngang để chọn đoạn muốn đo. Bạn cũng có thể kết hợp lệnh DBO với lệnh này để đo liên tiếp nhé.
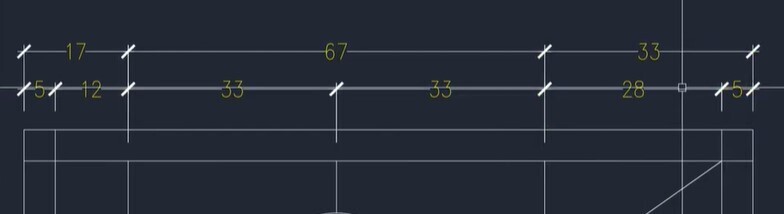
Khi bạn muốn tạo lớp đo thứ 3, sau khi bạn dùng lệnh DBA thì nó sẽ tự động truy bắt điểm là điểm cuối cùng của đường đo thuộc lớp thứ 2. Nếu đây không phải điểm bạn muốn chọn thì bạn gõ chữ "s" rồi bấm phím cách hoặc bấm chọn vào chữ Select đang hiển thị ở thanh lệnh. Sau đó bạn lại chọn đường đo kích thước cơ sở cho nó là sẽ tạo ra được lớp dim thứ 3:
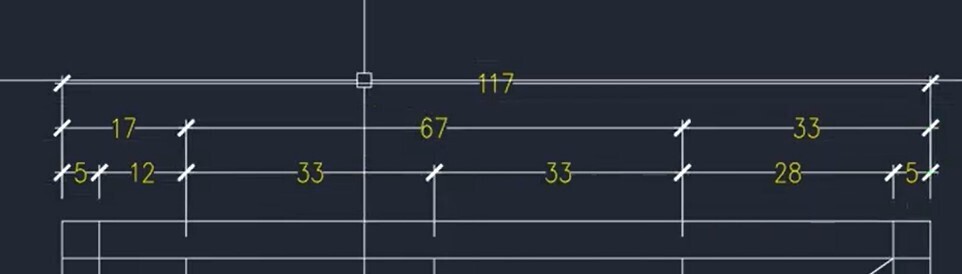
Quan sát hình ảnh trên bạn có thể thấy sau khi dùng lệnhđo kích thước trong CAD là Dimbaseline thì chúng ta thấy 3 lớp dim này cách nhau một khoảng bằng nhau. Bởi vì lúc thiết lập dimstyle chúng mình đã chọn thông số Baseline Spacing là 6, do đó mỗi lớp dim sẽ cách nhau một khoảng bằng 6.
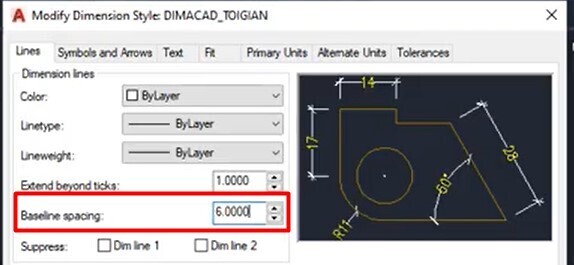
Bạn có thể dùng lệnh đo nhiều cấp cho cả đoạn xiên nhé.
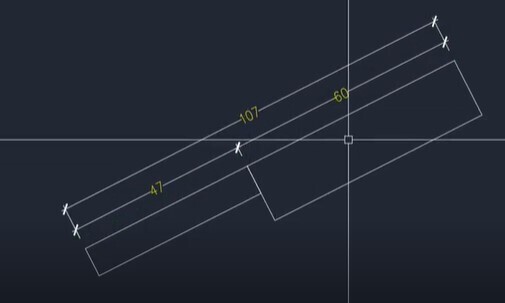
Lệnh DRA (Dimradius): Đo bán kính đường tròn
Cách dùng của lệnh này rất đơn giản, Bạn gõ lệnh tắt DRA vào thanh lệnh rồi bấm phím cách để truy cập lệnh. Sau đó bạn tích vào điểm bất kỳ nằm trên đường tròn là bán kính sẽ hiện lên.
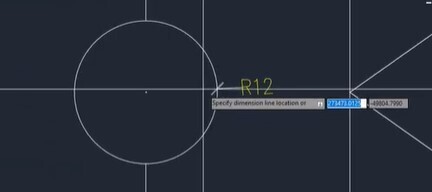
Nếu muốn thay đổi kiểu đánh dấu đoạn đo kích thước cho đường tròn thì bạn chỉ cần quét vào đường tròn. Sau đó bạn chỉnh trong bảng Properties từ Architectured tick thành Close filled là được nhé.
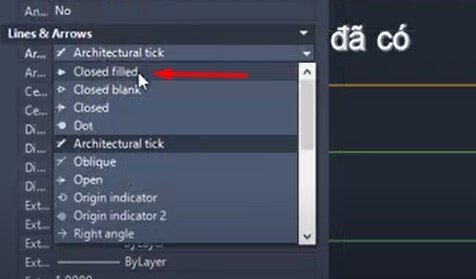
Sau đó bạn sẽ được kết quả như trong hình dưới đây:
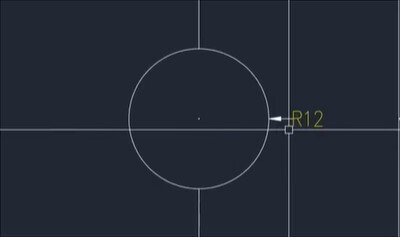
Lệnh DDI (Dim
Diameter): Đo đường kính đường tròn
Đê đo đường kính của đường tròn, bạn nhập lệnh tắt DDI vào thanh lệnh, sau đó bạn bấm phím cách để truy cập lệnh. Sau đó bạn tích vào điểm bất kỳ nằm trên đường tròn thì kích thước của đường kính sẽ hiện ra như trong hình ảnh dưới đây:\
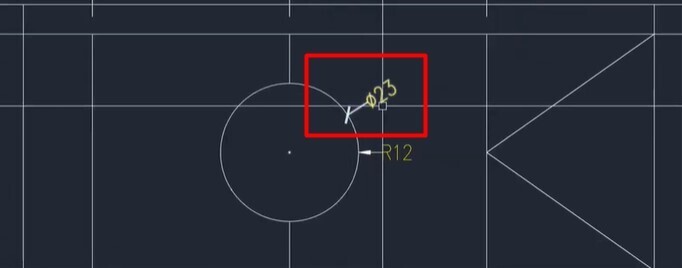
Lệnh DAN (Dim
Angular): Đo góc
Bạn truy cập vào lệnh DAN rồi tích vào 2 điểm nằm trên 2 cạnh tạo thành góc thì số đo của góc sẽ hiện ra.
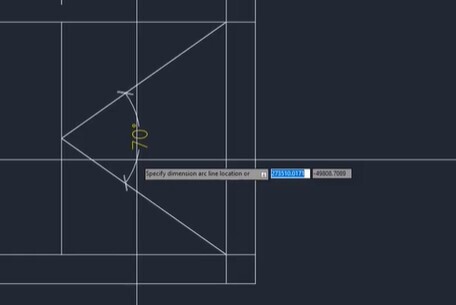
Lệnh QD (Quickdim): Đo nhanh qua một loạt các điểm đã chọn
Đây là một lệnh khá quan trọng, các bạn hãy đọc kỹ hướng dẫn rồi thực hiện luôn trên Auto
CAD để ghi nhớ cách dùng của nó nhé.
Bước 1: Nhập lệnh QD vào thanh lệnh, bấm phím cách để truy cập lệnh
Bước 2: Quét chuột qua tất cả các điểm mà bạn muốn dùng lệnh đo kích thước trong CAD này để tạo đường dim cho nó.
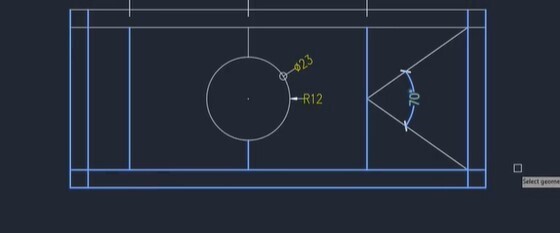
Bước 3: Kéo chuột ra ngoài một chút, kéo lên hoặc kéo xuống miễn là kéo đến vùng trống để có chỗ hiển thị đường dim. Khi đó bạn sẽ thấy một loạt đường đo kích thước được tạo ra như thế này:

Lệnh DDA (Dim
Disassociate): Tách liên kết DIM với đối tượng
Trước hết, chúng mình sẽ giải thích cho cái bạn Associate trong Auto
CAD là gì. Ở đây chúng mình có một đường thẳng bất kỳ, đã được đo kích thước bằng lệnh DLI. Khi chúng mình kéo đường thẳng dài ra thì đường dim cũng sẽ dài ra, thông số thay đổi. Điều đó có nghĩa là đường dim này đang được liên kết với đường thẳng. Đó gọi là Associate.
Việc đường dim và đối tượng đang liên kết với nhau này sẽ có một bất tiện là khi bạn Move đối tượng đi chỗ khác thì đường dim sẽ bị thay đổi vị trí.
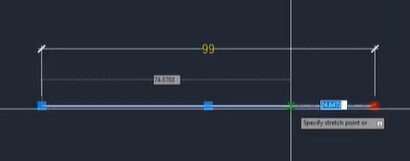
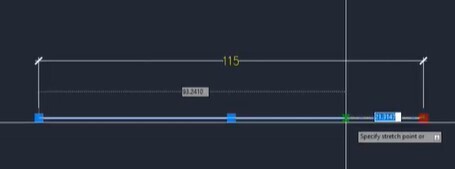
Ví dụ: Trong hình ảnh dưới đây có 2 hình chữ nhật đã được tạo đường dim. Sau đó chúng mình di chuyển nó sang chỗ khác thì đường dim sẽ bị thay đổi vị trí.
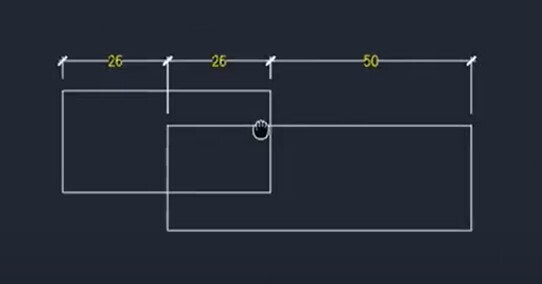
Hình chữ nhật ban đầu
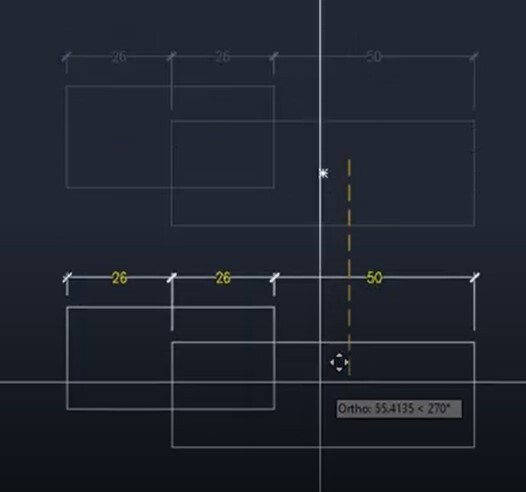
Dùng lệnh Move di chuyển nó sang chỗ khác
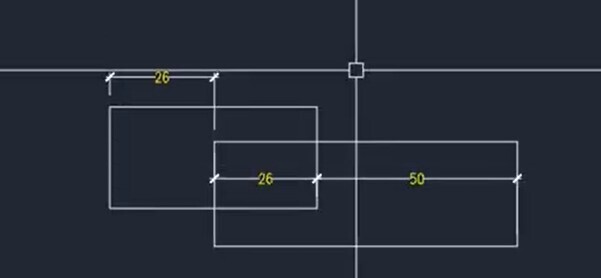
Đường dim đã bị nhảy vào bên trong hình rất khó quan sát
Do đó nếu bạn có ý định sẽ di chuyển đối tượng sau khi dim thì trước khi di chuyển bạn phải tách sự liên kết của đối tượng với đường dim.
Bạn chỉ cần nhập lệnh tắt DDA vào thanh lệnh rồi bấm phím cách để truy cập lệnh. Tiếp theo bạn quét chuột chọn cả vùng chứa đối tượng và đường dim. Cuối cùng bấm phím cách thêm lần nữa. Khi đó bạn sẽ thấy thanh lệnh có thông báo về số lượng liên kết đã tách. Ở trong hình chữ nhật nêu trên có 3 đường dim nên thông báo của chúng mình sẽ là 3 disassociated.
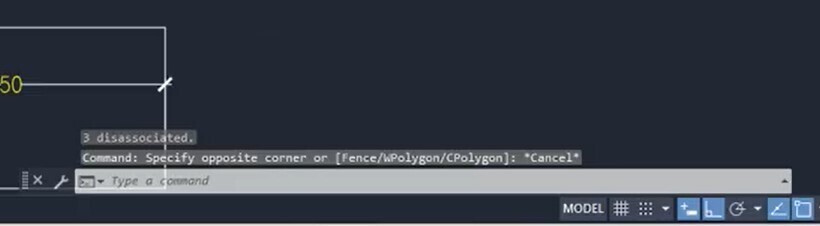
Lúc này có Move đối tượng đi đâu thì đường dim cũng sẽ không bị nhảy sai vị trí nữa nhé. Lúc này kể cả bạn thay đổi kích thước của đối tượng thì đường dim cũng sẽ không thay đổi nhé.
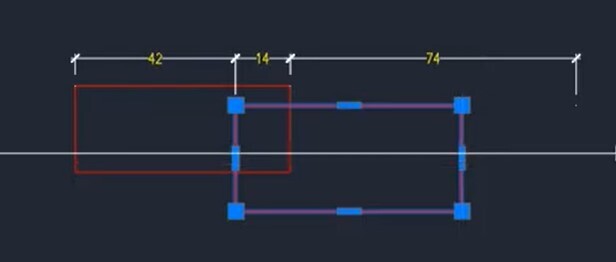
Lệnh DIMASSOC: Biến chi phối liên kết DIM với đối tượng (0/1/2)
DIMASSOC là lệnh tạo ra biến chi phối liên kết của đường dim với đối tượng trên bản vẽ Auto
CAD. Bạn gõ lệnh DIMASSOC vào thanh lệnh rồi bấm phím cách để truy cập lệnh. Lúc này bạn sẽ thấy thông báo là "Enter value for DIMASSOC" có nghĩa là nhập giá trị của biến. Ở đây nó sẽ chỉ nhận các giá trị là 0, 1, 2.
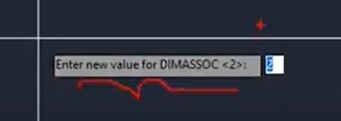
Trong đó:
Giá trị 0: Có nghĩa là phá vỡ luôn liên kết của các thành phần trong DIM. Có nghĩa là các thành phần cấu tạo của đường dim cũng sẽ tự tách ra. Điều này giống như khi bạn dùng lệnh X để phá khối với đối tượng hình học. Mọi thành phần sẽ tách ra, không còn là một đường dim nữa. Thông thường bạn sẽ không dùng đến giá trị này.
Giá trị 1: Có nghĩa là đường đo kích thước sẽ được tách rời đối tượng giống như khi bạn dùng lệnh DDA ở trên nhé.
Giá trị 2: Có nghĩa là đường dim mà bạn tạo ra bằng bất kỳ lệnh đo kích thước trong CAD nào thì cũng sẽ được liên kết với đối tượng.
Kết luận
Như vậy chúng ta đã cùng tìm hiểu về 10 lệnh đo kích thước trong CAD mà người sử dụng phần mềm này nhất định phải biết. Để được học về tất cả các lệnh cần thiết cho quá trình sử dụng Auto
CAD để tạo bản vẽ kỹ thuật hoàn chỉnh dạng 2D hoặc 3D thì các bạn hãy tham gia khóa học Tuyệt đỉnh Auto
CAD.
Khóa học Tuyệt đỉnh Auto
CAD làsản phẩm đến từ đội ngũ sáng lập Gitiho được 50+ doanh nghiệp tin tưởng với hơn 40.000+ học viên tin dùng. Khóa học Autocad này được giảng dạy bởi chuyên gia Auto
CAD đã có hơn 10 năm kinh nghiệm trong lĩnh vực này. Hệ thống bài học dược sắp xếp từ cơ bản đến nâng cao để bạn dễ dàng tiếp thu kiến thức. Ngoài học lý thuyết, bạn sẽ được làm các bài tập thực hành, có video hướng dẫn chi tiết cách làm bài tập để tham khảo.
Tham gia khóa học, bạn có thể trao đổi với giảng viên thông qua mục hỏi đáp dưới mỗi video bài giảng. Mọi câu hỏi của bạn sẽ được giải đáp trong vòng 24h nhé. Hoàn thành khóa học, bạn có thể tự tin ứng dụng các phương pháp đã học để xây dựng bản vẽ cho ngành xây dựng, cầu đường, cơ khí, điện,... Chúc các bạn luôn học tập hiệu quả!
Bạn đang xem: Các lệnh đo khoảng cách trong cad, cách thiết lập Dimension Tại wu.edu.vn: Kiến Tạo Không Gian Ươm Mầm Hạnh PhúcKhi mới học về autocad, bất cứ nhà thiết kế nào cũng phải nắm được các lệnh đo khoảng cách trong cad. Đây là những lệnh cơ bản giúp hỗ trợ thiết kế bản vẽ một cách chính xác và hoàn chỉnh nhất. Đồng thời, cách thiết lập một đường đo kích thước theo Dimension cũng là điều bạn cần nắm vững. Và tất cả những kiến thức này sẽ được giới thiệu qua bài viết ngay sau đây. Bạn hãy cùng tìm hiểu để đạt được hiệu quả tối ưu cho công việc nhé!
Các lệnh đo khoảng cách trong cad
Như đã đề cập, đo kích thước là thao tác không thể thiếu khi thiết kế bản vẽ trong phần mềm autocad. Bởi việc này giúp xác định tỷ lệ của đối tượng cũng như toàn bộ bản vẽ một cách chính xác nhất. Nhờ đó tình trạng sai sót khi in ấn sẽ được giảm thiểu. Ngoài ra, trong quá trình thiết kế bản vẽ, bạn cần phải đo kích thước với từng đối tượng khác nhau. Mỗi đối tượng sẽ phải cần dùng một lệnh riêng biệt. Chính vì thế, những lệnh đo khoảng cách trong cad sau đây sẽ là những kiến thức mà bạn cần biết.

D – DIMSTYSLE: Đây là lệnh giúp tạo kiểu kích thước.DAL – DIMALIGNED: Lệnh này giúp ghi kích thước xiên.DAN – DIMANGULAR: Để ghi kích thước góc, bạn sẽ cần sử dụng đến lệnh này.DBA – DIMBASELINE: Thực hiện lệnh này, bạn sẽ ghi được kích thước song song.DDI – DIMDIAMETER: Đây là lệnh đo khoảng cách trong cad giúp bạn ghi được kích thước đường kính. DED – DIMEDIT: Lệnh này giúp bạn có thể chỉnh sửa kích thước trong cad.DI – DIST: Để đo khoảng cách cũng như góc giữa 2 điểm, bạn sẽ cần dùng đến lệnh DI – DIST. DIV – DIVIDE: Thao tác chia đối tượng thành các phần bằng nhau sẽ được thực hiện qua thao tác này. DLI – DIMLINEAR: Với lệnh DLI – DIMLINEAR, bạn sẽ ghi kích thước thẳng đứng hoặc nằm ngang. DO – DONUT: Để vẽ hình vằn khăn, đây là thao tác bạn cần thực hiện.DOR – DIMORDINATE: Lệnh này giúp bạn tạo độ điểm một cách dễ dàng. DRA – DIMRADIU: Việc ghi kích thước bán kính cần phải sử dụng lệnh DRA – DIMRADIU. DT – DTEXT: Lệnh thao tác này giúp bạn ghi văn bản vào hình.DCO: Đo liên tiếp ( DCO => space=> chọn đường dim muốn dim tiếp theo (sau khi đã dùng lệnh DLI hoặc DAL,…))

Nhiều bạn không biết bảo bật cái tính năng này với style với dim thì sử dụng nó thế nào? Để sử dụng nó các bạn làm như sau: khi muốn viết ghi chú hay dim kích thước theo 1 tỉ lệ bất kì các bạn xuống mục truy cập nhanh.



Các bạn chọn tỉ lệ ở cái mục “Anotations scale of the current view” ngoài cùng bên phải trước khi ghi kích thước hay ghi chú nhé… tính năng này rất tiện lợi.
Muốn dùng dim theo tỉ lệ nào thì chọn tỉ lệ đó. Muốn viết text cũng thế. Chỉ cần dùng 1 thiết lập dim và 2 text là ngon ăn rồi…
Tuy nhiên theo kinh nghiệm của mình thì chỉ việc sưu tầm một mẫu bản vẽ chuẩn của một công ty uy tín nào đó rồi vẽ theo những gì đã cài đặt trong bản vẽ là ngon nhất…
Hướng dẫn cách thiết lập kích thước đường đo theo Dimension
Dimension là một lệnh đo khoảng cách trong cad được sử dụng phổ biến. Lệnh này được dùng để thiết lập đường đo kích thước cho bản vẽ. Nhờ đó, bạn sẽ xác lập tỷ lệ cho bản vẽ gốc được chính xác. Những bước dưới đây sẽ giúp bạn thực hiện thao tác được nhanh chóng và chính xác hơn.
Bước 1: Tại giao diện cad, bạn hãy nhập phím tắt D và nhấn enter để hiển thị lệnh Dimension. Ngoài ra, bạn có thể click vào cửa sổ Modify Dimension Style để gọi lệnh này.
Bước 2: Tiếp theo, bạn cần cài đặt tab lines theo công cụ sau:
Color: chọn màu đường line.Linetype: chọn kiểu lineLineweight: Chọn độ dày cho đường line. Extend beyond tick: Đây là mục cài đặt cho khoảng đoạn dài nhô ra khỏi Dimension lines đối với Extension lines. Baseline spacing: Cài đặt khoảng cách giữa 2 đường Dimension line. Suppress: Dim 1 và dim 2 là phần khoảng mũi tên ở bên trái và bên phải so với đường kích thước.
Bước 3: Bạn sẽ tiến hành cài đặt tab Symbol and Arrows với 2 công cụ: Arrowheads và Center marks.
Bước 4: Để ghi chú về tỷ lệ sau khi thực hiện việc đo kích thước, bạn hãy tiến hành cài đặt text.
Bước 5: Kết thúc lệnh bằng cách nhấn Enter.
Xem thêm: Hướng Dẫn Vẽ Thiết Kế Thời Trang, Dáng Người Trong Thiết Kế Thời Trang

Với những lệnh đo khoảng cách trong cad như đã giới thiệu, bạn sẽ ít nhiều gặp phải khó khăn trong việc ghi nhớ và thực hiện trong khoảng thời gian đầu làm quen. Tuy nhiên, chỉ sau một thời gian luyện tập và thực hành, bạn sẽ nắm rõ những lệnh này và thực hiện thành thạo. Hy vọng bài viết đã gửi đến bạn những thông tin thực sự hữu ích và cần thiết!
Đc: 1227 Hiệp Nhất, Phường 4, Tân Bình, Thành phố Hồ Chí Minh
gmail.com
Bài viết cùng chủ đề:
Trả lời Hủy
Email của bạn sẽ không được hiển thị công khai. Các trường bắt buộc được đánh dấu *
Bình luận *
Tên *
Email *
Trang web
Lưu tên của tôi, email, và trang web trong trình duyệt này cho lần bình luận kế tiếp của tôi.