Contents
1. ứng dụng chụp hình ảnh màn hình máy vi tính Lightscreen 2. Phần mềm chụp hình ảnh màn hình laptop Picpick3. ứng dụng chụp ảnh màn hình máy vi tính Snagit4. Phần mềm chụp hình ảnh màn hình máy tính xách tay FastStone Capture5. ứng dụng chụp ảnh màn hình laptop Ashampoo Snap6. ứng dụng chụp ảnh màn hình laptop Snipping tool7. Phần mềm chụp ảnh màn hình máy vi tính Screenpresso8. ứng dụng chụp ảnh màn hình laptop Screen
Hunter Pro9. ứng dụng chụp hình ảnh màn hình máy tính xách tay Lightshot10. ứng dụng chụp hình ảnh màn hình máy tính Hyper
Snap11. ứng dụng chụp ảnh màn hình laptop Cyber
Link You
Cam12: phần mềm chụp hình ảnh màn hình máy tính xách tay Camtasia Studio13. ứng dụng chụp ảnh màn hình laptop Tiny
Take
Với 13 ứng dụng chụp hình ảnh màn hình thứ tính nhỏ gọn như Snagit, Fast
Stone Capture tuyệt Snap,… để giúp bạn lưu và sửa đổi những hình hình ảnh hiển thị trên màn hình máy tính xách tay với các công cụ gồm sẵn hối hả và khôn xiết dễ dàng. Các bạn hãy đọc top các phần mềm chụp ảnh màn hình máy vi tính miễn phí dưới đây nhé!

1. ứng dụng chụp hình ảnh màn hình máy tính xách tay Lightscreen
Phần mượt chụp hình ảnh màn hình máy vi tính Lightscreen được đề cập tên đầu tiên vì nó là ứng dụng chụp màn hình máy vi tính khá tiện lợi để sử dụng, tiện dụng bạn không cần vô số thao tác để sử dụng, chỉ cách vài nút bấm chuột là bạn cũng có thể chụp lại được màn hình hiển thị máy tính.
Bạn đang xem: Phần mềm chụp ảnh màn hình tốt nhất
Cách sử dụng ứng dụng Lightscreen
Bước 1: Mở ứng dụng Lightscreen, bạn hoàn toàn có thể mở trải qua icon phía bên ngoài màn hình desktop, hoặc mở “Start menu” | gõ Lightscreen
Bạn khởi hễ chương trình, màn hình hiển thị giao diện đã hiện ra, bạn chọn 1 trong hai cách để có thể chụp ảnh màn hình
Bước 2: Bạn nhấp chuột vào biểu tượng như hình dưới cho phép các bạn chụp bất cứ phạm vi như thế nào trên màn hình bằng cách quét chuột mang đến phạm vi mà bạn muốn chụp.
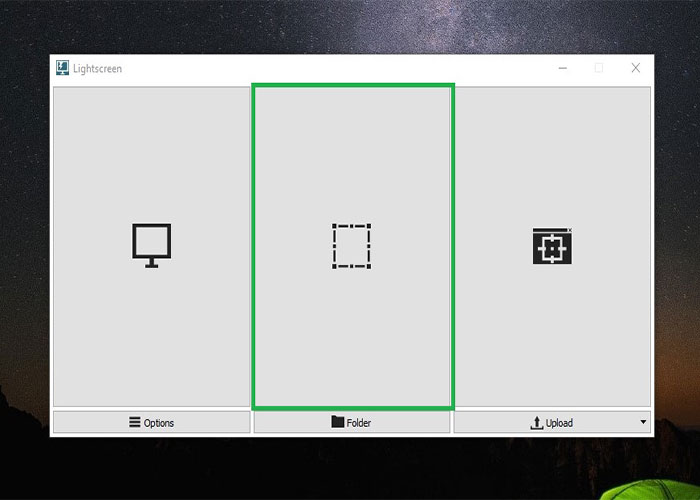
Bước 3: Lưu ảnh vào thứ tính
– sau thời điểm đã chụp được hình ảnh mà bạn ý muốn muốn, ấn vào lốt tích bên phải màn hình để xác thực lưu hình ảnh.
Để sở hữu đặt Lightscreen, bạn rất có thể tải ứng dụng tại đây: tải về Lightscreen
2. ứng dụng chụp ảnh màn hình máy tính xách tay Picpick
Picpick cũng là một trong những phần mềm khá đơn giản dễ dàng để sử dụng chất nhận được bạn chụp ảnh màn hình nhanh chóng, dễ dang đồng thời đó chúng ta cũng có thể chỉnh sửa hình ảnh thông qua Picpick mà không cần thiết phải sử PICPICK dụng phần mềm chỉnh sửa hình ảnh khác.
Hướng dẫn sử dụng ứng dụng Picpick
Bước 1: Mở ứng dụng Picpick
Bước 2: Bạn áp dụng dòng “Region” rồi sử dụng trỏ con chuột quét qua phạm vi mà bạn có nhu cầu chụp. Tiếp nối chương trình sẽ tự động hóa chuyển hình ảnh quá giao diện chỉnh sửa hình ảnh để cho chính mình dễ dàng chỉnh sử theo ý bạn.
Bạn hoàn toàn có thể chụp hình ảnh toàn màn hình bằng phương pháp sử dụng click vào dòng “Fullscreen”.
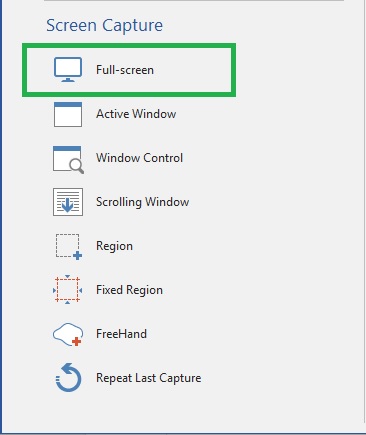
Để chụp 1 phần màn hình các bạn nhấn vào biểu tượng có chữ “Region”
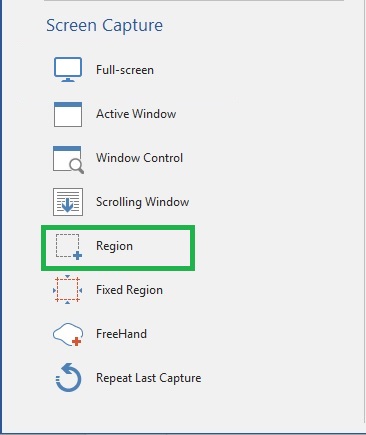
Bước 3: Để lưu lại hình hình ảnh vào máy tính xách tay bạn vào “File” | “Save as”, lựa chọn định dạng hình ảnh mà bạn muốn lưu, đánh tên và sau cuối là lựa chọn vị trí lưu.
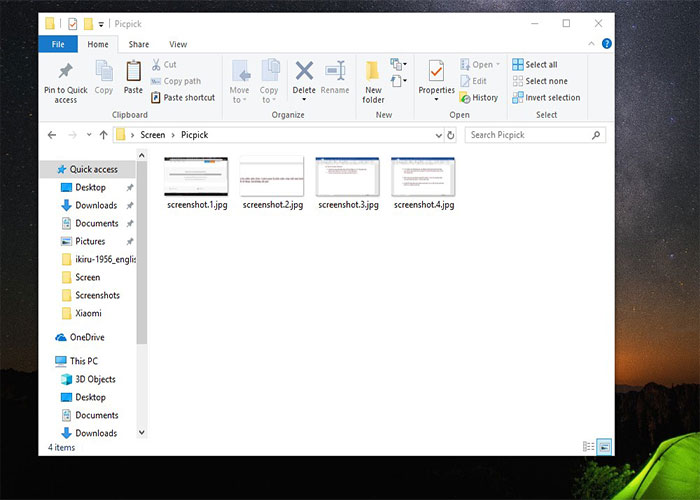
Để setup Picpick, chúng ta có thể tải phần mềm tại đây: Download Picpick
3. ứng dụng chụp ảnh màn hình máy vi tính Snagit
Snagit là 1 ứng dụng phần mềm sáng tạo ra sử dụng chủ yếu để chụp màn hình với quay màn hình. Chụp hình ảnh và những điểm cần nhấn mạnh và share thông tin này với khách hàng hàng, đồng nghiệp hoặc chúng ta bè.
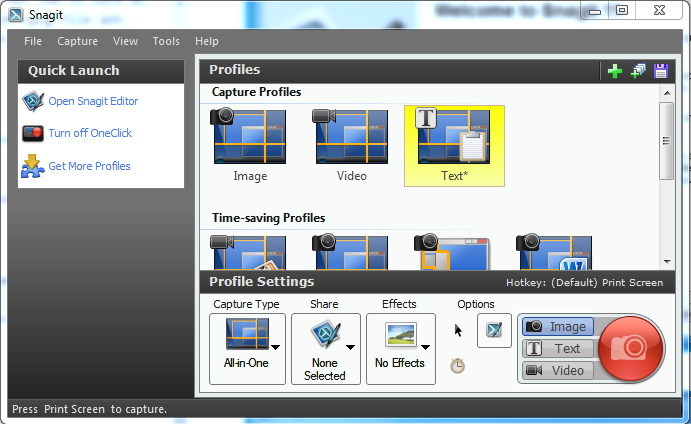
Hướng dẫn thực hiện Snagit
Bước 1: Khởi động Snagit bằng cách tích vào hình tượng Snagit sinh hoạt trên thuộc màn hình.
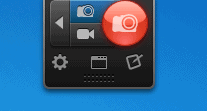
Tiếp đó, dấn vào hình tượng như trong hình minh họa. Kế tiếp ,tính năng chụp hình ảnh sẽ hiện nay ra. Bạn chụp hình ảnh bằng cách kéo loài chuột để định vị kích cỡ ảnh chụp. Sau thời điểm kéo xong xuôi nhả chuột ra là được.
Bước 2: Sau lúc chụp xong, phần mềm sẽ tự động chuyển chúng ta sang thư mục Snagit Editor để sửa đổi và tùy chỉnh cấu hình thông số bức ảnh chụp.
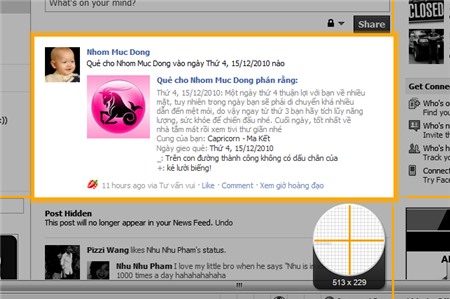
Bước 3: Sau khi tùy chỉnh xong, các bạn lưu bức ảnh chụp lại là được. Chúng ta cũng có thể lưu bức ảnh của mình bằng 2 chính sách là Save và Save as.
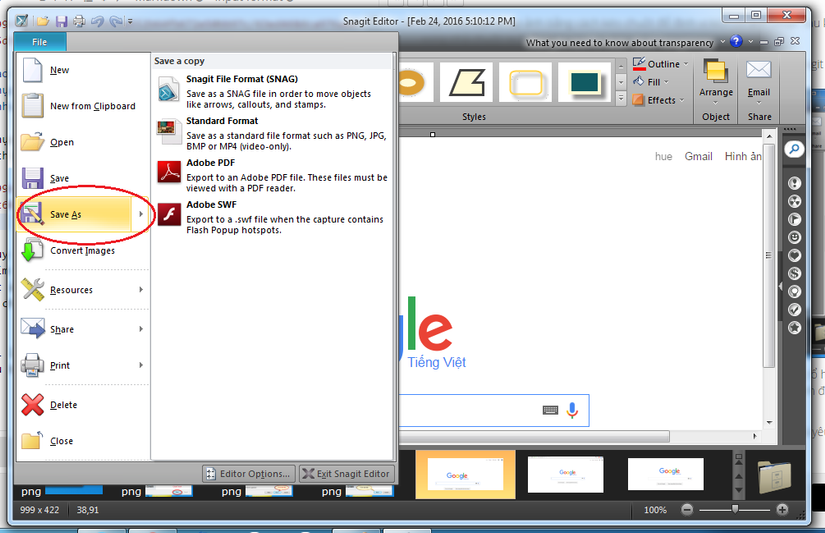
Tiếp theo, sau khi lựa chọn định dạng tệp tin save xong. Một cửa ngõ sổ save as hiện ra với yêu cầu bạn lựa lựa chọn thư mục tàng trữ và định dạng file ảnh.
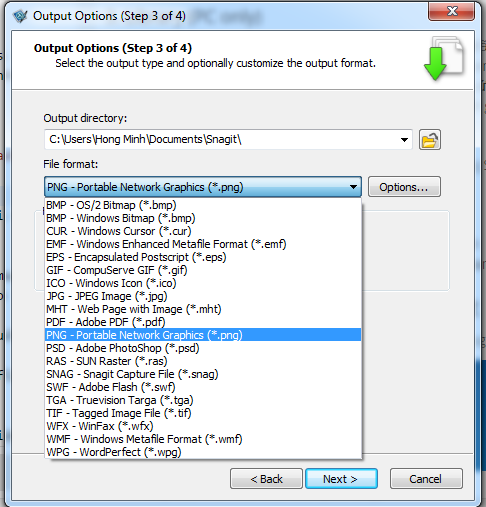
Sau lúc đã tuyển lựa xong, các bạn nhấn Save nhằm hoàn tất quá trình cài đặt. Để thiết lập Snaigit, chúng ta có thể tải tại đây: Download Snagit
4. ứng dụng chụp ảnh màn hình máy tính Fast
Stone Capture
Fast
Stone Capture là 1 trong những ứng dụng trẻ trung và tràn đầy năng lượng với nhiều anh tài đáng chú ý nhưng lại cực kỳ nhẹ. Hình ảnh trực quan, các phím tác dụng hiển thị cụ thể trên Fast
Stone Capture là điểm mạnh của chương trình.

Hướng dẫn chụp ảnh màn hình với Fast
Stone Capture
Bước 1: Tải và thiết đặt Fast
Stone Capture
Nếu bạn nào chưa có thì hãy download Fast
Stone về sử dụng.
Các bạn nhấn vào biểu tượng thước phim (Screen Recorder)

Bước 2:Khi kia hộp thoại Screen Recorder hiện lên sẽ sở hữu các tùy chọn đến bạn
Window/ Object: Quay một cửa sổ hay một đối tượng người tiêu dùng mà bạn chọn
Rectangular Area: Quay một vùng với size mà chúng ta chọn
Full Screen Without Taskbar: Quay toàn màn hình không tồn tại thanh Taskbar
Full Screen: Quay toàn bộ mành hình (Ở chế độ này bạn sẽ hiển thị được hầu như thứ trên màn hình)
Record: Bắt đầu quay trở lại màn hình
Options: Các lựa chọn sở hữu đặt
Exit: thoát khỏi chế độ quay màn hình

Bước 3: Ở phần Options có tương đối nhiều sự tuyển lựa cho bạn. Các chúng ta cũng có thể tùy chỉnh tốc độ khung hình, chất lượng của hình ảnh, hay biến đổi tổ đúng theo phím tắt (Ctrl+F11) trong Hotkey

Bước 4: Để ban đầu quay các bạn click vào Record, nhằm tiếp tục quá trình chọn Start

Bước 5: Sau khi chúng ta đã lựa chọn Start rồi thì Fast
Stone Capture sẽ tự động quay lại screen cho bạn. Nếu bạn có nhu cầu kết thúc nhấn Resume. Để giữ lại chọn Save, với chọn Discard để bay khỏi quá trình và không lưu giữ lại

Trong trình sửa đổi của Fast
Stone, chúng ta cũng có thể đổi kích thước ảnh, cắt ảnh, chèn bản quyền (watermark), thêm mũi tên, chú thích, các hiệu ứng đặc biệt và một trong những tính năng không giống nữa.
Để setup Fas
Stone Capture, bạn có thể tải tại đây: Download Fast
Stone Captur
5. ứng dụng chụp ảnh màn hình máy vi tính Ashampoo Snap
Ashampoo Snap hỗ trợ các giải pháp nhanh chóng để mà chụp màn hình của bạn, thêm chú thích hoặc trích xuất văn bản từ Internet. Những công cụ sửa đổi thông minh cùng một loạt các đồ họa sẵn gồm và các hiệu ứng chất nhận được người dùng mô tả và lý giải các vấn đề tinh vi một biện pháp nhanh gọn.
Cách chụp màn hình laptop nhiều hành lang cửa số trên Ashampoo Snap
Bước 1: Mở phần mềm Ashampoo Snap
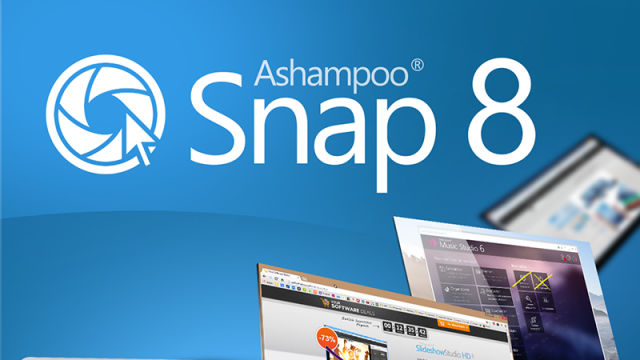
Bước 2: chúng ta đến menu với vào Capture Multi Windows tiếp nối lựa chọn chế độ đầu tiên.
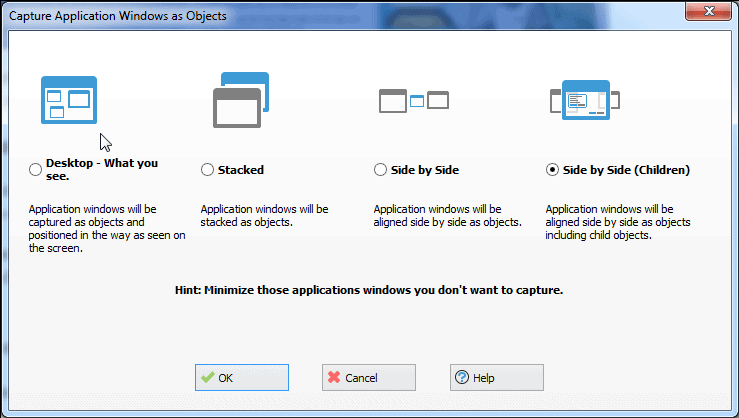
Bước 3: bạn chọn vùng chụp mà bạn muốn chụp ảnh lại. Vậy là các bạn đã biết cách chụp màn hình máy vi tính win 7 rất đối chọi giản.
Để tải Ashampoo Snap, chúng ta cũng có thể tải phần mềm: download Ashampoo Snap
6. Phần mềm chụp hình ảnh màn hình máy tính Snipping tool
Snipping Tool rất dễ dãi để sử dụng, nó tất cả sẵn trên toàn bộ các hệ điều hành Windows hiện nay đại, bao gồm Windows 7, Windows 8.1 và cách chụp màn hình máy tính win 10, là một áp dụng Windows cho phép người cần sử dụng tạo với chỉnh sửa ảnh chụp màn hình.
Hướng dẫn cách sử dụng Snipping tool
Bước 1: Mở cơ chế Snipping tool
Với win 10, các bạn mở “Start menu” | gõ Sniping tool, cùng chọn phép tắc trong công dụng tìm kiếm.
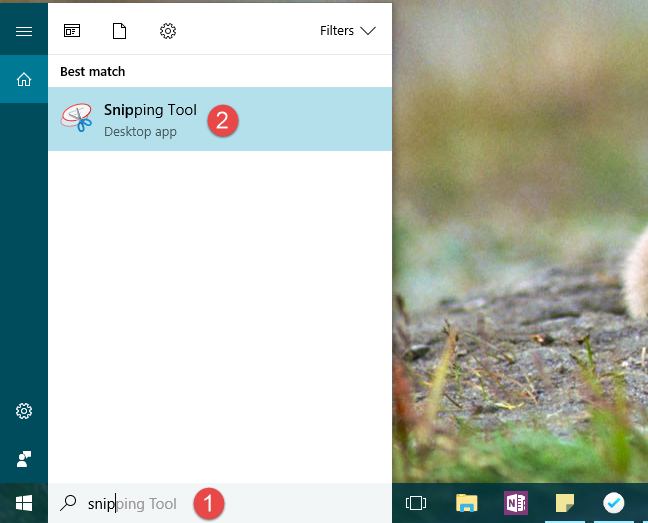
Bước 2: Chọn vẻ bên ngoài chụp ảnh, gồm 4 đẳng cấp chụp hình ảnh của Snipping tool, chúng ta có thể chọn bằng phương pháp bầm vào phần “Mode” trên thành công cụ.
+ Free-form Snip: cho phép bạn vẽ đường bất cứ xung quanh đối tượng người tiêu dùng hoặc vùng mong muốn chụp.
+ Rectangular Snip: giúp bạn chụp màn hình có những thiết kế chữ nhật, bằng phương pháp kéo bé trỏ bao phủ đối tượng.
+ Window Snip: cho phép bạn chọn 1 cửa sổ hoặc hộp thoại và chụp màn hình.
+ Full-screen Snip: chất nhận được bạn chụp toàn màn hình, tương tự như phím Print Screen cũ
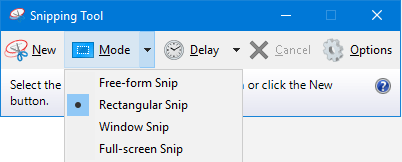
Bước 3: Sử dụng “New” để chụp màn hình
Bạn áp dụng con trỏ loài chuột để kéo phạm vi mà bạn có nhu cầu chụp bên trên màn hình. Sau khi chụp xong hình hình ảnh sẽ được tồn tại trong một hành lang cửa số của Snipping tool, vào đó bạn cũng có thể thoải mái chỉnh sửa hình hình ảnh mà chúng ta vừa mới chụp.
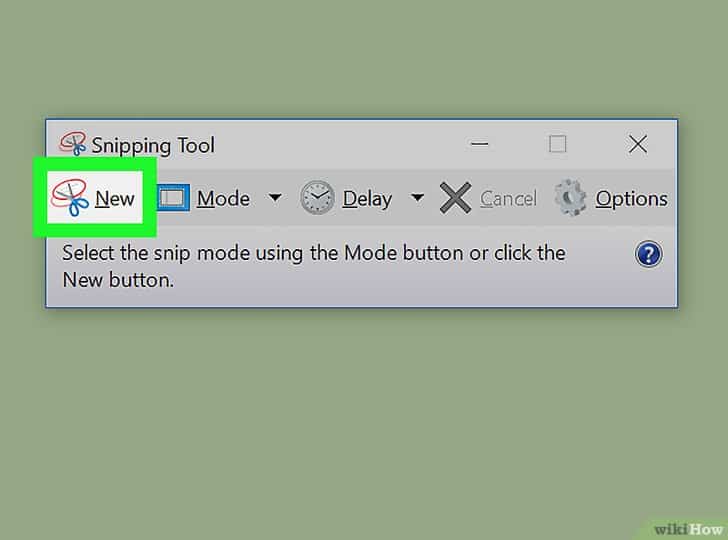
Bước 4: Để giữ hình ảnh vào trang bị tính, bạn thực hiện nút “Save” bên trên tranh điều khoản | gõ tên | chọn khu vực để lưu lại và chọn định dạng của ảnh.
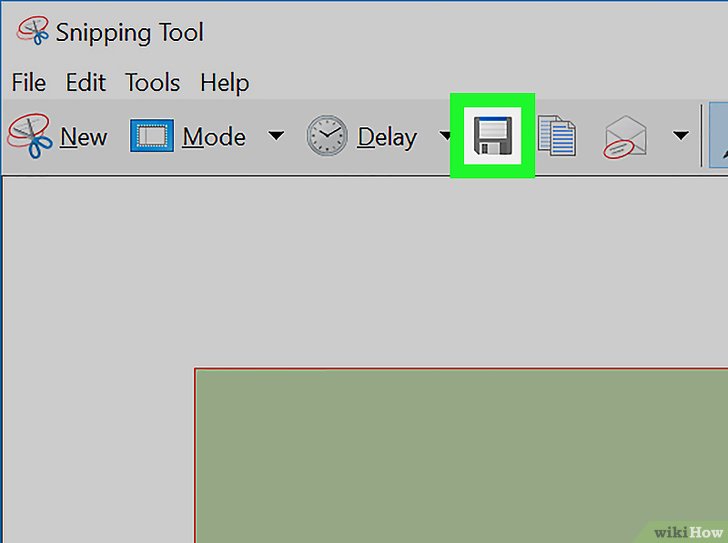
7. Phần mềm chụp ảnh màn hình máy tính xách tay Screenpresso
Screenpresso là phần mềm chụp hình ảnh màn hình hết sức hữu hiệu. Bạn thể chụp toàn màn hình, 1 phần màn hình, hoặc một cửa sổ ví dụ cả trong chính sách chụp ảnh, xoay phim screen một cách dễ dàng, cung cấp chia sẻ ảnh trên Twitter và tải video clip lên You
Tube.
Hướng dẫn sử dụng ứng dụng Screenpresso
Bước 1: Mở áp dụng Screenpresso
Sau đó các bạn chọn chính sách chụp hình ảnh : chụp một trong những phần màn hình, chụp một khoanh vùng chuyển động, chụp toàn màn hình, tảo phim toàn màn hình, quay phim 1 khu vực và lịch sử vẻ vang chụp
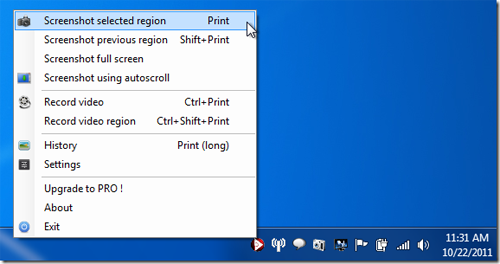
Bước 2: bạn vào mục Screenpresso History hoặc Screenpresso Editor để tìm clip hoặc ảnh vừa chụp, rồi nhấn nút “ save as” hiện trên thanh cơ chế để lưu hình ảnh hoặc video clip của bạn.
Bước 3: Để chỉnh sửa hình ảnh bạn vào mục Screenpresso Editor
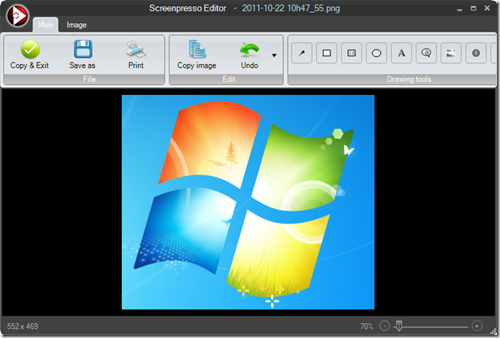
Bước 4: Để định hình ảnh, tên file, kích thước ảnh cũng như làm chủ các thông tin tài khoản để chia sẻ và các tùy chọn nâng cấp khác chúng ta vào Screenpresso Settings
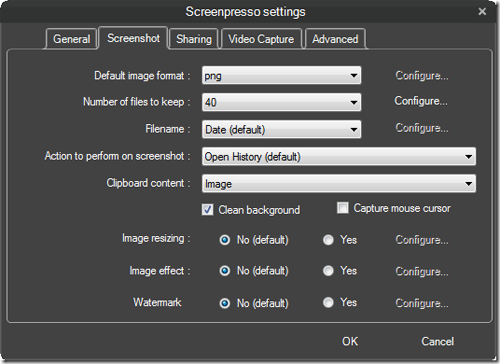
Để thiết đặt Screenpresso chúng ta cũng có thể tải phần mềm tại đây: download Screenpresso
8. Phần mềm chụp hình ảnh màn hình laptop Screen
Hunter Pro
Screen
Hunter Pro sở hữu đến cho tất cả những người dùng phương án chụp hình ảnh màn hình cấp tốc gọn, ngày tiết kiệm thời hạn và nhất là tạo ra số đông hình ảnh, đoạn phim có quality cao. Screen
Hunter Pro cũng hỗ trợ các biện pháp để xử lý những hình hình ảnh sau lúc chụp, hoàn toàn có thể sử dụng những phím nóng để mà chụp hình với lưu hình ảnh chụp màn hình ở nhiều định dạng khác nhau.
Cách chụp màn hình với Screen
Hunter Pro
Để chụp hình ảnh màn hình các bạn hãy gán một phím tắt để chụp, ví dụ như Congtoan dùng phím Ctrl kết hợp với phím Q (Ctrl + Q) để có thể chụp hình cùng kéo chuột lựa chọn vùng chụp. Bạn hãy click vào nút Stan by để ẩn lịch trình xuống thanh taskbar nha.
Bạn hãy click vào nút Stan by nhằm ẩn chương trình xuống thanh taskbar nha.
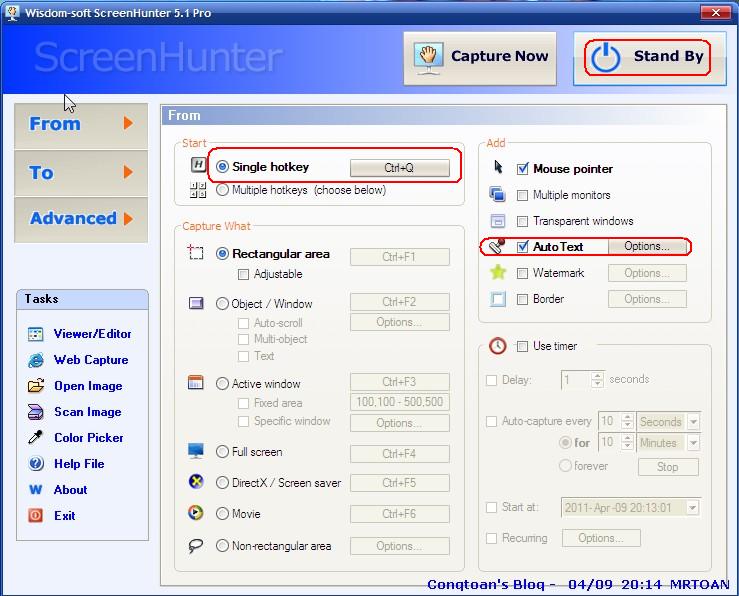
Để setup Screen
Hunter Pro, bạn cũng có thể tải ứng dụng tại đây: Download Screen Hunter Pro
9. ứng dụng chụp ảnh màn hình laptop Lightshot
Lightshot là phần mềm có thể lưu trữ hình hình ảnh trên screen một bí quyết nhanh chóng, đơn giản và phát âm quả. Có thể nói rằng, ứng dụng chụp hình ảnh màn hình máy vi tính lightshot là một phần mềm có lợi cho các ai đề xuất chụp ảnh màn hình máy vi tính nhằm mục đích lưu trữ phần nhiều hình hình ảnh hay các thông tin quan trọng trên màn hình với mục đích chia sẻ cho các bạn bè.
Hướng dẫn biện pháp chụp hình ảnh màn hình với Lightshot
Bước 1: Bạn vào “Start menu”, gõ lightshot, rồi chọn khí cụ trong kết quả tìm kiếm để mở Lightshot (biểu tượng hình long vũ).
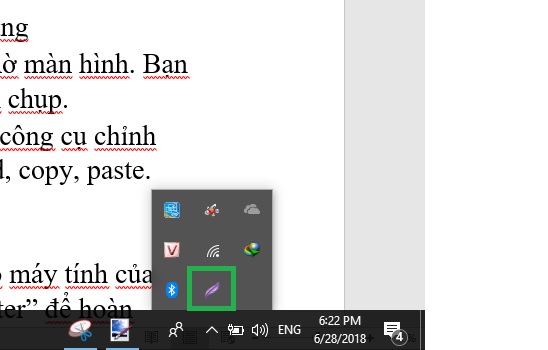
Bước 2: Nhấp vào biểu tượng Lightshot hoặc nhần phím tắt nhằm sử dụng. Nhấn loài chuột vào biểu tượng thì chương trình sẽ làm cho mờ màn hình. Bạn chỉ việc dùng chuột quét lấy phạm vi quanh vùng mà bạn muốn chụp. Tiếp đó những công cụ chỉnh sửa ảnh sẽ hiện ra bên cần cùng những tính năng save, upload, copy, paste
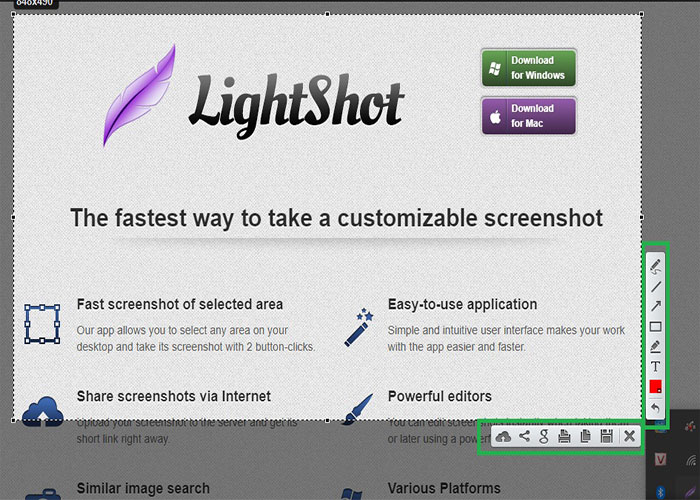
Bước 3: Sử dụng nút “Save” bên dưới thanh chế độ để lưu hình ảnh vào máy tính xách tay của bạn, để tên, chọn vị trí lưu, chọn định dạng ảnh rồi ấn “Enter” để chấm dứt thao tác.
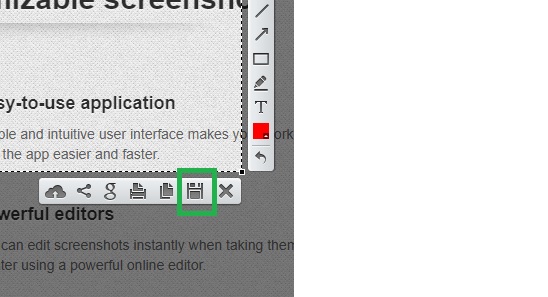
Để rất có thể tải ứng dụng chụp hình ảnh màn hình laptop lightshot, các bạn có thể: tải về Lightshot
10. ứng dụng chụp hình ảnh màn hình máy tính Hyper
Snap
Hyper
Snap là phần mềm cung cấp cho bạn một số cách thức khi kể tới việc chụp ảnh màn hình, lưu chúng thành các định dạng hình hình ảnh khác nhau.
Hướng dẫn chụp hình ảnh màn hình bên trên Hyper Snap
Bước 1: sau thời điểm cài cùng chạy chương trình Hyper Snap, chúng ta kick vào Capture | Full Screen trên thanh toolbars . Các bạn nhấn Full screen hoặc ấn Ctrl+Shift+F để có thể chụp lại toàn cục màn hình.
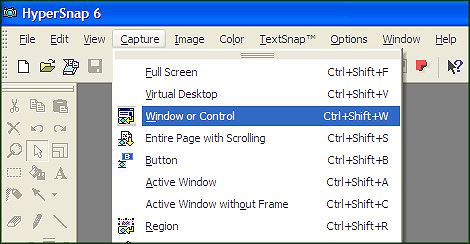
Hoặc chúng ta cũng có thể chụp lại một cửa sổ của màn hình bằng cách kick vào Capture | Window or Control (Ctrl+Shift+W) trên thanh toolbars.
Bước 2: sau đó bạn trỏ loài chuột vào của sổ mong mỏi chụp và ấn trái chuột, ví dụ như hình bên dưới minh họa ben dưới.
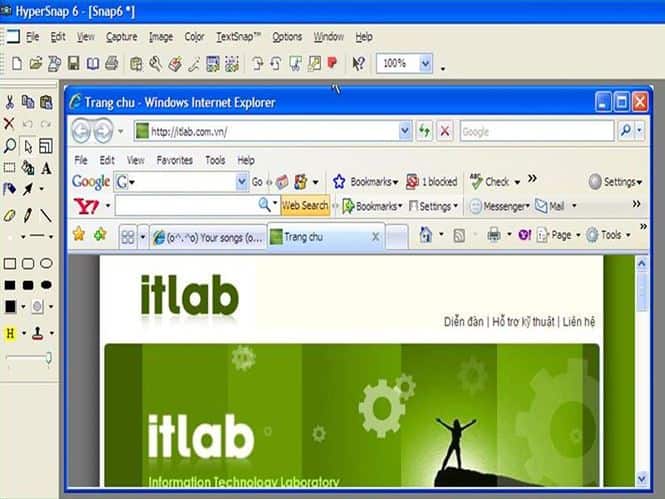
Ta hoàn toàn có thể chụp 1 phần màn hình nhưng ta muốn, bằng cách kick vào Capture | Region hoặc tổng hợp phím “Ctrl+Shift+R”.
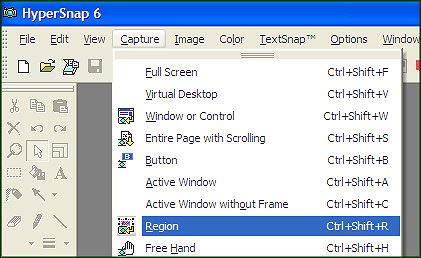
Bước 3: chọn vùng screen mà bạn thích chụp.
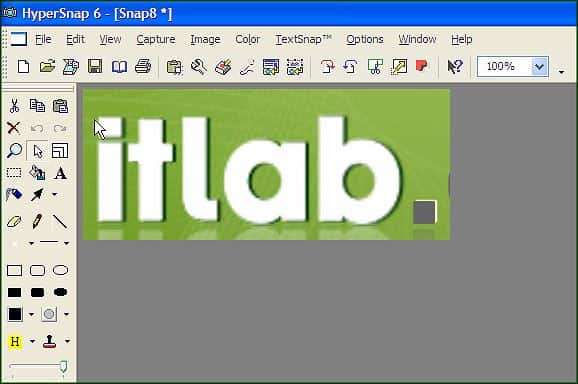
Để setup Hyper
Snap, chúng ta có thể: download Hyper
Snap
11. Phần mềm chụp ảnh màn hình máy tính xách tay Cyber
Link You
Cam
Cyber
Link You
Cam là một thể ích rất tốt dành cho máy vi tính được sản xuất từ nhiều hãng khác nhau. Nó có tính năng như một trang bị Webcam, giúp cho bạn lưu lại đầy đủ khoảnh khắc, quay đoạn phim hay chụp ảnh trực tiếp trên, chúng ta cũng có thể quay video, chụp ảnh bằng Cyber
Link You
Cam, sau đó chia sẻ lên Facebook, Youtube nữa.
Cách thực hiện Cyber
Link You
Cam
Bước 1: Sau khi cài đặt Cyber
Link You
Cam về máy tính, mở app bằn cách bấm chuột vào icon tất cả sẵn bên cạnh Desktop.
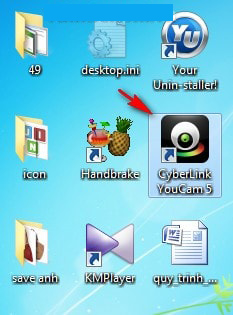
Bước 2: trong thẻ Presntations | Desktop Capture để bắt đầu quá trình quay video.
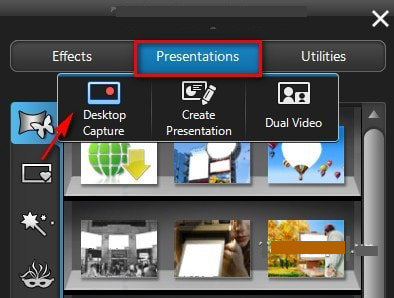
Bước 3: sau khoản thời gian chọn Desktop Capture, một cửa sổ hiển thị bao hàm 3 chế độ chính như Full Creen, Mouse Movement, Fixed area để chúng ta lựa chọn chế độ phù hợp nhất nhằm quay video.
Phía bên trái hành lang cửa số của Cyber
Link Youcam là một màn hình để bạn xem trước và khẳng định đúng vị trí cơ mà mình vẫn quay.
– Full screen: chính sách quay đoạn clip toàn màn hình.
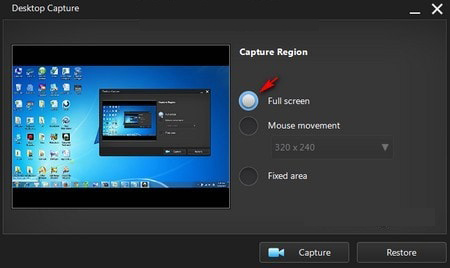
– Mouse Movement : trở về ví trí của con trỏ chuột. Tại cơ chế này, bạn cũng có thể lựa chọn size vùng phủ bọc con trỏ chuột, tất cả 3 kích thước có sẵn như 160×120, 320×240, 640×480.
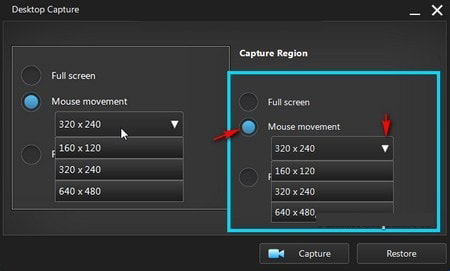
– Fixed area: di chuyển chuột mang lại một vị trí bất kể trên screen để con quay lại đoạn phim trên địa chỉ đó.
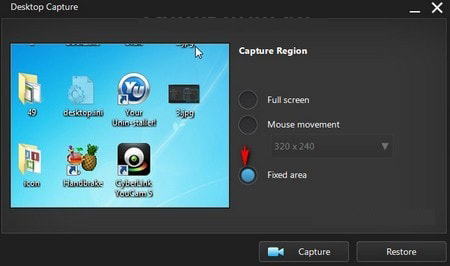
Bước 4: Sau khi vẫn lựa chọn chế độ và vị trí phù hợp để quay video, chọn Capture để ban đầu quay Video, hoặc click Restore để xoay về screen chính của luôn tiện ích.
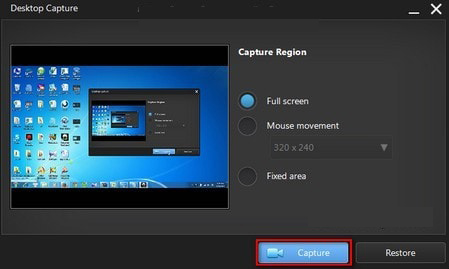
Để thiết lập Cyber
Link Youcam, bạn có thể: Download Cyber
Link You
Cam
12: ứng dụng chụp ảnh màn hình laptop Camtasia Studio
Camtasia Studio là một trong những phần mềm cung cấp quay màn hình hiển thị máy tính, tuy vậy nó cũng đi kèm với những kĩ năng ghi hình thẳng từ webcam bởi vì thế chúng ta có thể sử dụng Camtasia Studio như một phần mềm chụp hình ảnh màn hình laptop với chất lượng rất tốt.
Tải và thiết đặt phiên bản mới duy nhất của Camtasio Studio. Sau khi cài đặt các bạn sẽ nhìn thấy giao diện chính của lịch trình như sau.
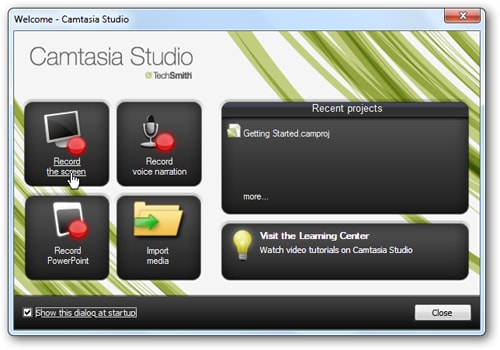
Ghi Hình với Camtasia Studio
Nếu chọn nút Record the screen, một cửa sổ hình chữ nhật sẽ xuất hiện thêm dưới thuộc màn hình. Lúc này bạn cần để ý một số điểm sau.
Full screen: Ghi toàn màn hình
Custom: Chọn size màn hình tùy ý, ví dụ ở đây tôi chọn 1045 x 588
Webcam: ON hoặc OFF
Audio: ON hoặc OFF
Tiếp cho bấm nút REC hoặc F9 để ghi hình.
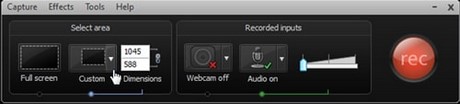
Sau lúc ghi hình xong, hãy bấm F10 để kết thúc.
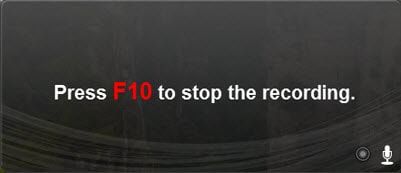
Lúc này nếu như thấy vừa lòng thì bấm chuột nút Save và Edit để lưu và chỉnh sửa.
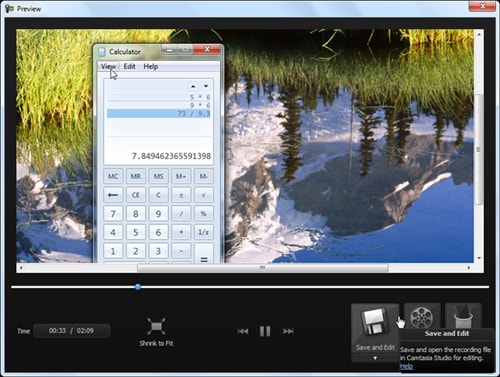
Phần mềm gồm độ tương thích xuất sắc trên Windows lẫn Mac nên người tiêu dùng máy tính hoàn toàn có thể yên tâm thực hiện phần mềm.
Để thiết lập Camtasia Studio, chúng ta cũng có thể : Download Camtasia Studio
13. Phần mềm chụp ảnh màn hình laptop Tiny
Take
Tiny
Take mang tới phần mượt chụp hình ảnh màn hình cùng quay đoạn clip màn hình chất lượng hoàn toàn miễn phí. Tiny
Take còn hỗ trợ người dùng tàng trữ dữ liệu để share file qua email, hoặc in dữ liệu nếu có nhu cầu. Chỉ với một lần cài đặt, họ sẽ có được không ít tính năng có ích khác. Dưới đó là cách chụp màn hình máy vi tính dell.
Cách chụp hình ảnh màn hình với Tiny
Take
Bước 1: Mở phần mềm Tiny
Take. Để sử dụng phần mềm chụp hình ảnh màn hình máy tính xách tay , nhấn nút Capture để lựa chọn chính sách chụp ảnh màn hình thứ tính.

Xuất hiện nay các cơ chế chụp mà phần mềm cung cấp. Chắt lọc 1 chế độ chụp ảnh trong danh sách.

Bước 2: kế tiếp bạn khoanh vùng màn hình buộc phải chụp hình ảnh như hình dưới rồi thả tay.

Tại Actions với các mũi tên trả tác thao tác, Shapes để thêm các hình khối cho hình ảnh, Annotaions thêm mũi tên hoặc văn bản, Colors thêm color và Formating để điều chình fonts chữ.

Bước 3: Sau khi tùy chỉnh thiết lập xong, bấm nút mũi tên Save & Share sẽ xuất hiện các tùy lựa chọn Save Locally (lưu vào máy), Copy to lớn clipboard (sao chép vào bộ nhớ lưu trữ đệm), thư điện tử (đính kèm hình ảnh vào e-mail hay đem link), Print (in).

Nếu nhấp vào Save & Share luôn luôn thì ảnh sẽ được download lên thông tin tài khoản Tiny
Take và nhận liên kết ảnh. Bạn có thể gửi links kết này tới bằng hữu để tải hình ảnh nếu muốn.


Nếu mong mỏi gửi ảnh qua email chỉ việc chọn gửi file kèm theo hay giữ hộ link ảnh là được.

Để thiết đặt Tiny
Take, bạn có thể: Download Tiny
Take
Trên đây là top ứng dụng chụp hình ảnh màn hình máy vi tính tiện lợi nhất, thịnh hành nhất bây giờ để giúp bạn đọc có thể tạo ra các bức ảnh tuyệt vời, đẹp nhất với bất cứ thiết bị như thế nào của mình.
Trong quá trình sử dụng, phần mềm chụp ảnh màn hình laptop là một vào những tin tức hữu ích giúp bạn có những trải nghiệm hài lòng hơn. Nếu bạn không biết đến những phần mềm tiện ích này, đừng bỏ qua bài viết sau nhé!
1. Vì sao cần sử dụng ứng dụng chụp màn hình hiển thị laptop
- Một vào những lý bởi vì bạn cần sử dụng phần mềm chụp hình cho máy tính chính là để lưu giữ lại cấp tốc chóng phần nhiều lỗi của PC, máy tính xách tay đang gặp phải, từ đó có được sự trợ giúp tốt nhất.
- Chụp hình ảnh màn hình giỏi chụp nhanh màn hình là bài toán hết sức cần thiết nếu bạn nhận ra điều khác biệt trên chiếc máy vi tính của mình. đa số nhà kiến tạo logo, dự án cũng liên tiếp show bản demo cho người tiêu dùng thông qua gần như bức hình ảnh chụp cấp tốc màn hình.
- Phím Print Screen phần lớn luôn có trên những cái bàn phím của bọn họ để chụp toàn màn hình máy vi tính tuy nhiên nó có một chút ít giới hạn về tính chất năng như: chèn thêm ghi chú, lốt mũi tên, cùng highlight các nội dung quan lại trọng, .... Đó là tại sao vì sao chúng ta cần đến việc trợ góp của 1 phần mềm chụp hình ảnh màn hình laptop chuyên nghiệp.

2. Các ứng dụng chụp hình ảnh màn hình máy tính xách tay hiện nay
Sau đây là những phần mềm chụp màn hình laptop phổ biến hiện nay. Bạn cũng có thể tham khảo
2.1. ứng dụng chụp ảnh đẹp trên máy vi tính Lightshot
- phần mềm chụp ảnh màn hình laptop Lightshot cung cấp thêm những tùy chọn chỉnh sửa ảnh chụp, tải hình ảnh lên những dịch vụ để share hình hình ảnh với tín đồ khác qua Twitter, Facebook, Pinterest, .…
- Lightshot giúp bạn rất có thể nhanh giường chụp được ảnh màn hình, chỉnh sửa hình trực tiếp ngay trên phần mềm. Lightshot cũng hỗ trợ tính năng chụp ảnh theo quanh vùng bạn chọn và nếu muốn chúng ta có thể thay đổi địa chỉ chụp khác tiện lợi hơn.
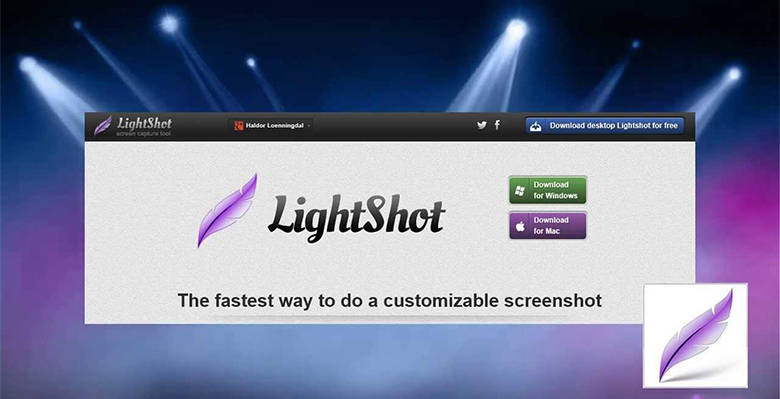
- bản lĩnh chính của Lightshot:
+ Là một phần mềm chụp ảnh màn hình miễn phí.
+ chỉ việc sử dụng 2 nút là hoàn toàn có thể chụp ảnh màn hình.
+ bối cảnh thân thiện, góp hoàn thành quá trình nhanh hơn.
+ rất có thể vừa chụp ảnh màn hình vừa chỉnh sửa.
+ bộ chỉnh sửa có thể chấp nhận được thêm text, mũi tên, hiệu ứng và những hiệu ứng khác.
+ cung ứng Windows, Mac, Firefox, Opera, Google Chrome cùng Internet Explorer.
+ Hình ảnh được chụp vày Lightshot đang có rất chất lượng nhất.
+ dung tích nhẹ ngay cả khi chạy ẩn trên máy.
Cách chụp hình ảnh màn hình với Lightshot:
-Bước 1: các bạn vào “Start menu”, gõ lightshot, rồi chọn chính sách trong tác dụng tìm kiếm để mở Lightshot (biểu tượng hình lông vũ).
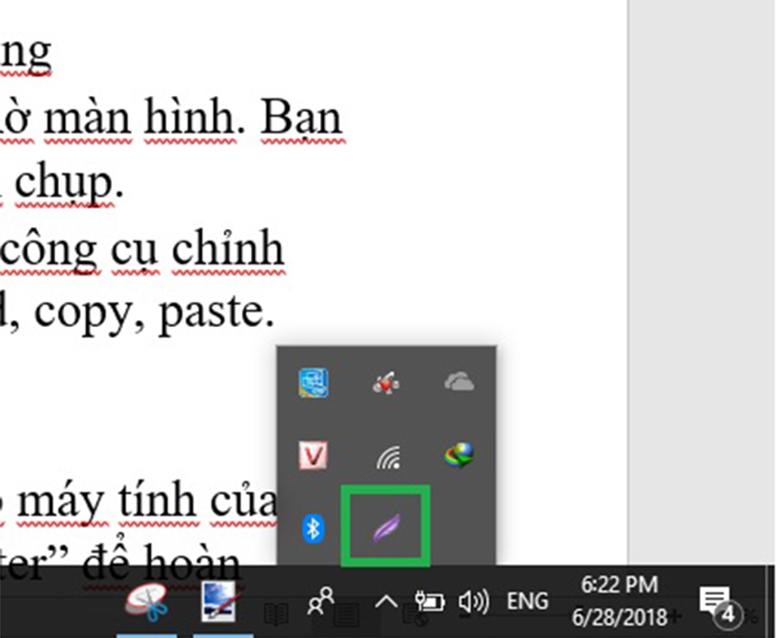
- Bước 2:
+ Nhấp vào hình tượng Lightshot hoặc phím tắt nhằm sử dụng.
+ Nhấn con chuột vào biểu tượng, lịch trình sẽ làm cho mờ màn hình.
+ dùng chuột quét phạm vi quần thể vực bạn muốn chụp.
+ những công vậy chỉnh sửa hình ảnh sẽ hiện ra bên nên cùng các tính năng save, upload, copy, paste.
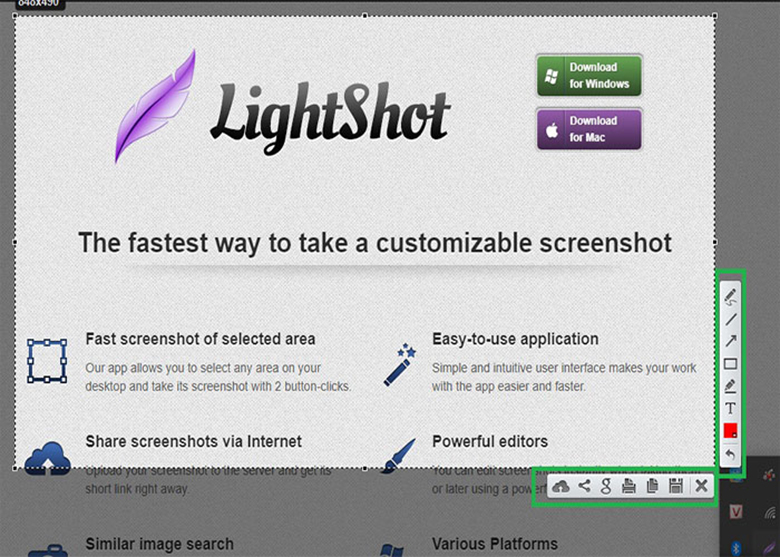
- Bước 3: thực hiện nút “Save” bên dưới thanh biện pháp để lưu ảnh vào laptop của bạn, để tên, chọn vị trí lưu, chọn định dạng hình ảnh rồi ấn “Enter” để xong thao tác.
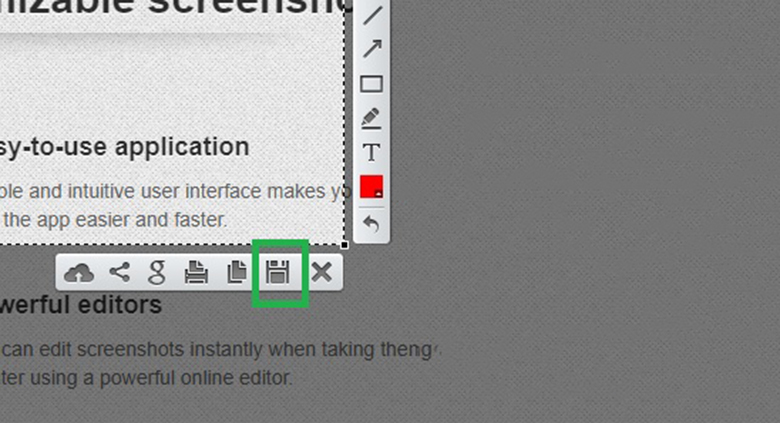
2.2. Snagit -App chụp screen máy tính
- Snagit là một trong ứng dụng phần mượt chụp hình ảnh màn hình laptop của công ty phần mềm Tech
Smith. Người dùng có thể điền thêm ghi chú trên đều bức ảnh chụp màn hình, sử dụng hình tượng mũi tên hoặc nhiều biểu tượng khác nhằm tô đậm ngôn từ mà bạn muốn mọi người chăm chú đến.
- Đây là ứng dụng chụp màn hình desktop được xây dựng dựa trên các yêu cầu xử lý hình hình ảnh thông thường xuyên và bạn cũng có thể sử dụng phần mềm này nhằm quay video clip màn hình thiết bị tính.
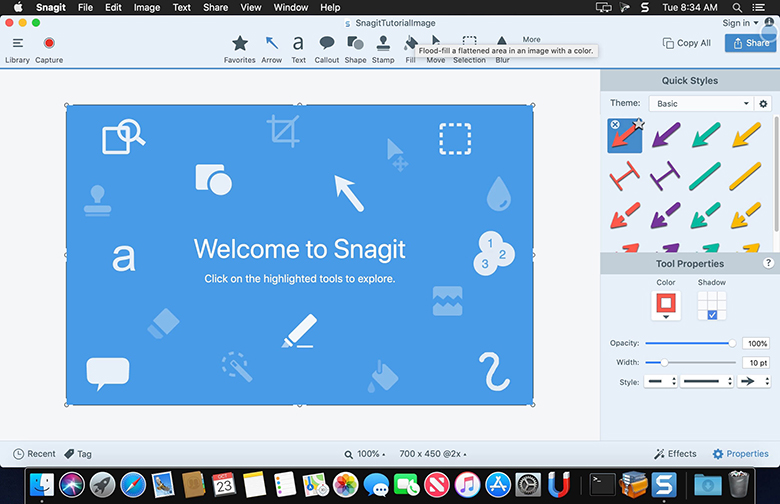
- anh tài chính của Snagit:
Snagit hỗ trợ tính năng Preview cho các bức hình ảnh tức là mỗi khi bạn di con chuột tới bất kỳ vị trí như thế nào trên bức hình sẽ sở hữu được một cửa ngõ sổ nhỏ bên cạnh cung cấp zoom địa điểm đó.
+ dễ dàng chỉnh sửa dung lượng, hiệu ứng quan trọng và các thứ khác nữa mang lại bức ảnh.
+ Thanh điều khoản giúp tăng thêm tốc độ chụp ảnh.
+ Snagit hỗ trợ sử dụng bên trên hệ quản lý và điều hành Windows với Mac.
+ cung cấp đa ngôn ngữ như giờ Anh, Nhật, Hàn và Đức.
+ Cũng dùng để sử dụng con quay lại đoạn clip màn hình và dễ dàng share chúng lên các mạng xã hội khác.
Cách chụp màn hình hiển thị bằng Snagit
- Bước 1: Khởi rượu cồn "Snagit" bằng phương pháp tích vào hình tượng Snagit sinh hoạt trên cùng màn hình.
Tiếp đó, bấm vào biểu tượng. Sau đó ,tính năng chụp hình ảnh sẽ hiện tại ra. Các bạn chụp ảnh bằng bí quyết kéo chuột để xác định kích cỡ hình ảnh chụp. Sau khoản thời gian kéo hoàn thành nhả con chuột ra là được.

- Bước 2: sau khi chụp xong, ứng dụng sẽ tự động chuyển ảnh sang thư mục "Snagit Editor" để sửa đổi và thiết lập cấu hình thông số bức ảnh chụp tức thì trong phần mềm chụp hình ảnh màn hình máy tính xách tay Snagit.
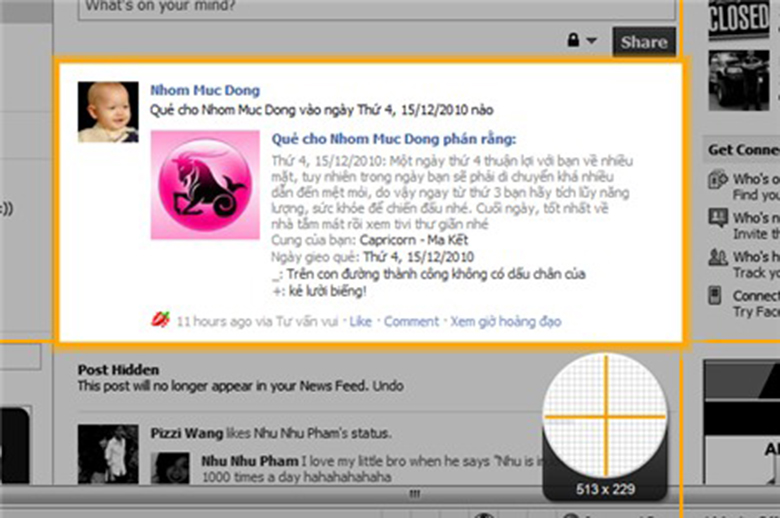
- Bước 3: Sau khi tùy chỉnh thiết lập xong, bạn lưu bức hình ảnh chụp lại là được. Chúng ta có thể lưu bức hình ảnh của mình bằng 2 chế độ là "Save" cùng "Save as".
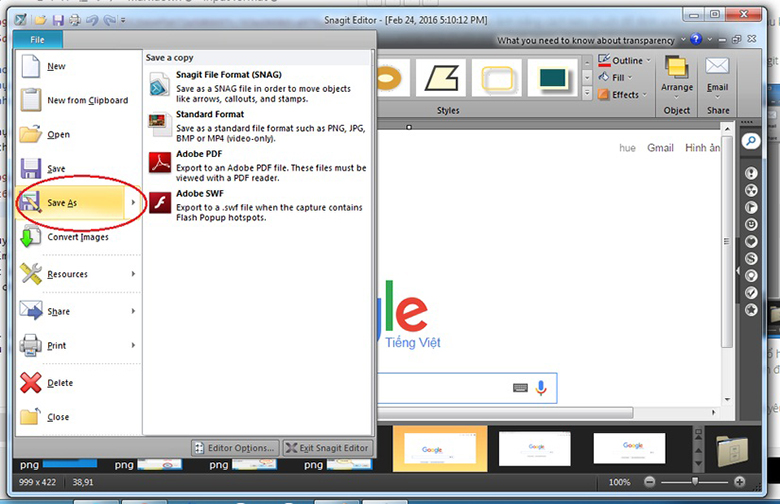
- Bước 4: sau khoản thời gian lựa lựa chọn định dạng file save xong. Một cửa sổ "save as" chỉ ra và yêu cầu các bạn lựa chọn thư mục lưu trữ và định dạng file ảnh.

2.3. Fast
Stone Capture -Phần mượt chụp hình mang đến laptop
- hình ảnh trực quan, những phím tác dụng hiển thị ví dụ trên Fast
Stone Capture là điểm mạnh của chương trình.
- khả năng chính của Fast
Stone Capture ứng dụng chụp ảnh màn hình laptop:
+ Nhanh, nhẹ, trẻ trung và tràn đầy năng lượng và là một công gắng tuyệt vời. Mặc dù để có thể sử dụng vĩnh viễn bạn cần phải tốn chi phí $19.95.
+ cho phép chỉnh sửa ảnh, cắt ảnh và thêm watermark vào từng bức hình ảnh chụp màn hình.
+ hoàn toàn có thể chụp được nhiều cửa sổ phần mềm.
+ Hình hình ảnh sẽ được lưu lại ở định dạng BMP, GIF, JPEG, PNG, TIFF với PDF.
+ bạn cũng có thể mở ứng dụng trên những thiết bị gắn ko kể như USB, SSD di động, HDD di động.
+ hỗ trợ sử dụng phím tắt để chụp hình ảnh màn hình.
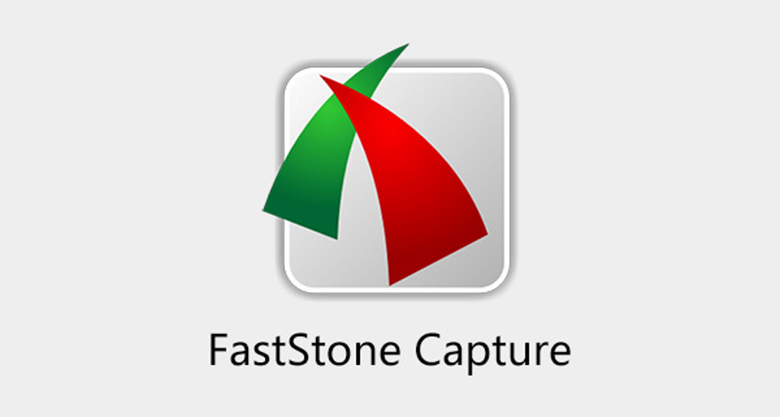
Cách chụp hình ảnh màn hình cùng với Fast
Stone Capture:
- Bước 1: cài và cài đặt "Fast
Stone Capture".
+ chúng ta nhấn vào hình tượng thước phim (Screen Recorder).
- Bước 2: khi đó hộp thoại "Screen Recorder" hiện lên sẽ có được các tùy chọn cho bạn.
+ Window/ Object: xoay một hành lang cửa số hay một đối tượng người tiêu dùng mà các bạn chọn.
+ Rectangular Area: xoay một vùng với kích thước mà các bạn chọn.
+ Full Screen Without Taskbar: xoay toàn màn hình không tồn tại thanh Taskbar.
+ Full Screen: Quay tất cả mành hình (Ở cơ chế này sẽ hiển thị được phần đa thứ trên màn hình).
+ Record: bắt đầu quay lại màn hình.
+ Options: những lựa chọn sở hữu đặt.
+ Exit: thoát khỏi chính sách quay màn hình.
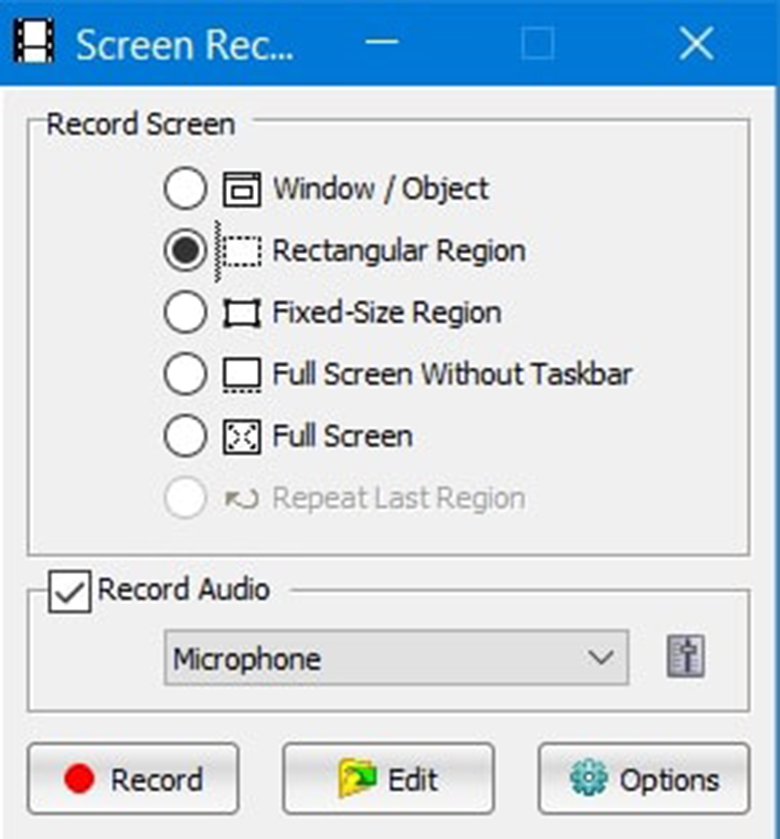
- Bước 3: Ở phần Options có không ít sự tuyển lựa cho bạn. Các bạn cũng có thể tùy chỉnh vận tốc khung hình, chất lượng của hình ảnh, hay chuyển đổi tổ vừa lòng phím tắt "Ctrl+F11" trong "Hotkey".
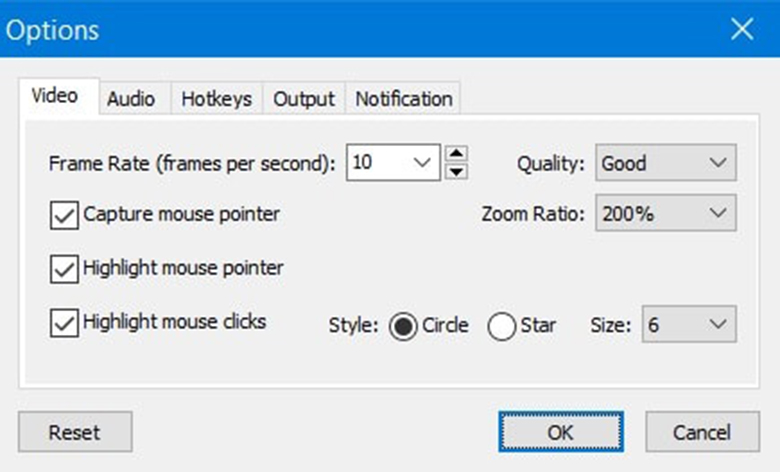
- Bước 4: Để bắt đầu quay các bạn click vào "Record", nhằm tiếp tục các bước chọn "Start".
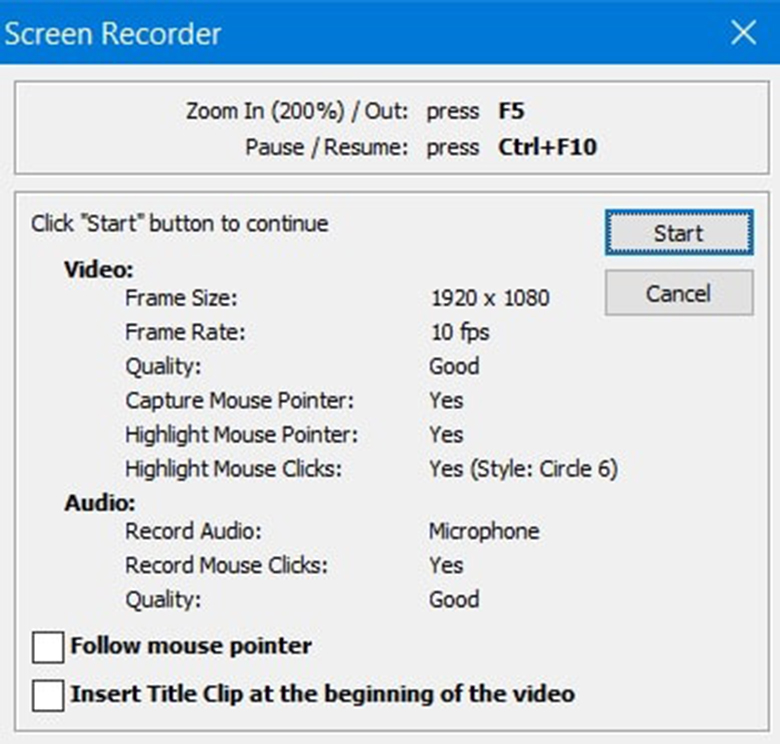
- Bước 5: Sau khi chúng ta đã chọn "Start" rồi thì "Fast
Stone Capture" sẽ tự động hóa quay lại màn hình hiển thị cho bạn. Nếu bạn muốn kết thúc dấn "Resume". Để cất giữ chọn "Save", và lựa chọn "Discard" để tránh khỏi quá trình và không giữ lại.
+ vào trình chỉnh sửa của Fast
Stone, chúng ta có thể đổi form size ảnh, cắt ảnh, chèn bạn dạng quyền (watermark), thêm mũi tên, chú thích, những hiệu ứng đặc biệt và một số tính năng không giống nữa.
Ngoài 3 ứng dụng chụp ảnh màn hình máy vi tính chi tiết bên trên đây, bạn có thể tham khảo thêm các ứng dụng khác như: Lightscreen, Picpick, Ashampoo Snap, Screenpresso, Screen
Hunter Pro, Hyper
Snap, Cyber
Link You
Cam, Camtasia, Jing, Skitch, Greenshot, Tiny
Take, ....
2.4. Phần mềm chụp ảnh đẹp cho máy vi tính Lightscreen
- Lightscreen là ứng dụng chụp hình ảnh màn hình laptop miễn phí rất dễ sử dụng, không cần rất nhiều thao tác, chỉ cần vài nhấp chuột bạn đang chụp lại được màn hình hiển thị PC, laptop của mình.
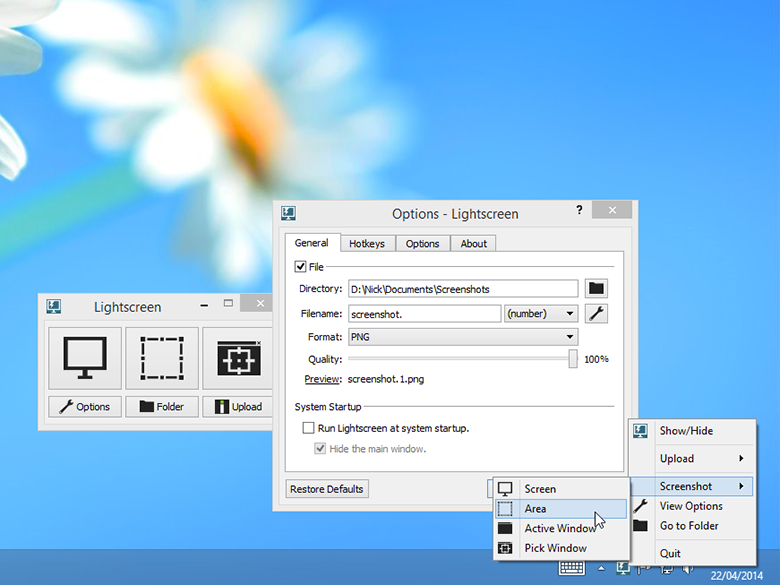
2.5. Picpick
- Picpick là phần mềm chụp ảnh màn hình đa zi năng không chỉ giúp người dùng rất có thể chụp hình ảnh màn hình PC, laptop mau lẹ mà rất có thể đo điểm ảnh, chấm màu, tra mã màu hay vẽ tổng quát nếu muốn, .…
2.6. Ashampoo Snap
- phần mềm chụp hình ảnh màn hình miễn tổn phí Ashampoo Snap cung cấp các chiến thuật nhanh chóng để chụp hình ảnh màn hình, thêm chú thích, trích xuất văn bản từ internet.
- những công cụ chỉnh sửa thông minh và một loạt các đồ họa sẵn có cùng những hiệu ứng cho phép người dùng biểu hiện và phân tích và lý giải các vấn đề phức tạp một cách nhanh gọn.
2.7. Screenpresso
- Với phần mềm chụp màn hình laptop Screenpresso bạn có thể chụp hoặc quay màn hình hiển thị một cách tiện lợi và chia sẻ chúng lên các trang social như Twitter, Youtube.

2.8. Screen
Hunter Pro
- áp dụng Screen
Hunter Pro, bạn sẽ tiết kiệm được khá nhiều thời gian để tạo nên những hình ảnh, thước phim quality cao.
- Screen
Hunter Pro cung ứng các hình thức để xử lý hình hình ảnh sau khi chụp, hoàn toàn có thể sử dụng những phím tắt để mà chụp và lưu ảnh ở những định dạng khác nhau.
2.9. Hyper
Snap
Hyper
Snap là phần mềm chụp ảnh màn hình máy tính xách tay cung cấp cho chính mình một số phương thức thuận một thể trong việc chụp ảnh màn hình, lưu bọn chúng thành các định dạng hình ảnh khác nhau.

2.10. Cyber
Link You
Cam
Cyber
Link You
Cam có tính năng như một lắp thêm Webcam, giúp đỡ bạn lưu lại phần nhiều khoảnh khắc, quay đoạn phim hay chụp ảnh trực tiếp, sau đó share lên Facebook, Youtube.
2.11. ứng dụng chụp ảnh bằng laptop Camtasia
Camtasia Studio là 1 phần mềm cung ứng quay màn hình máy vi tính và nó cũng đi kèm theo với những kỹ năng ghi hình trực tiếp từ webcam, vì thế bạn cũng có thể sử dụng Camtasia Studio như một phần mềm chụp ảnh màn hình laptop với unique rất tốt.
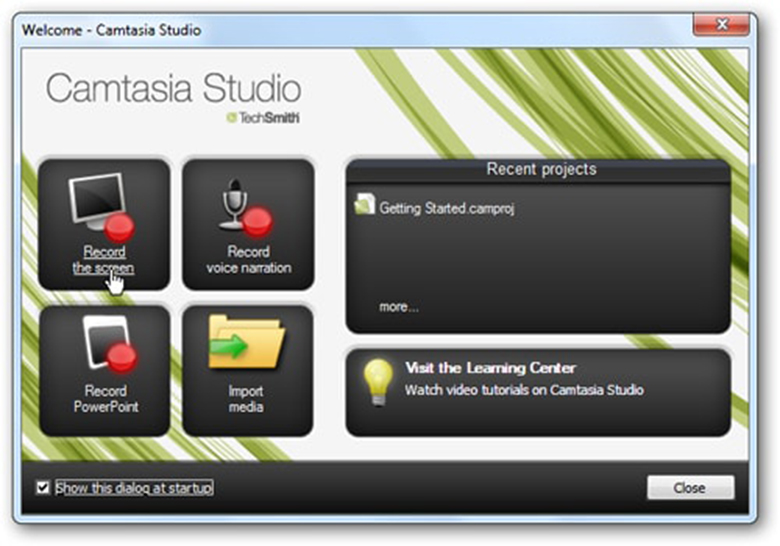
2.12. Jing
Jing lại là 1 phần mềm hỗ trợ chụp nhanh ảnh màn hình được cách tân và phát triển và trình làng bởi công ty ứng dụng Tech
Smith.Ngoài ra Jing còn rất có thể quay đoạn clip màn hình thứ tính.
2.13. Skitch
- Skitch là một trong những công cụ cung ứng chụp hình ảnh màn hình laptop được cách tân và phát triển bởi Ever
Note dành riêng cho các hệ máy Mac với Windows.
- Đây là 1 phần mềm chụp hình ảnh màn hình cực nhanh và với bộ luật pháp ghi chú. Phép tắc này sẽ giúp bạn đánh dấu các địa chỉ chụp hình ước muốn và save chúng lại một phương pháp dễ dàng.
2.14. Greenshot
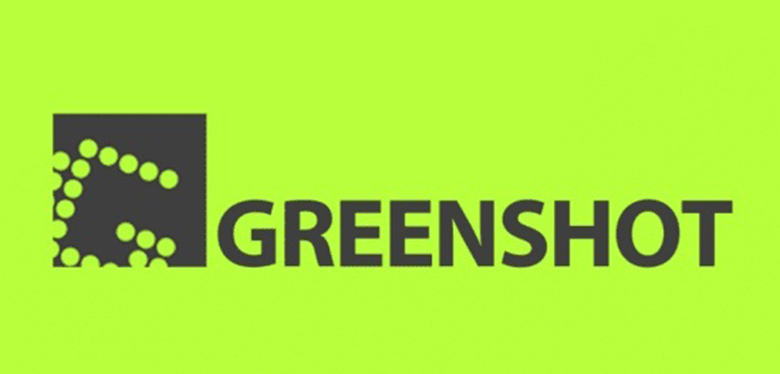
- Greenshot cung cấp người sử dụng chụp nhanh hình hình ảnh trên màn hình máy tính xách tay dễ dàng. Bạn chỉ cần kéo thả loài chuột là có thể chụp toàn màn hình, hoặc bất kỳ vị trí nào trên màn hình mà chúng ta muốn.
- số đông bức hình ảnh có thể được ghi chú, khắc ghi trực tiếp lên đây. Sau đó bạn cũng có thể lưu lại ở các định dạng hình ảnh khác nhau để rất có thể chỉnh sửa vào gần như lần sau.
2.15. Tiny
Take
- Tiny
Take đưa đến phần mềm chụp ảnh màn hình và quay đoạn clip màn hình hóa học lượng.
- Tiny
Take còn cung cấp người dùng lưu trữ dữ liệu để chia sẻ file qua e-mail hoặc in tài liệu nếu tất cả nhu cầu. Chỉ với 1 lần cài đặt, họ sẽ có được nhiều tính năng bổ ích khác.
Xem thêm: Hướng Dẫn Thiết Kế Giao Diện Website Bằng Photoshop, Thiết Kế, Tạo Giao Diện Web Bằng Photoshop
Với tin tức về các phần mượt chụp ảnh màn hình laptop bên trên đây, chúc bạn thực hiện thành công và trải nghiệm tốt với chiếc laptop của mình.