Quá trình sao chép dữ liệu ra thiết bị lưu trữ ngoài (USB) sẽ phải mất khá nhiều thời gian, thậm chí còn làm ảnh hưởng đến hiệu suất làm việc trên máy tính nếu bạn không biết cách... Để việc sao chép dữ liệu đạt hiệu suất cao nhất, bạn có thể tham khảo các bước thực hiện trong bài viết dưới đây của Quản trị mạng.
Bạn đang xem: Tăng tốc độ copy cho usb
Tắt Windows Security
Tốc độ truyền dữ liệu đôi khi có thể bị hạn chế bởi Windows Security và tính năng bảo vệ thời gian thực. Bạn có thể gặp phải trường hợp này khi kết nối USB lần đầu tiên hoặc khi thiết bị bạn đang kết nối đã bị nhiễm phần mềm độc hại.
Nếu không được cấu hình chính xác, Windows có thể coi nó là một mối đe dọa giả, dẫn đến việc xử lý của USB bị chậm lại hoặc dừng liên tục. Vì vậy, bắt buộc phải tắt Windows Security tạm thời để không làm chậm quá trình truyền dữ liệu.
Khởi động lại máy tính, kết nối USB và bắt đầu chuyển lại các file. Nếu tốc độ truyền vẫn còn chậm, thì hãy thử những cách khác.
Tắt Windows Security và tính năng bảo vệ thời gian thựcĐể tránh ảnh hưởng đến bảo mật, hãy bật cả hai tính năng vừa tắt trong cài đặt Virus and threat protection. Sau khi hoàn tất, hãy cập nhật driver USB.
Tăng tốc độ truyền tải USB bằng cách kết nối với cổng phía sau (áp dụng với PC)
Trên máy tính để bàn, có nhiều cổng có thể kết nối USB, bao gồm cổng nằm phía trước và cổng nằm phía sau sau CPU. Thông thường, bạn hay kết nối USB của mình với cổng trước cho tiện.
Tuy nhiên, để tốc độ truyền dữ liệu giữa USB và máy tính diễn ra nhanh hơn, bạn nên kết nối với cổng phía sau, vì cổng này được hàn trực tiếp lên bo mạch chủ và chạy chipset Intel, tốc độ nhanh hơn so với cổng trước. Ngoài ra, cổng kết nối USB đằng sau CPU cũng có nguồn cấp năng lượng ổn định hơn.
Vậy nên trước khi thực hiện bất cứ thay đổi nào để tăng tốc độ truyền tải dữ liệu USB, bạn nên sử dụng tips này trước tiên nhé.
Cập nhật Driver để tăng tốc độ USB
Nếu bạn đang sử dụng laptop thì cổng USB thường được kết nối với chipset. Do đó, nếu bạn muốn giải quyết vấn đề tốc độ truyền USB quá chậm, hãy thử cập nhật driver USB hoặc driver chipset.
1. Update USB Driver
Bước 1: Kết nối USB với máy tính rồi click chuột phải lên This PC > Manage > Device Manager.
Bước 2: Tìm tới Disk Drives rồi kích chuột phải vào USB Flash Drive tương ứng và chọn Update driver.
Bước 3: Ở cửa sổ mới hiện ra, click chọn Scan automatically for updated driver software.
Update USB Driver2. Update chipset Driver
Bước 1: Kết nối USB với máy tính rồi click chuột phải lên This PC > Manage > Device Manager.
Bước 2: Tìm tới System devices rồi kích chuột phải vào chipset Intel tương ứng và chọn Update driver.
Bước 3: Ở cửa sổ mới hiện ra, click chọn Scan automatically for updated driver software.
Update chipset DriverTăng tốc quá trình sao chép, di chuyển dữ liệu trên ổ USB
Để tăng tốc quá trình sao chép, di chuyển dữ liệu trên ổ USB, bạn thực hiện theo các bước dưới đây:
Bước 1: Kết nối ổ USB Flash Drive với máy tính của bạn.
Bước 2: Tiếp theo kích chuột phải vào ổ USB Flash Drive, chọn Format.
Bước 3: Lúc này trên màn hình xuất hiện cửa sổ Format, tại đây bạn thay đổi mục File System thành NTFS và bỏ tích tùy chọn Quick Format rồi click chọn Start.
Bước 4: Sau khi quá trình format kết thúc, kích chuột phải vào ổ USB của bạn một lần nữa rồi chọn Properties.
Trên cửa sổ Properties, tại thẻ Hardware, tìm và chọn tên ổ USB Flash Drive của bạn rồi chọn Properties.
Bước 5: Trên cửa sổ tiếp theo, click chọn Change Settings để chuyển sang thẻ Policies.
Bước 6: Tiếp theo tại thẻ Policies, đánh tích chọn tùy chọn Better Performance rồi click chọn OK là xong.
Lưu ý: Nếu chọn tùy chọn Better Performance, bạn chỉ có thể eject USB sau khi click chọn tùy chọn safely remove your USB.
Thay đổi cài đặt hiệu suất của thiết bị
Thay đổi cài đặt hiệu suất của thiết bị sẽ tối ưu hóa hiệu suất của nó. Bằng cách kích hoạt một số policy cụ thể, bạn có thể thiết lập tốc độ truyền dữ liệu tối đa trong máy, giúp tăng tốc quá trình truyền dữ liệu.
Làm theo các bước dưới đây để thay đổi cài đặt hiệu suất của thiết bị:
Bước 1: Kết nối USB với cổng phù hợp.
Bước 2: Nhấp chuột phải vào biểu tượng Windows trên thanh tác vụ.
Bước 3: Từ danh sách các tùy chọn, hãy chọn Disk Management.
Bước 4: Trong cửa sổ Disk Management, tìm USB đã cắm.
Bước 5: Nhấp chuột phải vào ổ và chọn Properties.
Bước 6: Điều hướng đến tab Policies, sau đó tích vào Better performance.
Bước 7: Sau khi chọn Better performance, hãy bật Write Caching on the Device.
Bước 8: Để lưu cài đặt, hãy nhấp vào OK.
Thay đổi cài đặt hiệu suất của thiết bịKết nối lại USB và xem tốc độ truyền đã được cải thiện hay chưa. Nếu không, giải pháp duy nhất là thay thế USB.
Nâng cấp lên USB 3.0
Nâng cấp lên USB 3.0Nếu không có bản sửa lỗi nào trong danh sách này giải quyết được vấn đề, thì nguyên nhân có thể nằm ở phiên bản USB của bạn. Bạn nên xem xét nâng cấp USB của mình lên USB 3.0.
Tốc độ truyền của USB 3.0 lớn hơn USB 2.0. USB 3.0 có tốc độ truyền dữ liệu 4,8Gbps, cao hơn so với mức 480Mbps của USB 2.0. Tốc độ truyền tải tăng lên đáng kể sẽ đẩy nhanh quá trình truyền dữ liệu. Nói cách khác, USB 3.0 là lựa chọn tốt hơn so với USB 2.0, 1.1 hoặc 1.0.
Ngoài ra, bạn cần đảm bảo rằng mình kết nối ổ USB 3.0 với cổng 3.0. Nếu được kết nối với cổng 2.0, nó sẽ cung cấp tốc độ truyền dữ liệu tối đa của USB 2.0 thay vì 3.0, điều này làm mất đi mục đích của việc chọn loại USB nâng cao hơn.
Nói một cách chân thành, khi tốc độ truyền dữ liệu trên USB của bạn quá chậm, cách hiệu quả nhất là cải thiện tốc độ truyền của cổng USB, nếu vẫn đang sử dụng cổng 2.0, bạn không nên chần chừ, hãy đổi lên 3.0 luôn để trải nghiệm tốt hơn nhé. Chúc các bạn thành công!
Khi bạn cố gắng copy file từ USB sang máy tính mà thanh chờ dài bất tận, thay vì cố gắng nhẫn nại ngồi chờ trong vô vọng, bạn có thể áp dụng một số cách tăng tốc độ copy cho USB mà Ghien
Cong
Nghe gợi ý sau đây.
Mặc dù có những yếu tố có thể ảnh hưởng đến tốc độ truyền tải chẳng hạn như loại USB, kích thước và loại tệp và độ cũ mới của USB, nhưng ngoài điều đó ra thì vẫn có một số thứ có thể cải thiện trong khả năng của bạn. Cùng Ghien
Cong
Nghe tìm hiểu các cách có thể tăng tốc độ copy cho usb ngay trong bài viết này nhé.
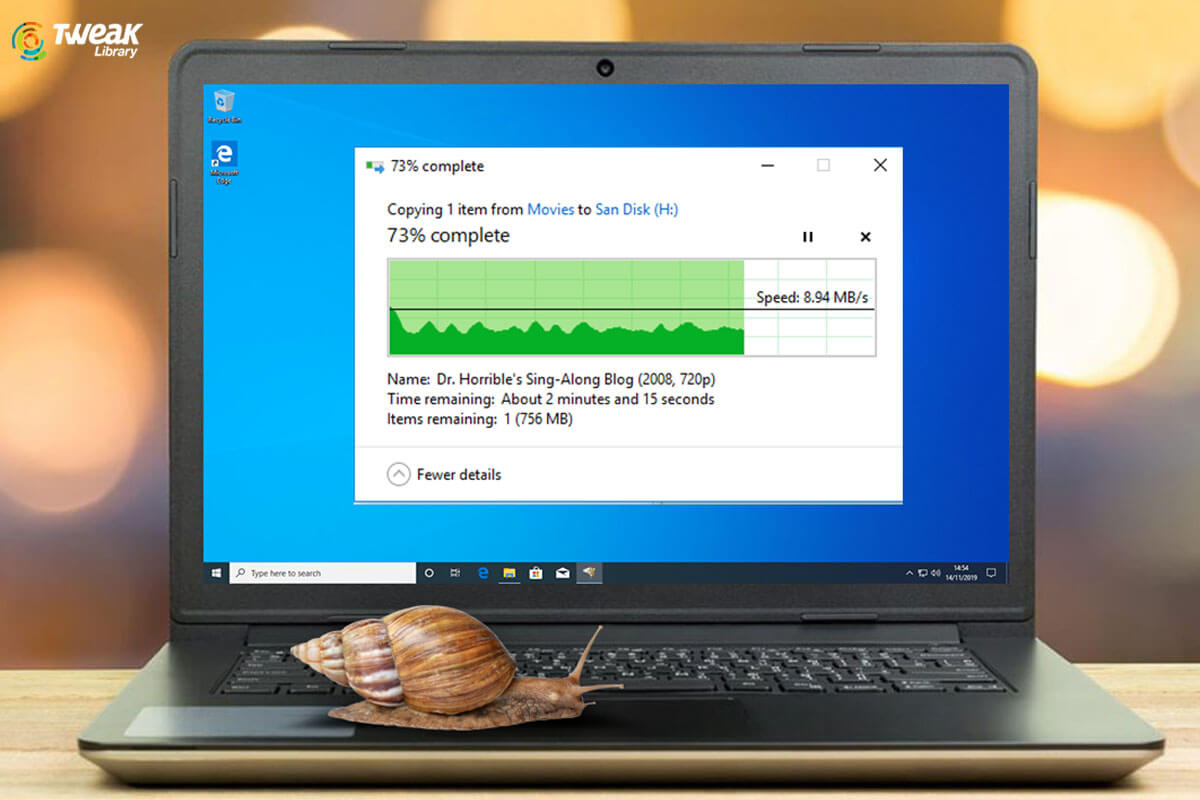
Tổng hợp 5 cách tăng tốc độ copy cho USB trên Windows 10
Cập nhật trình điều khiển USB
Để tăng tốc độ truyền USB trong Win 10, cập nhật trình điều khiển USB hiện có là bước đầu tiên bạn nên làm. Bạn có thể thực hiện việc này bằng cách cập nhật trình điều khiển USB theo cách thủ công bằng trình quản lý thiết bị . Hoặc đơn giản hơn là sử dụng phần mềm cập nhật trình điều khiển như Smart Driver Care, phần mềm này sẽ tự động quét máy tính của bạn để tìm các trình điều khiển lỗi thời và bị hỏng và cập nhật chúng. Dưới đây là cách bạn có thể cập nhật trình điều khiển USB của mình với Smart Driver Care.
Advertisement1. Cài đặt và chạy Smart Driver Care.
2. Nhấp vào Scan Drivers.
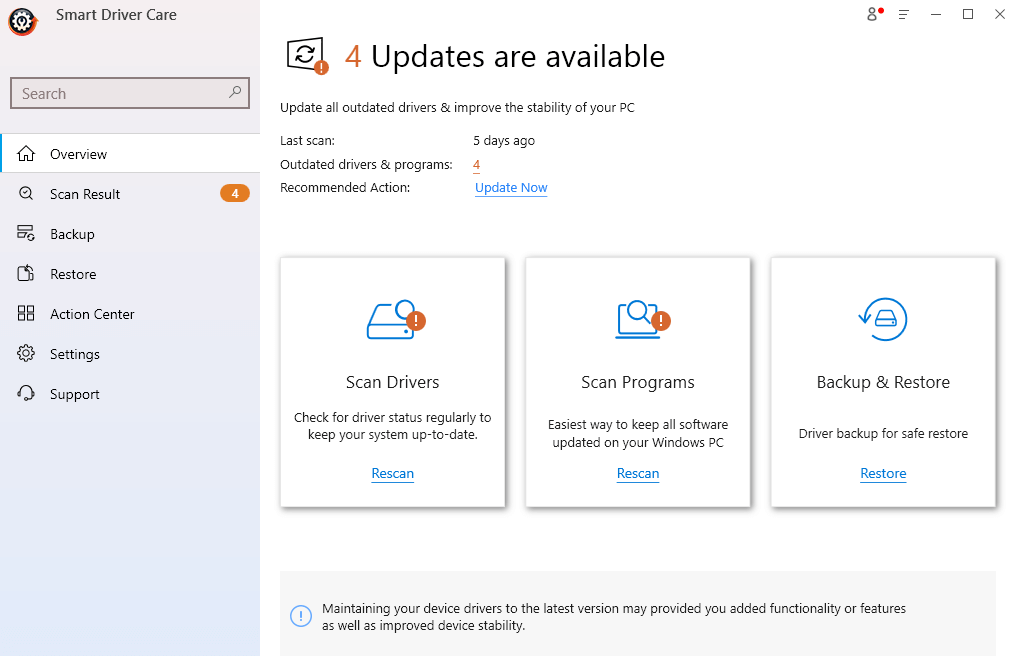
3. Bạn sẽ nhận một danh sách các trình điều khiển đã lỗi thời. Bạn có thể cập nhật tất cả các driver bằng cách nhấp vào Update All hoặc bạn có thể chọn các trình điều khiển riêng lẻ và nhấp vào Update Program.
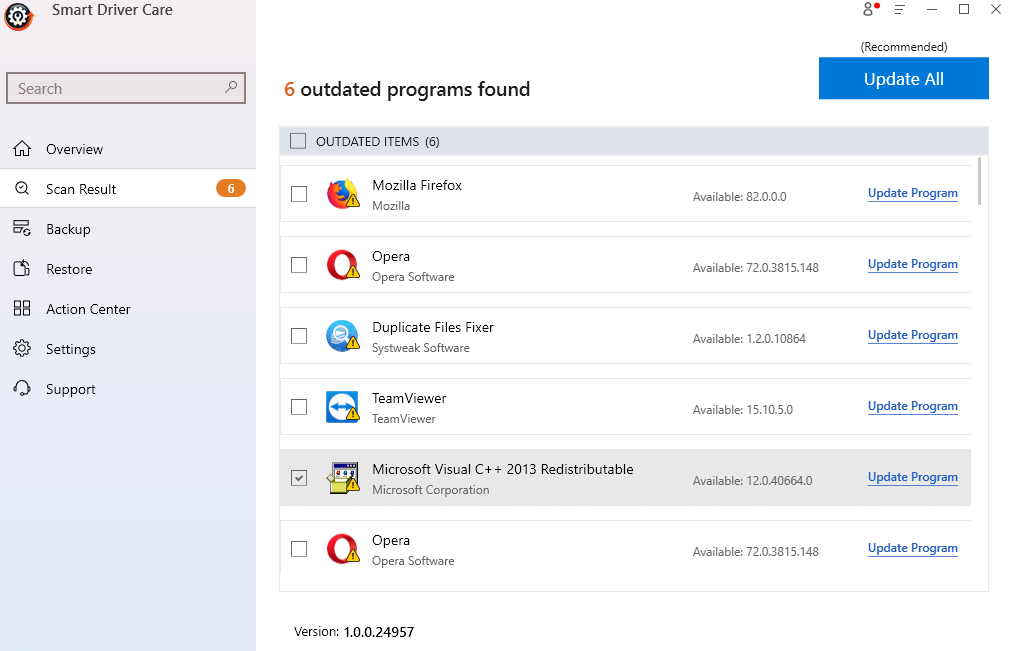
Backup > Chọn driver mà bạn muốn sao lưu > Start Backup
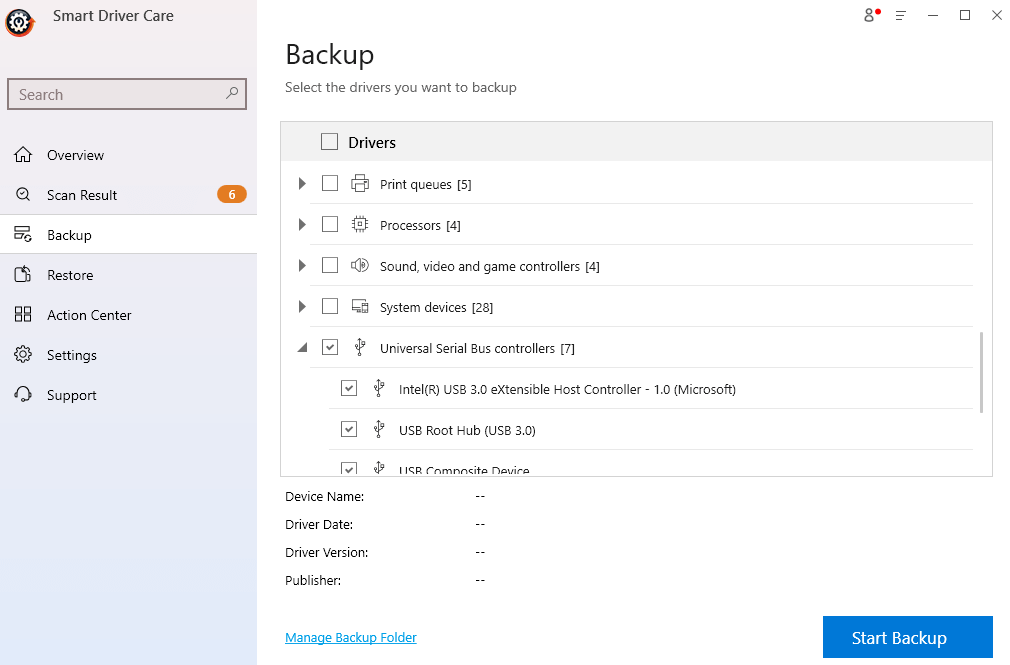
Restore > đánh dấu vào driver bạn muốn khôi phục > Restore Now.
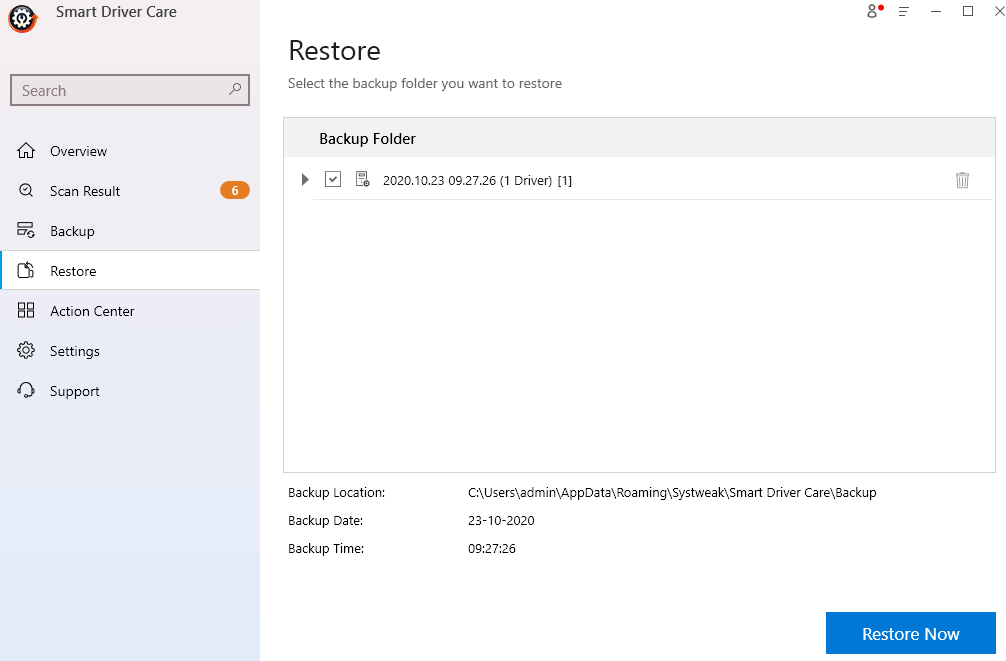
Settings > Schedule tab > Chọn thời gian > Apply.
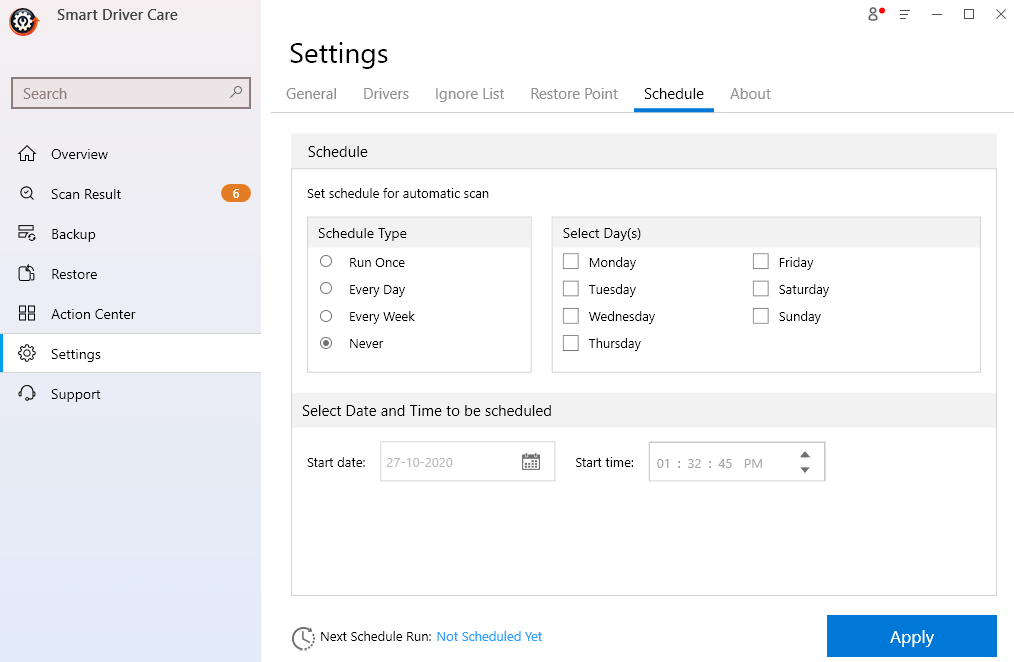
Settings > Ignore Drivers
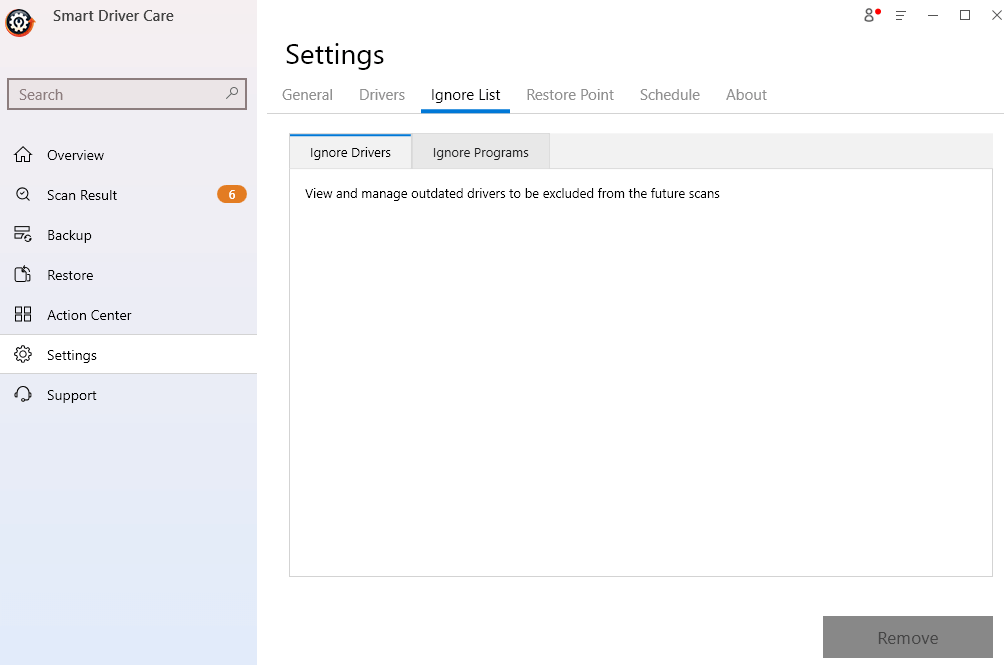
Chỉnh sửa Chính sách Ổ đĩa USB và đặt tùy chọn Better Performance
Để tăng tốc độ cho USB, bạn có thể cải thiện hiệu suất của ổ USB bằng cách sau:
1. Nhấn tổ hợp phím Windows + R, nhập devmgmt.msc vào hộp thoại chạy và nhấn Enter.
2. Khi cửa sổ Device manager mở ra, chọn Ổ USB của bạn trong danh sách mở rộng, nhấp chuột phải vào nó và chọn Properties.
3. Nhấp vào tab Policies và sau đó đánh dấu vào Better Performance. Ngoài ra, hãy bật tính năng Write-caching policy.
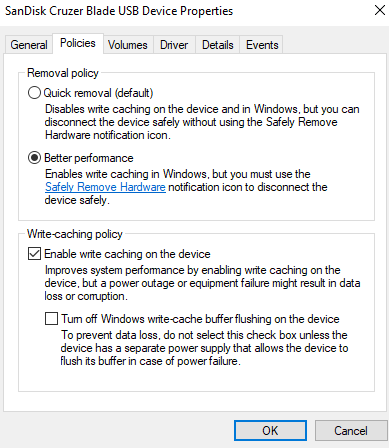
Cài đặt lại USB controller driver
Nếu bạn nhận thấy tốc độ truyền USB của mình chậm, bạn có thể cài đặt lại bộ điều khiển USB của mình bằng cách sử dụng các bước đơn giản dưới đây:
1. Nhấn tổ hợp phím Windows + X và nhấp vào Device Manager.
2. Khi cửa sổ Device Manager mở, hãy lướt xuống và tìm bộ điều khiển Universal Serial BUs.
3. Nhấp chuột phải vào USB controller và nhấp vào Uninstall device.
4. Khởi động lại PC sẽ tự động cài đặt lại trình điều khiển cho bộ điều khiển USB
5. Bạn cũng có thể nhấp vào Scan for hardware changes để cài đặt lại trình điều khiển.
Thay đổi hệ thống tệp thành NTFS
Để giải quyết tình trạng chuyển USB chậm, bạn có thể thay đổi hệ thống file USB từ FAT 32 sang NTFS. Điều này có thể giúp tăng tốc độ truyền tệp . Điều quan trọng cần lưu ý là bước này sẽ xóa dữ liệu của bạn, vì vậy bạn nên tạo một bản sao lưu USB của mình.
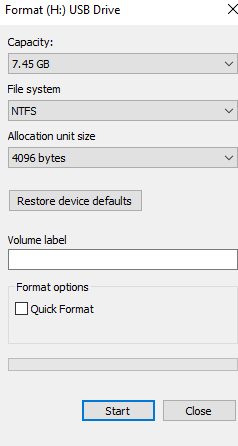
1. Cắm USB vào máy tính.
2. Nhấp chuột phải vào ổ USB và nhấp vào Format.
3. Thay đổi hệ thống file thành NTFS
4. Bỏ chọn Quick Format.
5. Nhấp vào Start.
Tắt Bảo mật Windows
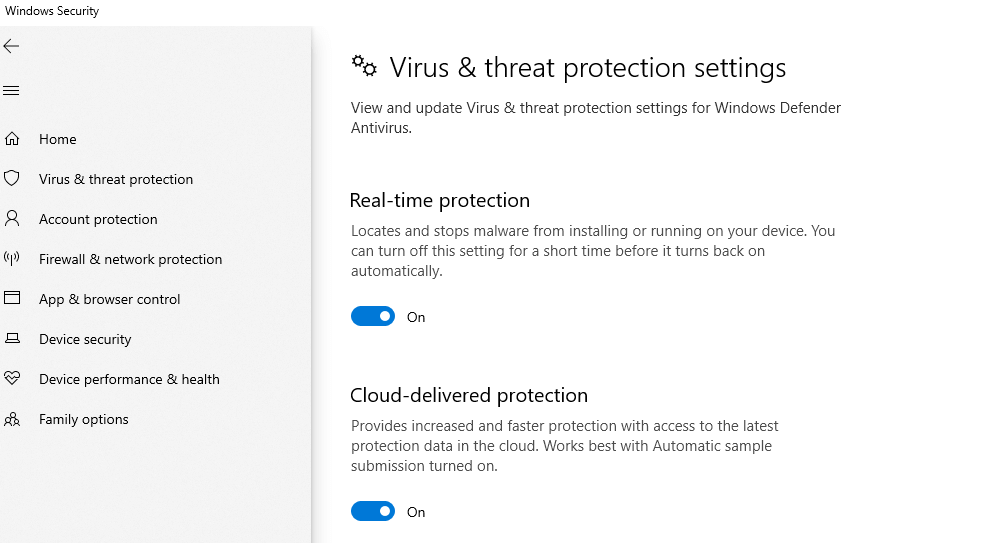
Đây là một cách khác để tăng tốc độ copy USB mà bạn có thể sử dụng chính là tắt bảo mật Windows, mặc dù không được khuyến khích nhưng nếu cần thiết, bạn thậm chí có thể thử cách này. Dưới đây là các bước thực hiện:
1. Trong thanh tìm kiếm của Windows, nhập Windows Security.
2. Nhấp vào Open từ phía bên phải.
3. Nhấp vào Virus & threat protection.
4. Từ phía bên phải, lướt xuống và nhấp vào Manage Settings.
5. Gạt nút tắt chế độ Real-time protection.
Xem thêm: Đào Sâu Thêm Về Sao Thiên Cơ, Tìm Hiểu Đạo Sâu Thêm Về Sao Thiên Cơ
Với 5 cách cải thiện tốc độ copy cho USB trên, Ghien
Cong
Nghe hy vọng bài viết có thể giúp ích được cho bạn. Đừng quên chia sẻ kinh nghiệm xử lý của bạn với Ghien
Cong
Nghe bằng cách để lại bình luận bên dưới mục Comment nhé.