Tạo cảm giác trong Power
Point để giúp đỡ cho bài bác thuyết trình của công ty trở nên ấn tượng và đắm đuối hơn. Những người dân mớicũng có thể sử dụng cách thức này tuy không hẳn là khó nhưng để phối kết hợp được phải chăng thì yên cầu bạn có kỹ năng nhất định về thiết kếPower
Point chăm nghiệp. Trong bài viết này, UNICA sẽ giới thiệu cho chính mình cách tạo thành hiệu ứng vào Power
Point nhanh lẹ và bắt mắt nhất.
Bạn đang xem: Tổng hợp hơn 25 cách làm hiệu ứng trong powerpoint 2013 mới nhất
1. ích lợi của hiệu ứng chuyển động trong Power
Point
Trước khi hướng dẫn các bạn cách làmhiệu ứng
Power
Point đẹp, công ty chúng tôi sẽ chỉ ra cho bạn một số công dụng của những vận động này vào một bài bác thuyết trình:
- khi chúng ta tham gia 1 trong các buổi thuyết trình sản phẩm, Power
Point đó là công chũm hữu ích giúp bạn xây dựng được ngôn từ thuyết trình. Mặc dù nhiên, để bài xích thuyết trình của người tiêu dùng hấp dẫn và lôi cuốn khán giản thì bài toán bạn thêm các hiệu ứng hoạt động vào slide là khôn xiết quan trọng.

Các hiệu ứng vận động trong Powerpoint để giúp đỡ bài thuyết trình của doanh nghiệp hấp dẫn hơn
- các hiệu ứng hoạt động sẽ giúp cho bài thuyết trình của người tiêu dùng trở phải sống động và lôi kéo hơn. Thay bởi vì slide toàn chữ, họ nên có điểm nhấn là hầu như hiệu ứng vận động sáng tạo.
- chúng ta cũng có thể cho các hiệu ứng rượu cồn vào các đối tượng như đoạn văn, hình ảnh và các biểu đồ.
- những hiệu ứng Powerpoint sẽ làm cho đối tượng người sử dụng của slide tiến vào hoặc bặt tăm khỏi slide, tuy nhiên đối tượng vẫn lộ diện lại.
- Những bài bác thuyết trình chưa phải xoay quanh hiệu ứng rượu cồn hoặc slide của bạn, mà bạn phải gây sự để ý cho người theo dõi bằng đa số hiệu ứng.
Lưu ý rằng bạn tránh việc sử dụng những hiệu ứng vì sẽ có tác dụng đánh mất sự chăm chú của khán giả vào nội dụng trình diễn của bạn.
Point 20102. Giải pháp tạo cảm giác trong Power
Point đưa động
Cách làmhiệu ứng vào Power
Point 2017 thế nào cho đẹp và độc đáo và khác biệt khá đơn giản, bí quyết làm animation vào powerpoint chúng ta hãy thực hiện theo các bước như sau:
- Bước 1: bạn phải chọn mục Animations trên thanh chính sách để chọn hiệu ứng mà bạn muốn sử dụng. Sau đó, các bạn chọn loài chuột vào Custom Animation để thiết lập hiệu ứng mang lại từng nội dung.
- Bước 2: mở ra giao diện thiết lập cấu hình bên phải, các bạn hãy nhấn vào vào địa chỉ cửa hàng Effect nhằm thêm hiệu ứng. Trong bảng, chọn hiệu ứng trong danh sách nội dung. Chúng ta cũng có thể chọn một vài hiệu ứng như:
+ Hiệu ứng Entrance: Là hiệu ứng bất ngờ, đối tượng bạn lựa chọn sẽ chuyển động mà bạn không cụ được quỹ đạo vận động của nó.
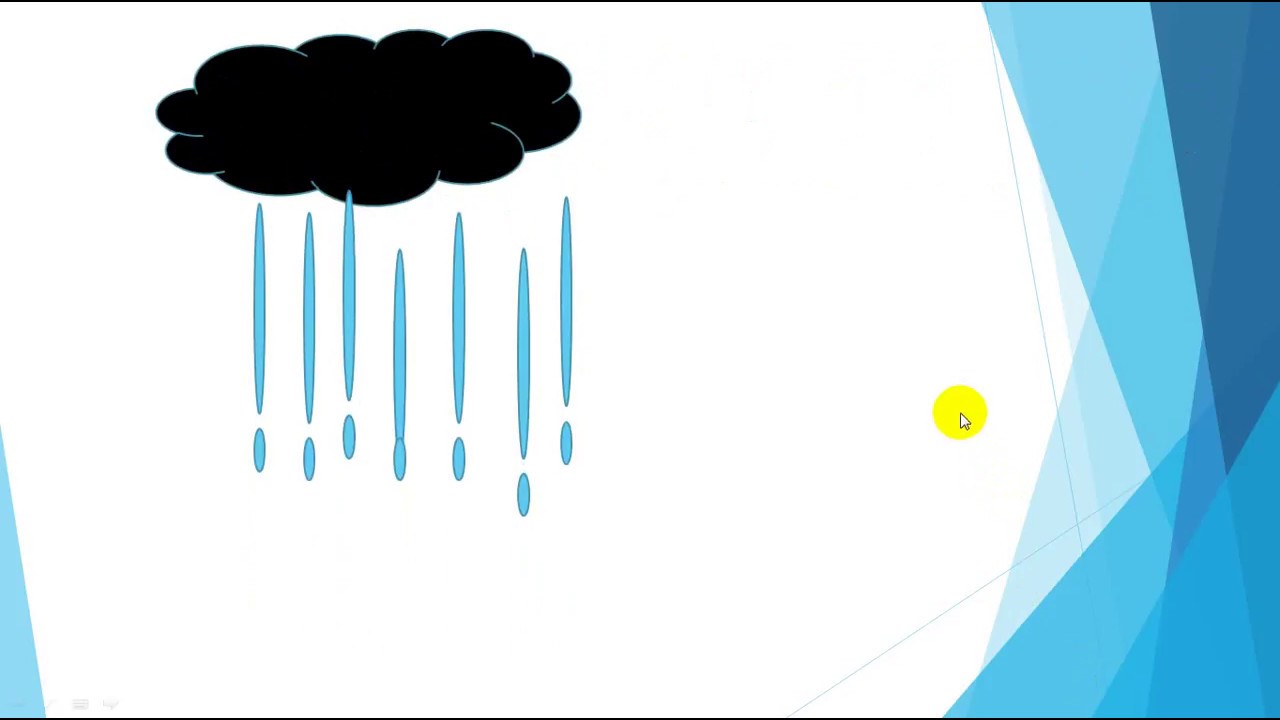
Hiệu ứng hoạt động giúp slide của bạn trông đẹp mắt và thu hút tín đồ xem
+ Hiệu ứng Emphasis: Hiệu ứng nhận mạnh.
+ Hiệu ứng Exit: Hiệu ứng này trái ngược với cảm giác bất ngờ, đối tượng người dùng sẽ tự bặt tăm khi chúng ta click chuột.
+ cảm giác Motion Paths: Hiệu ứng chuyển động theo mặt đường vẽ. Nghĩa là các bạn sẽ vẽ một đường bất kỳ trong hiệu ứng với để nó vận động theo ý mà bạn có nhu cầu vẽ.
Bạn phải lưu ý, ở mỗi hiệu ứng đã có biểu tượng cho bạn xem trước. Bạn hãy nhấn chọn Ok nhằm sử dụng trước lúc lựa chọn.
- bước 3: Những đối tượng người sử dụng nào chúng ta chọn hiệu ứng sẽ có tên trong danh sách. Còn nếu bạn có nhu cầu xóa hiệu ứng thì chỉ cần nhấn lựa chọn Remove.
- bước 4: chúng ta chọn hiệu ứng vận động với vận tốc nhanh hoặc chậm chạp tùy ưng ý trong mục Speed.
- bước 5: Chèn hiệu ứng cho slide, các bạn nhìn lên thanh mức sử dụng phần Transition to this slide. bên cạnh ra, bạn cũng có thể thêm hiệu ứng cho âm thanh slide vào phần Transition Sound.
3. Chế tạo ra hiệu ứng phim hoạt hình trong slide Powerpoint
Ngoài giải pháp tạo cảm giác trong vượt trìnhhọc
Power
Point, chúng ta cũng có thể tạo được các hoạt động cho chữ, hình hình ảnh theo một định dạng bao gồm sẵn rất đối kháng giản. Chúng ta có thể tùy chỉnh nhằm nó hoạt động theo đường bạn chọn. Công việc thực hiện tại như sau:
- cách 1: các bạn cần chuẩn bị slide. Slide các bạn đã chèn có vừa đủ hình nền, nội dung.
- cách 2: Thêm hình ảnh đối tượng đề xuất tạo hiệu ứng cho chuyển động bằng phương pháp vào Insert chọn Pictures.
- bước 3: Trong bước này, bạn sẽ phải thêm hiệu ứng hoạt động hoạt hình mang đến đối tượng. Chọn đối tượng người tiêu dùng cần tạo ra chuyển động, kế tiếp vào tab Animations -> showroom Animation -> Custom Path.
Tiếp theo, bạn click chuột vào size slide nhằm tạo những điểm neo di chuyển, sau khoản thời gian vẽ đường di chuyển sau các bạn ấn phím ESC để xong lệnh.
- Bước 4: sửa đổi đường dịch rời sau kia chọn Edit Points. Các điểm neo vẫn hiện lên và bạn hãy bấm chuột vào hầu như điểm neo đó để sửa đổi đường di chuyển.
Bạn để ý rằng, tại điểm neo vẫn hiện lên hai tay nắm về 2 hướng bạn có thể kéo chỉnh để tạo ra độ cong cho chuyển động.
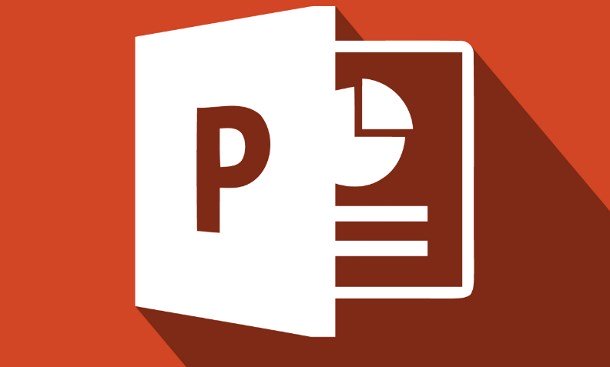
Hiệu ứng phim hoạt hình giúp cho chuyển động của slide linh hoạt
- bước 5: Bạn quan trọng lập thời hạn cho gửi đối tượng. Chúng ta cũng có thể đặt thời gian để đối tượng dịch rời theo mặt đường dẫn chúng ta tạo theo vận tốc nhanh hoặc lừ đừ trong tab Animations sau đó chọn vào đường chuyển động vừa thiết lập. Trong mục Duration trên thanh công cụ, bạn nhập thời gian.
4. Tạo nên hiệu ứng chữ chạy vào Power
Point
- Bước 1: bạn cần tạo một vỏ hộp textbox cùng gõ nội dung bắt buộc nhập.
- Bước 2: Vào Slide Show -> Custom Animation. Trong cửa sổ của Custom Animation, bạn cần chọn Add Effect -> Motion Paths -> Left.

Tạo cảm giác chạy chữ vào Power
Point
- Bước 3: chúng ta nhấn phím Ctrl trên keyboard và đẩy lùi nút giữa chuột để thu nhỏ khung nhìn. Ngay sau đó, bạn bấm vào vào mũi tên và nhấn giữ lại phím Shift.
- Bước 4: Để điều chỉnh vận tốc chạycủa chữ, lựa chọn Timing -> trong mục Timing,nhấp vào mũi thương hiệu lên xuống lân cận Delay (Trì hoãn) nhằm tăng giảm thời hạn trì hoãn hiệu ứng hoặc chúng ta có thể nhập số giây mà các bạn muốn.

Điều chỉnh vận tốc chạy chữ
5. Chế tạo hiệu ứng đụng của hình vào slide
Để bài xích thuyết trình của người tiêu dùng thêm sinh động, lôi cuốn và thu hút bạn xem nhiều hơn vậy thì cách chế tác hiệu ứng trong Power
Point bằng việc chèn cảm giác động mang đến hình ảnh nhất định phải được chèn vào slide. Triển khai như sau:
- Bước 1: Chọn slide buộc phải chèn hình ảnh.
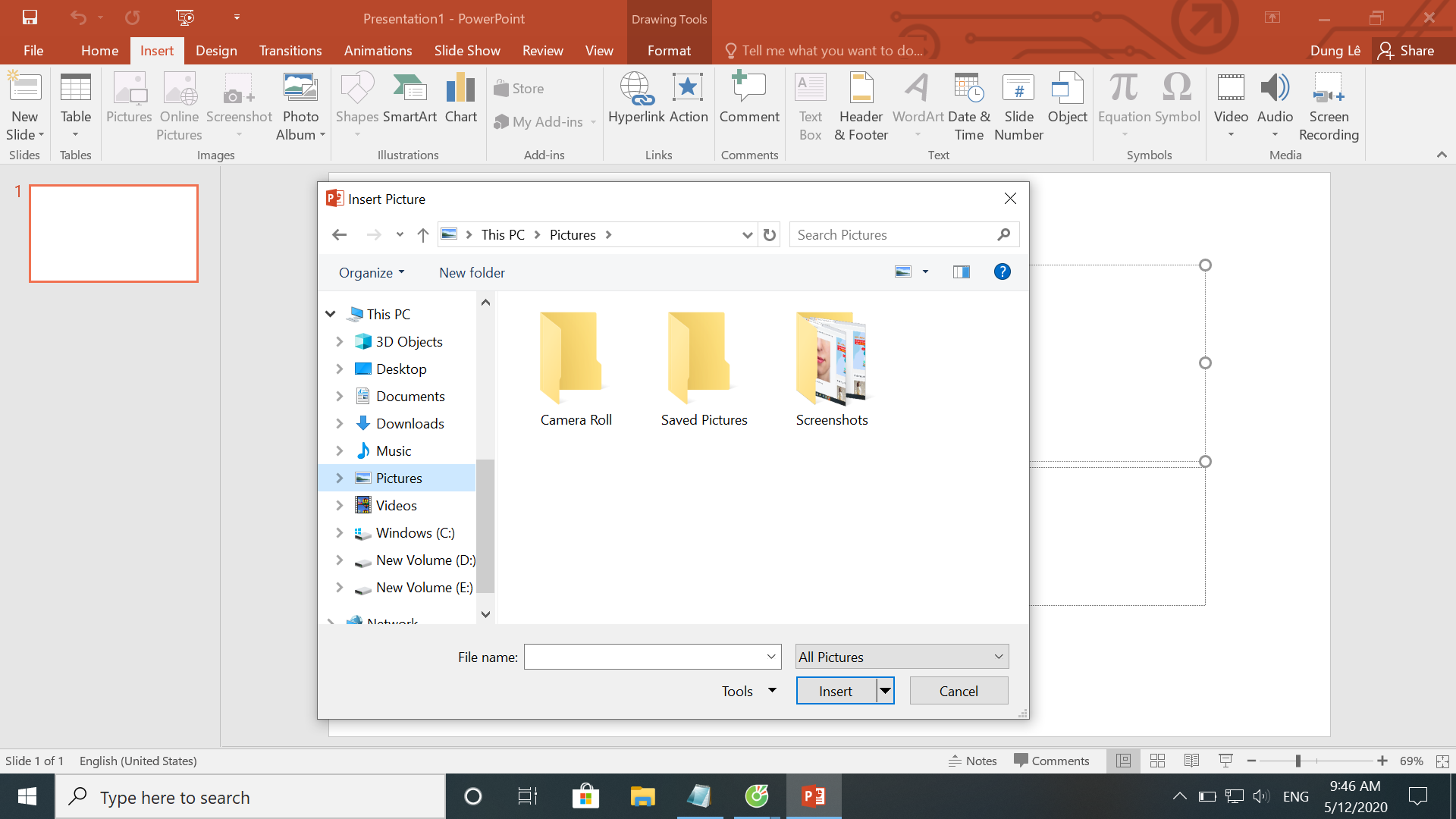
Chọn hình ảnh từ file gồm sẵn trong sản phẩm công nghệ tình để chèn vào slide
- Bước 2: chúng ta vào tab Insert -> chọn Picture. Ảnh sẽ tiến hành chọn trường đoản cú file hình ảnh trong máy tính của bạn.
- Bước 3: Bạn thêm file hình ảnh đối tượng hoạt động vào slide, nghĩa là sau khi chúng ta chèn nền game vào ảnh, các bạn sẽ chọn thêm rất nhiều hình hình ảnh để chế tác chuyển động bằng cách bạn giữ lại phím Shift rồi chỉnh sửa kích thước cho phù hợp.
Ví dụ: Sau khi chúng ta chọn nền game cho slide là hình ảnh cánh đồng hoa thì hình ảnh động chúng ta chọn vẫn là đầy đủ chú ong đã bay đi tìm kiếm mật.
- Bước 4: các bạn click chọn đối tượng chuyển động rồi vào mục Animation -> add Animations -> More Motion Paths.

Hiệu ứng hoạt động của hình sẽ làm slide của bạn chuyên nghiệp hóa hơn
- trong bảng Add
Motion Paths xuất hiện, bạn sẽ lựa chọn vận động mà mình mong ước rồi dấn OK.

Lựa chọn hoạt động rồi nhấn ok
- Bước 5: sau thời điểm chọn được hoạt động phù hợp, bạn nhấp chuột phải vào đường dịch chuyển và chọn Edit Points và căn chỉnh đường theo ý mình.

Căn chỉnh vị trí bạn mong muốn
Point chỉ bởi 4 bấm vào6. Sinh sản hiệu ứng đưa Slide trong Power
Point
- cách 1: lựa chọn Slide mà bạn muốn tạo hiệu ứng đến slide chuyển. Trên thanh Menu các bạn chọn thẻ Transitions.

Chọn Slide phải tạo hiệu ứng
- bước 2: Trong phần Transition lớn this slide, bạn chọn hiệu ứng chuyển Slide ước ao muốn.

Chọn hiệu ứng siêng cho Slide
- bước 3: Thực hiện giống như với các Slide không giống trong Power
Point. Trong trường hợp bạn muốn xóa cảm giác thì lựa chọn None trong thẻ Transition là được.

Xóa hiệu ứng
Có không ít cách chế tạo ra hiệu ứng vào Power
Point mà bạn có thể tham khảo từ nội dung bài viết ở trên.Bên cạnh đó chúng tôi còn có một số trong những khóa học liên quan đến khóa huấn luyện Powerpoint trực con đường thuộc lĩnh vực tin học văn phòng tại Unica, bạn đọc thân yêu hãy khám phá và nhanh lẹ sở hữu phần nhiều khóa học phù hợp nhất với các bạn nhé!
Hy vọng rằng, với đông đảo kiến thức hữu dụng mà UNICA phân tách sẻ, độc giả sẽ thành công khi vận dụng vào thực tiễn. Nếu bạn có nhu cầu quan trung khu tới các chứng chỉ tin học tập IC3 đk ngay nhé.
PowerPoint mang đến wu.edu.vn 365 Power
Point cho web Power
Point 2021 Power
Point 2021 for Mac Power
Point 2019 Power
Point 2019 for Mac Power
Point năm 2016 Power
Point năm nhâm thìn for Mac Power
Point 2013 Power
Point 2010 Power
Point for Mac 2011 xem th&#x
EA;m...Ẩn bớt
Tùy lựa chọn hiệu ứng phim hoạt hình có tên Theo Đoạn văn giúp đỡ bạn làm cho các mục danh sách xuất hiện cùng một lúc. Kiểu phim hoạt hình này thỉnh thoảng được hotline là bản dựng trang chiếu.
Làm đến văn bản xuất hiện theo từng chiếc một
Trên trang chiếu, lựa chọn hộp bao gồm chứa văn phiên bản của bạn.
Chọn tab Hoạt hình, rồi chọn 1 hoạt hình, ví dụ như Xuấthiện , Mờ dần hoặcBay Vào.
Đối với một số trong những hoạt hình, chẳng hạn như Bay Vào ,chọn Tùy lựa chọn Hiệu ứng ,khi bạn cần chọn hướng cho các dấu đầu dòng cất cánh vào, chẳng hạn như từ bên dưới cùng, từ trên cùng, từ trái hoặc tự phải.
Chọn Tùy lựa chọn Hiệuứng , rồi chọn Theo Đoạn văn để gia công cho những đoạn văn bản xuất hiện cùng một lúc. (Tùy chọn khác, Tất cả cùng một lúc, sẽ giúp đỡ tất cả những dòng văn bạn dạng xuất hiện cùng một lúc.)
Power
Point coi trước hoạt hình cho bạn ngay lập tức.
Theo mặc định, khi bạn trình bày trong Trình Chiếu, từng đoạn văn xuất hiện để phản bội hồi làm việc bấm. Bằng phương pháp đó, bạn kiểm soát và điều hành thời điểm từng đoạn văn xuất hiện. Bạn cũng có thể sửa đổi thiết đặt này bằng những điều khiển bắt đầu ,Khoảng thời hạn và Trì hoãn ở phía xa bên bắt buộc của tab Hoạt hình của dải băng.
Làm cho văn bạn dạng xuất hiện tại theo từng vần âm một
Bạn cũng hoàn toàn có thể tạo cảm giác trực quan lại "nhập" bằng cách làm cho những ký từ bỏ trong một quãng văn xuất hiện thêm cùng một lúc.
Trên trang chiếu, lựa chọn hộp gồm chứa văn bạn dạng của bạn.
Chọn tab Hoạt hình, rồi chọn menu thả xuống Thêm Hoạt hình để chọn hoạt hình, ví dụ như Xuất hiện.
Chọn tab Hoạt hình, rồi chọn Ngăn hoạt hình.
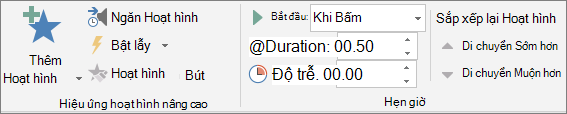
Ngăn Hoạt hình lộ diện ở bên phải cửa sổ Power
Point.
Trong ngăn Hoạt hình, lựa chọn mũi tên bên cạnh hoạt hình của bạn, rồi chọn Tùy chọn Hiệu ứng.
Trong hộp thoại, trên tab Hiệu ứng dưới mụcCải tiến , lựa chọn mũitên lân cận Tạo hiệu ứng phim hoạt hình cho văn bạn dạng , rồi lựa chọn Theo chữ cái. Sau đó, bạn cũng có thể thay đổi thời hạn trì hoãn vào số giây giữa những chữ cái.
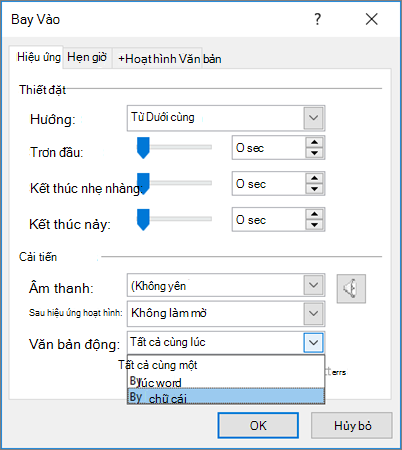
Power
Point ngay mau lẹ xem trước hoạt hình cho bạn để chúng ta cũng có thể thấy thời hạn khi các ký tự xuất hiện riêng lẻ. Chúng ta có thể lặp lại phiên bản xem trước bằng phương pháp chọn hoạt hình trong Ngăn hoạt hình và chọn Phát đang Chọn.
chế tạo ra một trang chiếu phiên bản dựng
cố gắng đổi, thải trừ hoặc tắt những hiệu ứng phim hoạt hình
Làm mang đến văn bạn dạng xuất hiện theo từng dòng một
Trên trang chiếu, lựa chọn hộp có chứa văn phiên bản của bạn.
Chọn tab Hoạt hình, rồi lựa chọn một hoạt hình, ví dụ như Xuấthiện , Tan tronghoặc cất cánh Vào.
Đối với một số hoạt hình, chẳng hạn như Bay Vào ,chọn Tùy lựa chọn Hiệu ứng trên tab phim hoạt hình để chọn hướng cho những dấu đầu dòng cất cánh vào từ bỏ đó, ví dụ như từ bên dưới cùng, trên cùng, từ trái hoặc từ phải.
Chọn lại Tùy chọn Hiệu ứng, rồi lựa chọn Theo Đoạn văn để triển khai cho các đoạn văn phiên bản xuất hiện và một lúc. (Tùy chọn khác, Tất cả cùng một lúc, tạo hiệu ứng hoạt hình cho tất cả các cái văn bản trong một khu vực dành sẵn hoặc vỏ hộp văn bản cùng một lúc.)
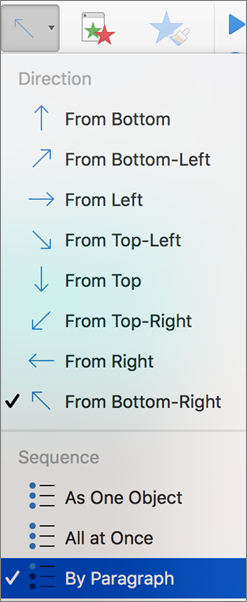
Power
Point coi trước hoạt hình cho bạn ngay lập tức.
Theo mang định, khi bạn trình bày trong Trình Chiếu, mỗi đoạn văn xuất hiện thêm để bội phản hồi thao tác bấm. Bằng cách đó, bạn kiểm soát điều hành thời điểm từng đoạn văn xuất hiện. Chúng ta cũng có thể sửa đổi cài đặt này bằng những tùy chọn Bắtđầu ,Thời lượng và Trì hoãn trongngăn Hoạt hình.
Làm cho văn bạn dạng xuất hiện nay theo từng vần âm một
Bạn cũng có thể tạo cảm giác trực quan tiền "nhập" bằng cách làm cho các ký trường đoản cú trong một quãng văn lộ diện cùng một lúc.
Trên trang chiếu, chọn hộp tất cả chứa văn phiên bản của bạn.
Trên tab Hoạt hình, chọn menu thả xuống Thêm Hoạt hình, rồi chọn hoạt hình, như Xuất hiện, Rõ dần hoặc Bay Vào.
Chọn tab Hoạt hình, rồi chọn Ngăn Hoạt hình.
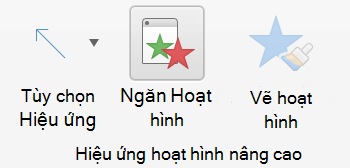
(Trong Power
Point for Mac 2011: bên trên menu Xem, chọn hoạt hình Tùy chỉnh).
Ngăn Hoạt hình mở ra ở mặt phải cửa sổ Power
Point.
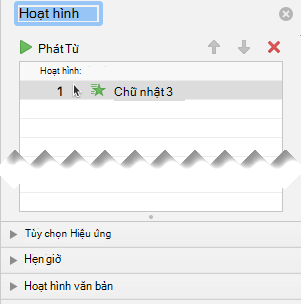
Trong chống Hoạt hình, chọn hiệu ứng hoạt hình bạn có nhu cầu sửa đổi, rồi lựa chọn mũi tên ở bên cạnh Hoạt hình Văn bản.
Trong vỏ hộp văn bạn dạng Tạo hoạt hình, lựa chọn Theo chữ cái.
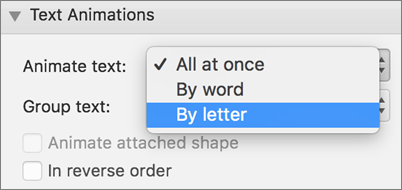
Giá trị trì hoãn mang định cho thời gian giữa những chữ cái lộ diện là 0,5 giây nhưng chúng ta có thể thay đổi điều đó bằng cách chọn mũi tên ở kề bên Đặt thời hạn ,rồi chọn 1 giá trị mới trong hộp Trì hoãn.
Power
Point ngay mau chóng xem trước hoạt hình cho bạn để chúng ta có thể thấy thời hạn khi những ký tự xuất hiện thêm riêng lẻ. Chúng ta cũng có thể lặp lại bản xem trước bằng phương pháp chọn phim hoạt hình trong Ngăn phim hoạt hình và chọn Phát đang Chọn.
Tạo hoạt hình cho văn bản trong hình
Bây giờ, chúng ta hãy thêm hoạt hình Bay vàovà xoay vòng vào văn bản.
Chọn văn bạn dạng hình và lựa chọn tab Hoạt hình.
Chọn Bay vào trong hiệu ứng Đi vào.

Chọn lại văn bản, rồi chọn Xoay trongHiệu ứng nhận mạnh. Chống thuộc tính Hoạt hình giờ đây trông hệt như thế này:
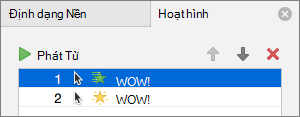
Để coi trước hoạt hình, chọn phim hoạt hình đầu tiên, rồi chọn phát Từ.
Tạo phim hoạt hình cho từ trên trang chiếu
biến hóa hoặc sa thải hiệu ứng hoạt hình
Làm mang đến văn bạn dạng xuất hiện theo từng dòng một
Trên trang chiếu, chọn hộp tất cả chứa văn bản của bạn.
Chọn tab Hoạt hình, rồi lựa chọn 1 hoạt hình, ví dụ như Xuấthiện , Mờ dần dần hoặcBay Vào.
Đối với một số trong những hoạt hình, chẳng hạn như Bay Vào ,chọn Tùy lựa chọn Hiệu ứng ,khi bạn cần chọn hướng cho các dấu đầu dòng bay vào, ví dụ như từ bên dưới cùng, từ trên cùng, trường đoản cú trái hoặc trường đoản cú phải.
Chọn Tùy chọn Hiệuứng , rồi chọn Theo Đoạn văn để triển khai cho các đoạn văn phiên bản xuất hiện và một lúc. (Tùy chọn khác, Tất cả cùng một lúc, sẽ giúp tất cả các dòng văn bạn dạng xuất hiện và một lúc.)
Để xem trước hoạt hình, trên tab coi của dải băng, vào nhóm bước đầu trình chiếu, chọn Từ trang chiếu hiện tại ,rồi lựa chọn để xem từng đoạn văn bạn dạng xuất hiện cùng một lúc.
Xem thêm: Công Ty Điện Lực Hậu Giang: Trang Thông Tin Điện Tử, Lịch Cúp Điện Hậu Giang
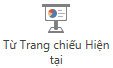
Theo mang định, khi chúng ta trình bày vào Trình Chiếu, mỗi đoạn văn lộ diện để phản nghịch hồi thao tác bấm. Bằng phương pháp đó, bạn kiểm soát và điều hành thời điểm từng đoạn văn xuất hiện.