Thêm khung trang bìa trên Word là thao tác không thể thiếu và quan trọng khi người dùng thiết kế bìa sổ báo cáo, bìa sổ luận văn,… Cách tạo khung bìa trên Word khác với việc tạo khung trên Word, do khung bìa cần thêm các họa tiết, kiểu dáng khác nhau để tăng thêm sự chuyên nghiệp cũng như thu hút người xem hơn.
Bạn đang xem: Tạo khung trang bìa trong word 2013
Tùy theo loại tài liệu mà người dùng thiết kế để lựa chọn những kiểu khung bìa phù hợp, kèm họa tiết trong khung. Trước khi tạo khung viền thì người dùng cần tạo nội dung cho trang bìa. Trang bìa có thể tự tạo, hoặc sử dụng những kiểu trang bài có sẵn. Để tạo trang bìa người dùng tham khảo bài viết Cách tạo trang bìa tùy chỉnh trong Microsoft Word.
Lưu ý với người dùng, để tạo khung trang bìa đúng quy chuẩn thì chúng ta cần định dạng căn lề trang giấy in theo quy định. Hoặc có thể dùng kích thước cơ bản sau:
Lề trên và dưới là 2 cmLề trái là 3cm
Lề phải là 1.5cm
Nếu đơn vị trong Word là inch cần đổi sang cm theo bài viết Hướng dẫn cách đổi Inch sang cm trên Word.
1. Cách tạo khung bìa trên Word 2016, 2019, 2021
Chúng ta tạo trang bìa hoàn chỉnh như hình dưới đây.
Bước 1:
Nhấn vào tab Layout rồi chọn Margins nhấn tiếp vào Custom Margins…
Bước 2:
Xuất hiện hộp thoại Page Setup để chỉnh lề cho trang bìa. Người dùng căn chỉnh theo hình dưới đây.
Top, Bottom: 2 cmLeft: 3 cm
Right: 2 cm
Các thông số còn lại để mặc định. Nhấn OK để căn chỉnh lại trang bìa.
Bước 3:
Sau khi đã xong phần trên, nhấn vào tab Design chọn Page Borders.
Bước 4:
Hiển thị giao diện mới nhấn vào mục Page Border trong hộp thoại Borders and Shading. Phần Style người dùng lựa chọn kiểu đường viền cho trang bìa. Color để chọn màu khung cho trang bìa và chọn độ rộng trong khung viền tại Width.
Nhớ đóng khung 4 cạnh cho trang bìa. Phần Apply to chọn This section - First page only để chỉ áp dụng kiểu khung này cho trang bìa đầu tiên. Nhấn tiếp vào nút Options.
Bước 5:
Trong giao diện mới người dùng có thể tùy chỉnh và căn lề viền với nội dung trong trang bìa. Phần Mesure from chọn Text và bỏ dấu toàn bộ những tùy chọn bên dưới để trang bìa được canh vào sát lề trang in, khi đóng cửa sổ không mất khung viền. Người dùng có thể xem qua phần Preview bên dưới.
Cuối cùng nhấn OK để tạo viền trang bìa.
Người dùng sẽ có viền trang bìa với kiểu khung nét đứt như hình dưới đây.
Bước 6:
Nếu người dùng muốn tạo khung viền kèm họa tiết trang trí, thì trong giao diện Borders and Shading phần Art sẽ có các họa tiết để thiết kế cho viền trang bìa Word.
Chúng ta cũng chỉnh độ rộng của họa tiết, màu sắc cho đường viền như bên trên.
Kết quả sẽ được trang bìa có họa tiết như hình dưới đây.
Bên cạnh việc tự tạo khung trang bìa, người dùng có thể tải một số khung bìa có sẵn trên Word theo bài viết Các mẫu khung viền đẹp trên Word.
Video hướng dẫn tạo viền bìa Word 2016, 2019
2. Cách tạo viền cho trang bìa Word 2007
Bước 1:
Sau khi đã tạo xong trang bìa chúng ta tiến hành căn lề theo chuẩn. Bạn nhấp chọn vào Page Layout > Margins > Custom Margins...
Bước 2:
Xuất hiện hộp thoại Page Setup, bạn nhập các thông số chỉnh căn lề như dưới đây:
Top, Bottom: 2 cmLeft: 3 cm
Right: 2 cm
2 thông số còn lại là Gutter và Gutter position sẽ để theo mặc định. Nhấn OK để lưu lại thiết lập cho lề này.
Bước 3:
Sau khi đã thiết lập canh lề trang bìa chuẩn, để tạo khung viền cho bìa chúng ta sẽ nhấp vào tab Page Layout rồi chọn Page Border. Ở một số phiên bản Word khác, bạn có thể truy cập vào Design lựa chọn Page Borders.
Bước 4:
Xuất hiện hộp thoại Boaders and Sharing. Tại đây, click vào tab Page Border rồi nhìn xuống mục ART để lựa chọn khung viền cho bìa sổ trong danh sách xổ xuống.
Người dùng lựa chọn bất kỳ những mẫu viền nào từ menu Art , lựa chọn Width để tăng giảm độ dày của đường viền, Color để chỉnh màu cho khung viền. Sau đó tại mục Apply to nhấp vào lựa chọn This section - First page only, để áp dụng khung viền chỉ với trang bìa đầu tiên.
Bạn có thể xem trước khung bìa ở mục Preview bên cạnh. Nhấn tiếp vào mục Options sau đó chuyển sang giao diện mới.
Bước 5:
Ở mục Mesure from chọn Text và bỏ dấu toàn bộ những tùy chọn bên dưới để trang bìa được canh vào sát lề trang in, khi đóng sổ không mất khung viền. Nhấn OK để lưu lại
Quay trở lại giao diện thiết lập khung bìa, nhấn OK ở bên dưới giao diện để xác lập khung viền cho bìa.
Chúng ta sẽ được khung bìa như hình dưới đây.
Nếu muốn chèn họa tiết cho viền bìa trên Word chúng ta cũng nhấn vào mục Art để chọn họa tiết cho bìa trên Word.
Video hướng dẫn tạo viền bìa Word 2007
Như vậy người dùng đã có thể làm đẹp hơn cho bìa luận án, bìa giáo án, bìa sổ theo dõi,… bằng cách tạo thêm khung viền trên trang bìa ngay trên công cụ Word. Trước khi thực hiện bạn hãy nhớ căn chỉnh lề theo thông số quy định, hoặc sử dụng thông số bên trên để có được bìa sổ chuẩn kèm thêm khung viền xung quanh. Thường thì bạn cũng không nên đánh số trang cho trang bìa để bài báo cáo chuyên nghiệp hơn nhé.
HomeTổng hợp 10+ cách làm bìa tiểu luận trong word 2007 mới nhất Cách Tạo khung bìa trong word 2010【Chuẩn Đẹp, Chuyên Nghiệp】Tổng hợp 10+ cách làm bìa tiểu luận trong word 2007 mới nhất pgdtaygiang•March 13, 2023•0 CommentCách tạo viền trong word là điều mà bất kỳ ai cũng cần phải nắm được khi thực hiện công việc làm báo cáo, luận văn… Một bản báo cáo, luận văn không thể nào thiếu đi được trang bìa hấp. Chính vì vậy trong bài viết này chúng tôi sẽ giúp những ai chưa biết cách tạo khung bìa trong word 2010 có thể tạo được một khung bìa word đẹp cho các bài luận văn, báo cáo của mình.Bạn đang xem: Chỉnh khung bìa trong word 2010
Tác dụng của tạo khung bìa trong word
Thêm khung bìa trong word là việc mà bất kì ai cũng phải thực hiện khi làm các bài báo cáo, khóa luận hay các bài giáo án, đồ án. Việc tạo khung bìa cho các tài liệu, văn bản được soạn thảo trên word sẽ giúp cho:
Tài liệu trở nên chuyên nghiệp và bắt mắt hơn.Thể hiện sự đầu tư, chăm chút cho bản báo cáo, luận văn của người thực hiện.Dễ đọc và theo dõiTrình bày nội dung bên trong đẹp mắt, cân đối
Giúp không bị đè mất chữ khi ghim
Các trang đồng bộ, thống nhất
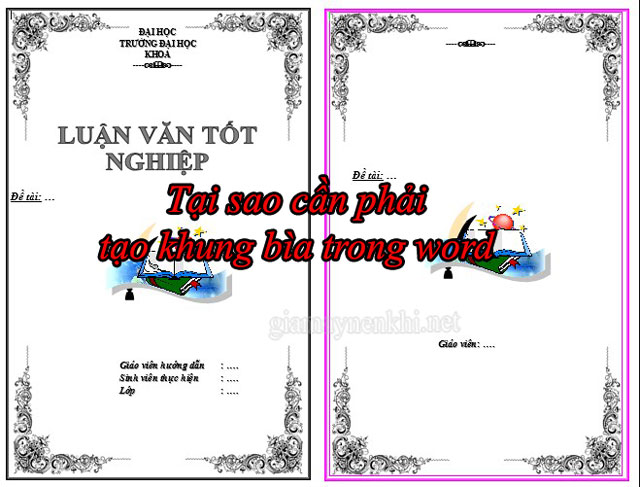
Việc tạo khung bìa trong word là điều vô cùng đơn giản và dễ thực hiện. Nếu bạn chưa biết cách làm sao để có thể tạo cho mình được một bìa văn bản đẹp và đầy tính chuyên nghiệp thì hãy cùng theo dõi phần tiếp theo của bài viết nhé! Đảm bảo sau khi đọc xong các bạn có thể tự tạo cho mình một khung bìa đẹp.
Lưu ý trước khi tạo khung bìa trong Word
Nếu máy tính bị tắt đột ngột nhiều lần, hãy khắc phục điều này trước khi bạn có ý định chỉnh sửa bản thảo của mình nhé.
Để hướng dẫn các bạn chi tiết cách tạo khung trong word chúng tôi muốn chia sẻ với các bạn những điểm cần lưu ý để tạo được khung của trang bìa đúng với quy chuẩn. Các bạn cần lưu ý những điều sau:
Xác định chính xác yêu cầu về lề giấy của đơn vị sẽ thu dữ, kiểm tra tài liệu của bạn.Các bạn có thể dùng kích thước như sau: Lề trên là 2cm; lề dưới là 2cm; lề phải là 1.5 cm. (trong trường hợp đơn vị của Word là inch thì các bạn cần thực hiện chuyển đổi sang đơn vị là cm trước nhé).#3 Cách tạo khung bìa trong word 2010 chuyên nghiệp
Cách 1: Tạo trên khung bìa mẫu có sẵn
Hiện nay trong tất cả các phiên bản của Word từ 2007 đến 2010 cho đến 2016 điều được Microsoft thực hiện tích hợp thêm những mẫu bìa đẹp mắt mà lại không kém phần độc đáo. Các bạn có thể lựa chọn một cách thoải mái để tìm ra được mẫu bìa mà mình ưng nhất. Để tạo khung bìa trong Word dựa trên mẫu có sẵn của nhà phát triển các bạn tiến hành như sau:
Bước 1: Để làm khung trong word các bạn cần mở và khởi động phần mềm Microsoft Word đã được cài đặt sẵn trên máy tính của mình.
Bước 2: Sau khi khởi động thành công Microsoft các bạn quan sát trên “Thanh công cụ” và chọn “Insert” (chèn) => Chọn Cover Page (trang bìa) và sau đó các bạn chỉ cần lựa chọn mẫu khung bìa đã được thiết kế sẵn tại đây là được.
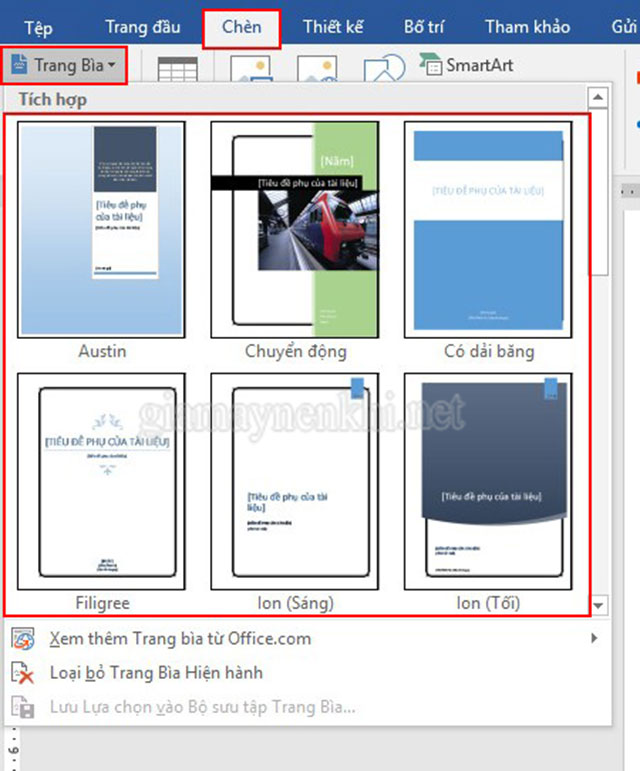
Ngoài ra page break cũng là vấn đề gặp phải nhiều khi bạn đang tạo khung bìa, đây là điều không ai muốn. Xóa page break trong word nghe thì phức tạp nhưng không phải không có cách, cũng không phải khó khăn vậy nên bạn có thể yên tâm.
Trong trường hợp các bạn muốn chèn bìa vào nhiều vị trí khác trong trong tài liệu các bạn cần tiến hành bấm đúp chuột phải vào mẫu bìa mình muốn sử dụng.
Sau khi bấm đúp chuột phải hệ thống sẽ đưa ra cho các bạn những lựa chọn như sau:
Insert at Beginning of Document: Chèn vào đầu tài liệuInsert at Current Document Position: Chèn vào vị trí hiện tại của tài liệu
Insert at Beginning of Section: Thực hiện chèn vào đầu của phần
Insert at End of Section: Chèn vào cuối phần
Insert at End of Document: Thực hiện chèn vào cuối tài liệu
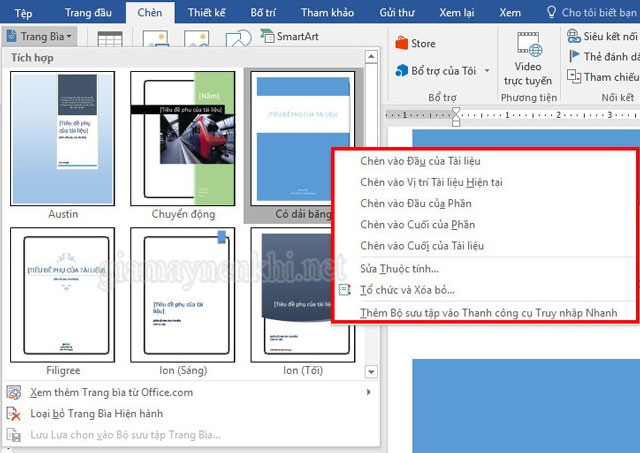
Bước 3: Tại bước này các bạn chỉ cần tiến hành chỉnh sửa nội dung mẫu bìa của mình sao cho phù hợp với nội dung tài liệu là được.
Như vậy là chúng ta đã hoàn thành xong công việc tạo bìa trong Word. Ngoài các này các bạn có thể thể tạo khung bìa trong Word bằng cách sử dụng Page Borders. Cách thức này sẽ được chúng tôi hướng dẫn ngay trong phần tiếp theo của bài viết.
Cách 2: Tạo khung bìa bằng Page Borders
Kẻ khung trong word chính là cách tạo bìa bằng cách tạo viền trong Word. Để kẻ khung bìa trong Word bằng cách này các bạn tiến hành các bước như sau:
Bước 1: Các bạn thực hiện căn lề trang giấy A4 theo đúng chuẩn của trình bày văn bản
Để chỉnh các bạn tiến hành như sau:
Tại thanh công cụ của Word, các bạn chọn “Page Layout” (bố trí) => Chọn “Page Setup” (thiết lập trang”.
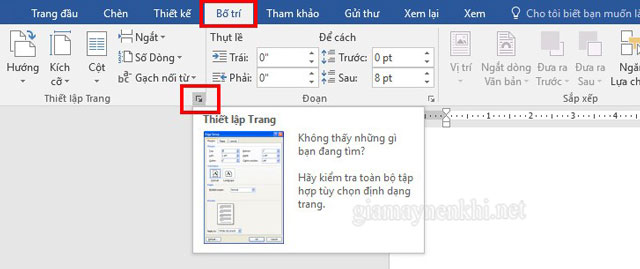
Tiếp đến các bạn thực hiện tùy chỉnh theo ý muốn rồi nhấn chọn ok là được. Dưới đây chúng tôi sẽ cung cấp cho các bạn thông số căn lề chuẩn:
Top (Căn lề trên): 2cm – 2,5cm (0.79″ – 0.98″).Bottom (Căn lề dưới): 2cm – 2,5cm (0.79″ – 0.98″).Left (Căn lề trái): 3cm – 3,5cm (1.18″ – 1.38″).Right (Căn lề phải): 1,5cm – 2cm (0.59″ – 0.79″).Tham khảo
Cách để màn hình máy tính không tắt “QUÁ ĐƠN GIẢN”#4 CÁCH MỞ LOA MÁY TÍNH BỊ KHÓA “TRỊ mọi loại Win”Cách chụp màn hình máy tính “bằng phím tắt” UPDATE 2021#5 Phần mềm ghép ảnh trên máy tính MIỄN PHÍ ▷ Quay lại màn hình máy tính Laptop đơn giảnBước 2: Tại bước này các bạn tiến hành thiết lập viền cho trang bìa
Các bạn chọn “Design” (thiết kế) => Chọn Page Borders (viền trang).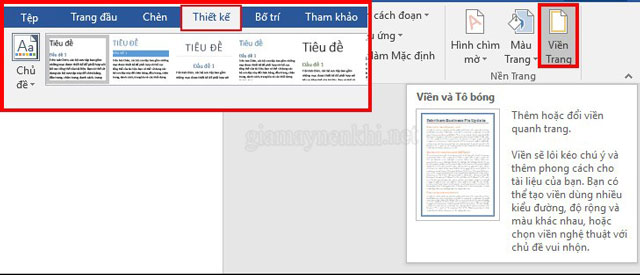
Tại hộp thoại “Borders and Shading” (viền và tô bóng) các bạn tiến hành các thao tác như sau:Các bạn thực hiện chọn “Art” (họa tiết) để tạo viền cho bìa.Tại “Apply to” (Áp dụng cho) các bạn tiến hành chọn theo nhu cầu.Tiếp theo các bạn chọn “Options” (tùy chọn).
Trên đây là cách thực hiện đối với phiên bản Word 2013, 2016. Còn đối với phiên bản Word 2007 và 2010 các bạn tiến hành bước này bằng các cách như sau:
Cách 1: Bạn vào Menu => Format => Borders and Shading.Cách 2: Bạn chọn Home => Đến nhóm Paragraph => Tìm nút Border and Shading sau đó chọn trong danh sách thả xuống => Chọn Border and Shading.Cách 3: Trong tab Page Layout => Đến nhóm Page background => Bấm đúp chuột chọn Page Borders => Cửa sổ Borders and Shading sẽ hiện ra.Bước 3: Thực hiện thêm các thông tin cho trang bìa
Sau khi đã tạo dụng hoàn tất khung bìa các bạn cần tiến hành thêm các thông tin cho trang bìa để tạo thành 1 trang bìa hoàn chỉnh. Để thêm nội dung thông tin cho trang bìa các bạn cần thực hiện như sau:
Các bạn có thể thêm nội dung trực tiếp vào bìa hoặc thêm thực hiện thêm hộp văn bản (Text Box). Rồi sau đó thực hiện căn chỉnh văn bản cho phù. hợp. Các bạn có thể tiến hành căn chỉnh các thao tác như: In đậm, in nghiêng, gạch chân,…Chèn hình ảnh: Để chèn thêm hình ảnh cho bìa các bạn tiến hành chọn Insert trên thanh công cụ. Sau đó chọn “Pictures” hình ảnh hoặc chọn “Online pictures” ( ảnh trực tuyến) rồi lựa hình để chèn.Chèn ký hiệu: Để chèn ký hiệu các bạn thực hiện chọn (Insert) => Chọn Ký hiệu (Symbol) => Xem nhiều ký hiệu (More Symbol) => Chọn Phông (Fonts) Wingdings.Chỉnh khoảng cách dòng trong word 2016 “CHỈ 1 NỐT NHẠC”
Cách 3: Tạo khung bìa bằng Shapes
Các bước thực hiện tạo khung bìa trong Word bằng Shapes như sau:
Bước 1: Các bạn thực hiện tiến hành chèn khung viền trang cho bìa bằng cách:
Đầu tiên các bạn vào tab Insert (chèn) =>Chọn mục “Shapes” => Chọn hình chữ nhật. Lưu ý các bạn cần thực hiện chèn sao cho khung hình phù hợp với nội dung tài liệu và nội dung của trang bìa là được.
Tiếp đến tại thanh công cụ của Word, trong phần Format (định dạng) các bạn tiến hành các bước như sau:
Sau đó tại Hộp thoại Định dạng Hình dạng (Format Shape) sẽ xuất hiện các tùy chỉnh như sau
Trong suốt: Đây là phần chỉnh độ mờ của đường viền.Độ rộng: Đây là phần giúp các bạn có thể chỉnh độ dày nét đường viền.Kiểu tổ hợp: Các dạng nét.Kiều nét đứt: Đây là phần cho phép bạn chọn kiểu nứt nét của đường viền.Kiểu chữ to đầu đoạn: Đây là tùy chọn thể hiện khi mà bạn chọn kiểu nét đứt.Kiểu nối: Tại đây các bạn chỉnh 4 góc của đường viền.Bước 2:
Sau khi đã thêm thông tin cho bìa cũng như chèn thêm hình ảnh và các ký hiệu cho bìa. Các bạn thực hiện giống như bước 3 của cách tạo khung bìa thứ 2 chúng tôi đã hướng dẫn ở trên.
Trên đây là toàn bộ những thông tin chúng tôi muốn chia sẻ với các bạn về cách tạo khung bìa trong Word 2010 cũng như 2007, 2013, 2016. Hy vọng thông qua bài viết các bạn đã hiểu rõ được cách thức để vẽ viền cũng như tạo được 1 khung bìa hoàn chỉnh cho báo cáo, luận văn tốt nghiệp… của mình. Theo dõi thêm giamaynenkhi.net để cập nhật những thủ thuật máy tính mới và hay nhất nhé.
Bạn đang xem bài viết: Cách Tạo khung bìa trong word 2010【Chuẩn Đẹp, Chuyên Nghiệp】. Thông tin do PGD Tây Giang chọn lọc và tổng hợp cùng với các chủ đề liên quan khác.
Tạo khung bìa trong Word là một trong những bước quan trọng giúp hoàn thiện văn bản chuẩn trước khi tiến hành nộp báo cáo hoặc gửi một ai đó. Để có thể tạo được khung bìa trong Word đẹp mắt thì đừng quên tham khảo cách tạo trang bìa trong Word với bài viết này nhé!
Bước quan trọng nhất để có thể hoàn thiện được văn bản chuẩn trước khi nộp hay gửi cho bất kỳ ai chúng ta đều phải trải qua công đoạn tạo khung trang bìa trong Word. Nếu như bạn có thể tạo ra được trang bìa Word đẹp, ấn tượng, vừa mắt thì đây chính là điểm cộng đầu tiên với người xem trước khi xem nội dung bên trong của bạn.
Để có thể làm được điều này bạn cần phải nắm được cách tạo viền trong Word trước và quá trình tạo đường viền trong Word cần sự tinh tế và lựa chọn khung hình thích hợp trong văn bản. Nhưng trước tiên bạn có thể tham khảo một chút Word 2016, 2013, 2010, 2007, 2003.
NỘI DUNG BÀI VIẾT
Cách làm trang bìa trong word 2016, 2019Cách làm trang bìa trong word 2016, 2019
Khi bạn đã soạn thảo văn bản xong trong tài liệu, sách, báo cáo, luận văn,.. bạn cần phải tạo trang bìa thật đẹp. Nhưng nhiều bạn vẫn chưa biết cách tạo trang bìa ấn tượng trong Word. Dưới đây sẽ là cách giúp bạn có thể tạo trang bìa Word ấn tượng.
Cách tạo khung bìa trong Word với mẫu có sẵn
Bước 1: Chọn thẻ Insert->Cover Page -> chọn mẫu bìa có sẵn trong Word.
Nếu muốn chèn mẫu khung bìa vào các vị trí khác trong trang, bạn click chuột phải vào mẫu bìa mà mình đã chọn rồi chèn vào vị trí phù hợp:
Bước 2: Khi bạn đã lựa chọn mẫu bìa xong thì bạn thêm vào tài liệu vào Word. Bạn cần phải chỉnh sửa lại nội dung sao cho phù hợp với nội dung của tài liệu.
Cách tạo khung trong Word 2016, 2019
Trong trường hợp bạn muốn tự tạo bìa trong Word mà không sử dụng các mẫu bìa có sẵn thì có thể thực hiện nhưng bước sau:
Bước 1: Chọn thẻ Page Layout > Margins > Custom Margins
Bước 2: Lúc này hộp thoại Page Setup sẽ xuất hiện, bạn thiết lập căn lềcho trang.
Căn lề trong Word kích thước khuyến nghị được quy định như sau:
Top: Khoảng cách là 2cm lề trên Bottom: Khoảng cách là 2cm lề dưới Right: Khoảng cách 1cm đến 1,5cm căn lề phải Left: Khoảng cách 3cm hoặc 3,5cm căn lề tráiBước 3: Sau khi đã thiết lập căn lề chuẩn cho trang. Bạn tiếp tục nhấn Page Layout >Page Borders
Bước 4: Lúc này hộp thoại Borders and Shading sẽ xuất hiện. Bạn Click vào tab Page Border, nhìn vào mục ART rồi lựa chọn khung đường viền cho trang bìa. Tiếp đến tại Apply to bạn nhấn chọn: This Section – First page only ( thiết lập khung bìa cho trang hiện tại )
Bước 5: Chọn Options mở hộp thoại Border and Shading Options.
Trong mục Options bạn có chọn tất cả các dòng. Mục Measure from bạn lựa chọn Text.
Bước 6: Click chuột vào “OK” để hoàn tất và ra kết quả.
Cách làm khung bìa word 2010
Các mẫu bìa được mặc định trong Word là những mẫu bìa sử dụng cho trang sách, tài liệu, báo cáo,… nhưng nhiều bạn cần biết cách tạo trang bìa trong Word cho báo cáo, luận văn và giáo án. Bởi vậy bạn không thể sử dụng những mẫu bìa có sẵn bạn cần thao thao tác thủ công để tạo trang bìa cho luận văn, gián án, báo cáo. Việc này không quá khó nhưng cần phải có sự tỉ mỉ, một số bước trong cách làm bìa word đơn giản dưới đây:
Bước 1: Tạo khung viền cho trang bìa
Trong hộp thoại Borders and Shading chọn Design->Page Borders. Vào mục Art lựa chọn khung. ChọnThis section – First page only thao tác những page đầu trong phần Apply.
Tiếp đến bạn chọnOptions, ở phần này bạn chọn trong Measure from Text nhấn ” OK “ để đóng hộp thoại Options.
Đây là kết quả sau khi bạn đã thao tác xong.
Bước 2: Sau khi đã điền thông tin đầy đủ trên trang bìa bạn sử dụng Text Box hoặc nhập nội dung trực tiếp trong khung viền đã tạo.
Bước 3: Chèn Clipart hoặc hình ảnh vào bên trong trang bìa cho sinh động.
Bước 4: Để trang bìa có điểm nhấn bạn chèn thêm Symbol bằng cách chọnInsert->Symbol->More Symbols. Font chữ bạn chọn Wingdings. Một bảng biểu tượng trang trí hiện ra bạn chỉ việc lựa chọn.
Xem thêm: Tuyển Tập Lời Chúc Thi Tốt Bá Đạo Dành Cho Các Sĩ Tử, Những Câu Chúc Thi Tốt Độc Đáo Cho Bạn Bè
Tham khảo: Hướng dẫn cách tạo khung trong Word nhanh nhất
Cách làm bìa trong word 2013
Bước 1: Để tạo khung bìa trên Word 2016, 2013 bạn vào Design > Page
Borders
Bước 2: Tại Page Borders bạn lựa chọn thông số
Bước 3: Kết quả sau khi thao tác xong.
Trên đây là một số cách tạo bìa trong word đơn giản. Với những chia sẻ trên đây chắc chắn các bạn sẽ có thêm những kỹ năng tin học văn phòng cơ bản tạo ra được được nhiều trang bìa đẹp ấn tượng trên nhiều phiên bản Word cơ bản. Để cập nhật thêm nhiều thông tin hữu ích hơn nữa các bạn có thể tìm kiếm ngay trong wu.edu.vnwu.edu.vn nhé!