SỬ DỤNG PHOTOSHOP CC ĐỂ CẮT VÀ gắng ĐỔI KÍCH THƯỚC ẢNH làm thế nào cho PHÙ HỢP VỚI KÍCH THƯỚC khung HÌNH
Tìm hiểu cách sử dụng Crop Tool vào Photoshop CC để dễ dãi cắt và biến hóa kích thước hình hình ảnh sao cho tương xứng với bất kì khung người nào (phù hợp đối với tất cả Photoshop CC và Photoshop CS6).
Bạn đang xem: Thay đổi kích cỡ ảnh trong photoshop
Khi thay đổi kích thước hình hình ảnh để in, bao gồm một vấn đề người tiêu dùng thường gặp gỡ phải chính là tỷ lệ cơ thể của hình ảnh không khớp cùng với tỷ lệ khung hình mà người dùng muốn để hình ảnh vào. Do không thể đổi khác kích thước khung người nên chúng ta cần một biện pháp để đổi khác tỷ lệ khung người của hình ảnh. Trong bài viết này mình sẽ khuyên bảo cho mọi bạn cách dễ dàng dàng thay đổi tỷ lệ khung người và form size hình hình ảnh để đạt được quality in tối đa chỉ bởi việc sử dụng Crop Tool.
Mình sẽ áp dụng Photoshop CC, tuy nhiên nó trả toàn cân xứng với cả Photoshop CS6.
Kích Thước Hình Ảnh Và kích cỡ Khung Hình
Trước tiên hãy mở một ảnh bất kì:


Giả sử mình muốn in hình hình ảnh này với khung hình 8’’ x 10’’ (khung hình tiêu chuẩn). Hay thì bọn họ sẽ chuyển đổi kích thước hình ảnh bằng cách áp dụng hộp thoại Image Size. Để mở hộp thoại này, hãy di loài chuột tới thực đơn Image rồi chọn Image Size:
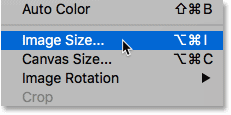
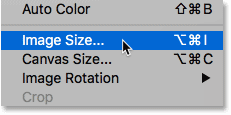
Image > Image Size.
Hộp thoại Image size có cửa sổ xem trước nằm bên trái và các tùy lựa chọn chỉnh sửa size hình ảnh nằm bên nên (đối với Photoshop CC):
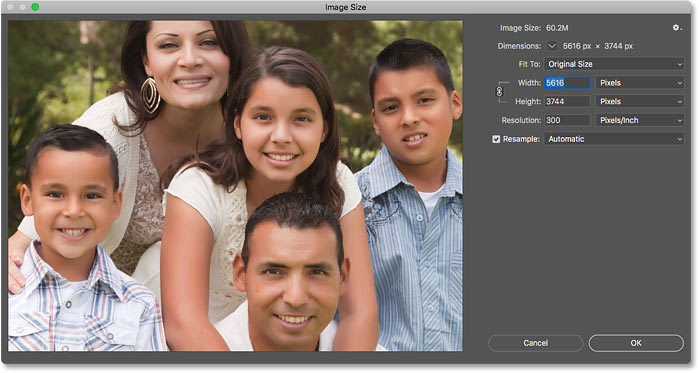
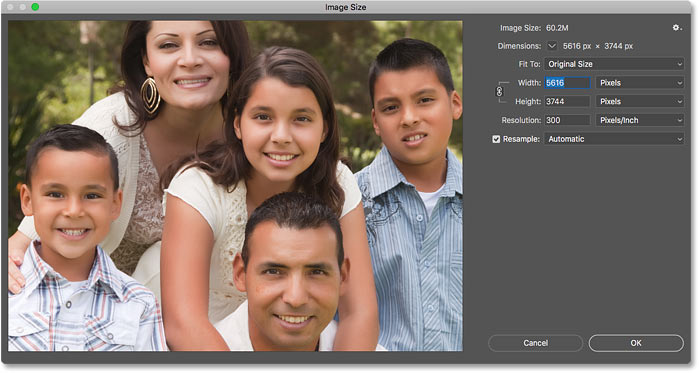
Hộp thoại Image form size trong Photoshop CC.
Tại Sao phương pháp Thay Đổi kích cỡ Hình Ảnh thông thường Lại ko Hoạt Động?
Đây chính là vấn đề. Chúng ta muốn điều chỉnh hình ảnh này vào cơ thể 8’’ x 10’’. Tuy vậy tỷ lệ khung người hiện tại của hình ảnh lại ko phải kích cỡ này, chính vì vậy hộp thoại Image form size sẽ không được cho phép chúng ta chuyển đổi nó thành kích thước khung hình 8’’ x 10’’. Ví như thử đổi cực hiếm Width thành 8 Inch thì quý hiếm Height sẽ không đúng:
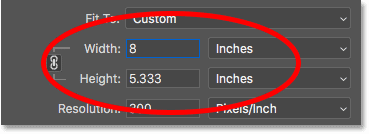
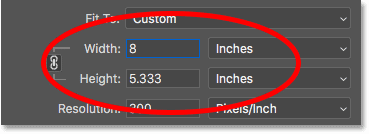
Cài đặt quý hiếm Width khiến cho giá trị Height có kết quả không khớp.
Ngược lại trường hợp thử đổi giá trị Height thành 8 inch thì quý giá Width đã sai. Tựa như nếu thử với giá trị là 10 cũng đến ra kết quả sai lệch. Cho dù thử nạm nào thì cũng luôn luôn sai vày tỷ lệ khung người của hình hình ảnh và tỷ lệ cơ thể khác nhau:
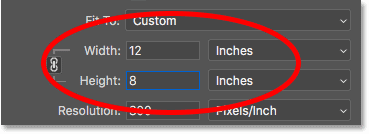
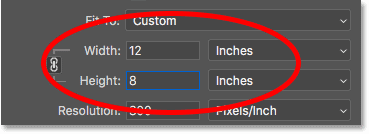
Cài đặt giá trị Height thì cực hiếm của Width vẫn sai.
Hãy nhấp vào nút liên kết giữa hai quý hiếm Width với Height. Bây giờ bạn có thể thay thay đổi hai giá trị này một bí quyết độc lập. Nếu muốn giữ hình ảnh nằm ngang, với mức giá trị chiều rộng to hơn chiều cao, hãy nhập 10 inch ngơi nghỉ Width với 8 inch ngơi nghỉ ô Height:
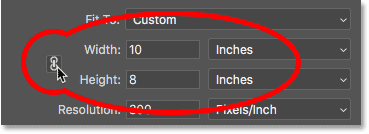
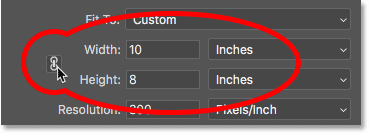
Tắt links giữa hai cực hiếm Width với Height.
Tuy nhiên hãy nhìn vào phần hành lang cửa số xem trước, thao tác biến đổi vừa rồi đang làm bé dại hình ảnh theo chiều ngang với đây chưa hẳn là điều mình mong mỏi muốn:
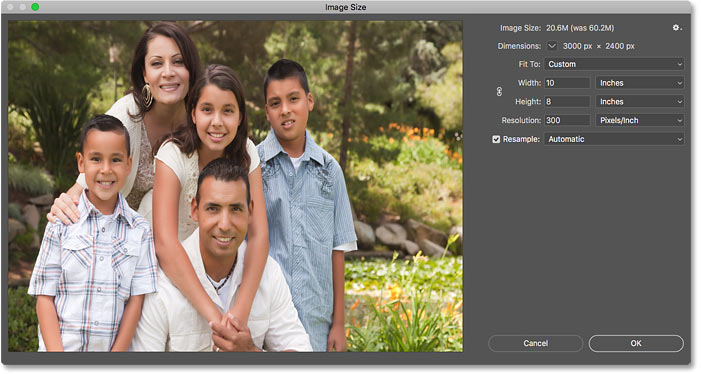
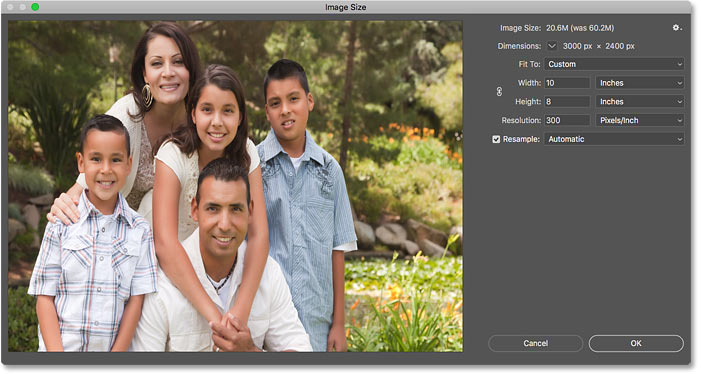
Hình hình ảnh trông có vẻ bị méo sau khoản thời gian hủy link giữa hai quý giá Width với Height.
Có thể kết luận rằng chỉ việc tỷ lệ hình hình ảnh và xác suất khung hình bạn thích sử dụng không giống nhau thì sẽ không thể sử dụng hộp thoại Image size để đổi khác kích thước hình ảnh. Vậy nên hãy bỏ qua cách này, nhấn vào Cancel để đóng vỏ hộp thoại nhưng không thực hiện bất kì biến hóa nào:
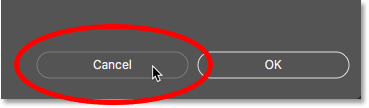
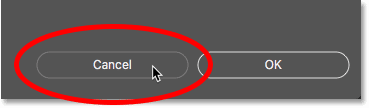
Nhấn Cancel để hủy với đóng vỏ hộp thoại.
Sử Dụng Crop Tool Để giảm Và rứa Đổi size Hình Ảnh
Vậy chúng ta cần giảm hình ảnh sao cho khớp cùng với tỷ lệ khung hình trước khi biến đổi kích thước của nó. Cùng tất nhiên họ sẽ thực hiện Crop Tool để triển khai điều này. Trên thực tế Crop Tool đến phép họ cắt hình ảnh và chuyển đổi kích thước để in chỉ vào một thao tác.
Bước 1: chọn Crop Tool
Nhấn chọn Crop Tool bên trên Toolbar:
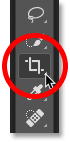
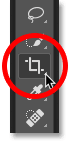
Chọn Crop Tool.
PTS ngay lập tức đặt đường viền cắt xung quanh hình ảnh:
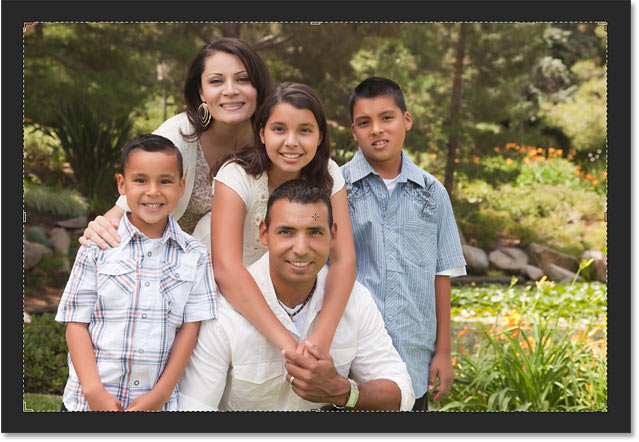
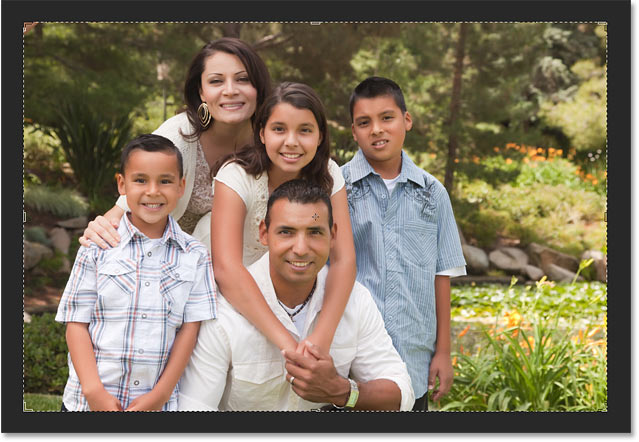
Đường viền cắt bao bọc hình ảnh.
Bước 2: lựa chọn “W x H x Resolution” Tại menu Aspect Ratio (Tỷ Lệ khung Hình)
Bây giờ ví như chỉ mong cắt hình ảnh theo tỷ lệ khung người mới mà không cần thân yêu tới size in thực tế thì ta chỉ việc nhập phần trăm mới vào các ô quý hiếm Width cùng Height bên trên thanh tùy chọn. Mình sẽ nhập 10 vào ô Width và 8 vào ô Height, để ý không nhập bất kì đơn vị đo nào (inch, pixel…) vào đây:
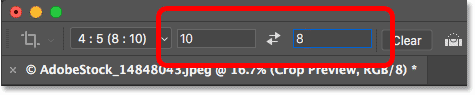
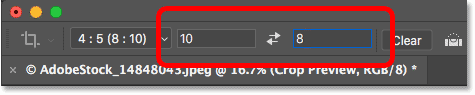
Nhập tỷ lệ khung người mới.
PTS sẽ tự động hóa thay đổi size đường viền giảm để phù hợp với tỷ lệ mới:
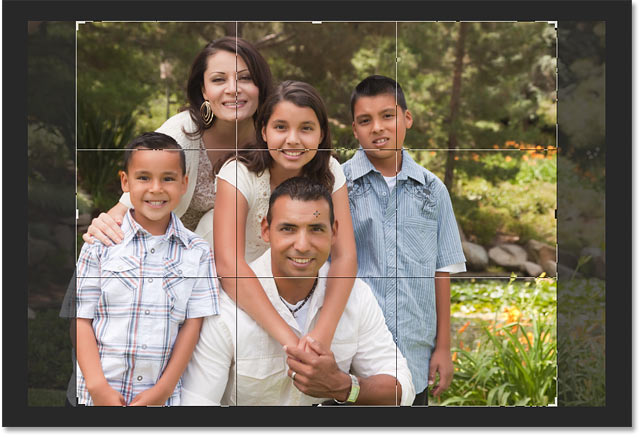
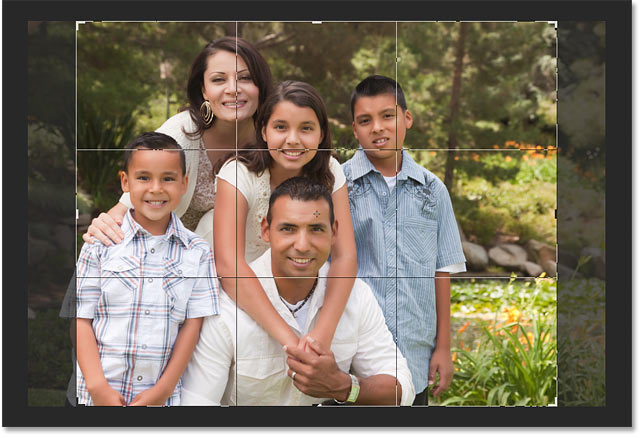
Đường viền cắt đã được đổi khác theo form size mới.
Trong trường phù hợp này, điều bạn muốn làm ko chỉ tạm dừng ở việc chuyển đổi tỷ lệ khung người mà mình đích thực muốn chuyển đổi kích thước hình hình ảnh để trong khi in ấn ra nó sẽ có được giá trị chính xác là rộng 10 inch với cao 8 inch. Để làm được như thế, hãy nhấp vào tùy lựa chọn Aspect Ratio trên thanh tùy chọn:
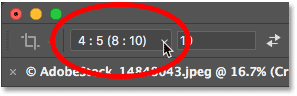
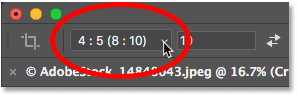
Nhấn vào tùy lựa chọn Aspect Ratio.
Chọn W x H x Resolution từ menu hiện tại ra:


Nhập chiều rộng và chiều cao (tính theo đơn vị inch).
Bước 4: Đặt Độ Phân Giải Là 300 pixel/inch
Ô tiếp theo sau là dành riêng cho giá trị độ phân giải. Mình vẫn chọn độ phân giải tiêu chuẩn là 300 pixel/inch để hình ảnh được in ra ở chất lượng cao nhất:
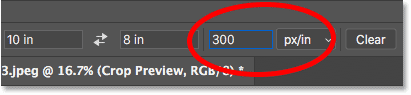
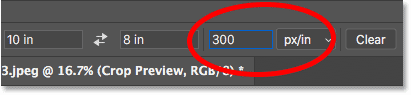
Nhập độ phân giải khi in.
Bước 5: Định Vị Lại Đường Viền Cắt
Bây giờ đồng hồ mình sẽ kéo ảnh dịch sang yêu cầu để xác định lại phần hình hình ảnh trong rỡ giới cắt:

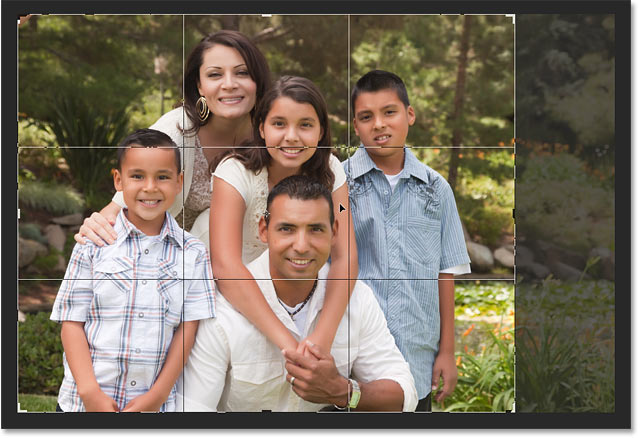
Kéo hình hình ảnh để chỉnh lại mang đến các đối tượng người tiêu dùng trong hình ảnh đều phía trong đường viền cắt.
Bước 6: Xác Nhận
Cuối cùng để xác nhận việc giảm và thay đổi kích thước hình ảnh, hãy nhấp vào vết tích trên thanh tùy chọn:
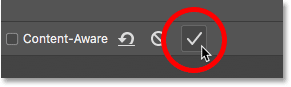
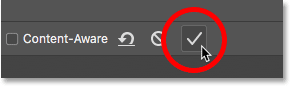
Tích để xác thực cắt với tay đổi kích cỡ ảnh.
Để khớp với hình ảnh đã cắt trên màn hình, hãy tiếp cận menu View chọn Fit on Screen:
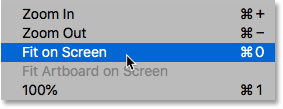
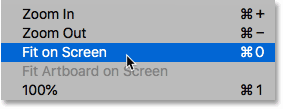
View > Fit on Screen.
Và đấy là hình ảnh với tỷ lệ cơ thể với:
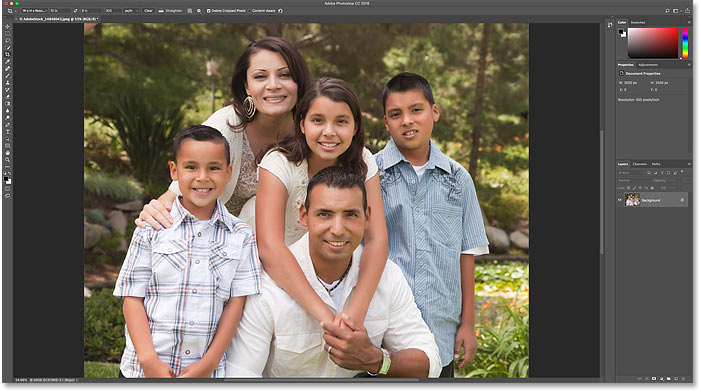
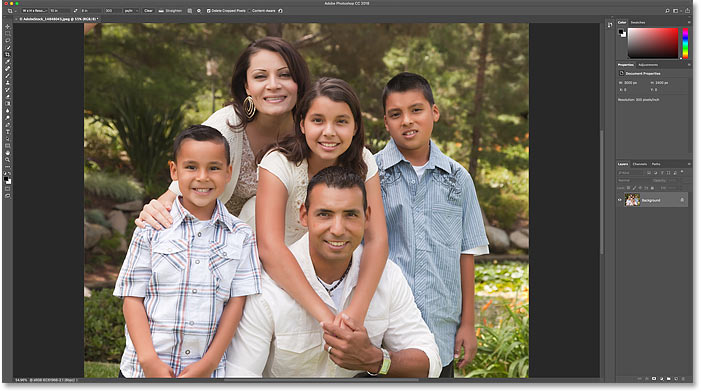
Hình hình ảnh với tỷ lệ khung người 8’’ x 10’’.
Kiểm Tra Kích Thước bản In Và cơ thể Có Khớp Nhau Không
Trước khi kết thúc công việc hãy bình chọn lại một đợt tiếp nhữa để đảm bảo an toàn hình ảnh sẽ in ra với kích thước cơ thể mà họ cần. Hãy đi tới menu Image rồi chọn Image Size nhằm mở lại vỏ hộp thoại Image Size:
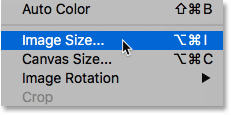
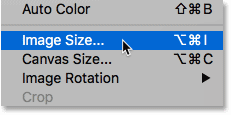
Image > Image Size.
Vậy là xong, nếu biến hóa đơn vị thống kê giám sát thành inch ta đang thấy hình ảnh hiện tại sẽ in ra với giá trị chiều rộng lớn 10 inch và chiều cao 8 inch, độ sắc nét 300 pixel/inch. Trọn vẹn vừa vặn với khung người 8’’ x 10’’:
Hiện nay, Photoshop là ứng dụng chỉnh sửa ảnh chuyên nghiệp cùng được thực hiện phổ biến. Photoshop chất nhận được phục chế hình ảnh cũ, tạo hình ảnh nghệ thuật, ghép ảnh, cung cấp thiết kế trang bị họa,… 1-1 giản, gấp rút và khôn cùng hiệu quả. Trong nội dung bài viết này, wu.edu.vn wu.edu.vn sẽ chia sẻ cụ thể với các bạn 3 phương pháp thay đổi kích thước hình ảnh trong Photoshop.

1. Thay đổi kích thước hình ảnh trong Photoshop với khí cụ Resize
Bước 1: Mở áp dụng Photoshop
Bước 2: Click vào File với chọn mở cửa (Ctrl + O) nhằm tìm kiếm và cho hình ảnh vào Photoshop
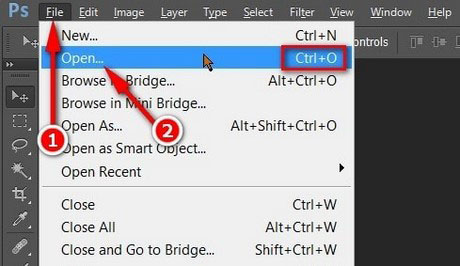
Có thể các bạn quan tâm:
Cách tăng độ sắc nét của hình ảnh bằng Photoshop CS6
Bước 3: lựa chọn Image => Image kích cỡ (bạn phải dùng tổng hợp phím Ctrl + alternative text + I)
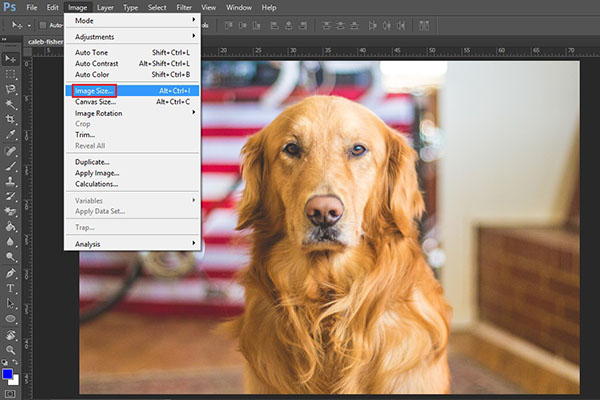
Bước 4: Nhập các kích cỡ muốn đổi khác tại cửa sổ Image Size. Nhị mục bạn cần thay đổi đó là Height với Width (ở px Dimensions hoặc Document size)
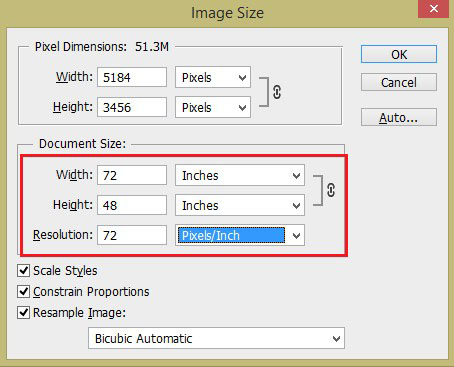
Bước 5: lựa chọn OK để xem công dụng và lưu lại về laptop của bạn
Các công dụng trong Image form size bạn phải biết
Pixel Dimensions: kích cỡ chiều rộng lớn (Width) và chiều cao (Height) của điểm ảnh.Document Size: Là size tổng thể, bao hàm các thông số như Width, Height, Resolution. Khi điều chỉnh các thông số kỹ thuật của Document size cũng sẽ tác động gián tiếp đến Pixel Dimensions và ngược lại.Scale Styles: Loại phần trăm ảnh.Resample Image: Sau khi chỉnh kích thước sẽ tùy chỉnh lại ảnh. Resample Image bao gồm nhiều thiết lập cấu hình khác nhau giúp cải thiện chất lượng hình ảnh.Constrain Proportions: Cho phép cố định và thắt chặt tỷ lệ size hình. Tất cả nghĩa là, khi biến đổi kích thước ảnh theo chiều rộng lớn thì kích cỡ chiều cao của hình ảnh cũng biến đổi theo. Để biến đổi kích thước hình ảnh trong Photoshop như muốn muốn, bạn chỉ cần bỏ tick tại mục Constrain Proportions với nhấn OK.Xem thêm: Hướng Dẫn Cách Làm Nhẹ File Excel 2007, 7 Cách Giảm Dung Lượng File Excel Cực Hiệu Quả
2. Thay đổi kích thước ảnh trong Photoshop với khí cụ Transform
Bước 1: Chọn Image => miễn phí Transform hoặc phím tắt Ctrl + T
Bước 2: Xuất hiện nay hình chữ nhật quanh, chúng ta có thể kéo những góc để thu nhỏ, phóng to, luân chuyển trái, xoay đề xuất (giữ phím shift lúc thực hiện)
Bước 3: Click chuột đề nghị vào thực đơn Transform sẽ xuất hiện:
Free Transform: Xoay, biến hóa kích thướcScale: thay đổi kích thước
Skew: Kéo xiên những cạnh
Distortion: biến dạng Perspective: biến dị theo phối cảnh
Rotate 180: chuyển phiên 180 độ
Rotate 90 Clockwise: xoay 90 độ theo chiều kim đồng hồ
Rotate 90 Counter
Clockwise: luân phiên 90 độ trái chiều kim đồng hồ
Flip Horizontal: Đối xứng theo trục dọc
Flip Vertical: Đối xứng theo trục ngang
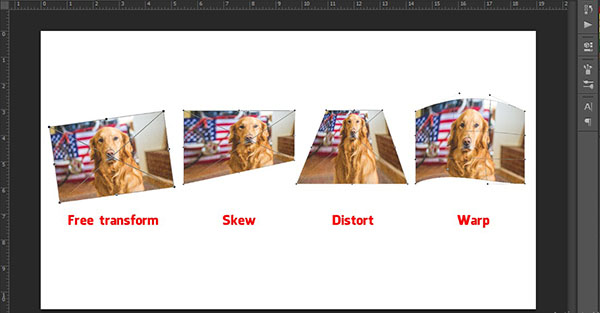
3. Biến hóa kích thước hình ảnh trong Photoshop với giải pháp Crop
Bước 1: Mở ảnh muốn đổi khác kích thước bằng phương pháp vào file và lựa chọn Open
Bước 2: Tại khay công cụ, bấm chọn Crop hoặc dùng phím tắt C
Bước 3: Kéo form Crop theo những góc, cạnh (giữ phím shift để cố định và thắt chặt tỷ lệ khung)
Bước 4: Chọn vùng ước ao Crop
Bước 5: Nhấn Enter với lưu lại bằng phương pháp vào file => Save As…
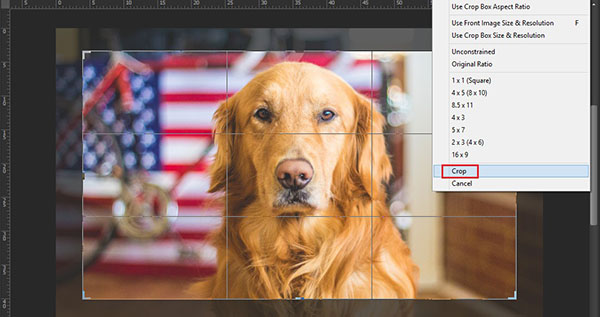
Như vậy, thông qua bài chia sẻ của wu.edu.vn wu.edu.vn, các bạn đã biết được 3 cách biến hóa kích thước hình ảnh trong Photoshop. Nếu thực hiện chưa thành công xuất sắc hoặc tất cả cách khác kết quả hơn, hãy chia sẻ với wu.edu.vn wu.edu.vn bằng cách để lại comment dưới bài viết. Ghẹ thăm wu.edu.vn liên tục để cập nhật những bài share khác về học tập photoshop nhé.