Chỉnh tỉ lệ dim vào cad là bước cơ phiên bản vì nó giúp cho bạn có một bức vẽ hoàn hảo nhất về phương diện kích thước.
Bạn đang xem: Thiết lập tỉ lệ bản vẽ trong autocad
Bạn vẫn xem: tùy chỉnh cấu hình tỉ lệ phiên bản vẽ trong autocad
Tuy nhiên, phương pháp chỉnh tỉ lệ dim vào cad khá phức tạp, bạn nên đọc kỹ lí giải cách thiết yếu sau đây:
Lệnh Dim trong cad là gì?
Lệnh Dim hay Dimension trong cad miêu tả thông số form size trong bạn dạng vẽ.
Để chỉnh tỉ lệ Dim vào cad, thực hiện lệnh “Dimstyle” sẽ hiện lên bảng Dimension style manager để quản lý hiệu chỉnh hay sản xuất Dim trong cad.
Đây là lệnh điều chỉnh kích thước nên ở trong lòng của người sử dụng Cad.

Cách chỉnh tỉ trọng Dim trong Cad là gì? – 1
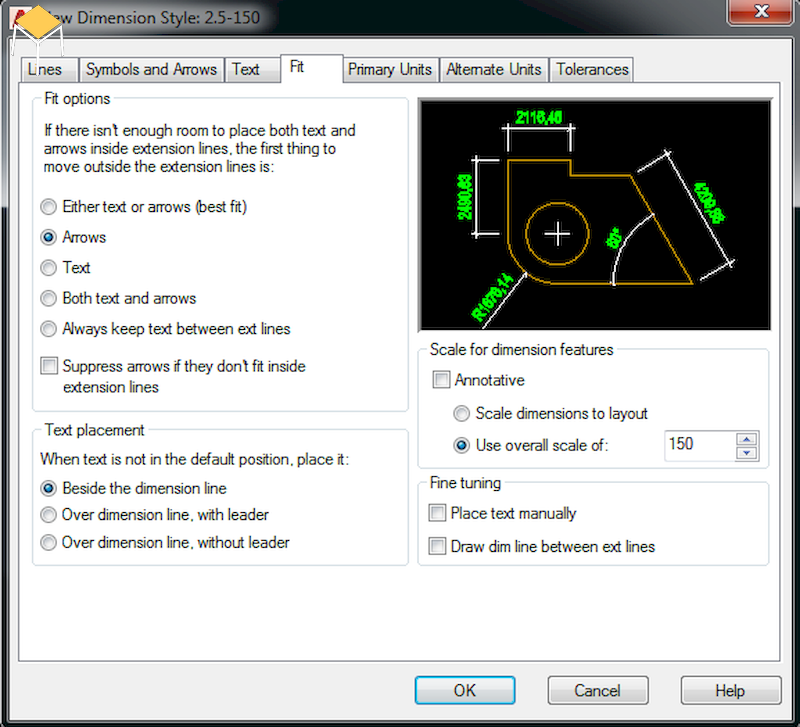
Cách chỉnh tỉ trọng Dim vào cad – 2
Dưới trên đây mình gồm tổng hợp một vài Lisp mình hay sử dụng trong các bước hàng ngày.
Bạn có thể tải về áp dụng hoặc tìm hiểu thêm để về tối ưu công việc của mình.
download trọn cỗ Lisp Cad tổng hợp (2021)
Cách chỉnh tỉ trọng Dim trong cad
Cách chỉnh tỷ lệ Dim vào cad cơ bản như sau:
Bước 1: Gõ lệnh Dim => Enter để mở Dimension Style Manager. Trong hộp thoại này, bạn chọn ô “New” để chế tạo ra một mặt đường dim mới. Bước 2: Mở vỏ hộp thoại Create New Dimension Style để thiết lập thông số bắt đầu cho lệnh dim => nhận Continue nhằm tiếp tục. Bước 3: Bạn bấm chuột vào tab Symbols và Arrows => tích vào ô Architectural tick vào mục Arrowheads => nhập tỉ lệ thành phần trong mục Arrow size. Bước 4: tùy chỉnh kiểu chữBước 5: Định dạng mặt đường dim trong Lines.Trong mục này bạn chăm chú 2 nằm trong tính là:
– Dimension lines (dùng để định dạng con đường dim color, linetype, lineweight)
– Extension lines (Mặc định tất cả các thông số).
Bước 6: Vào tab Fit, để ý một số ở trong tính như: Always keep text between ext lines (Giữ chữ nằm giữa đường gióng), Beside the dimension line (chọn đường dẫn ghi chú không tính text), Use overall scale of (phóng to đồng nhất các kích thước của đối tượng). Bước 7: Vào tab Primary Units, bạn cần chú 3 trực thuộc tính cơ bạn dạng là Unit format (đơn vị thập phân giữ nguyên), Precision (đơn vị số nguyên), Scale factor (thông số ra quyết định đến lệnh dim).Bước 8: dìm phím Ok để xong xuôi lệnh.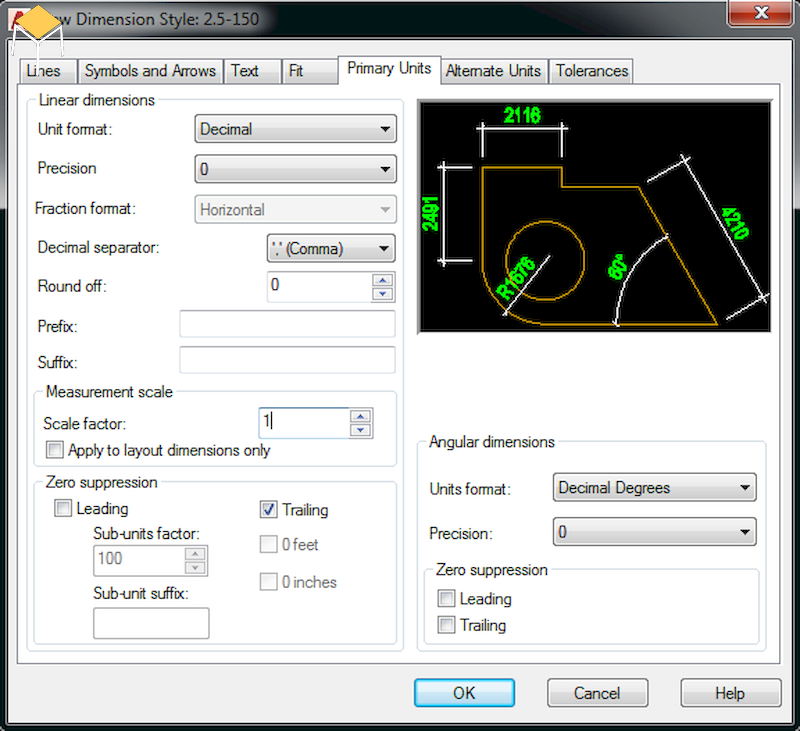
Cách chỉnh tỉ lệ thành phần Dim trong cad – 3
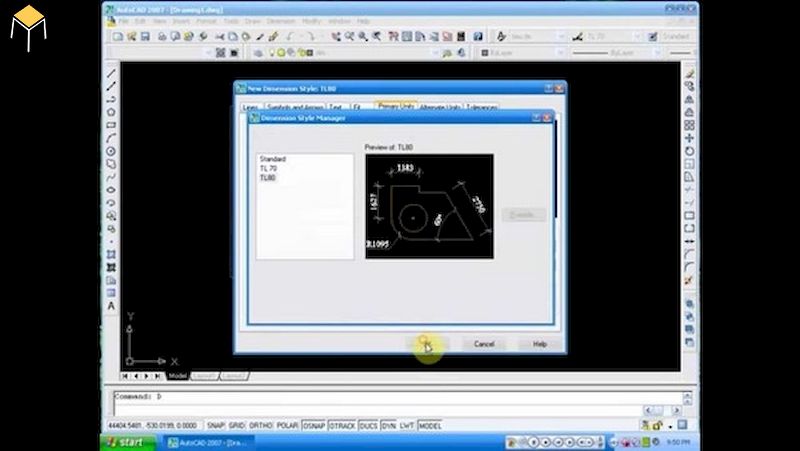
Cách áp dụng lệnh Dim – 4
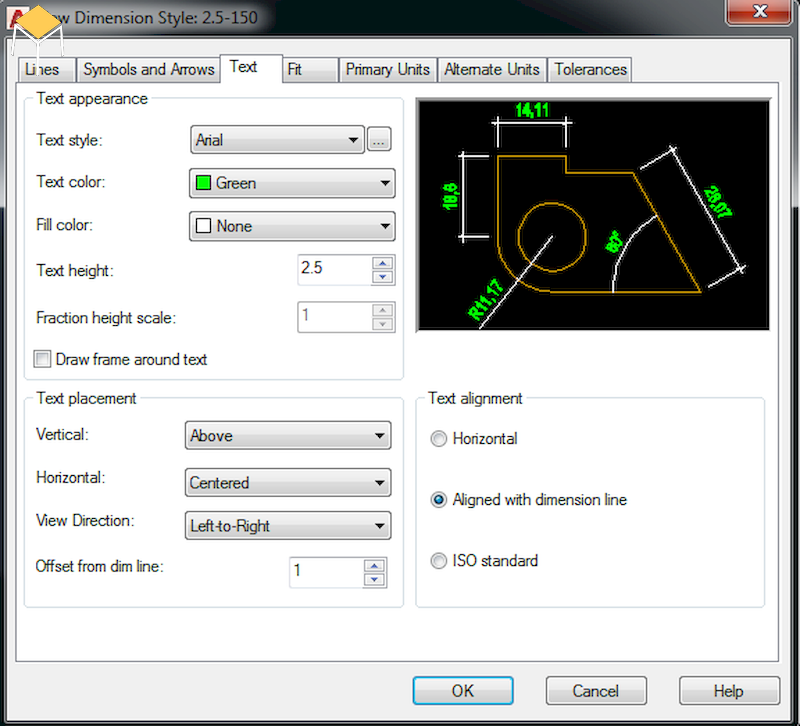
Cách chỉnh tỉ lệ thành phần Dim vào cad – 5
Cách đem lại file không lưu vào cad
Các đẳng cấp Dim vào Cad
Để biết cách chỉnh tỉ lệ thành phần Dim trong Cad bạn cần nắm được các kiểu Dim trong cad, lựa chọn tab Dimension để hiển thị những kiểu dim vào cad như sau:
Quick Dimension: Dim cấp tốc trong cad, lệnh này giúp bạn đo đoạn trực tiếp nhanh, giỏi đo bán kính cung tròn. Linear: Dim đoạn thẳng theo phương vuông góc. Aligned: Đo đoạn trực tiếp theo phương chéo. Ordinate: hiển thị tọa độ x,y tương ứng. Radius: Đo nửa đường kính đường tròn. Jogged: Dim ziczac vào cad. Diameter: Dim 2 lần bán kính hình tròn. Angular: Dim góc giữa hai tuyến đường thẳng.Mỗi lệnh Dim sẽ sở hữu được tác động khác biệt nên bạn cần nắm được những kiểu Dim vào cad bao hàm những gì.
Hiển thị thanh dụng cụ trong cad
Mình có tổng hợp một vài Dim hay sử dụng như:
Lisp cắt dimLisp chia DimBạn hoàn toàn có thể tải về sử dụng tại đây: https://drive.google.com/file/d/1JWOEUEy
Xp
Hdy
Tt
O2xn
L1V-4pf
I799lfo/view?usp=sharing
Bảng cai quản các hình dáng Dim vào cad
Chúng ta đang nhắc về bảng thống trị Dim “Dimension Style Manager”, trên đây đánh lệnh Dimstyle với Enter.
Trong cột Styles hiển thị toàn bộ các Dimstyle trong bạn dạng vẽ.
Set Current: tùy chỉnh thiết lập Dimstyle đã chọn. New: sinh sản Dim vào cadModify: điều chỉnh size trong cadOverride: Ghi đè thứ hạng Dim trong cad
Compare: so sánh hai loại Dim
Tạo Dim vào Dimstyle – 6
Hướng dẫn cài đặt Dimension vào autocad nhanh nhất
Cách setup Dimentios vào autocad dễ hiểu và cấp tốc nhất:
Bước 1: Mở Dimension bằng lệnh D => click New để sản xuất đường đo kích thước mới:Bước 2: Đặt tên mang lại DimensionBước 3: Vào thẻ Symbols và Arrows cài để thông sốBước 4: cài đặt thẻ LinesBước 5: setup thẻ TextBước 6: setup thẻ Fit:Lưu ý đặc biệt quan trọng tại thẻ này chính là tại Use overall scale of nhập tỷ lệ bản vẽ
Bước 7: setup thẻ Primary UnitsChỉ cùng với vài làm việc đơn giản, chúng ta đã thành công cài đặt lệnh Dim vào cad nhanh và dễ dàng sử dụng.
Hướng dẫn thiết lập Dimension vào autocad sớm nhất có thể – 7
Điểu chỉnh tỉ lệ thành phần – 8
Thay thay đổi tỷ lệ phiên bản vẽ vào cad được xem là thao tác hơi phổ biến, giúp fan dùng có thể điều chỉnh kích thước phiên bản vẽ sao cho tương xứng với yêu thương cầu xây dựng sản phẩm. Để hiểu rằng cách biến đổi tỷ lệ bản vẽ vào cad như vậy nào, cùng tìm hiểu cụ thể trong nội dung bài viết dưới đây của vuagiasu.edu.vn.
Thiết lập tỷ lệ cho phiên bản vẽ
Để tùy chỉnh tỷ lệ đến một bản vẽ thì bạn cần thực hiện theo các bước sau đây, đem ví dụ bạn dạng vẽ có phong cách thiết kế theo tỷ lệ 1/100 (1cm=10mm, 10cm=100mm):
- cách 1: thực hiện lệnh tắt MV, khi xuất hiện lệnh thì các bạn chọn MVSETUP nhằm hiển thị bảng lệnh.
- cách 2: Nhập N thừa nhận Enter, sau đó nhập M nhận Enter để hiển thị bảng lệnh tiếp theo.
- cách 3: trong bảng lệnh này, bạn nhập thông số kỹ thuật theo phần trăm 100 center cùng với khung xác suất là 1/100.
- bước 4: dấn Enter để dứt lệnh. Như vậy, bạn đã thực hiện dứt việc cấu hình thiết lập tỷ lệ cho bản vẽ. Đây được xem là bước gốc rễ cho biện pháp chỉnh tỉ lệ thành phần trong cad sau này.
Để chỉnh tỉ lệ phiên bản vẽ trong cad thì điều đầu tiên bạn bắt buộc làm là cấu hình thiết lập tỷ lệ cho bản vẽ
Thiết lập vùng lựa chọn dây kéo cho bạn dạng vẽ
Thao tác tiếp sau mà các bạn cần thực hiện đó bao gồm là cấu hình thiết lập vùng lựa chọn dây kéo cho bạn dạng vẽ. Để thực hiện thao tác này thì bạn cần làm theo các bước sau đây:- cách 1: Nhập lệnh Selection để tiến hành điều chỉnh vùng ô mà chúng ta chọn.- bước 2: nhấn vào vào Pickbox form size và Grip kích cỡ để chỉnh form size to, nhỏ dại cho vùng ô được chọn trước đó.- cách 3: Nhập Display để chỉnh độ dài ngắn của khung dây chéo trong bản vẽ.- cách 4: ở đầu cuối bạn vào Crosshair size, Fade control cùng In place edit và để điều chỉnh kích thước tiếp theo, tiếp đến nhấn Enter để dứt lệnh.
Công cụ điều hướng cho phiên bản vẽ
Cách chỉnh phần trăm trong cadsẽđòi hỏi bạn phải thực hiện công cụ điều hướng cho phiên bản vẽ. Cố thể, chúng ta cần thực hiện theo công việc sau đây:
- bước 1: vào bảng ribbon, chúng ta chọn tab view nhằm hiển thị giao diện làm việc là Drafting & Annotation.
- cách 2: Bạn click chuột vào chọn thanh Naviga, điều khoản Pan và lao lý Zoom Extents.
- cách 3: luân chuyển view 3d cho bản vẽ bằng lệnh Orbit kết phù hợp với Show
Motion.
- bước 4: sử dụng thanh điều hướng Navigate 2 chiều tab View kết phù hợp với bảng Zoom Realtime.
- cách 5: trong thanh điều hướng Navigate 2 chiều tab View, các bạn chọn Pan. Tiếp theo, vào Pan bạn chọn lệnh tắt p và lệnh phóng to lớn thu nhỏ dại Z.
- cách 6: bây giờ giao diện đã hiển thị một bảng cuộn lệnh, và bạn sẽ thực hiện nay theo 2 thao tác làm việc sau:
+ Lệnh Pan: giữ lại bánh xe chuột phối kết hợp với dịch chuyển đến vùng bạn dạng vẽ mà bạn có nhu cầu làm việc.
+ Lệnh Zoom: Bạn triển khai theo thao tác làm việc lăn chuột trong tương lai để thu nhỏ bạn dạng vẽ với lăn loài chuột về phía trước nhằm phóng to phiên bản vẽ.
Công cụ điều hướng giúp kiểm soát và điều chỉnh tỉ lệ vào cad một cách đúng chuẩn nhất
Các lệnh thực hiện khithay đổi tỉ lệ phiên bản vẽ vào cad
Để thao tác thay đổi tỷ lệ phiên bản vẽ trong Autocad được mau lẹ và đúng chuẩn hơn thì buộc chúng ta phải sử dụng các lệnh sau đây:
- Lệnh Z (Zoom): Lệnh này dùng để làm phóng lớn hoặc thu bé dại đối tượng nhằm phù hợp với tầm quan sát của fan sử dụng.
- Lệnh Co, Cp (Copy): Đây là lệnh sử dụng để xào luộc các đối tượng người sử dụng hoặc layout từ bạn dạng vẽ này sang phiên bản vẽ khác.
- Lệnh M (Move): cần sử dụng để dịch rời đối tượng trong cùng 1 bạn dạng vẽ.
- Lệnh Ro (Rorate): dùng để làm xoay đối tượng người sử dụng nhằm cân xứng với phần trăm của phiên bản vẽ, góp tiết kiệm thời hạn thiết kế.
Việc núm chắc những lệnh chỉnh tỉ lệ thành phần trong cad sẽ giúp bạn thay đổi nhanh chóng và đúng chuẩn hơn
Qua nội dung bài viết trên đây, chắc chắn là bạn đã thay được các làm việc cách gửi tỉ lệ bạn dạng vẽ trong autocad sao cho đơn giản dễ dàng và lập cập nhất.Để hiểu rằng những kiến thức Autocard trong việc chỉnh sửa, tạo hầu như video quality chúng tôi răn dạy bạn bài viết liên quan khoáhọc Autocadtrên vuagiasu.edu.vn, những giảng viên sẽ bật mý những mẹo xuất xắc mà bạn chưa biết.
Nếu chúng ta boăn khoăn cách tùy chỉnh cấu hình tỉ lệ bạn dạng vẽ và lệnh bí quyết bắt điểm trong autocad 2017 như thế nào là đúng? Vậy hãy thuộc wu.edu.vn kiếm tìm hiểu cụ thể về nó nhé!
Cập nhật những kỹ năng và kiến thức hữu ích: Thư viện 700 hactch và phương pháp đưa hatch vào Autocad. Cách thiết lập cấu hình tỉ lệ bản vẽ và bắt điểm vào Autocad. các nhóm lệnh modify cơ bạn dạng trong Autocad. phía dẫn biện pháp viết chữ vào Auto
Cad. phía dẫn áp dụng sheetshet vào Autocad. hướng dẫn sinh sản Block trong Autocad. Lệnh cắt dim vào Autocad. Tổng hợp các lệnh cơ bản đến nâng cấp trong Autocad. download block trong Autocad. bài viết liên quan những kỹ năng khác trong siêng mục các mẹo hay
Thiết lập tỷ lệ phiên bản vẽ
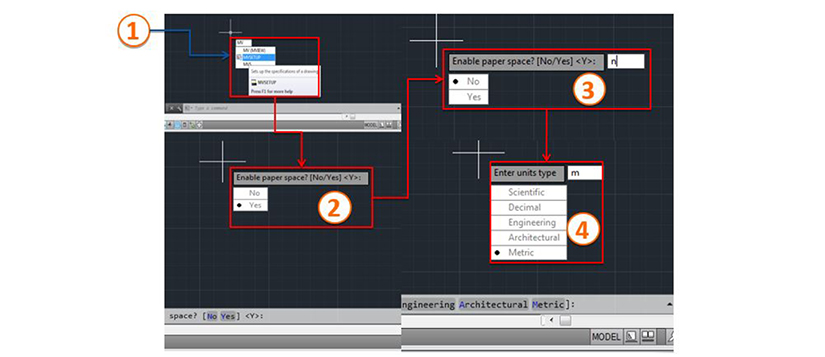
- Lập bạn dạng vẽ theo tỷ lệ 1/100 ( vd: 1cm = 10mm; 10cm – 100mm…)
Lệnh tắt MV lựa chọn MVSETUPHiện bảng lệnhNhậpN enter Nhập M enter
Download giáo trình học Autocad.
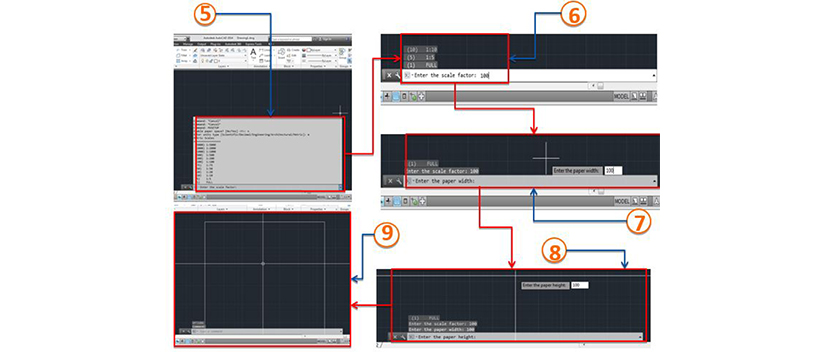
Thiết lập vùng chọn dây kéo
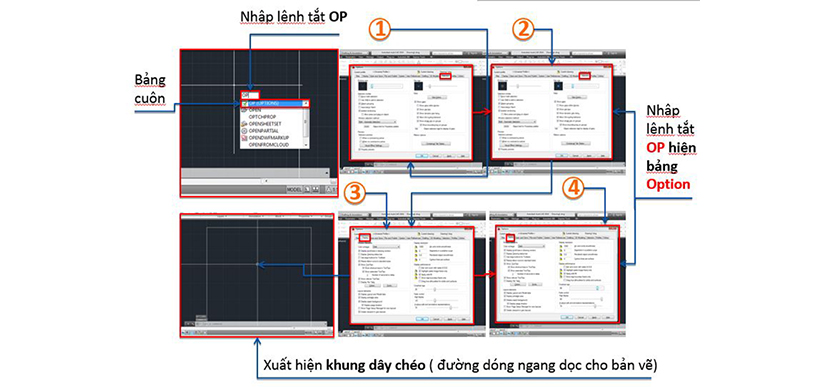
Cách mở khí cụ điều hướng bạn dạng vẽ
Chọn tab View hiện tại bảng ribbon trong không gian làm vấn đề Drafting&Annotation
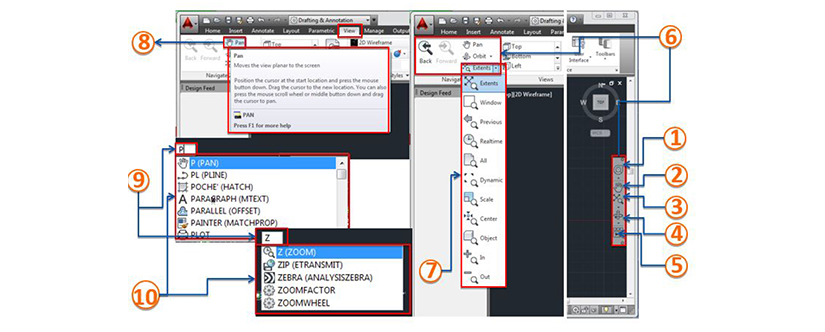
MotionNavigate 2d tab View - Thanh điều hướng Bảng Zoom Realtime Pan (Navigate 2 chiều tab View)Lệnh tắt P(Pan). Z (Zoom) Bảng cuộn lệnh
Dùng chuột lệnh Zoom: lăn bánh xe chuột về phía trước để phóng to thêm nữa, và lăn trái lại là thu nhỏ bản vẽ (thường dung nhiều hơn thế nữa để sửa chữa các câu lệnh trong quá trình làm việc)Dùng con chuột lệnh Pan : Nhấn và giữ bánh xe loài chuột đồng thời di chuyển đên vùng bạn dạng vẽ yêu cầu làm (thường dung nhiều hơn nữa để thay thế sửa chữa các câu lệnh trong quá trình làm việc)
Nhóm lệnh hay cần sử dụng trong thi công - điều hướng bản vẽ
Nhóm lệnh sao chép, di chuyển, phóng lớn thu nhỏ…Co, Cp – Copy : xào luộc đối tượngM – Move: dịch chuyển đối tượngRo – Rorate: luân chuyển đốitượngP – Pan : Di ch uyểntầm nhìntrong mã sản phẩm ( rất có thể dùng nhỏ lăn loài chuột nhấn giữ)Z – Zoom: Phóng to lớn thu nhỏ tầm nhìnThao tác sử dụng những công cụ điều phối trong bản vẽ | Cách tùy chỉnh cấu hình tỉ lệ bạn dạng vẽ
Lệnh Zoom (dùng để phóng to, thu nhỏ tuổi vùng làm cho việc bạn dạng vẽ. Được sử dụng không ít trong quy trình vẽ thiết kế)
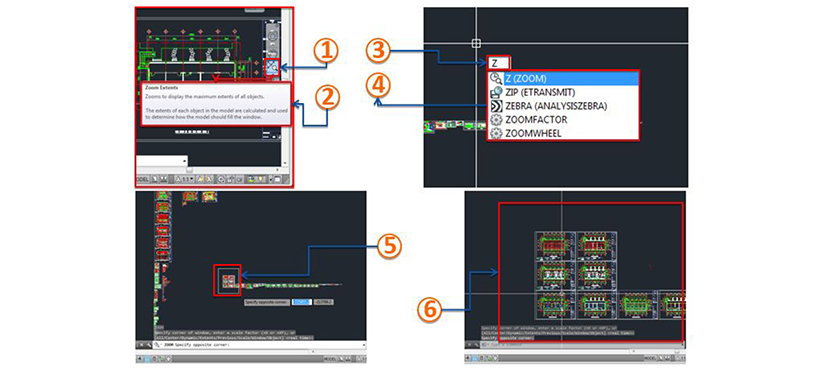
Chọn vùng đề nghị Zoom Kết quả sau khi Zoom
* cách thức thay vắt không sử dụng lệnh là dùng chuột : lăn bánh xe con chuột về phía trước nhằm phóng to hơn nữa, và lăn trái lại là thu nhỏ bạn dạng vẽ (thường dung nhiều hơn thế nữa để sửa chữa thay thế các câu lệnh trong quy trình làm việc)
Lệnh Pan (dùng để dịch chuyển vùng có tác dụng việc bản vẽ. Được sử dụng tương đối nhiều trong quy trình vẽ thiết kế)
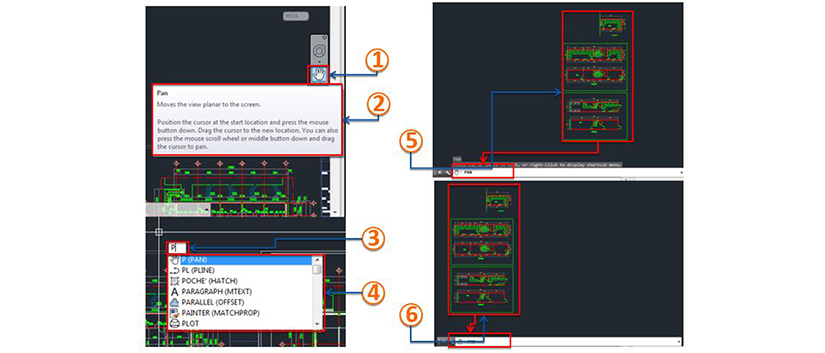
Chọn đối tượng người sử dụng cần dịch rời bằng lệnh PanKết quả sau khi dịch rời bằng lệnh Pan
Sử dụng những thiết bị hỗ trợ phiên bản vẽ Grid với Snap
* những nút trên thanh trạng thái:
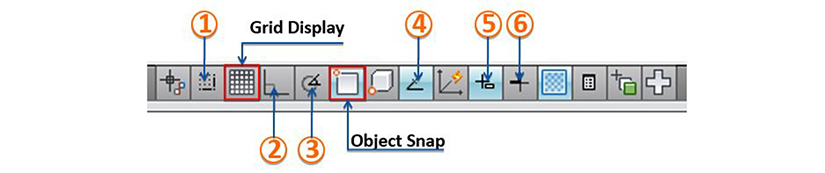
- Grid (đường lưới ) làm cho các khung trong Autocad trông giống hệt như tờ giấy. Hoàn toàn có thể điều chỉnh size của lưới và khoảng cách giữa các đường bao gồm của nó để mô phỏng nhiều một số loại giấy.
- Object Snap (lệnh tắt F3) là bảng công cụ dùng làm chọn các bắt điểm tự động hóa bắt đầu và xong xuôi trong khi vẽ một cách chính xác tại điểm giao thông nhau của những đường lưới.
Thực hành sử dụng Grild với Snap|
* Click vào nút New trên thanh lý lẽ Quick Access
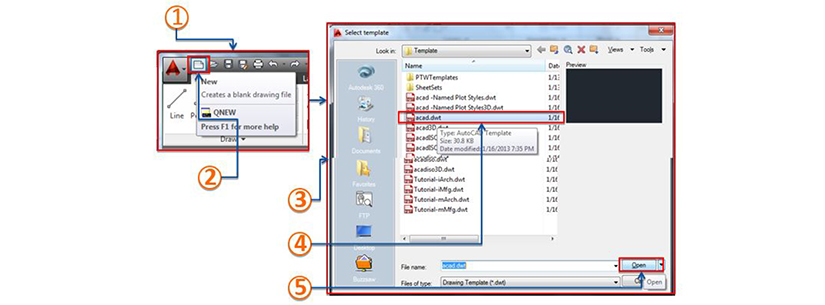
* lựa chọn khuân mẫu acad.dwt ( hoăc khuân mẫu mã acadiso.dwt theo hệ mét) từ vỏ hộp thoại Select template cùng Click Open
Quick AccessNew Select template acad.dwt Open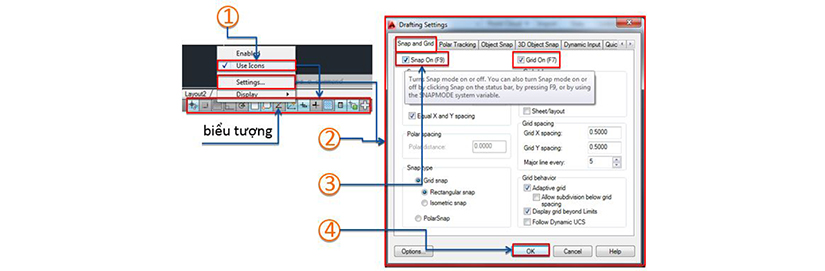
Click vào Setting nhằm hiện bảng Drafting SettingChọn Snap và Grird và click bật Snap on (F9) và Grid on (F7) rồi kết thúc chọn OK
Điều chỉnh độ dày con đường Line trong cấu hình thiết lập mặc định Lineweight
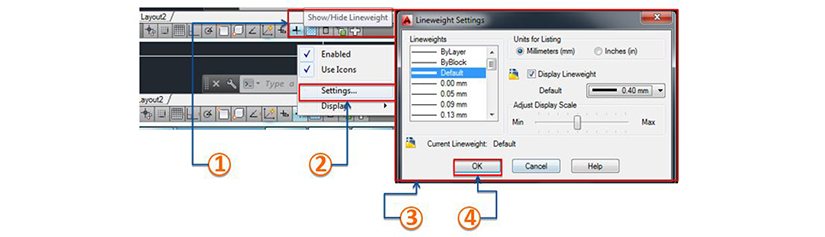
-Để kích thước đường Line to thêm và dễ chú ý hơn (vì Lineweight mặc định quá mỏng tanh – khi chế tạo lưới sẽ nặng nề nhìn) phải thực hiện:
+ Click chuột buộc phải vào biểu tượng Show/Hide Lineweight , lựa chọn Settings từ menu ngữ cảnh – hiện bảng Lineweight Settings.
+ Mở danh sách sổ xuống Default , chọn 0.016 hoặc 0.40 mm cùng click OK
- hôm nay đường vẽ đã dày rộng và chú ý thấy xuất sắc hơn đối với đường lưới.
Chỉnh bắt điểm Snap
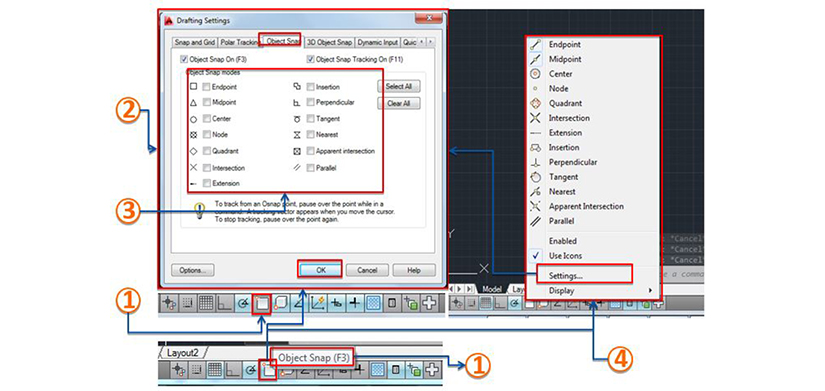
Một biện pháp hiện không giống củaObject Snapsau khiclickvào biểu tượng
- Drafting Setting - Object Snap là bảng dùng để làm chọn các bắt điểm trong lúc vẽ một cách chủ yếu xác. Tích chọn lựa vào những ô bắt điểm rồi click OK
Chọn bắt điểm snap| cách bắt điểm trong autocad
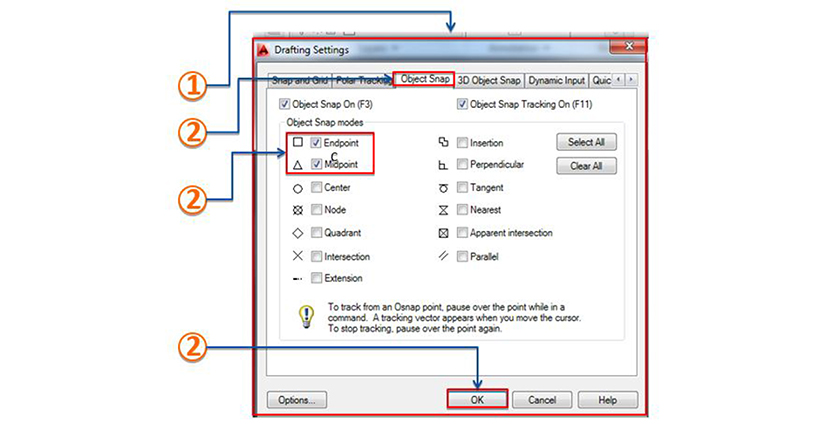
- Mở Drafting Settingchọn Object Snapvà bật Endpoint Midpoint nhằm thiết lập phiên bản vẽ bắt điểm một cách chủ yếu xác. Tích tuyển lựa vào các ô bắt điểm rồi click OK.
Thực hành lựa chọn bắt điểm Endpoint và Snap
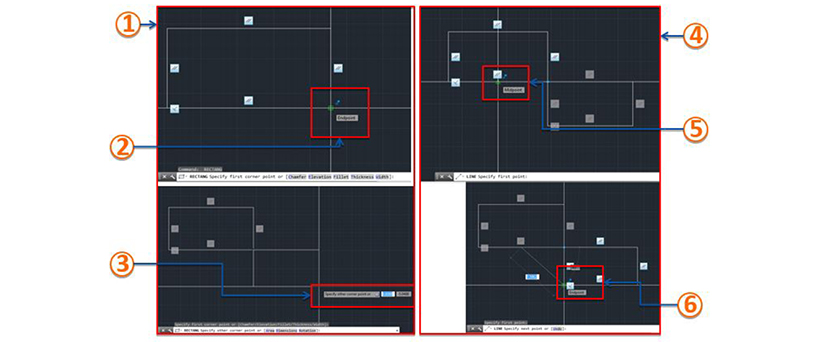
Vùng thao tác làm việc sử dụng lệnh Line (đường thẳng, chéo)Bắt điểm giữa Midpoint Bắt điểm những góc Endpoint
Các bước cơ bản về tùy chỉnh cấu hình tỉ lệ bạn dạng vẽ và hướng dẫn bắt điểm snap vào autocad, đã làm được wu.edu.vn trình làng trên đây. Việc của bạn hiện giờ là mở lắp thêm lên và thực hành thực tế lại chúng để thuần thục kỹ năng một bí quyết nhuần nhuyễn.
Ở các bước trên bạn chỉ biết cơ bản về autocad. Nếu bạn muốn đi sâu sát nắm rõ hơn về autocad, khóa học tập autocad của wu.edu.vn để giúp bạn áp dụng thành thạo qui định này và vận dụng trong các bước sau này.

Đối với những ai đang theo học xây đắp nội thất, phong cách thiết kế để có thể triển khai hồ nước sơ phiên bản vẽ 2D. Ngoài vấn đề bạn biết thực hiện Atocad, bạn cần phải biết tiến trình triển khai chính xác và phương pháp trong kiến tạo kiến trúc. Bên cạnh đó các bạn cần phải nắm vững những công thế chuyên ngành khác ví như 3ds max, sketchup, photoshop... Hổ trợ dựng không khí 3D. Và toàn bộ các khả năng này áp dụng rất rất nhiều trong các bước và là yếu đuối tốt đặc biệt quan trọng trong tuyển chọn dụng.
Vì vậy những các bạn theo đuổi ngành nghề này tuy nhiên thiếu các tài năng trên. Thì hãy bổ sung cập nhật ngay khả năng cho mình với khóa học tập họa viên loài kiến trúc của wu.edu.vn cam đoan cung cấp cho mình những loài kiến thức thực tiễn và tài năng chuyên sâu áp dụng công việc thực tế. Sau khi giỏi nghiệp bạn có thể đi có tác dụng ngay, có không ít học viên của wu.edu.vn có các bước trước khi tốt nghiệp.
Muốn biết bắt buộc hỏi, muốn tốt phải học, tìm hiểu thêm ngay khóa học cân xứng với bạn:Khóa học tập Họa viên phong cách thiết kế Cao cấp.Khóa học Họa viên thiết kế Nội thất.
Xem thêm: Ba Vĩ Nhân Trung Quốc Của Thế Kỷ Xx, Thể Loại:Nhân Vật Lịch Sử Trung Hoa
Hoặc xem hết hồ hết khóa học thu hút nhất của wu.edu.vn trongChương trình đào tạo.