Hàm FIND trong Excel là giữa những hàm thức cơ bạn dạng và thông dụng. Mặc dù không tồn tại giát trị vận dụng nhiều như các các hàm công thức thống kê giám sát khác, hàm FIND vẫn đang còn một số công dụng quan trọng tốt nhất định. Về quy tắc với cách sử dụng hàm FIND không tồn tại gì phức tạp. Tuy nhiên, so với hàm search hàm FIND có một vài nội dung đáng để ý để phân minh giữa nhì hàm này. Sau đây sẽ là những thông tin và lí giải cách áp dụng hàm FIND một cách cụ thể nhất!
Hàm FIND và áp dụng của hàm FIND trong Excel
Hàm FIND trong Excel có chức năng tương từ bỏ với một trong những hàm như MID, LEFT hoặc RIGHT. Tuy nhiên vẫn gồm sự khác hoàn toàn nhất định. Hàm FIND là 1 trong hàm giúp tìm kiếm cam kết tự vào một chuỗi văn bản. Hàm FIND sẽ auto tìm ra địa điểm của một ký kết tự trong chuỗi văn bản. Trong những khi đó các hàm hàm bóc chuỗi như MID, LEFT hoặc RIGHT thì cần khẳng định trước số ký kết tự và tuyển lựa vị trí nên tách. Như vậy, hàm FIND đột nhiên và linh hoạt hơn nhưng không tự động hóa tách như những hàm khác.
Cú pháp của hàm FIND trong Excel
Hàm FIND là 1 trong hàm dễ dàng và đơn giản và hàm này cũng không có nhiều lưu ý khi nhập hàm. Vậy thể, cách làm và cú pháp của hàm FIND vào Excel như sau:
=FIND(find_text; within_text;
Bạn đang xem: Tìm ký tự trong chuỗi excel
Trong đó:
find_text: là 1 trong chữ, một ký kết tự hoặc một nội dụng dạng văn bản muốn tìm kiếm kiếm. within_text: Là tổng thể nội dung dạng văn bạn dạng mà bạn có nhu cầu tìm kiếm địa chỉ của find_text vào đó.Lưu ý của hàm FIND trong Excel
Để đọc hơn về phong thái sử dụng hàm FIND trong Excel này, chúng ta cần lưu ý một vấn đề. Cụ thể sau đây:
Khác với hàm SEARCH, hàm FIND sẽ sở hữu sự rõ ràng chữ hoa với thường trong văn phiên bản tìm kiếm. Có thể bỏ quaKhi áp dụng hàm này, rất nhiều trường vừa lòng trả về báo lỗi #VALUE! đã thường do:
Find_text không là quý hiếm tồn trên trong within_text.Start_num lớn hơn so với số kí tự gồm trong within_text.Start_num chưa hẳn là số nguyên dương khác 0.Hướng dẫn áp dụng hàm FIND vào Excel
Tìm địa điểm của một kí tự lộ diện trong chuỗi văn bản
Sau phía trên sẽ là một trong những ví dụ cho chức năng tìm địa chỉ của một kí tự xuất hiện trong chuỗi văn bản. Đầu tiên là kết quả tìm vị trí của kí từ “Y” vào tên ở ô A2.
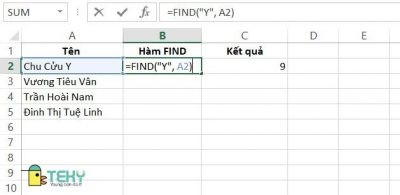
Hoặc một ví dụ không giống là tìm cam kết tự “ân” trong tên sinh sống ô A3.
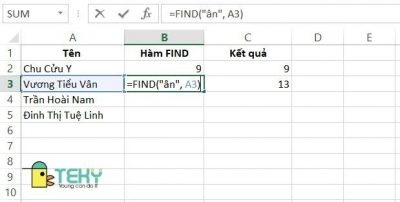
Sử dụng kết hợp với các hàm MID
Hàm FIND vào Excel rất có thể kết phù hợp với hàm MID. Khi phối hợp 2 hàm này với nhau họ sẽ tìm được ký tự trọng điểm trong dãy văn bản.
Ví dụ như trong hình tiếp sau đây nhằm tìm kiếm ra cam kết tự KYP của đoạn văn bản trong B4. Đầu tiên sẽ là thao tác làm việc tìm ký kết tự “-” thứ nhất ở ô B4 bởi hàm FIND. Sau đó, chúng ta cũng có thể dùng hàm MID tách 3 ký kết tự làm việc trước cùng sau của ký tự “-”. Bởi vậy ta sẽ được ký tự ngơi nghỉ giữu của chuỗi văn bản. Như vậy, bọn họ có một hàm công thử phối hợp như sau: =MID(B4,FIND(“-“,B4)+1, 3). Các bạn có thể quan sát hiệu quả trong hình.
Hàm FIND vào Excel hoàn toàn có thể kết phù hợp với hàm MIDSử dụng kết phù hợp với các hàm LEFT hoặc RIGHT
Tương tự. Hàm FIND trong Excel cũng hoàn toàn có thể kết hợp với các hàm LEFT với RIGHT. Về cơ phiên bản cách có tác dụng và mục địch tương tự như hàm MID sinh sống trên. Mục đích thường là sử dụng để tách chuỗi ký tự đầu trong văn bản họ và tên, mã vùng, ký kết hiệu…
Điển bên cạnh đó trong ví dụ sau. Mục đích là để tìm ra chúng ta của bạn ở ô B3. Đầu tiên là tìm ký kết tự đầu tiên trong ô B3 từ bỏ trái quý phái phải cho tới khi gặp gỡ ký tự “-” cùng không lấy cam kết tự “-” nên sẽ sở hữu -1 trong bí quyết hàm.Và như vậy bọn họ sẽ có một hàm tinh vi =LEFT(B3,FIND(“-“,B3)-1). Kết quả hoàn toàn có thể như trong hình.
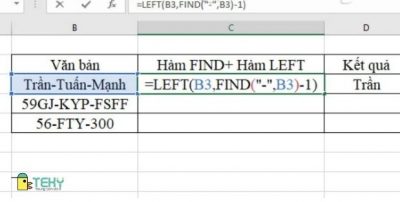
Phân biệt hàm FIND cùng hàm search trong Excel
Hàm FIND thường được nhầm lẫn có chức năng và phương pháp sử dụng y hệt như hàm SEARCH. Mặc dù nhiên, nếu thật sự giống như nhau thì hàm FIND dường như không ra đời. Về cơ bản, sự biệt lập lớn duy nhất là việc hàm FIND vào Excel phân biệt chữ hoa, thường. Trong những khi đó thì hàm search lại không có sự phân minh trong dìm dạng chữ hoa. Ví dụ, search (“m”, “Mama”) có kết quả là 1 do nó nhấn “M” hoa. Vào khi so với hàm file FIND (“m”, “Mama”) thì đã trả về kết quả là 3 bởi vì nó rành mạch M cùng m.
Ngoài ra thì một sự khác hoàn toàn nữa kia là chất nhận được dùng ksy tự thay thế. Như sẽ đề cập trong phần xem xét hàm FIND không cho phép điều này. Trong những khi đó, hàm tìm kiếm lại không tồn tại bắt buộc so với trường phù hợp này. Quan sát chung, những hàm FIND và search hiếm lúc được sử dụng một phương pháp độc lập. Núm vào đó, chúng thường được kết phù hợp với các hàm khác ví như MID, LEFT hoặc RIGHT.
Và như vậy, trên đây là những thông tin cụ thể về hàm FIND vào Excel. hi vọng rằng những thông tin trên đây đã phần nào góp cho chúng ta hiểu rộng về hàm này. Trong Excel cơ bản, rứa rõ các hàm thường thì sẽ dụng các bạn linh hoạt và áp dụng được trong tương đối nhiều trường hợp. Nhờ vào vậy, kĩ năng sử dụng Excel của các bạn sẽ được cải thiện một cách tác dụng hơn hết sức nhiều. Các chúng ta có thể tham khảo nhiều kiến thức và kỹ năng tự học Excel không giống tại Tự học tập Excel tại Teky.
Với bài viết này, Học Excel Online sẽ gợi ý này phân tích và lý giải cú pháp của hàm FIND cùng SEARCH và chuyển ra những ví dụ về phương pháp rất hữu ích trong công việc. Nào hãy cùng tìm hiểu nhé.
Hàm FIND:
Hàm FIND vào Excel là hàm dò tìm ký tự vào excel được sử dụng để trả lại vị trí của một ký tự hay chuỗi phụ vào một chuỗi văn bản.Cú pháp của hàm Find như sau:
FIND (find_text, within_text,
Hai đối số đầu tiên là bắt buộc, sau cuối là tùy chọn.
Find_text – ký kết tự hoặc chuỗi phụ bạn muốn tìm.Within_text – chuỗi văn bản được tra cứu kiếm. Thông thường nó được coi như như một ô tham chiếu, nhưng bạn có thể gõ chuỗi trực tiếp vào công thức.Start_num – một đối số tùy lựa chọn xác định vị trí của ký tự mà lại bạn bước đầu tìm kiếm. Nếu ko nhập, Excel đang tìm kiếm bắt đầu từ ký tự thứ nhất của chuỗi Within_text.Nếu hàm FIND không tìm kiếm thấy ký kết tự find_text, Excel vẫn trả về lỗi #VALUE!.
Ví dụ, công thức =FIND("d", "find") trả về 4 vày “d” là ký tự vật dụng 4 trong tự ” find “. Công thức =FIND("a", "find") trả về lỗi vì không có “a” trong ” find “.


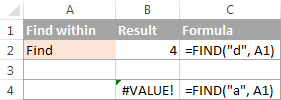
Hàm FIND – những vấn đề cần nhớ!
Để sử dụng đúng đắn công thức FIND – hàm dò tìm ký kết tự trong excel, hãy ghi nhớ những điều đơn giản và dễ dàng sau đây:
Hàm FIND phân biệt chữ hoa chữ thường .Hàm FIND trong Excel không cho phép sử dụng ký từ bỏ thay thế .Nếu đối số find_text chứa đựng nhiều ký tự, hàm FIND vẫn trả về địa điểm của ký từ đầu tiên . Ví dụ, công thức FIND (“ap”, “happy”) trả về 2 do “a” là cam kết tự lắp thêm hai trong từ ” happy”.Nếu trong phần within_text chứa nhiều lần xuất hiện của tệp tin find_text, lần xuất hiện trước tiên sẽ được trả về. Ví dụ, FIND (“l”, “hello”) trả về 3, là vị trí của chữ “l” trước tiên trong từ bỏ “hello”.Nếu find_text là một chuỗi trống “”, phương pháp FIND Excel trả về cam kết tự thứ nhất trong chuỗi kiếm tìm kiếm.Hàm FIND của Excel trả về #VALUE! nếu xảy ra bất kỳ trường vừa lòng nào sau đây:Find_text ko tồn trên trong within_text.Start_num đựng nhiều ký tự hơn within_text.Start_num là 0 (không) hoặc một số âm.Hàm tìm kiếm trong Excel:
Hàm tìm kiếm trong Excel khôn xiết giống với hàm FIND tại đoạn nó cũng trả về địa chỉ của một chuỗi phụ trong một chuỗi văn bản. Cú pháp và các đối số cũng giống như như FIND:
SEARCH (find_text, within_text,
Không giống hệt như FIND, hàm tìm kiếm không sáng tỏ chữ hoa chữ thường và được cho phép sử dụng các ký tự chũm thế.
Dưới đó là một số bí quyết cơ bản của SEARCH:
=SEARCH(“market”, “supermarket”)Trả về 6 vì chuỗi “market ” ban đầu từ ký tự sản phẩm 6 của từ bỏ “supermarket”.
=SEARCH(“e”, “Excel”) Trả về 1 vày “e” là cam kết tự đầu tiên trong từ “Excel”, bất cứ E hoa.
Giống như FIND, hàm search của Excel trả về #VALUE! Lỗi nếu:
Không tìm kiếm thấy quý hiếm của đối số find_text.Đối số start_num lớn hơn độ dài của within_text.Start_num bằng hoặc nhỏ tuổi hơn 0 (không).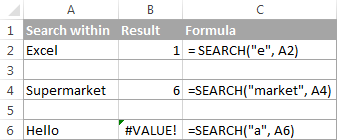
So sánh FIND với SEARCH:
Như đã đề cập, hàm FIND và tìm kiếm trong Excel vô cùng giống nhau về cú pháp và bí quyết sử dụng. Tuy nhiên, chúng cũng có một vài sự không giống biệt.
FIND rõ ràng chữ Hoa, search không tách biệt chữ hoa.Sự khác biệt cơ bản nhất giữa hàm tìm kiếm và FIND là search là không riêng biệt chữ hoa chữ thường, trong những lúc FIND biệt lập chữ hoa chữ thường.
Ví dụ, search (“e”, “Excel”) trả về 1 bởi nó nhận “E” hoa , trong những lúc FIND (“e”, “Excel”) trả về 4 vày nó phân minh E với e.
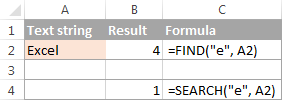
Không hệt như hàm FIND, hàm SEARCH có thể chấp nhận được sử dụng những ký tự thay mặt trong đối số find_text:
Dấu chấm hỏi (?) vậy cho một ký kết tự, vàDấu hoa thị (*) cầm cố cho bất kỳ chuỗi cam kết tự nào.
Hãy xem nó vận động như cụ nào trên dữ liệu thực tế:
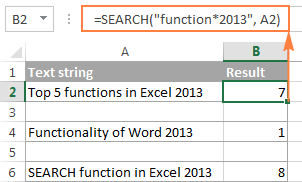
Mẹo. Để thực sự tìm một dấu hỏi (?) hoặc có thể dấu sao (*), gõ một dấu xẻ (~) trước ký kết tự tương ứng.
Thủ thuật Excel nâng cao
Các ví dụ như về bí quyết FIND cùng SEARCH:
Trong thực tế, các hàm FIND và search hiếm khi được sử dụng. Thông thường, bạn sẽ sử dụng bọn chúng kết phù hợp với các hàm khác ví như MID, LEFT hoặc RIGHT,
Ví dụ 1. Tra cứu một chuỗi trước hoặc theo sau một ký tự tốt nhất định
Ví dụ này cho biết thêm cách chúng ta cũng có thể tìm cùng trích ra toàn bộ các ký tự trong một chuỗi văn bản ở phía trái hoặc bên cần của một ký kết tự rứa thể.
Giả sử các bạn có một cột họ cùng tên (cột A) và bạn có nhu cầu kéo Tên với Họ sang các cột riêng.
Để đã có được tên, bạn có thể sử dụng hàm FIND (hoặc SEARCH) kết hợp với hàm LEFT:
=LEFT(A2, FIND(” “, A2)-1)
hoặc là
=LEFT(A2, SEARCH(” “, A2)-1)
Hàm Excel LEFT trả về số ký tự mặt từ phía bên trái qua vào một chuỗi. Và bạn sử dụng hàm FIND để xác định vị trí của khoảng chừng trắng (“”) để có thể chấp nhận được LEFT biết được tất cả bao nhiêu cam kết tự nhằm trích xuất. Tại đó, bạn -1 từ địa điểm của khoảng chừng trắng vì bạn không thích giá trị trả lại gồm cả khoảng trắng.
Để trích xuất phần HỌ, sử dụng kết hợp các hàm RIGHT, FIND / search và LEN. Hàm LEN để cảm nhận tổng số cam kết tự trong chuỗi, trường đoản cú đó bạn trừ đi địa chỉ của khoảng chừng trắng:
=RIGHT(A2,LEN(A2)-FIND(” “,A2))
hoặc là
=RIGHT(A2,LEN(A2)-SEARCH(” “,A2))
Ảnh chụp màn hình hiển thị sau minh họa kết quả:
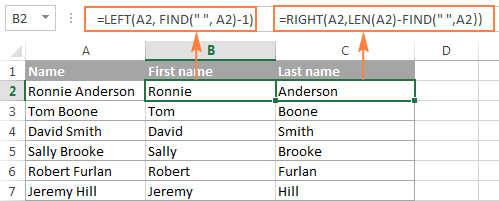
Ví dụ 2. Kiếm tìm sự mở ra thứ N của một cam kết tự cố định trong một chuỗi văn bản
Giả sử chúng ta có một số trong những chuỗi văn bạn dạng trong cột A, chẳng hạn một list SKU, và bạn có nhu cầu tìm địa chỉ của vết gạch lắp thêm hai (-) vào một chuỗi. Ta có công thức sau đây:
=FIND(“-“, A2, FIND(“-“,A2)+1)
Hai đối số thứ nhất xác định vệt gạch ngang (“-“) trong ô A2. Số thứ bố (start_num), chúng ta nhúng một hàm FIND nhằm Excel để ban đầu tìm kiếm từ Lần thứ hai xuất hiện của vết gạch ngang (FIND ( “-“, A2) +1).
Để trả lại địa chỉ của lần xuất hiện thứ 3 , các bạn nhúng cách làm trên vào đối số start_num của một hàm FIND khác với thêm 2 vào quý giá trả về:
=FIND(“-“,A2, FIND(“-“, A2, FIND(“-“,A2)+1) +2)
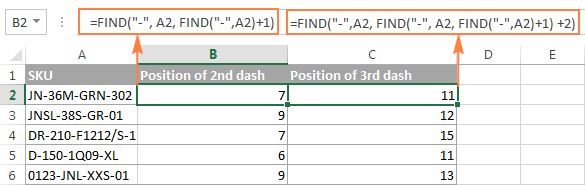
Một cách khác và rất có thể là một cách dễ dàng hơn nhằm tìm sự xuất hiện thêm thứ N của một cam kết tự nhất thiết là áp dụng hàm FIND kết hợp với CHAR với SUBSTITUTE:
=FIND(CHAR(1),SUBSTITUTE(A2,”-“,CHAR(1),3))
Trong đó “-” là cam kết tự được đề cập và “3” là lần mở ra thứ N mà bạn có nhu cầu tìm.
Trong bí quyết trên, hàm SUBSTITUTE sẽ thay thế sửa chữa lần xuất hiện thứ 3 của dấu gạch (“-“) với CHAR (1), là ký tự “Bắt đầu của Tiêu đề” không phải ký từ bỏ trong khối hệ thống ASCII. Thay bởi vì CHAR (1), bạn cũng có thể sử dụng ngẫu nhiên ký tự ko in được khác từ một đến 31. Cùng sau đó, hàm FIND trả về địa chỉ của ký tự đó trong chuỗi văn bản. Vì vậy, cách làm chung là như sau:
= FIND (CHAR (1), SUBSTITUTE ( ô , ký tự , CHAR (1), lần sản phẩm công nghệ N xảy ra )
Thoạt nhìn, dường như như các công thức trên ít có giá trị thực tiễn, mà lại ví dụ tiếp sau sẽ cho biết sự hữu dụng của bọn chúng trong việc xử lý các các bước thực sự.
Chú ý. Hãy nhớ rằng hàm FIND phân biệt chữ hoa chữ thường. Trong lấy một ví dụ của chúng ta, điều này không tồn tại sự không giống biệt, nhưng nếu khách hàng đang thao tác với các chữ loại và bạn có nhu cầu một chúng không riêng biệt chữ hoa chữ thường , hãy áp dụng hàm search thay bởi FIND.
Ví dụ 3.Trích xuất N cam kết tự sau một ký kết tự nhất định
Để search một chuỗi phụ tất cả độ dài khăng khăng trong bất kỳ chuỗi văn phiên bản nào, sử dụng hàm FIND hoặc Excel search kết phù hợp với hàm MID.
Trong danh sách những SKU của chúng ta, mang sử bạn muốn tìm 3 ký tự thứ nhất sau lốt gạch đầu tiên và kéo chúng nó vào một cột khác.
Nếu nhóm các ký tự trước dấu gạch trước tiên luôn gồm cùng độ dài (ví dụ: 2 cam kết tự), đây sẽ là một trong việc dễ. Bạn có thể sử dụng hàm MID để trả lại 3 ký kết tự xuất phát từ 1 chuỗi, bước đầu từ vị trí 4 (bỏ qua 2 cam kết tự trước tiên và vệt gạch ngang):
=MID(A2, 4, 3)
Công thức thức cho vận động như sau: “Tìm trong ô A2, ban đầu trích xuất từ bỏ ký từ bỏ 4, cùng trả về 3 ký kết tự”.

Tuy nhiên, trong số trang tính thực tế, chuỗi phụ bạn phải trích xuất bao gồm thể bắt đầu bất cứ đâu trong chuỗi văn bản. Trong lấy ví dụ của bọn chúng ta, bạn có thể không biết bao nhiêu ký tự đứng trước dấu gạch đầu tiên. Để giải quyết vấn đề này, hãy sử dụng hàm FIND để xác định điểm xuất phát của chuỗi nhỏ mà bạn muốn truy xuất.
Công thức FIND để trả lại địa điểm của thứ nhất của dấu gạch men ngang như sau:
=FIND(“-“,A2)
Bởi vì bạn có nhu cầu bắt đầu với cam kết tự ngay sau vết gạch ngang, hãy thêm 1 vào cực hiếm trả về với nhúng hàm sống trên trong đối số đồ vật hai (start_num) của hàm MID:
=MID(A2, FIND(“-“,A2)+1, 3)
Trong trường đúng theo này, hàm SEARCH chuyển động tốt:
=MID(A2, SEARCH(“-“,A2)+1, 3)
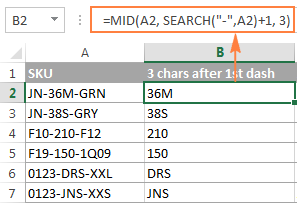
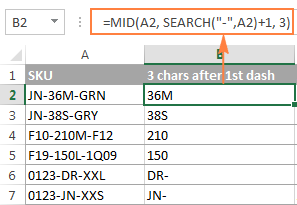
Như chúng ta thấy trong ảnh chụp màn hình hiển thị ở trên, công thức vận động hoàn hảo mang lại hàng 1 và 2. Trong các hàng 4 và 5, nhóm máy hai chứa 4 cam kết tự, nhưng lại chỉ bao gồm 3 ký kết tự trước tiên được trả về. Trong các hàng 6 cùng 7, chỉ có 2 ký kết tự trong nhóm thiết bị hai và do đó công thức Search của chúng ta trả về một vệt gạch ngang nữa.
Tài liệu hữu ích: Hướng dẫn học Excel cơ bản
Nếu bạn có nhu cầu trả về tất cả những ký tự giữa gấp đôi xuất hiện của một cam kết tự nào kia (trong lấy ví dụ này là vết gạch ngang)? Thì đó là câu trả lời:
=MID(A2, FIND(“-“,A2)+1, FIND(“-“, A2, FIND(“-“,A2)+1) – FIND(“-“,A2)-1)
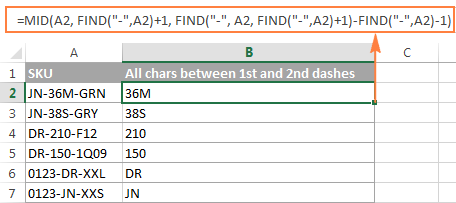
Để làm rõ hơn về công thức MID này, bọn họ hãy để ý từng phần tử của nó:
Phần thứ nhất (văn bản). Đó là chuỗi văn phiên bản chứa những ký từ mà bạn có nhu cầu trích xuất, trong lấy ví dụ như này là ô A2.Phần tử thứ hai (vị trí bắt đầu). Chỉ định vị trí của cam kết tự đầu tiên bạn muốn trích xuất. Bạn sử dụng hàm FIND nhằm tìm dấu trước tiên trong chuỗi và thêm một vào quý hiếm đó vị vì bạn có nhu cầu bắt đầu với ký kết tự đi sau vệt gạch ngang: FIND (“-“, A2) +1.Phần tử thứ tía (num_chars). Chỉ định số ký tự bạn muốn trả về. Trong công thức của bọn chúng ta, đó là phần khó khăn nhất. Bạn áp dụng hai hàm FIND (hoặc SEARCH), một đang xác định vị trí của lốt gạch đầu tiên: FIND (“-“, A2). Và hàm trang bị hai trả về vị trí của vệt gạch ngang thứ hai: FIND (“-“, A2, search (“-“, A2) +1). Sau đó, bạn trừ chiếc trước mang đến sau, rồi tiếp đến trừ 1 vì bạn không thích lấy cả lốt gạch ngang. Kết trái là, các bạn sẽ nhận được số ký kết tự giữa dấu gạch men ngang đầu tiên và vật dụng hai, kia là đúng chuẩn những gì họ đang tra cứu kiếm. Vì vậy, bạn đưa cực hiếm đó cho đối số num_chars của hàm MID.Tương từ như vậy, bạn cũng có thể trả lại 3 ký kết tự sau dấu máy hai:
=MID(A2, FIND(“-“,A2, FIND(“-“, A2, FIND(“-“,A2)+1) +2), 3)
Hoặc, trích xuất toàn bộ các cam kết tự giữa dấu gạch ngang đồ vật hai và thứ ba :
=MID(A2, FIND(“-“, A2, FIND(“-“,A2)+1)+1, FIND(“-“,A2, FIND(“-“, A2, FIND(“-“,A2)+1) +2) – FIND(“-“, A2, FIND(“-“,A2)+1)-1)
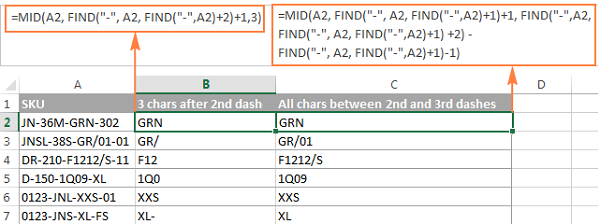
Đăng kí ngay khóa học Word Excel cơ bản
Ví dụ 4. Tra cứu văn bạn dạng giữa các dấu ngoặc đơn
Giả sử các bạn có một vài chuỗi văn bạn dạng dài trong cột A và bạn muốn tìm cùng trích xuất văn bản nằm trong dấu ngoặc đơn.
Để có tác dụng điều này, bạn phải hàm MID nhằm trả về số ký tự mong mỏi muốn xuất phát từ một chuỗi, với cả hàm FIND hoặc tìm kiếm để xác định vị trí bắt đầu và số ký tự đề nghị trích xuất.
Xem thêm: Và Anh Muốn Hát Lên Cho Thỏa Nỗi Nhớ, Lời Bài Hát Anh
=MID(A2,SEARCH(“(“,A2)+1, SEARCH(“)”,A2)-SEARCH(“(“,A2)-1)
Logic của bí quyết này tựa như với ngắn gọn xúc tích mà bọn họ đã bàn cho tới trong lấy ví dụ như trước. Và cũng tương tự thế, phần phức hợp nhất là đối số cuối cùng cho thấy công thức bao gồm bao nhiêu ký tự được trả lại. Biểu thức vào đối số num_chars khá dài:
Trước tiên, bạn tìm thấy vị trí của vết đóng ngoặc: SEARCH(“)”,A2)Sau đó chúng ta xác định vị trí của mở ngoặc: SEARCH(“(“,A2)Và sau đó, bạn đo lường và tính toán sự khác biệt giữa các vị trí của lốt đóng và mở ngoặc và trừ 1 từ số lượng đó, chính vì bạn không thích có hai vết ngoặc đối kháng trong kết quả: SEARCH(“)”,A2)-SEARCH(“(“,A2))-1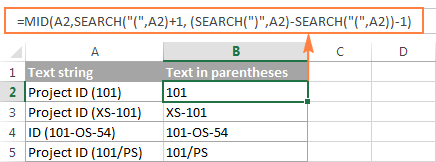
Đương nhiên, không có gì rào cản bạn sử dụng hàm FIND thay vị SEARCH, bởi vì không cần lưu ý đến việc minh bạch chữ hoa với thường trong lấy ví dụ này.
Để hoàn toàn có thể ứng dụng tốt Excel vào vào công việc, bọn họ không chỉ nắm vững được các hàm nhưng còn phải sử dụng xuất sắc cả các công gắng của Excel. Phần đa hàm nâng cấp giúp áp dụng giỏi vào các bước như SUMIFS, COUNTIFS, SUMPRODUCT, INDEX + MATCH… Những nguyên tắc thường áp dụng là Data validation, Conditional formatting, Pivot table…
Toàn bộ những kiến thức này các bạn đều hoàn toàn có thể học được trong khóa huấn luyện và đào tạo Excel cơ bản đến chuyên gia dành cho tất cả những người đi làm