Bạn đang xem: Vẽ 2 biểu đồ trên cùng 1 đồ thị trong excel
Giả sử bạn muốn vẽ biểu đồ hình cột kết hợp với một biểu đồ đường Line thì sẽ thao tác thế nào? Bạn có thể vẽ thành 2 hình riêng biệt rất đơn giản thế nhưng cách này không phải lúc nào cũng là giải pháp hay, và giải pháp tốt nhất là bạn nên kết hợp chúng lại với nhau trên cùng 1 đồ thị, tức là khi đó bạn sẽ vẽ 2 biểu đồ trên cùng 1 đồ thị Excel.
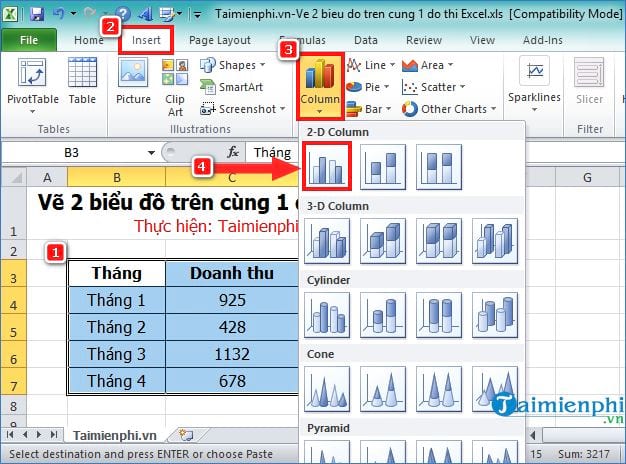
Bước 2: Sau khi đồ thị hiện ra bạn làm tiếp như sau:
Bạn nhấn chọn chuột trái vào cột Số hàng trả về (dấu tròn sẽ xuất hiện nếu bạn chọn đúng).
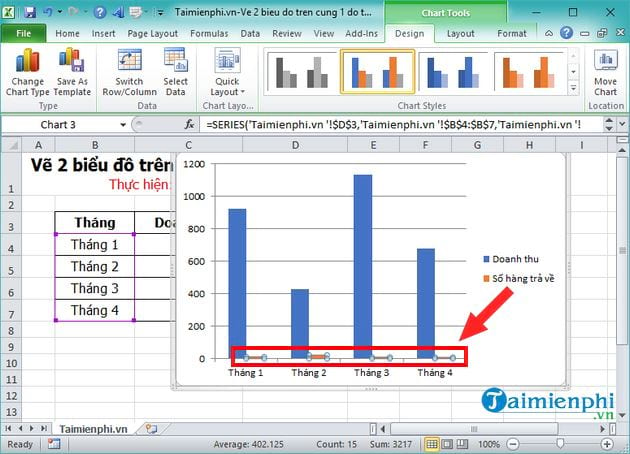
Tiếp đến, bạn nhấn phải chuột -> chọn Format Data Series.
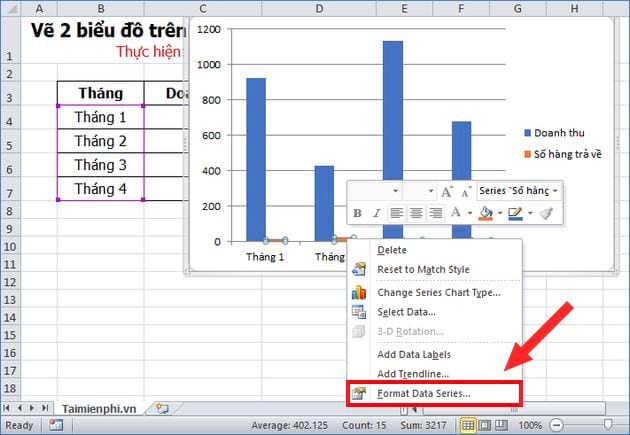
Bước 3: Trong Format Data Series -> bạn chọn Secondary Axis trong Plot Series On
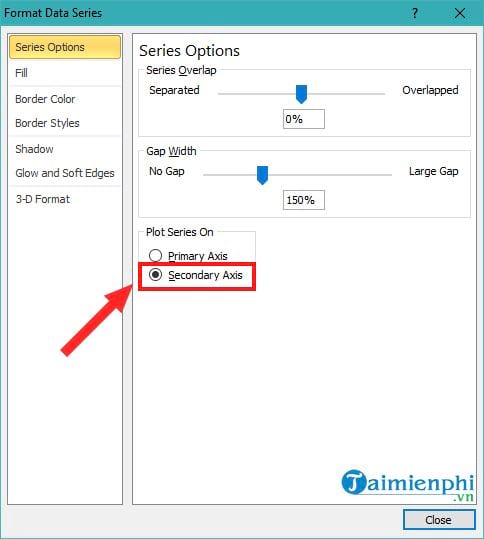
Kết quả sau khi bạn chọn Secondary Axis sẽ như hình dưới:
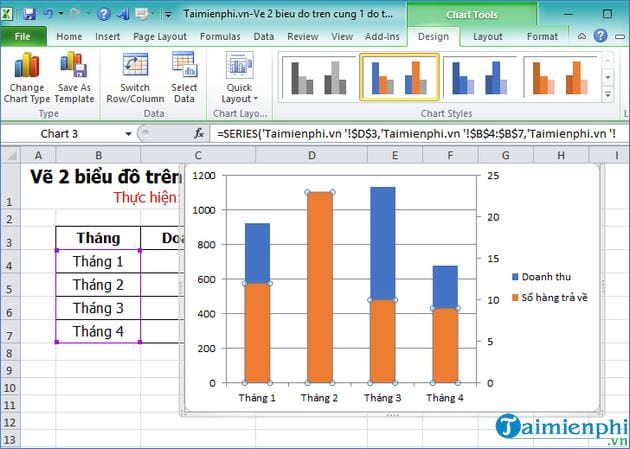
Bước 4: Để vẽ biểu đồ đường cho cột Số hàng trả về bạn thực hiện tiếp như sau:
- Bạn nhấn chuột trái vào Số hàng trả về (lúc này dấu tròn sẽ hiện trên tất cả các cột màu vàng).
- Tiếp đến, bạn nhấn phải chuột -> chọn Change Series Chart Type
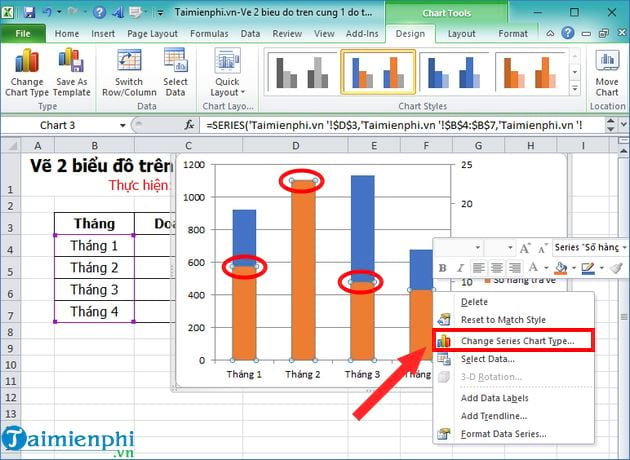
Rồi chọn kiểu Line -> nhấn chọn OK
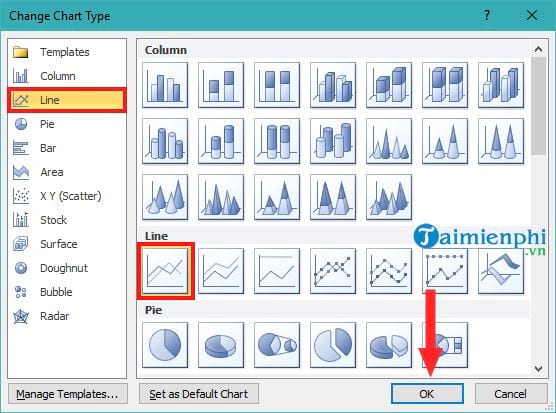
Kết quả sau khi được bạn chọn là:
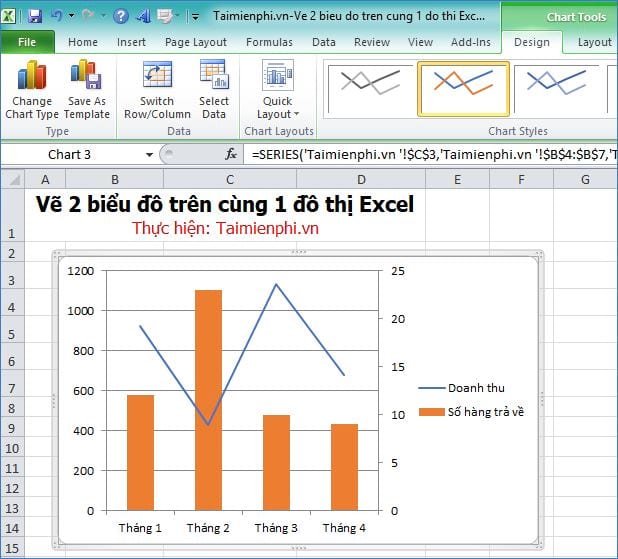
Bạn có thể tùy chỉnh để sao cho biểu đồ được đẹp hơn. Bạn vào Tab Layout để thêm các tiêu đề bên phải, bên trái, số liệu trên các cột... sao cho hợp lý, đúng ý bạn.
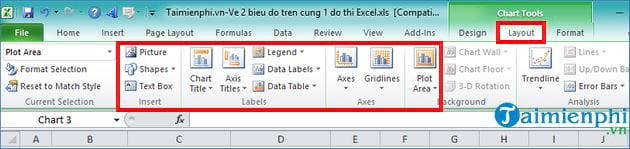
Trên đây là bài hướng dẫn vẽ 2 biểu đồ trên cùng 1 đồ thị trong Excel với các thao tác thực hiện khá đơn giản và bạn hoàn toàn có thể tự thực hiện được để vẽ một biểu đồ hình cột kết hợp với biểu đồ đường line trên cùng một đồ thị.
https://thuthuat.taimienphi.vn/ve-2-bieu-do-tren-cung-1-do-thi-trong-excel-45163n.aspx Ngoài ra, bạn cũng tham khảo thêm Cách vẽ biểu đồ hình tròn mà Taimienphi.vn đã chia sẻ để biết cách thực hiện, qua đó bạn cũng có thể vẽ biểu đồ hình tròn đồng thời kết hợp với vẽ một biều đồ khác trên Excel nếu như bạn muốn. Chúc bạn thành công
Chủ đề: Cách vẽ 2 biểu đồ trong excel: Có thể bạn đang muốn biết cách vẽ 2 biểu đồ trên cùng một đồ thị trong Excel để thể hiện so sánh dữ liệu một cách trực quan và hiệu quả. Không cần phải lo lắng chỉ với vài bước đơn giản như bôi đen dữ liệu và chọn loại biểu đồ phù hợp, bạn đã hoàn thành việc vẽ biểu đồ. Điều này sẽ giúp các tín đồ Excel tiết kiệm thời gian, cải thiện khả năng trình bày dữ liệu và quản lý công việc hiệu quả hơn.
Để kết hợp 2 biểu đồ trên cùng một trục trong Excel, bạn có thể thực hiện theo các bước sau:Bước 1: Chọn dữ liệu của 2 biểu đồ mà bạn muốn kết hợp trên cùng một trục.Bước 2: Chọn tab \"Insert\" trên thanh menu.Bước 3: Chọn biểu đồ 2D Column trong nhóm \"Charts\".Bước 4: Chọn \"Combo\" trong tab \"Design\" trên thanh menu.Bước 5: Chọn \"Secondary Axis\" cho biểu đồ thứ hai từ menu \"Chart Type\". Bước 6: Tùy chỉnh hiển thị trên đồ thị bằng cách thay đổi màu sắc, chú thích và tiêu đề.Bây giờ bạn đã hoàn thành việc kết hợp 2 biểu đồ trên cùng một trục trong Excel.

Để vẽ 2 biểu đồ khác nhau trên cùng một đồ thị trong Excel, bạn làm theo các bước sau:Bước 1: Chọn và nhập liệu cho cả hai biểu đồ vào trong file Excel.Bước 2: Bôi đen vùng dữ liệu cho biểu đồ thứ nhất.Bước 3: Nhấn vào tab \"Insert\" và chọn loại biểu đồ \"2-D Column\".Bước 4: Tiếp tục bấm vào nút \"Change Chart Type\" trong nhóm \"Type\" trên tab \"Design\".Bước 5: Chọn loại biểu đồ mà bạn muốn sử dụng cho biểu đồ thứ hai, ví dụ như biểu đồ đường \"2-D Line\".Bước 6: Nhấn OK để hoàn tất.Lúc này, bạn đã vẽ thành công 2 biểu đồ khác nhau trên cùng một đồ thị trong Excel. Bạn có thể chỉnh sửa các thông số của biểu đồ và sắp xếp chúng sao cho hợp lí nhất.
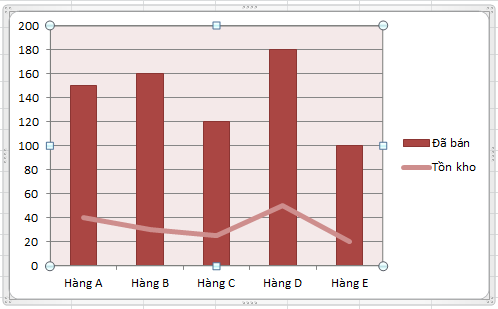
Để tạo biểu đồ kết hợp dạng cột và đường trong Excel, bạn có thể làm theo các bước sau đây:Bước 1: Chuẩn bị dữ liệu
Bạn cần chuẩn bị dữ liệu cho biểu đồ của mình. Đảm bảo rằng dữ liệu đã được chia thành hai cột với nhãn ở hàng đầu tiên. Cột đầu tiên sẽ cho giá trị trục x và các cột còn lại sẽ cho giá trị trục y. Ví dụ: | | Tháng 1 | Tháng 2 | Tháng 3 | Tháng 4 ||---------|---------|---------|---------|---------|| Nhóm A | 10 | 15 | 20 | 25 || Nhóm B | 20 | 25 | 30 | 35 |Bước 2: Chọn dữ liệu
Bấm chuột vào vùng dữ liệu của bạn, có thể bao gồm toàn bộ hay một phần của bảng. Bước 3: Chọn loại biểu đồ
Truy cập tab \"Insert\" và chọn biểu đồ \"Clustered Column\", hiển thị như biểu tượng hình cột.Bước 4: Tùy chỉnh biểu đồ- Bật cửa sổ Format Data Series trên thanh bên phải và chuyển biểu đồ sang dạng \"Combo Chart\". - Chọn dạng biểu đồ đường từ danh sách các loại biểu đồ. - Chọn biểu đồ đường và nhấn \"OK\". Bước 5: Điều chỉnh biểu đồ- Bấm chuột phải và chọn \"Format Data Series\".- Chọn loại đường của biểu đồ theo ý muốn.- Bấm OK để hoàn tất biểu đồ kết hợp cột và đường của bạn.Vậy là bạn đã hoàn thành tạo biểu đồ kết hợp dạng cột và đường trong Excel.

Học Excel Cơ Bản | 97 Hướng dẫn vẽ biểu đồ 2 trục tung
Học Excel cơ bản: Nếu bạn đang muốn nâng cao kỹ năng sử dụng Excel thì đừng bỏ lỡ video học Excel cơ bản tuyệt vời này. Bạn sẽ được hướng dẫn từ những kiến thức cơ bản nhất đến những kỹ năng nâng cao hơn. Với video này, việc sử dụng Excel sẽ dễ dàng hơn bao giờ hết.
Cách vẽ biểu đồ 2 trục trong Excel (2 cột đơn vị tính khác nhau)
Biểu đồ 2 trục trong Excel: Biểu đồ 2 trục trong Excel là công cụ tuyệt vời giúp bạn trình bày dữ liệu một cách trực quan và hiệu quả. Video này sẽ giúp bạn hiểu rõ hơn về biểu đồ 2 trục trong Excel và cách sử dụng nó một cách tối ưu nhất. Hãy theo dõi video này để trở thành chuyên gia biểu đồ trong Excel.
Để thay đổi kiểu biểu đồ khi vẽ 2 biểu đồ trên cùng một đồ thị trong Excel, bạn có thể thực hiện theo các bước sau:Bước 1: Chọn (bôi đen) vùng dữ liệu cho 2 biểu đồ.Bước 2: Nhấp chuột phải vào biểu đồ và chọn dòng Change Chart Type trong menu.Bước 3: Trong hộp thoại Change Chart Type, bạn có thể chọn kiểu biểu đồ mới cho từng loại dữ liệu. Ví dụ: bạn chọn Line chart cho một loại dữ liệu, và Column chart cho loại dữ liệu còn lại.Bước 4: Nhấn OK để lưu thay đổi và hoàn thành việc vẽ 2 biểu đồ trên cùng một đồ thị với kiểu biểu đồ khác nhau.
Xem thêm: Tin tức tây du ký tây du ký tây du ký "? tây du ký (1986)

Có, bạn có thể thêm nhiều loại biểu đồ khác nhau vào cùng một đồ thị trong Excel bằng cách làm theo các bước sau:Bước 1: Nhập dữ liệu vào Excel và chọn vùng dữ liệu muốn biểu diễn trên biểu đồ.Bước 2: Chọn tab Insert trên thanh menu.Bước 3: Chọn loại biểu đồ muốn thêm vào đồ thị từ nhóm Charts.Bước 4: Bạn có thể tùy chỉnh biểu đồ bằng cách chọn bất kỳ tùy chọn nào trong tab Design hoặc Format trên thanh menu.Bước 5: Nếu bạn muốn thêm biểu đồ khác, chỉ cần chọn vùng dữ liệu mới và lặp lại các bước trên.Chú ý: Bạn cần phải chọn loại biểu đồ thích hợp để dữ liệu được hiển thị đúng và rõ ràng trên đồ thị.