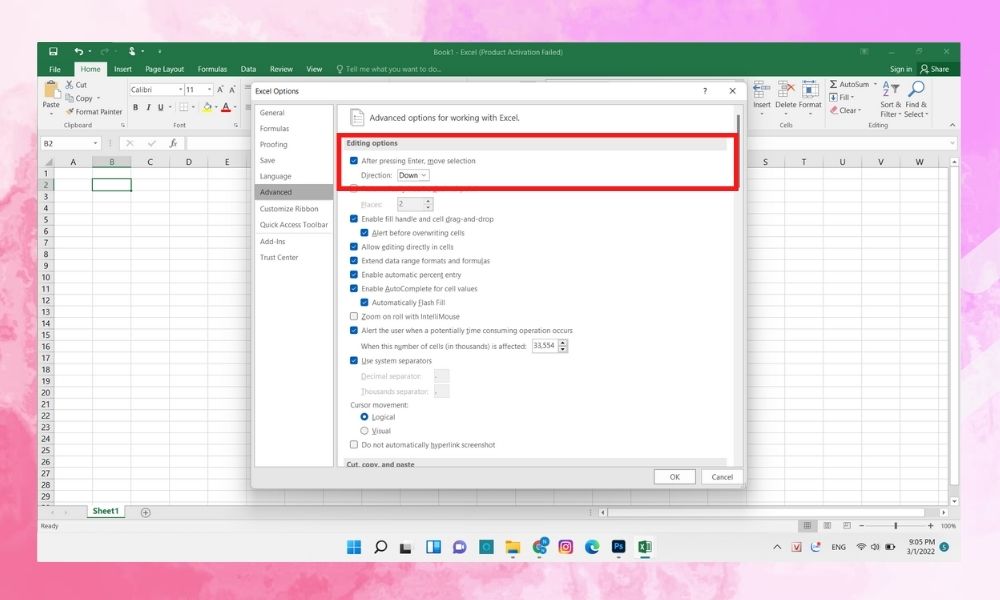Khác với Word, chúng ta cũng có thể xuống cái khi soạn thảo văn bạn dạng bằng biện pháp nhấn phím Enter. Phương pháp xuống dòng trong Excel không giống như vậy. Với để biết cách xuống mẫu trong Excel cũng như cách bỏ nhân tài xuống cái này, Gitiho sẽ chia sẻ tới các bạn trong nội dung bài viết ngày hôm nay
Cách xuống dòng trong Excel bởi Alt+Enter
Cách làm
Trong Excel, các bạn sẽ không thể dùng một mình phím Enter để có thể xuống mẫu khi đang soạn thảo một văn bạn dạng như trong Word. Vắt vào đó, để rất có thể xuống loại trong một ô ở Excel, các bạn sẽ cần sử dụng tổ hợp phím Alt+Enter.
Bạn đang xem: Xuống dòng trong cell của excel
Lưu ý: tổng hợp phím alt + Enter được vận dụng cho Windows, với máy tính xách tay Mac, các các bạn sẽ dùng tổ hợp phím Command + Enter.
Ví dụ chúng ta có câu sau để thực hành thực tế cách xuống mẫu trong Excel
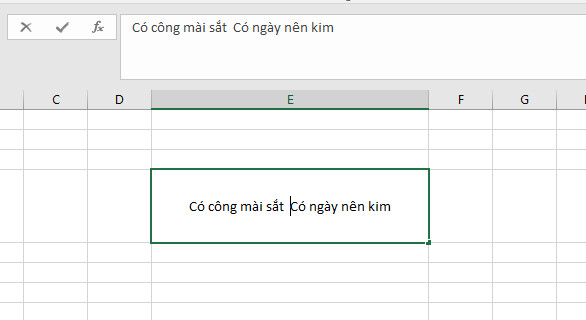
Giờ bọn họ sẽ dùng tổng hợp phím alt + Enter nhằm đẩy câu thứ hai xuống một dòng bên dưới. Họ sẽ áp dụng cách xuống mặt hàng trong Excel nhằm được tác dụng sẽ được như vào hình dưới đây:
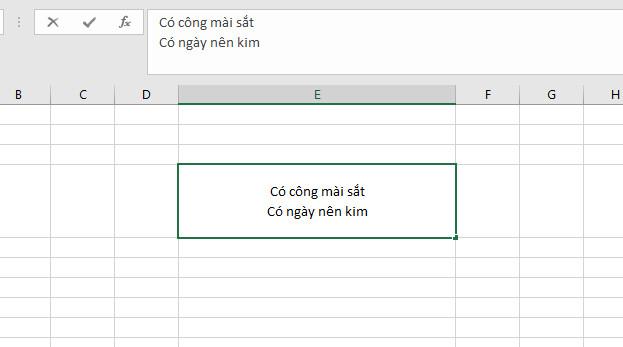
Như chúng ta thấy, chúng ta đã trình bày được 2 vế câu tại 2 dòng tại và một ô tính. Cách xuống loại trong Excel không có gì khó khăn khăn đúng không nhỉ nào?
Lỗi
Trong ngôi trường hợp chúng ta không thể thực hiện làm việc xuống chiếc trong ô Excel với tổ hợp phím Alt + Enter, rất có thể bạn đang rơi vào một trong những trường hòa hợp lỗi không alternative text Enter được trong Excel. Để giải quyết và xử lý rắc rối này, hãy bình chọn từng trường phù hợp một để chắc hẳn rằng nhé.
File Excel đang bị khóa:Bạn chỉ việc nhấn đúp vào ô mà bạn có nhu cầu cho xuống dòng. Nếu hiện ra thông tin như hình dưới thì chắc hẳn rằng rằng tệp tin Excel của doanh nghiệp đang bị khóa. Với lỗi không alternative text Enter được truong Excel vì file bị khóa, bạn sẽ cần password để bẻ khóa cho file này.

Kiểm tra lại làm việc của bạn: Để thao tác trong ô bạn cần nhấn lưu ban vào ô đó. Do vậy các bạn cần có lẽ rằng bạn đã làm đúng thao tác làm việc bởi nếu khách hàng chỉ dìm một lần thì chúng ta mới chỉ chọn ô đó mà chưa thể làm việc trong ô. Thế nên bạn mới chạm mặt phảilỗi không alternative text Enter được trong Excel.
Kiểm tra bên trên các ứng dụng khác: bạn phải kiểm tra xem tổ hợp phím
Alt +Entercó chuyển động trên các ứng dụng khác hay không. Giả dụ vẫn thực hiện được có công dụng Excel của doanh nghiệp đang bị phần mềm nào kia chạy đè lên, dẫn cho lỗi không alt Enter được trong Excel. Vào trường đúng theo này, bạn nên tắt các phần mềm khác hoặc khởi động lại máy, sau đó mở Excel lên và thử lại tổ hợp phím
Alt+Entermột lần nữa.
Kiểm tra các nút bên trên bàn phím: Kiểm tra các phím của doanh nghiệp có bị kẹt hay không. Hoặc có khả năng phím alternative text bạn thường dùng đã hỏng. Các bạn hãy thử lại tổng hợp phím
Alt+Enterbằng phím alternative text còn lại. Rồi đánh giá tiếp phím Enter. Nếu thành công xuất sắc thì chúng ta cũng có thể chắc rằng phím alternative text mà bạn thường được sử dụng đã hỏng, bạn nên đem ra trung tâm bảo hành để sửa chữa.
Hủy bỏ cách xuống loại trong Excel bằng Alt+Enter
Để hủy quăng quật dấu biện pháp Alt+Enter vào Excel, các bạn sẽ cần sử dụng 2 hàm sau:
Hàm SUBSTITUE: hàm sửa chữa 1 nội dung cụ thể này bằng 1 nội dung rõ ràng khác (ởđây là cam kết tự Alt+Enter)
Hàm TRIM: đào thải khoảng biện pháp thừa vào chuỗi ký tự (nếu có)
Các bạn hãy nhìn công thức vận dụng trong hình sau nhé.
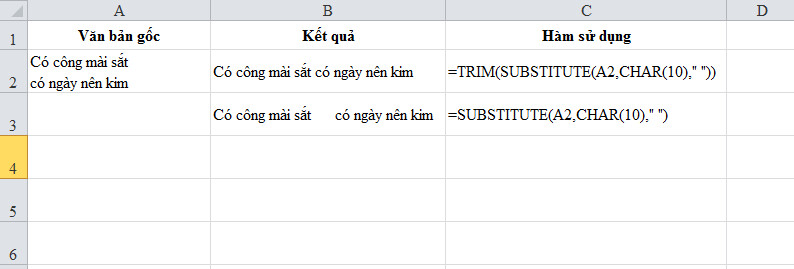
Đây là những công thức đào thải khoảng trống giữa những ký tự sau khi áp dụng bí quyết xuống sản phẩm trong Excel đang học ở vị trí trên. Bạn cũng có thể hiểu các công thức này như sau:
Char(10) là cam kết tự Alt+Enter,đượcexcel quyước như vậy.
Substitue(A2,Char(10),” “) là thay thế ký tự Alt+Enter trong chuỗi ký kết tự tạiô A2 bởi ký tự giải pháp (khoảng white tạo vị dấu cách)
Trim(Substitue(A2,Char(10),” “)) làđể loại trừ các khoảng chừng trắng quá trong chuỗi ký tự A2,đãđược xử lý quăng quật ký tự Alt+Enter.
Cách sử dụng hàm SUBSTITUTE vào Excel, hướng dẫn áp dụng và bao gồm ví dụ minh họa
Tổng kết
Vậy là qua bài viết trên, Gitiho đã trình làng tới chúng ta cách sử dụng tổng hợp phím alt Enter như một cách xuống cái trong Excel khôn cùng hiệu quả. Xung quanh ra, chúng ta cũng sẽ bàn về những lỗi không alt Enter được trong Excel và bí quyết giải quyết, cũng tương tự cách hủy bỏ làm việc Alt Enter.
Hi vọng các các bạn sẽ áp dụng thành công xuất sắc trong công việc. Đừng quên theo dõi và quan sát blog tin học văn phòng công sở của bọn chúng mình từng ngày để không bỏ dở những nội dung bài viết bổ ích khác nhé.
Là một chế độ rất phổ biến và thân quen với những người, thay nhưng vẫn còn nhiều người không biết cách xuống mẫu trong Excel. Trong nội dung bài viết này, bọn chúng mình vẫn hướng dẫn các bạn cách áp dụng phím tắt và những công cụ cung ứng trong Excel nhằm xuống mẫu một cách gấp rút trong Excel. Rõ ràng từng bước làm sẽ tiến hành chúng mình share dưới đây!
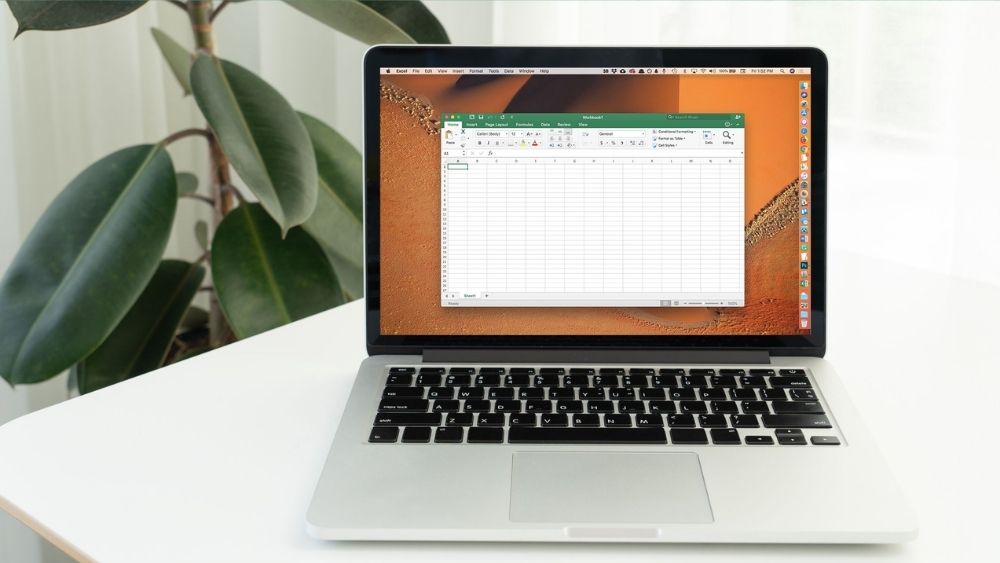
Cách xuống dòng trong Excel nhờ tổ hợp phím Alt+Enter
Đây là các cơ bản và dễ nhớ nhất nhằm xuống loại Excel, với giải pháp này bạn chỉ cần ấn đôi khi 2 phím Alt+Enter là khối hệ thống sẽ tự động chuyển dòng.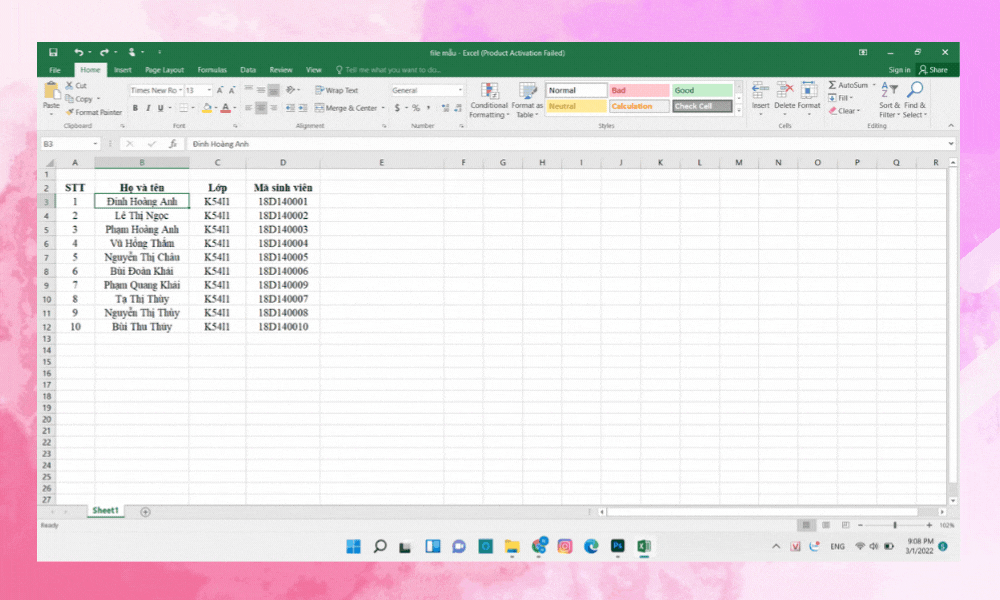
Cách xuống chiếc trong Excel bằng thiên tài Wrap Text
Tính năng Wrap Text có thể chấp nhận được bạn xuống chiếc một cách tự động, nhằm thực hiện làm việc này bạn chỉ cần đúng 2 bước:Bước 1: chọn vùng dữ liệu cần chỉnh sửa.
Bước 2: lựa chọn Wrap Text bên trên thanh công cụ.
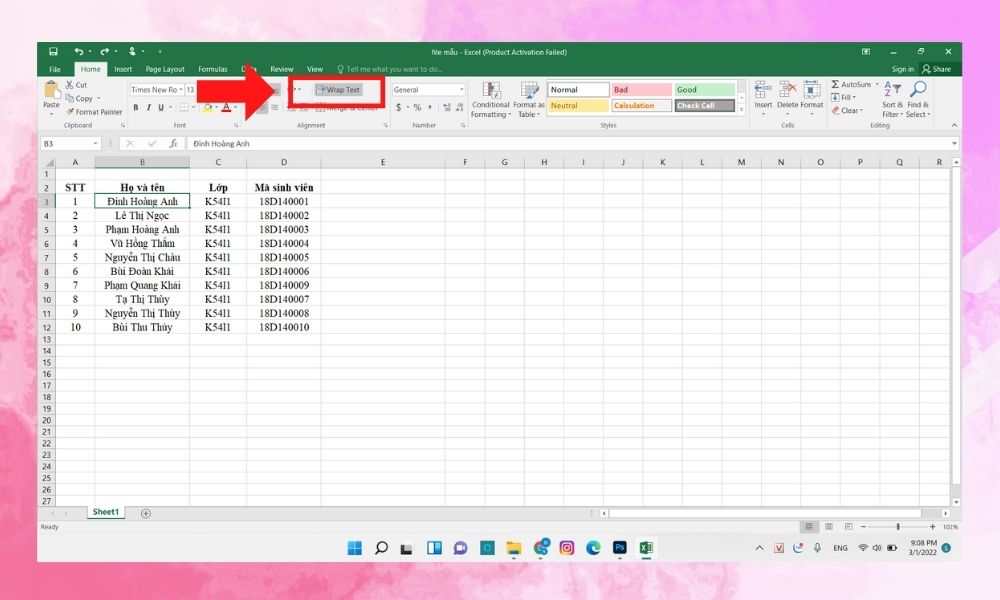
Bước 3: tác dụng hiển thị như hình mặt dưới.
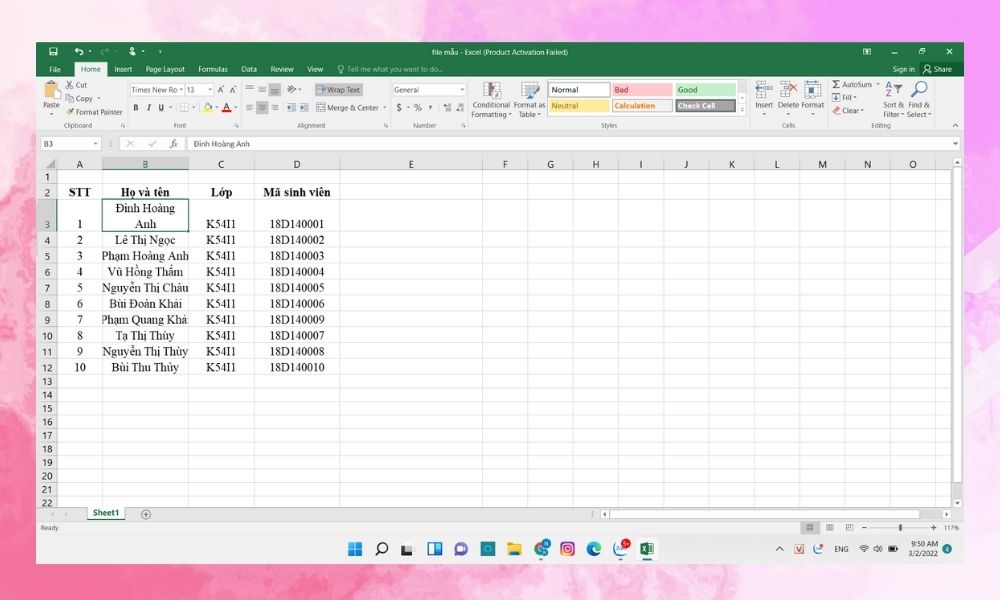
Cách xuống dòng trong Excel với Find và Replace
Bước 1: chọn vùng tài liệu cần xuống dòng.Bước 2: lựa chọn Find & Select ở phần cuối thanh biện pháp tìm kiếm -> Replace.
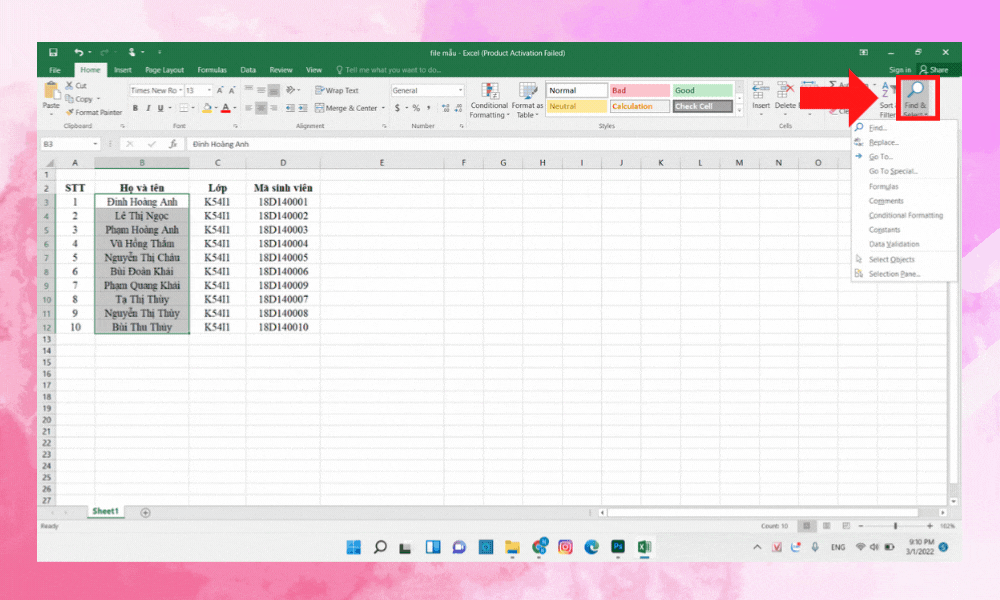
Bước 3: trong ô Find what chúng ta điền dấu cách, tiếp theo dịch rời chuột vào ô Replace và ấn tổ hợp Ctrl+J.
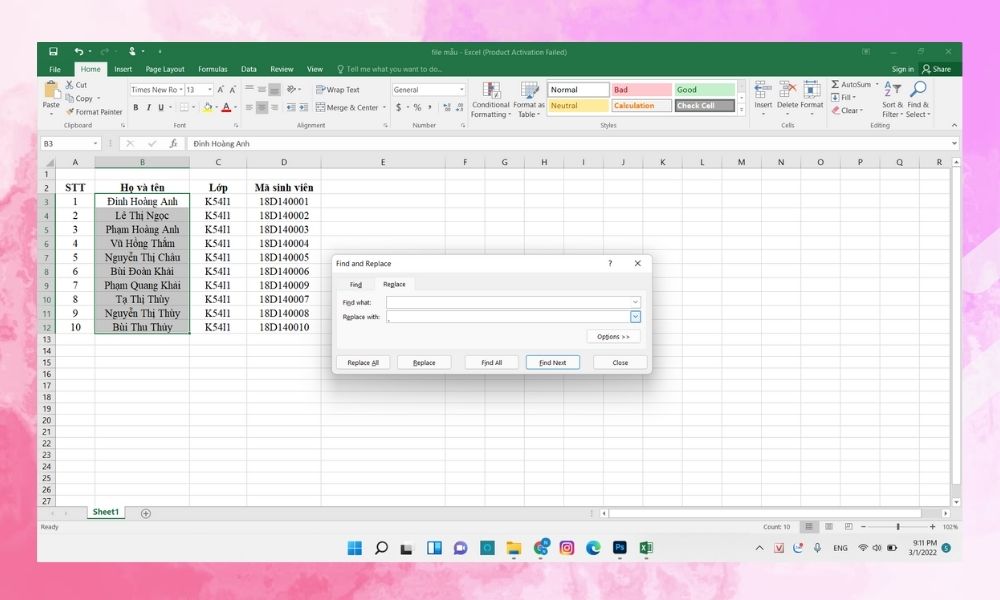
Bước 4: Ấn Replace All để xuống dòng.
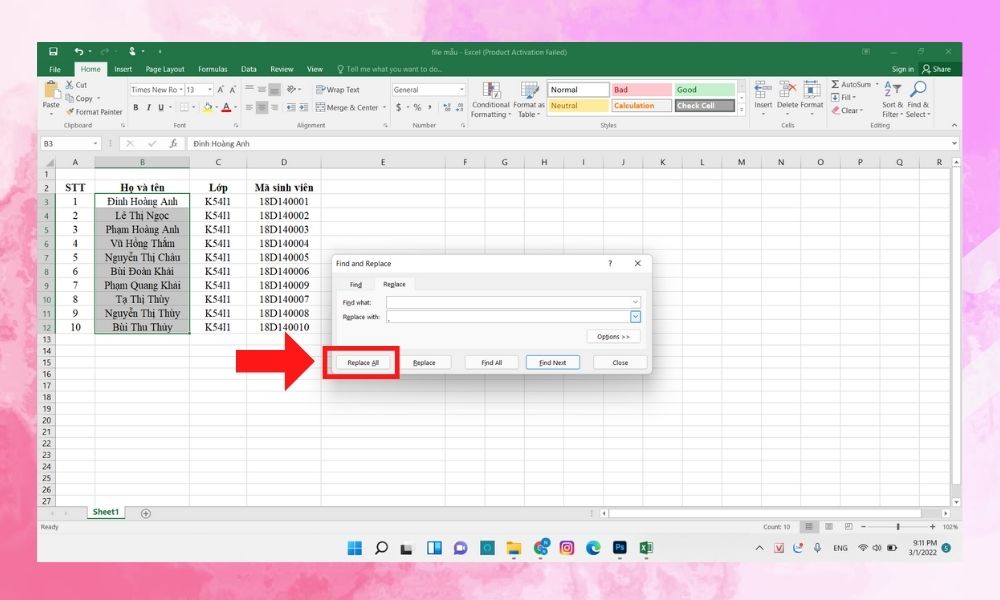
Bước 5: tác dụng hiển thị đã như hình.
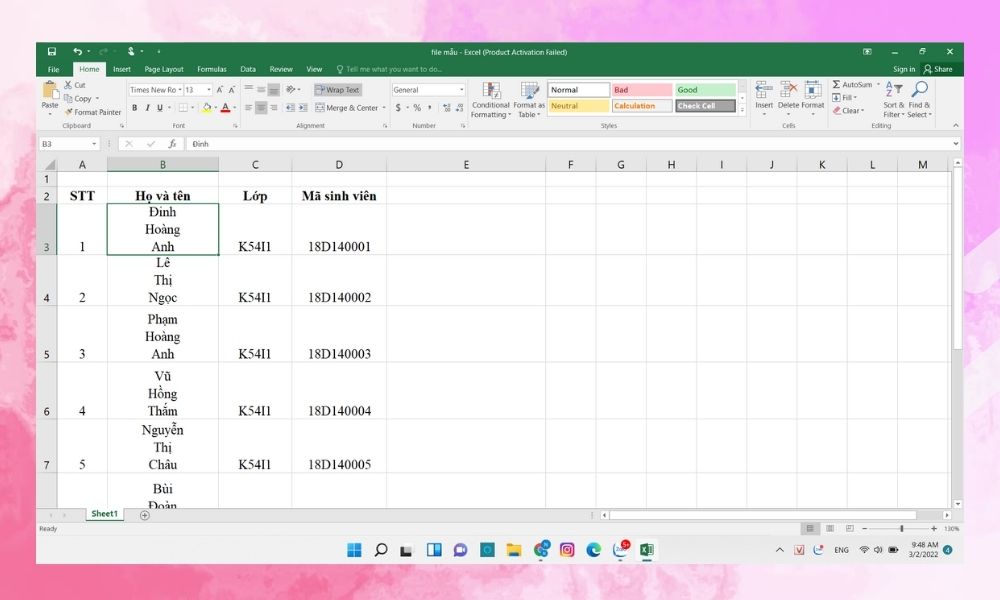
Cách xuống cái trong Excel bởi Justify
Ưu điểm của biện pháp làm này là bạn sẽ không đề nghị phải chỉnh sửa lề nữa, vì anh tài Justify đã khiến cho bạn thực hiện điều ấy rồi. Tuy nhiên, cách làm này có phần hơi tinh vi so với những cách trước đó, gắng thể:Bước 1: chọn ô đề nghị chỉnh dữ liệu.
Bước 2: lựa chọn Format bên trên thanh dụng cụ -> Format Cells.
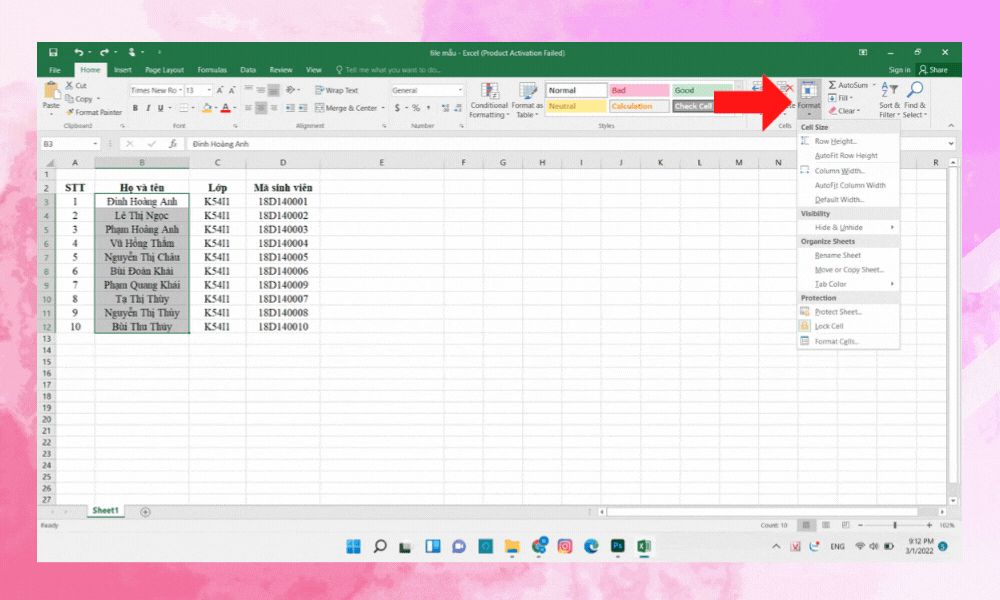
Bước 3: màn hình hiển thị hiển thị bảng thông báo như hình, vào thẻ Alignment chọn Horizontal -> Justify rồi ấn OK.
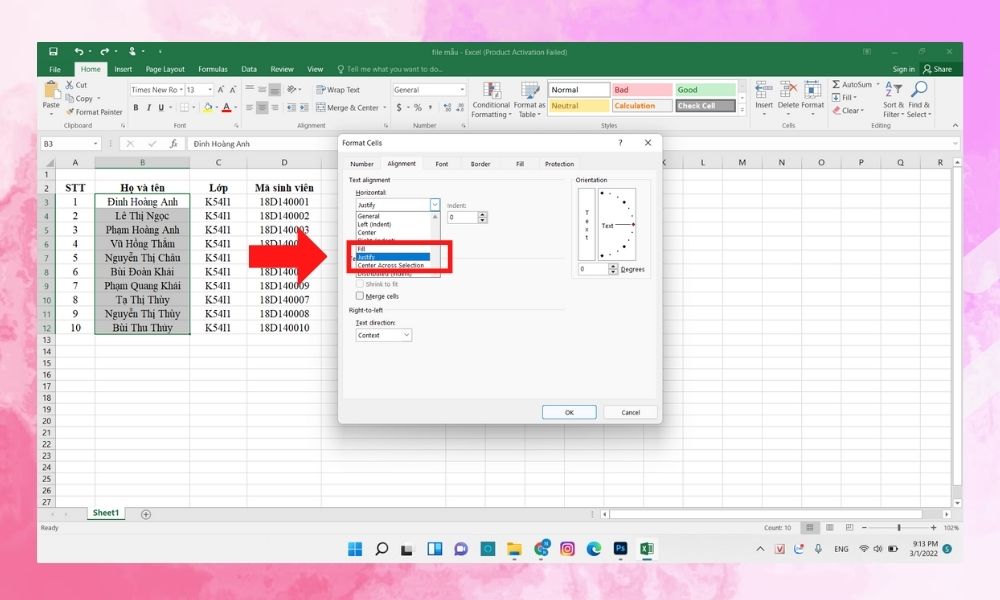
Bước 4: sau khoản thời gian ấn Ok, hiệu quả hiển thị đã như hình.
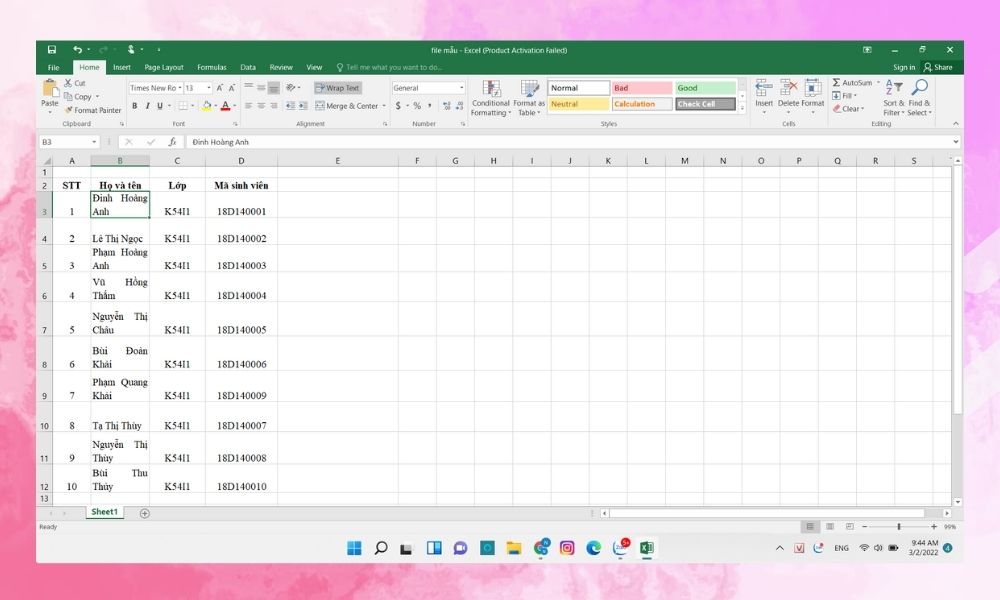
Cách xuống chiếc trong Excel trong Google Sheets
Giống như vào Excel, cách xuống cái trong Google Sheets cũng có tương đối nhiều điểm tương đồng.Xuống dòng bởi phím tắt Alt+Enter
Bước 1: lựa chọn dòng dữ liệu cần sửa và vị trí nên xuống dòng sau đó ấn tổ hợp phím Alt+Enter.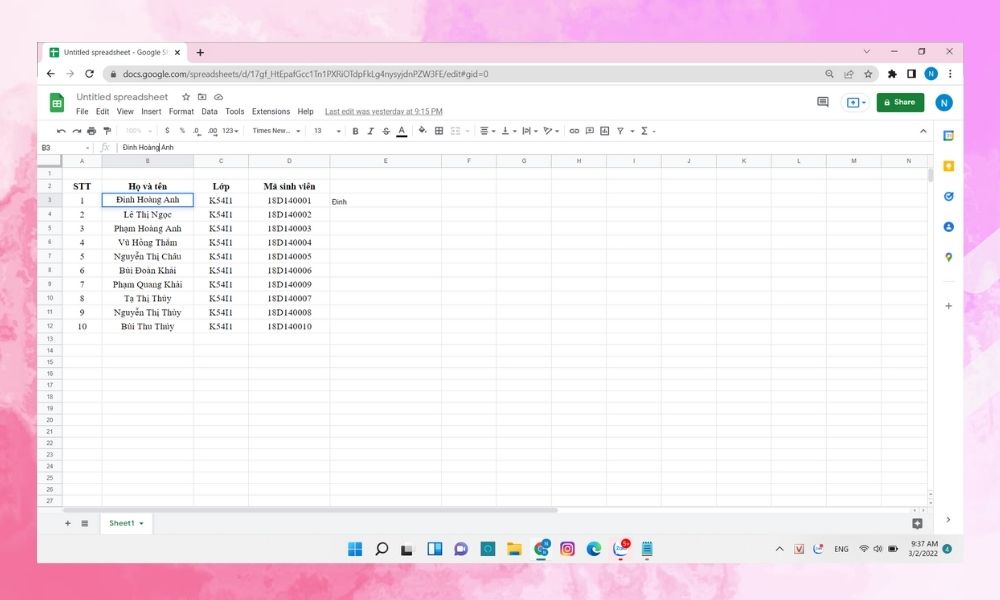
Bước 2: kết quả trả lại đã như hình bên dưới.
Cách xuống cái trong Excel bằng Text Wraping
Bước 1: lựa chọn dòng yêu cầu xuống dòng.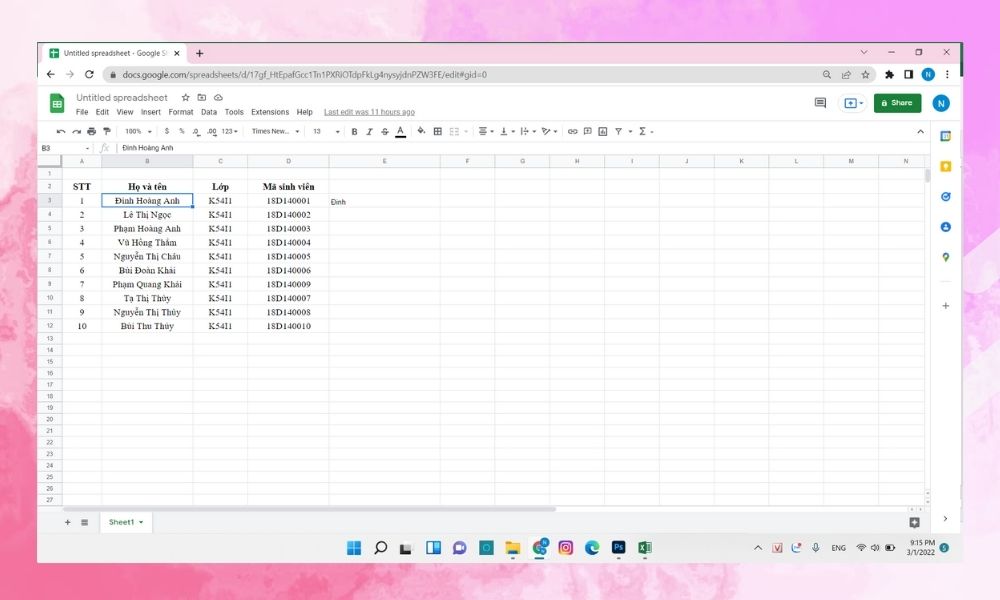
Bước 2: Vào tác dụng Text Wraping -> Wrap.
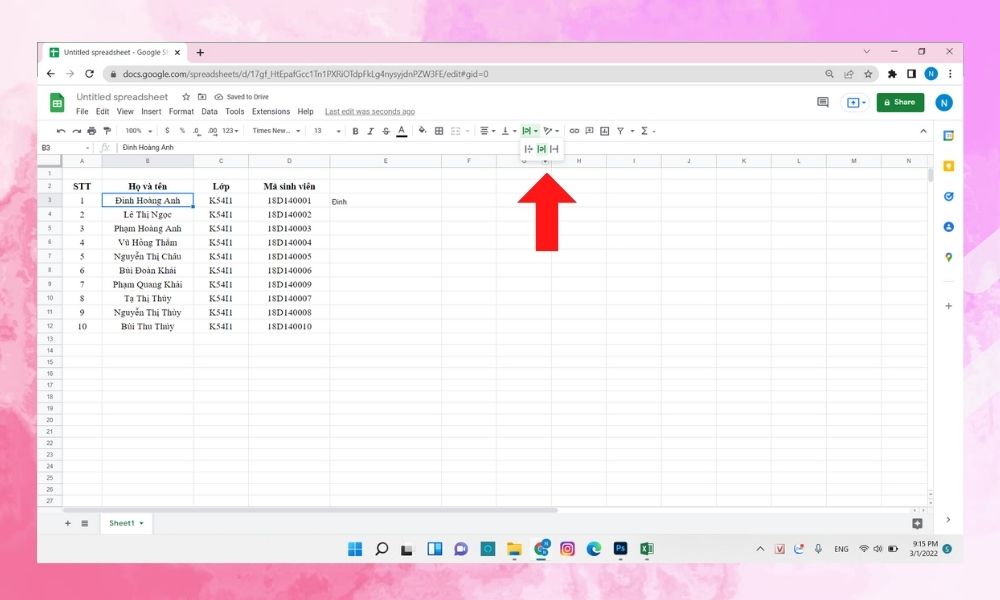
Bước 3: sau khi chỉnh sửa xong, công dụng nhận được đang như hình.
Cách sửa Lỗi ko xuống mẫu trong Excel
Thi phảng phất khi thực hiện Excel, người dùng sẽ gặp gỡ những lỗi quan trọng xuống chiếc được. Phần đa lỗi này là vì phần cài đặt của ai đang để format sai, do đó bạn đề nghị kiểm tra cùng thực hiện thiết lập lại. Để kiểm tra các bạn hãy làm theo quá trình sau đây:Bước 1: Mở Excel rồi vào phần File.
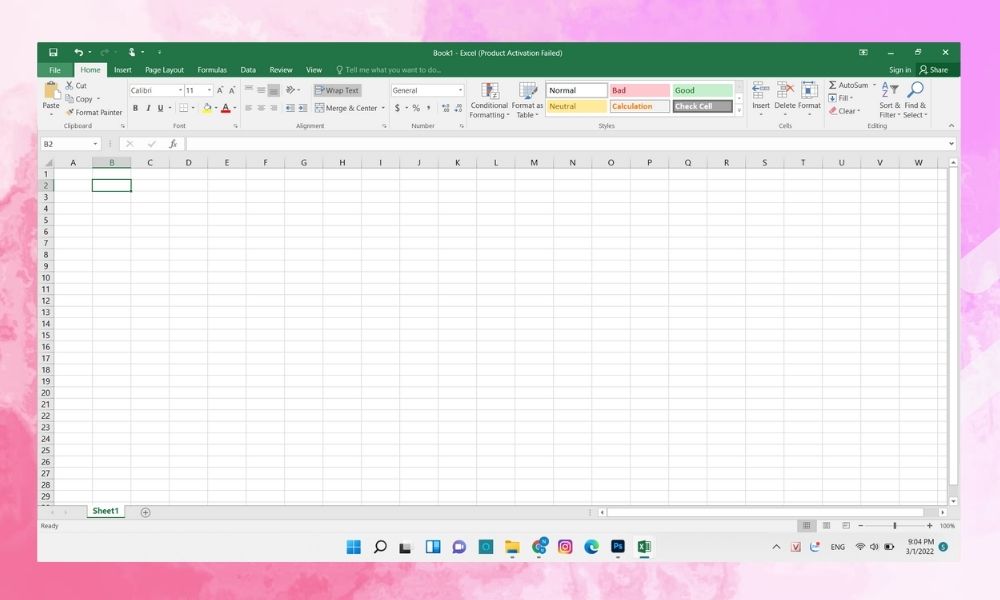
Bước 2: chọn Options -> Advanced.
Xem thêm: Cách Xem Ai Hay Vào Instagram Của Mình |Tìm Kiếm Tiktok, Access Denied
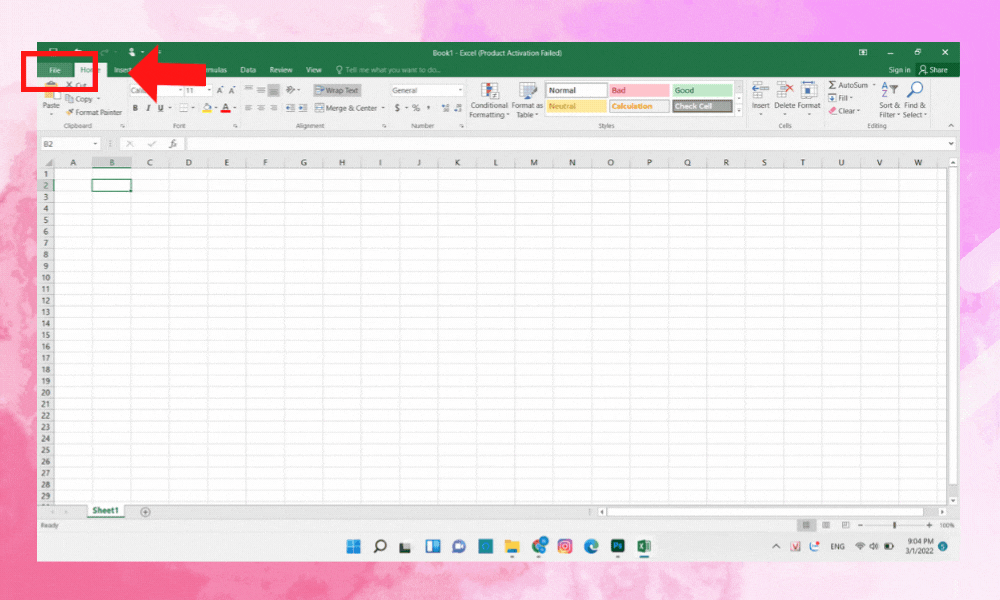
Bước 3: vào mục After pressing Enter -> Direction chọn Down -> Ok là trả tất.