Hướng dẫn bí quyết hiển thị và bỏ hiển thị số 0 trước hàng số - mẹo nhỏ Excel đơn giản và dễ dàng với vài làm việc xử lý lập cập
Bạn là người liên tiếp dùng bảng tính Excel để triển khai việc. Tuy nhiên việc áp dụng tất tần tật những tính năng trong bảng tính này thiệt sự rất khó dàng. Chẳng hạn như cách hiển thị và bỏ hiển thị số 0 trước dãy số. Trong bài viết này Mega đã hướng dẫn cho mình thao tác hiển thị và vứt hiển thị số 0.
I. Bởi sao không hiện thị lên được số 0 sinh sống đầu dãy số trong Excel
Thường thì do những định dạng đã được thiết đặt sẵn vào bảng tính Excel, vậy nên bạn cũng có thể khắc phục hối hả và 1-1 giản.
Bạn đang xem: Ẩn số 0 trong excel 2010
Có vô cùng nhiều cách để hiển thị được chữ số 0 trong Excel, chúng ta có thể chọn một cách cân xứng trong những cách bên dưới để giải quyết vấn đề không hiển thị số 0 trong Excel.

II. Biện pháp định dạng hiển thị số 0 trước hàng số vào Excel
1. Cách thủ công - thêm lốt nháy phía trước hàng số
Bước 1: Gõ thêm dấu ‘ vào trước hàng số (Ví dụ: ‘0123456).
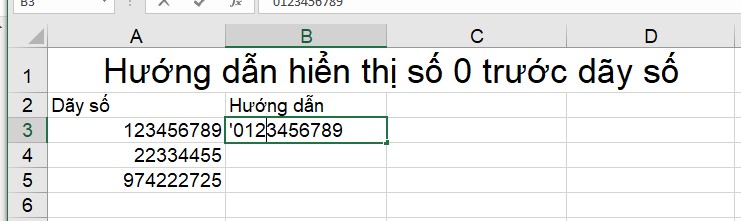
Gõ thêm dấu ‘ vào trước hàng số
Bước 2: Nhấn Enter và số 0 sẽ tiến hành giữ lại trong dãy số.
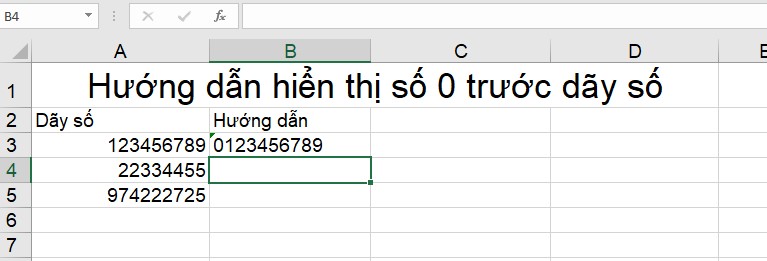
Thêm vệt nháy phía trước dãy số
2. Chuyển định dạng hàng/cột thanh lịch Text
Bước 1: trên bảng dữ liệu Excel cột hoặc dòng ước ao hiện số 0 ở trước dãy số, chúng ta bôi black và sau đó nhấn vào phải, chọn Format Cells.
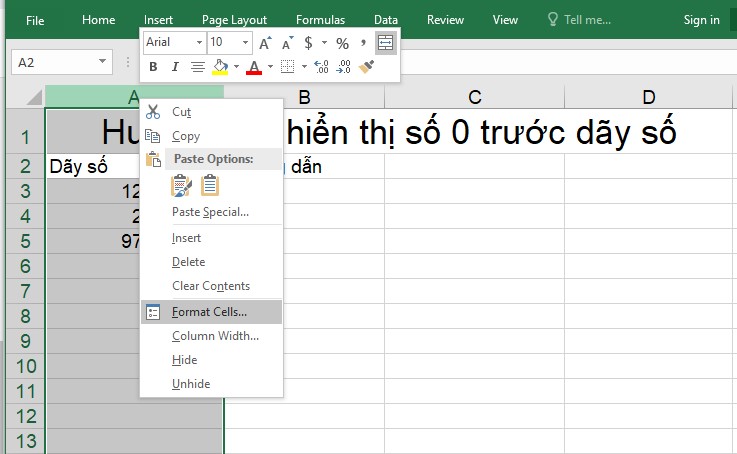
Chọn Format Cells để đưa định dạng hàng/cột lịch sự Text
Bước 2: lộ diện giao diện hành lang cửa số Format Cells. Tại tab Number, bọn họ chọn mục Category. Kéo xuống dưới chọn kiểu định dạng Text và nhấn OK để lưu lại vậy đổi.
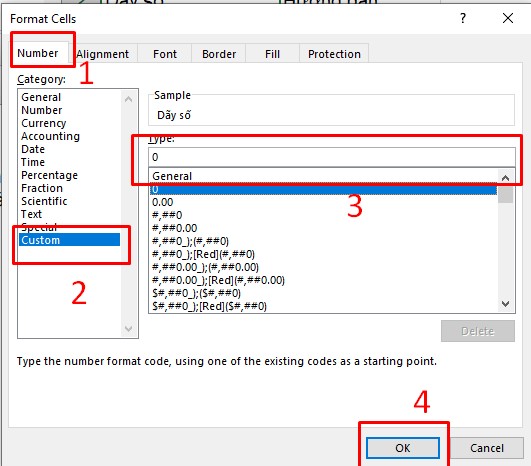
Cách hiển thị số 0 trước hàng số trong excel
Quay trở về và nhập hàng số vào Excel, số 0 đã không mất tích như trước.

4. Sử dụng hàm Text
Một biện pháp khác để thêm số 0 vào đầu hàng số tốt văn bạn dạng chính là dùng hàm TEXT. Cú pháp của hàm TEXT như sau =TEXT(giá trị, định hình văn bản).
Để chúng ta có thể hình dung ra được cách sử dụng, thì mình sẽ làm một ví dụ nhằm hướng dẫn các bạn chi tiết.
Ví dụ: Tại ô A3 tất cả chứa số 1.
Bước 1: Nếu bạn có nhu cầu biến đổi tiên phong hàng đầu thành 01, hãy nhập công thức: =TEXT(A3, ”0#”)
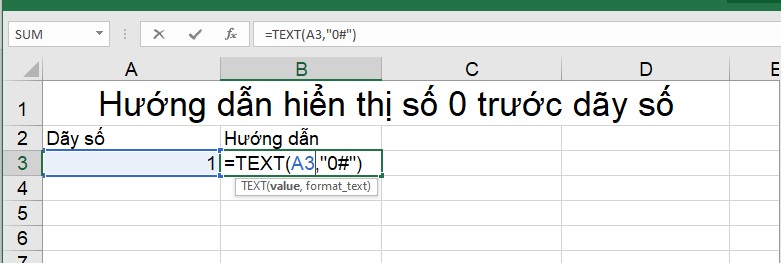
Nhập công thức: =TEXT(A3, ”0#”)
Bước 2: thừa nhận Enter để nhận công dụng như bên dưới hình.
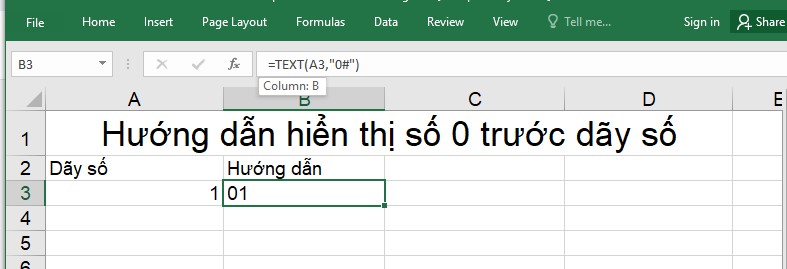
Sử dụng hàm Text
Hoặc bạn có thể nhập công thức: =TEXT(A3, “00”) và tác dụng cho ra tương tự như với bí quyết trên.
Bước 1: Nếu bạn có nhu cầu biến đổi hàng đầu thành 01, hãy nhập công thức: =TEXT(A3, ”00”)
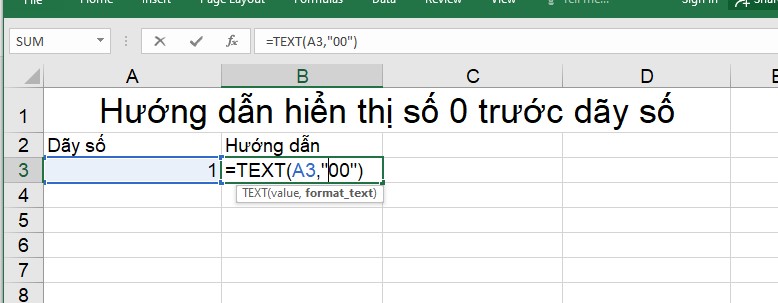
Nhập công thức: =TEXT(A3, ”00”)
Bước 2: nhấn Enter để nhận kết quả như bên dưới hình.
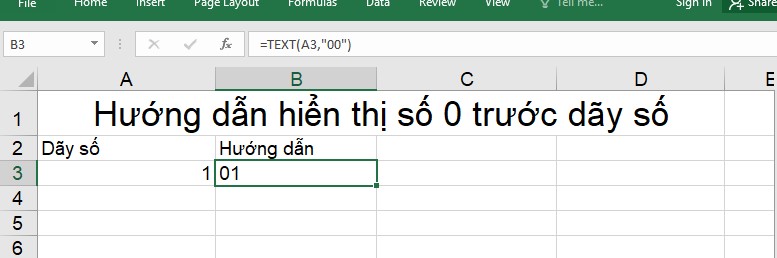
Cách thêm số 0 vào trước hàng số vào Excel
III. Thêm số 0 vào đầu văn phiên bản trong Excel
1. Áp dụng hàm Right
Với phương pháp này, các bạn không những rất có thể thêm số 0 vào trước dãy số cơ mà còn có thể thêm vào trước văn bản. Tuy nhiên, đó là một bí quyết khá tinh vi vì hàm RIGHT là hàm bóc chuỗi theo con số ký từ bỏ được lựa chọn từ bên nên qua.
Để giúp bạn hiểu rõ về phong thái sử dụng hàm RIGHT, hãy quan giáp ví dụ sau.
Ví dụ: Tại ô A3 tất cả chứa dãy ký tự AB01 tất cả 4 cam kết tự chữ lẫn số.
Bước 1: Nếu bạn có nhu cầu đổi dãy kí từ này thành 00AB01, hãy nhập công thức: =RIGHT(“00”&A1,6)
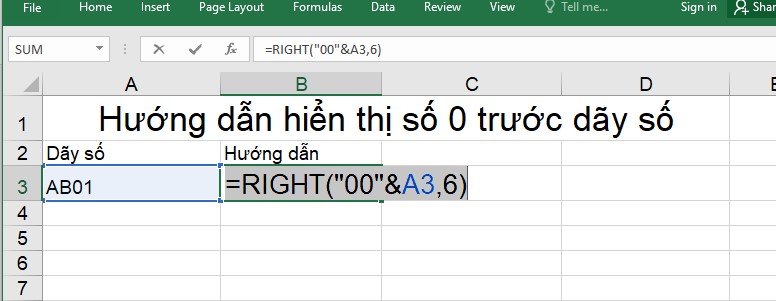
Nhập công thức: =RIGHT(“00”&A1,6)
Bước 2: nhấn Enter để thừa nhận kết quả.
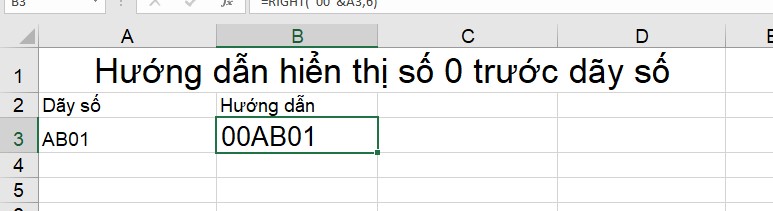
Áp dụng hàm Right
Trong đó, 00 là số lượng số 0 bạn có nhu cầu thêm vào ô A1. Còn 6 sẽ là số lượng cam kết tự mà dãy hiệu quả phải chứa.
Nếu các bạn điền số 5 thay bởi số 6 thì chỉ có một số 0 mở ra vì dãy kết quả chỉ thể chứa 5 cam kết tự. Thì sẽ như bên dưới đây
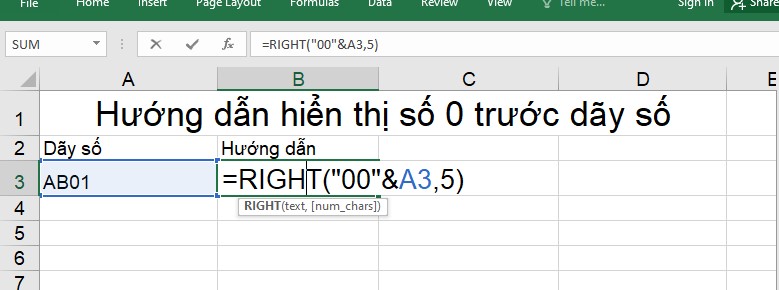
Nhập công thức: =RIGHT(“00”&A1,6)
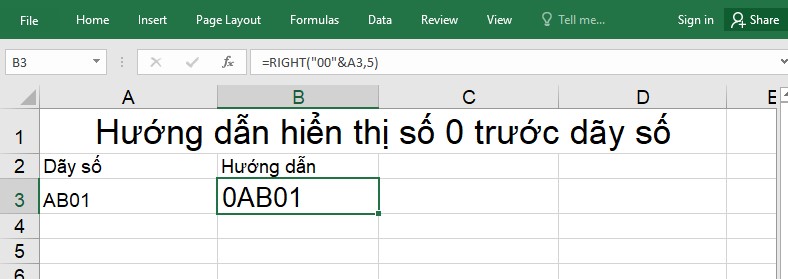
Kết quả hiện lên như trên hình
2. Thực hiện hàm REPT cùng LEN
Đây cũng là 1 trong những cách thú vui để các bạn thêm số 0 vào đầu văn bản. Đó đó là sử dụng hàm REPT và hàm LEN.
+ Hàm REPT giúp lặp lại 1 chuỗi, từ, số hoặc ký tự mang lại trước thế nào cho dãy tác dụng cho ra đủ con số kí từ bỏ được chỉ định. Cú pháp: =REPT(văn bản muốn lặp, tần số lặp)
+ Hàm LEN là hàm đếm số kỹ tự trong một dãy cam kết tự hoặc văn bản. Cú pháp =LEN(dãy cam kết tự hoặc văn bản)
Để giúp bạn hiểu rõ về phong thái thêm số 0 vào đầu văn bạn dạng bằng hàm REPT cùng LEN, hãy quan ngay cạnh ví dụ sau.
Ví dụ: Tại ô A3 tất cả chứa dãy ký tự AB01 có 4 ký kết tự chữ lẫn số.
Bước 1: Nếu bạn có nhu cầu đổi dãy kí từ bỏ này thành 00AB01, hãy nhập công thức: =REPT(0,6-LEN(A3))&A3
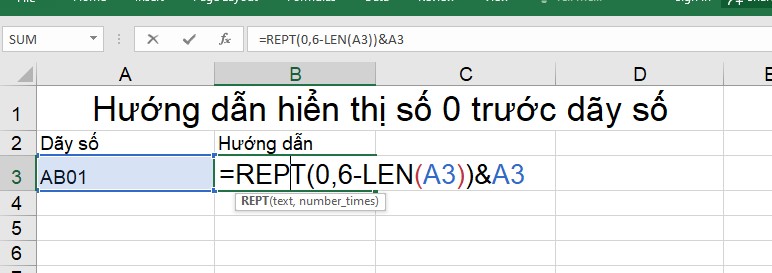
Sử dụng hàm REPT với LEN
Bước 2: nhấn Enter để thừa nhận kết quả.
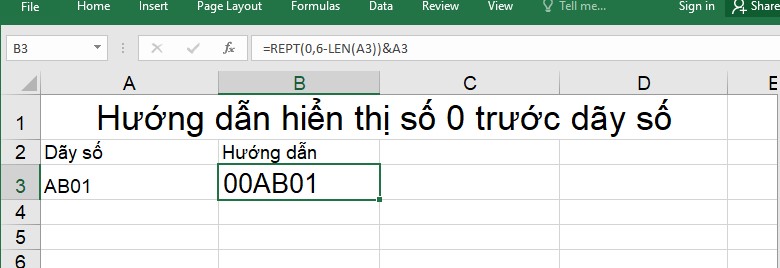
Kết quả cho ra được như bên trên hình
Trong đó:
0 là ký tự bạn có nhu cầu lặp, hay có thể hiểu là thêm vào. 6-LEN(A3) là số lần lặp, vì LEN(A3) là số kí tự của ô A3. Vì chưng ô A1 bao gồm 4 ký kết tự nên 6-4 sẽ bởi 2, có nghĩa là số 0 đã được lặp lại 2 lần. &A3 là để ghép kết quả tính được trường đoản cú hàm REPT với hàng kí từ bỏ của ô A1.
IV. Những bỏ hiển thị số 0 trong Excel
1. Auto ẩn tất cả số 0 trong Excel
Để ẩn tất cả số 0 trong Excel, bạn hãy làm theo bước sau.
Bước 1: Bôi đen khu vực bạn muốn ẩn số 0 > Nhấn chuột phải tại quanh vùng đó > Chọn Format Cells.
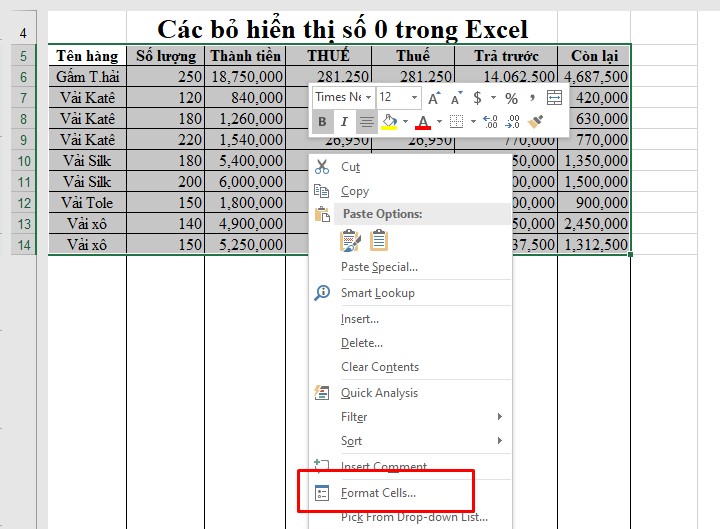
Chọn Format Cells
Bước 2: Chọn mục Number > trên danh sách Category, chọn Custom > Gõ 0;-0;;
tại mục Type > Nhấn OK.
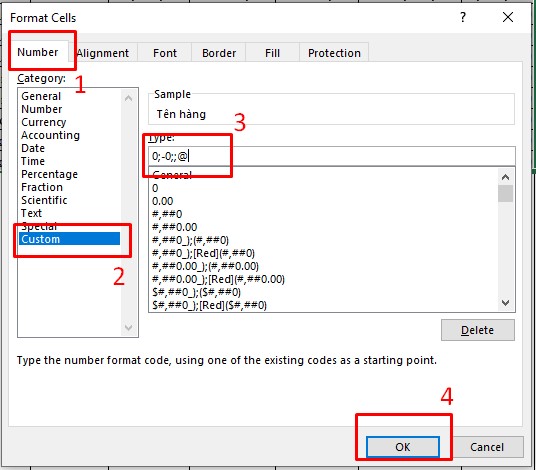
Hướng dẫn thực hiện tự động hóa ẩn tất cả số 0 vào Excel
2. Chỉ ẩn số 0 đứng dầu dãy số
Bước 1: trét đen khu vực bạn có nhu cầu ẩn số 0 đứng đầu.
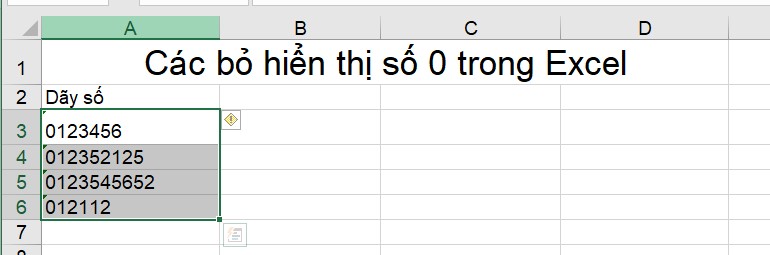
Bôi đen khu vực bạn muốn ẩn số 0 đứng đầu
Bước 2: Chọn icon chấm than trong hình thoi tiến thưởng để chất vấn lỗi tại khoanh vùng bạn đã chọn > Chọn Convert khổng lồ Number. Khi đó, dữ liệu sẽ được chuyển về dạng số cùng số 0 sẽ bị ẩn đi.
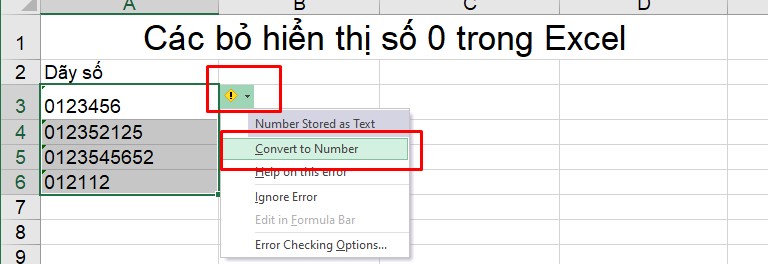
Chọn Convert lớn Number
Đây là dãy tác dụng cho ra sau khi chúng ta chọn Convert lớn Number.
Xem thêm: Phần Mềm Tách Gộp Họ Tên Trong Excel 2007, Hướng Dẫn Tách, Gộp Họ Tên Trong Excel Nhanh Nhất
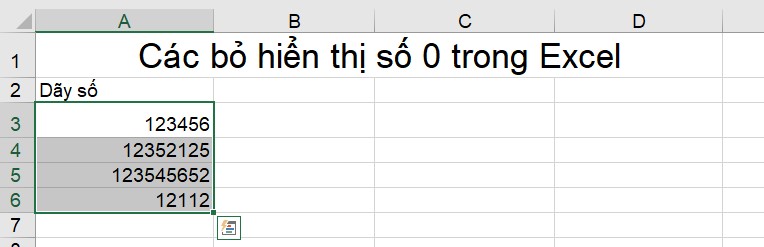
Kết quả đã tạo ra như ý muốn muốn
V. Tổng kết
Vì những lý do khác nhau mà không phải lúc nào bạn có muốn hiển thị quý hiếm Zero vào một bảng tính excel của mình, dưới là hướng dẫn ẩn cực hiếm zero trong Excel với 3 cách thực hiện để vô hiệu hóa hóa quý hiếm Zero không mong mỏi muốn:1. Setup bảng tính:Đây là cách đơn giản và dễ dàng nhất để ẩn toàn bộ các cực hiếm Zero vào bảng số liệu của bạn, đặc biệt quan trọng là tùy chỉnh cấu hình này sẽ vận dụng cho toàn cục bảng tính (Sheet).Với MS Excel 2010: bên trên thanh Ribbon, các bạn chọn menu File --> chọn Options; tại vỏ hộp thoạiExcel Options, lựa chọn thẻ Advanced; tại form Display options for this worksheet, vứt chọn tại hộp kiểm Show a zero in cells that have zero value.
Với MS Excel 2007, bạn nhấp vào nút Office Button (góc trên phía bên trái cửa sổ) và nhấn tiếp nút Excel Options phía dưới, tại cửa sổ hiện ra chọn mục Advanced tự Panel bên trái, tiếp nối bỏ vết kiểm trước loại chữ Show A Zero In Cells That Have Zere Vulue hiển thị trong phần danh mục Display options for this worksheet trên khung mặt phái tương ứng. Sau cuối nhấn OK
