Bạn đang xem: Bảo vệ file excel không cho chỉnh sửa
Hãy theo dõi nội dung bài viết dưới trên đây của Sforum để hoàn toàn có thể tận dụng buổi tối đa những tính năng của Excel nhé!
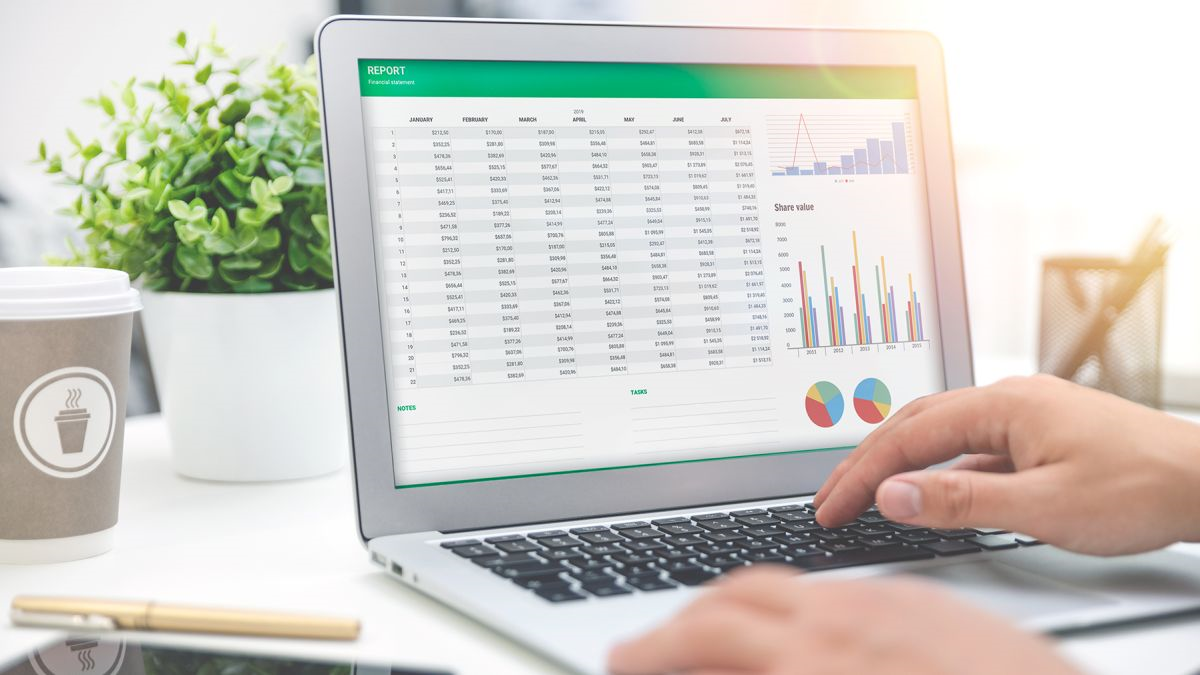
Cách đặt mật khẩu mang lại file Excel
Dưới đó là cách đặt mật khẩu mang lại Excel trong Office 2016 nhưng với giải pháp mà mình hướng dẫn dưới đây, bạn cũng có thể có thể áp dụng trên cả Excel 2007, 2010 và 2013 nữa đó!Bước 1: Mở tệp tin Excel => Chọn File.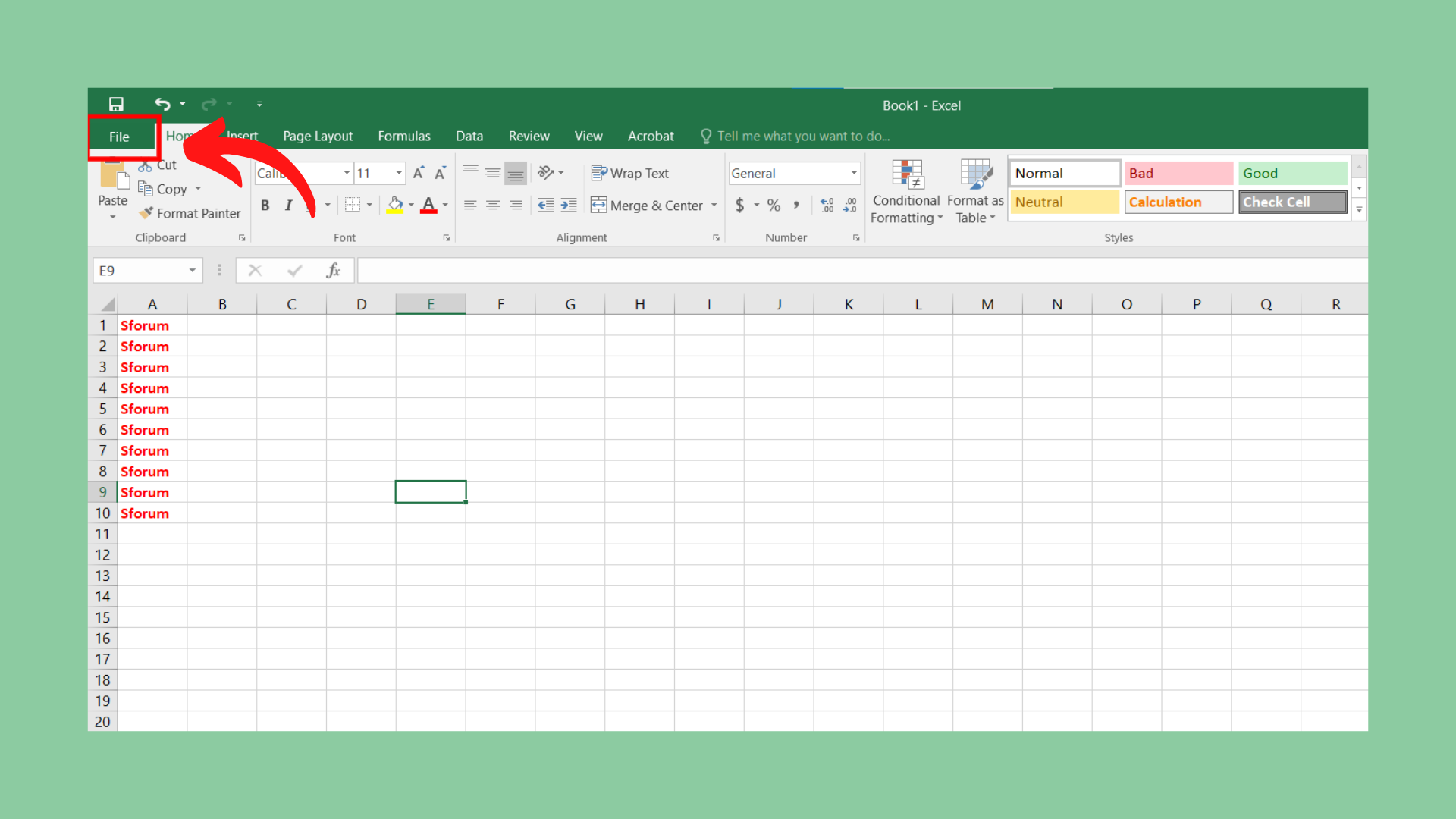
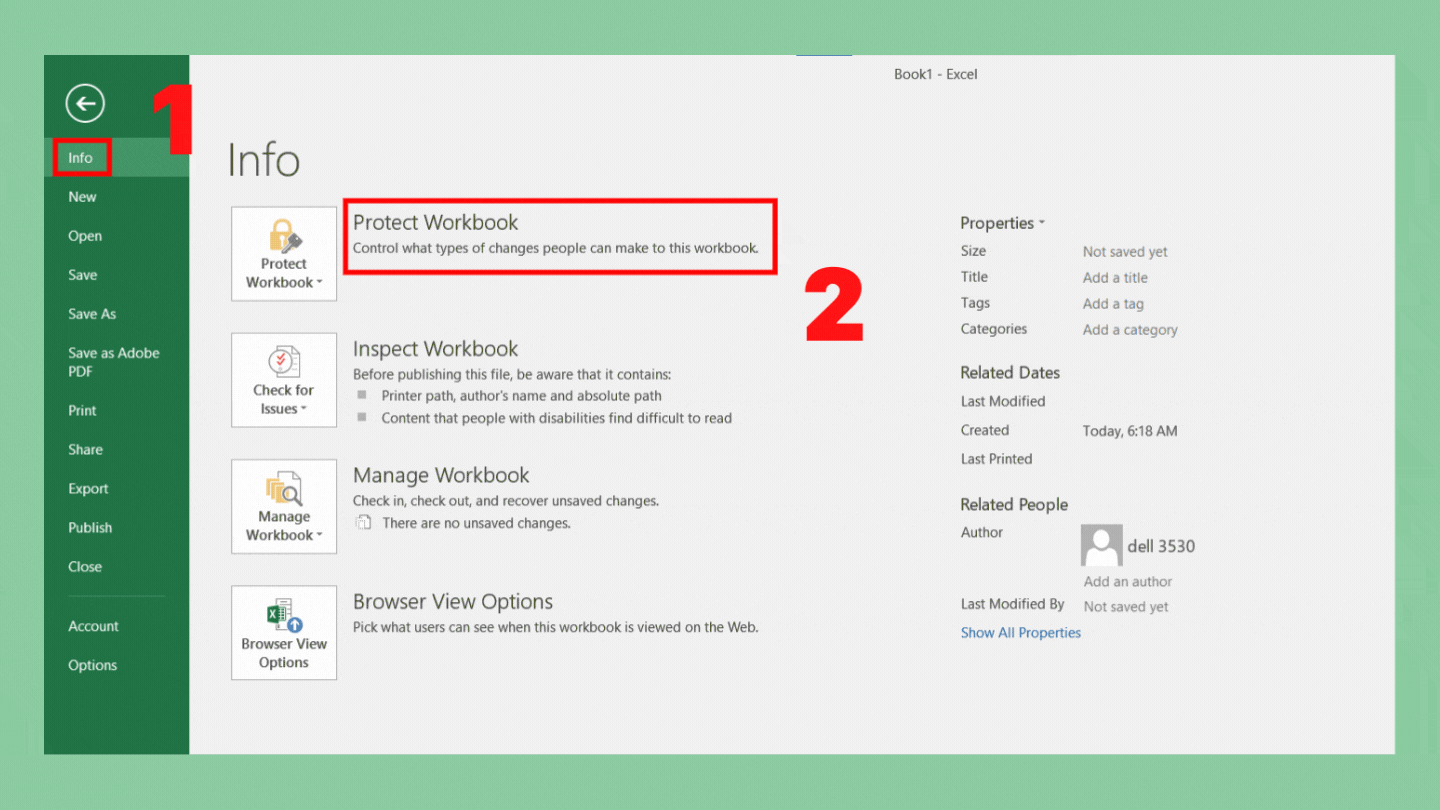
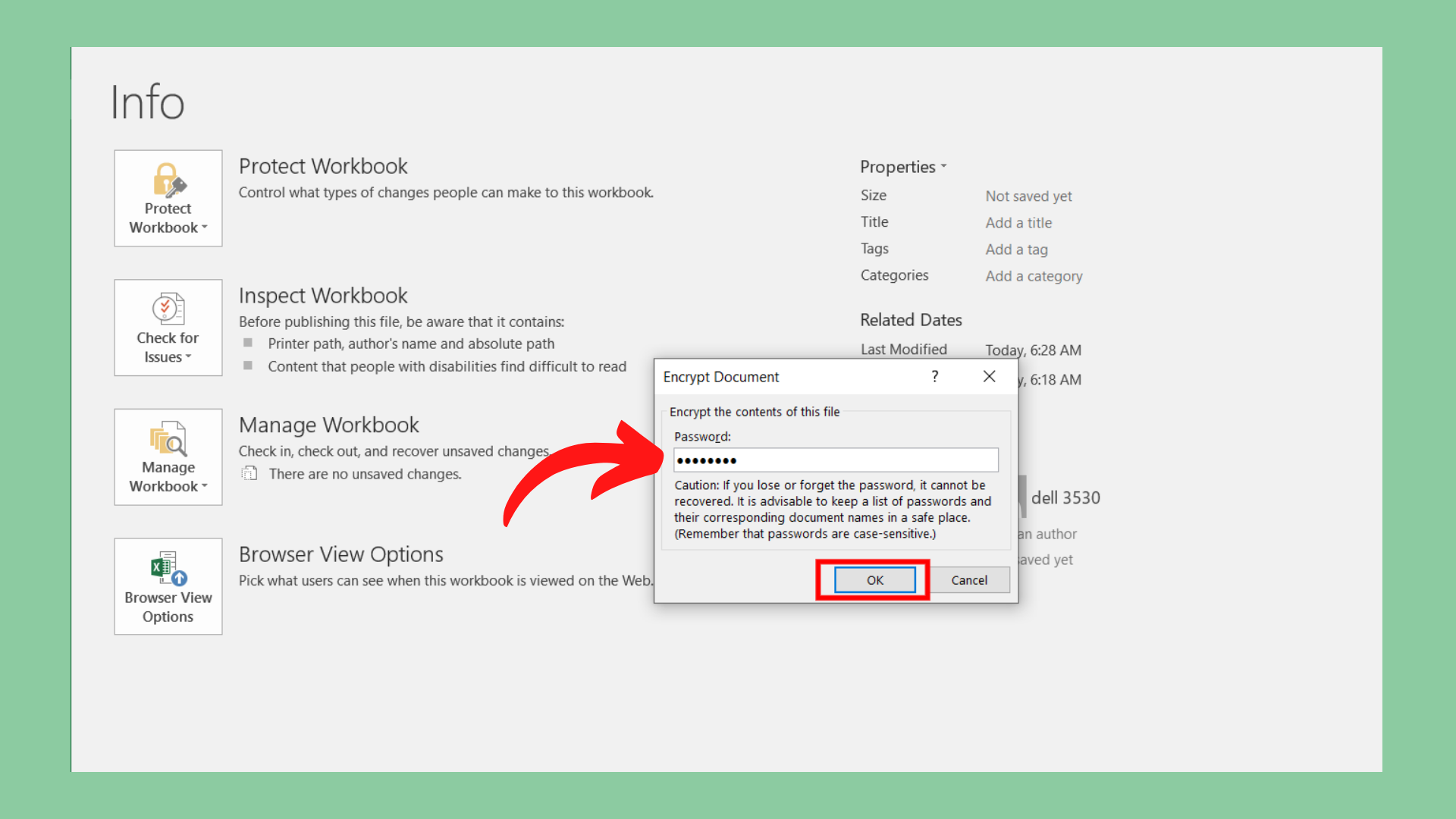
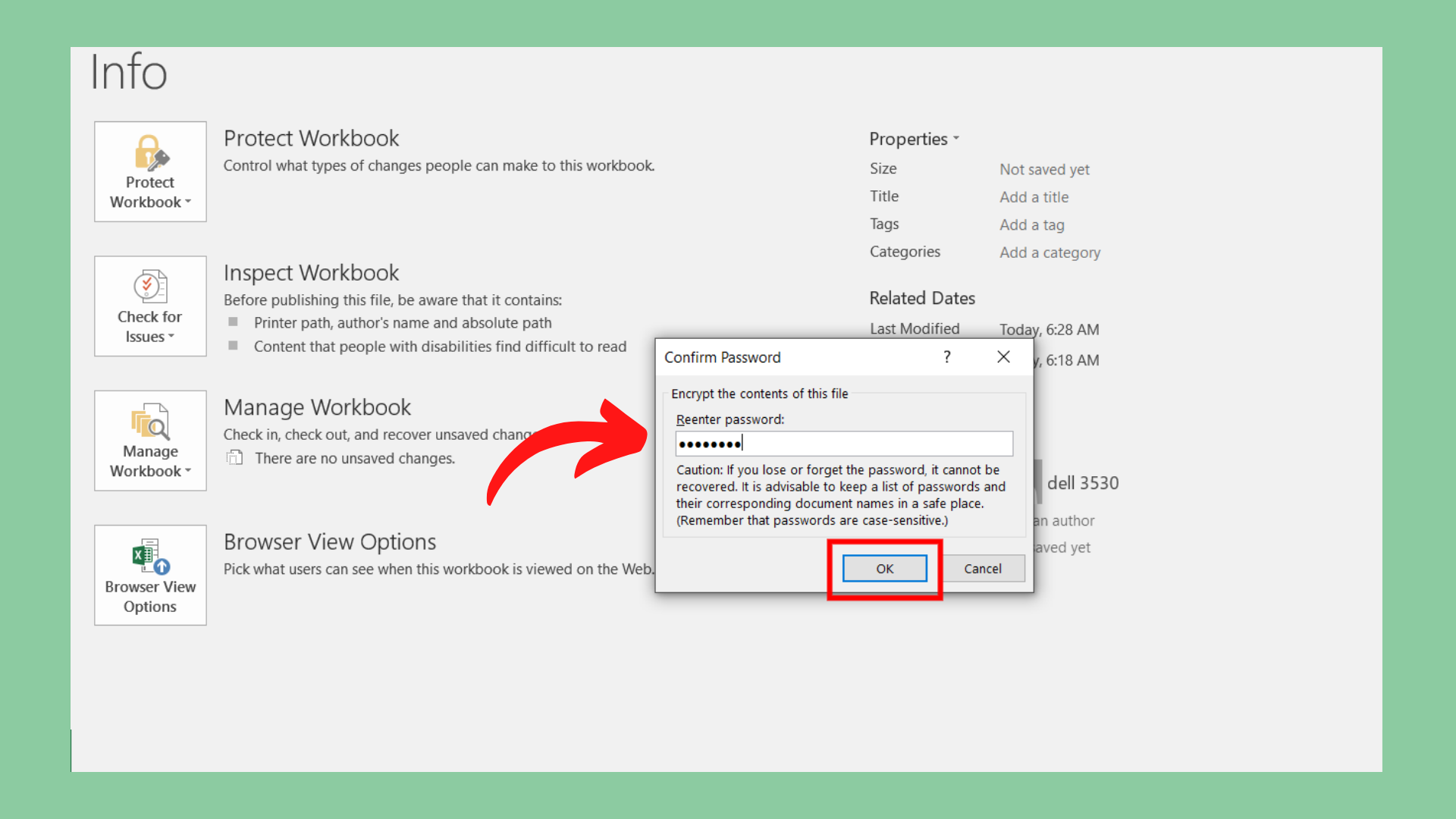
Cách khóa file Excel nhằm mọi tín đồ chỉ rất có thể xem mà không sửa được
Nếu bạn có nhu cầu người khác rất có thể xem file Excel cơ mà không thể sửa đổi nội dung phía bên trong thì hãy tuân theo cách này nhé!Bước 1: Nhấp vào File => lựa chọn Save As => chọn Browse nhằm lưu file vào thư mục các bạn muốn.
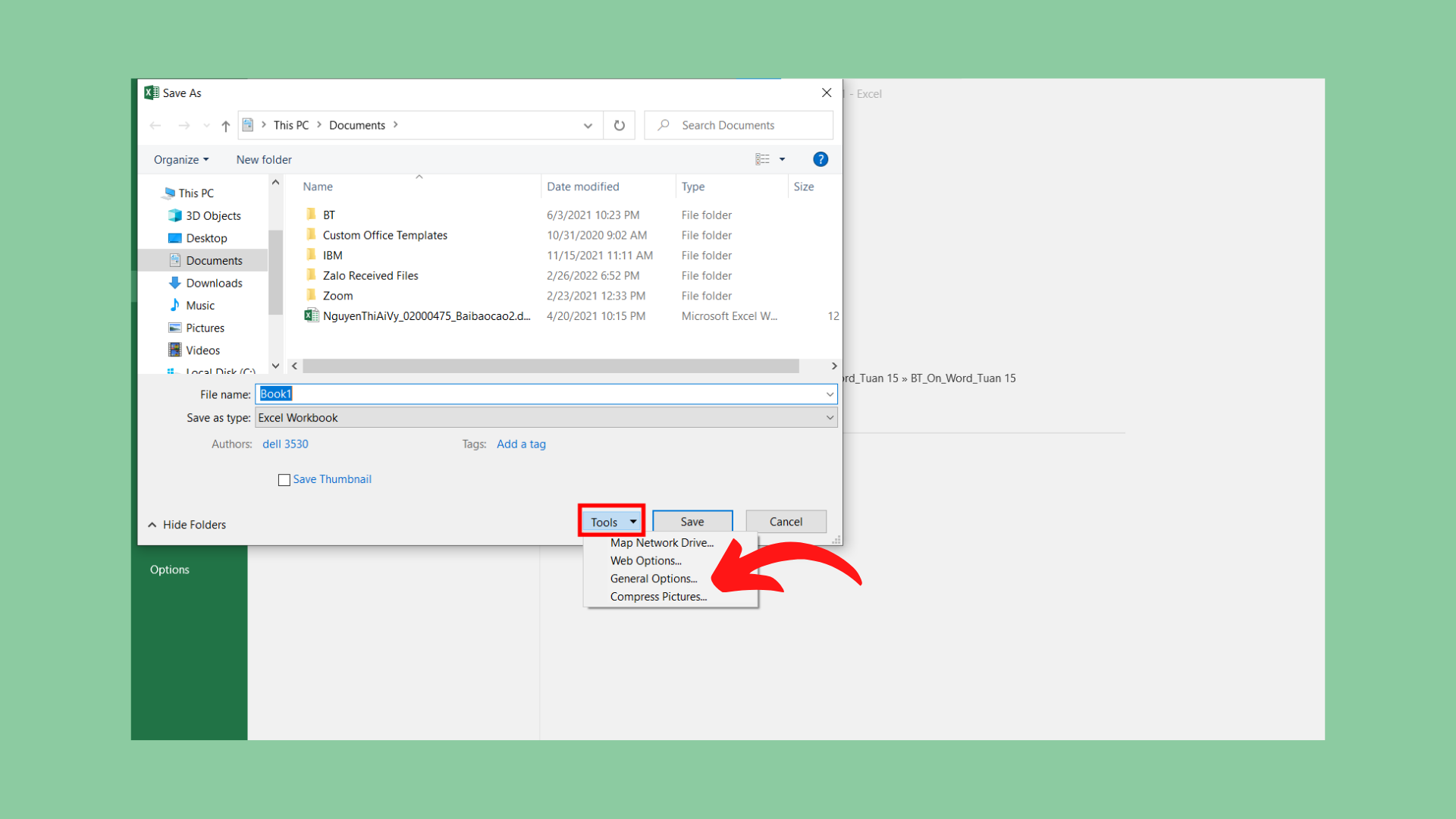
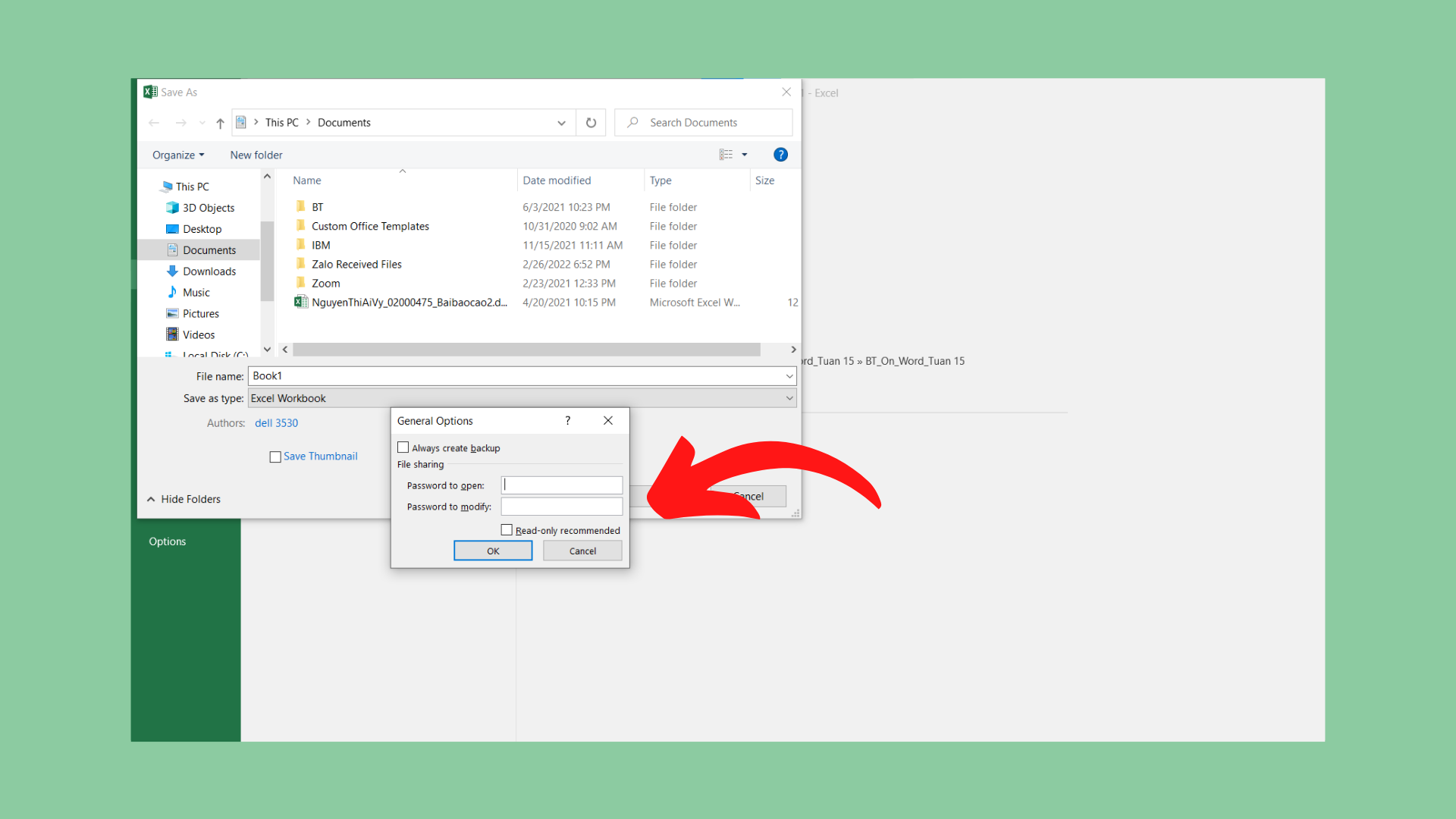
Cách chế tác mật khẩu để khóa sheet mang lại file Excel
Bước 1: trên tên sheet cuối bảng, dìm chuột cần => chọn Protect Sheet.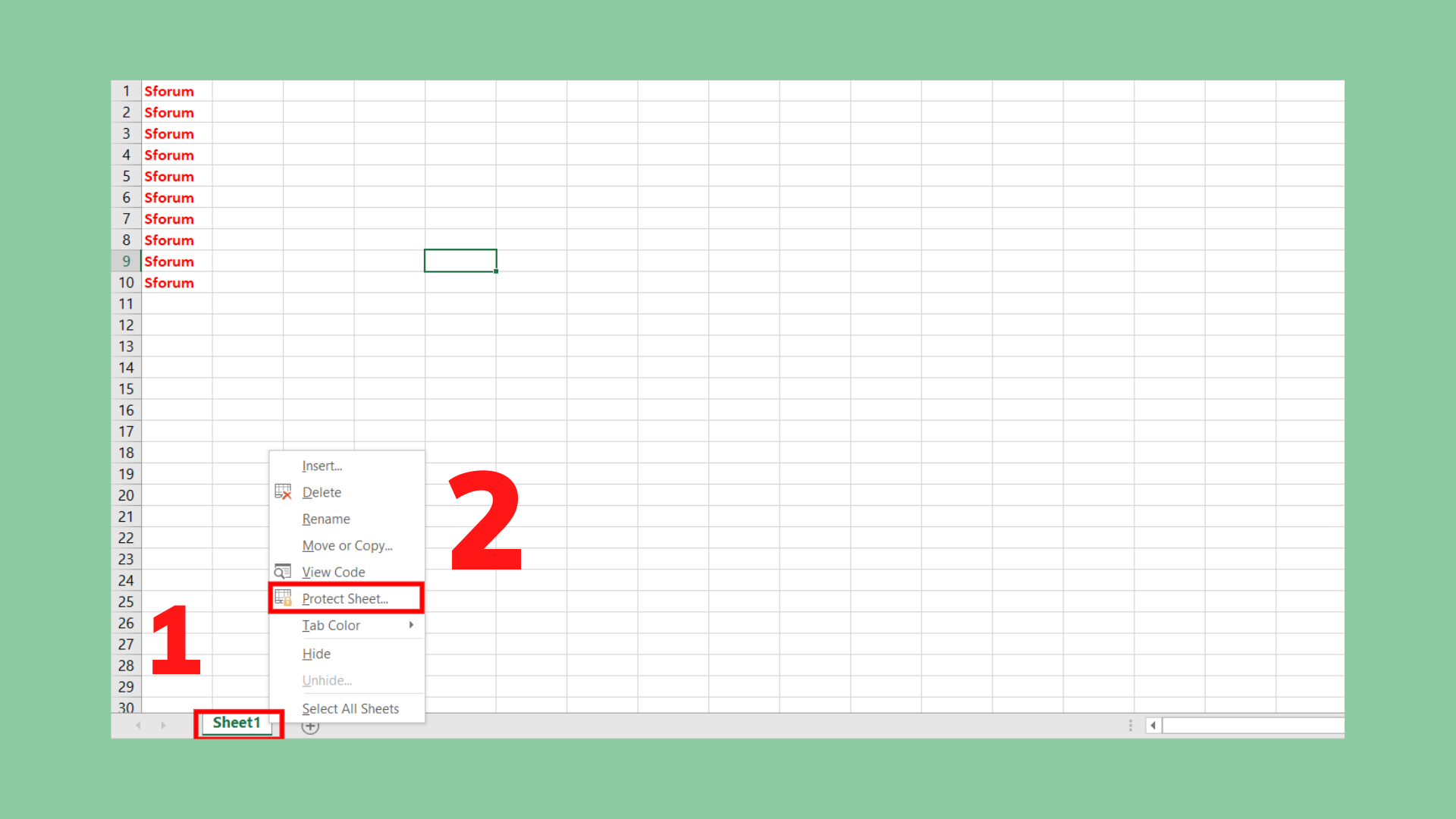
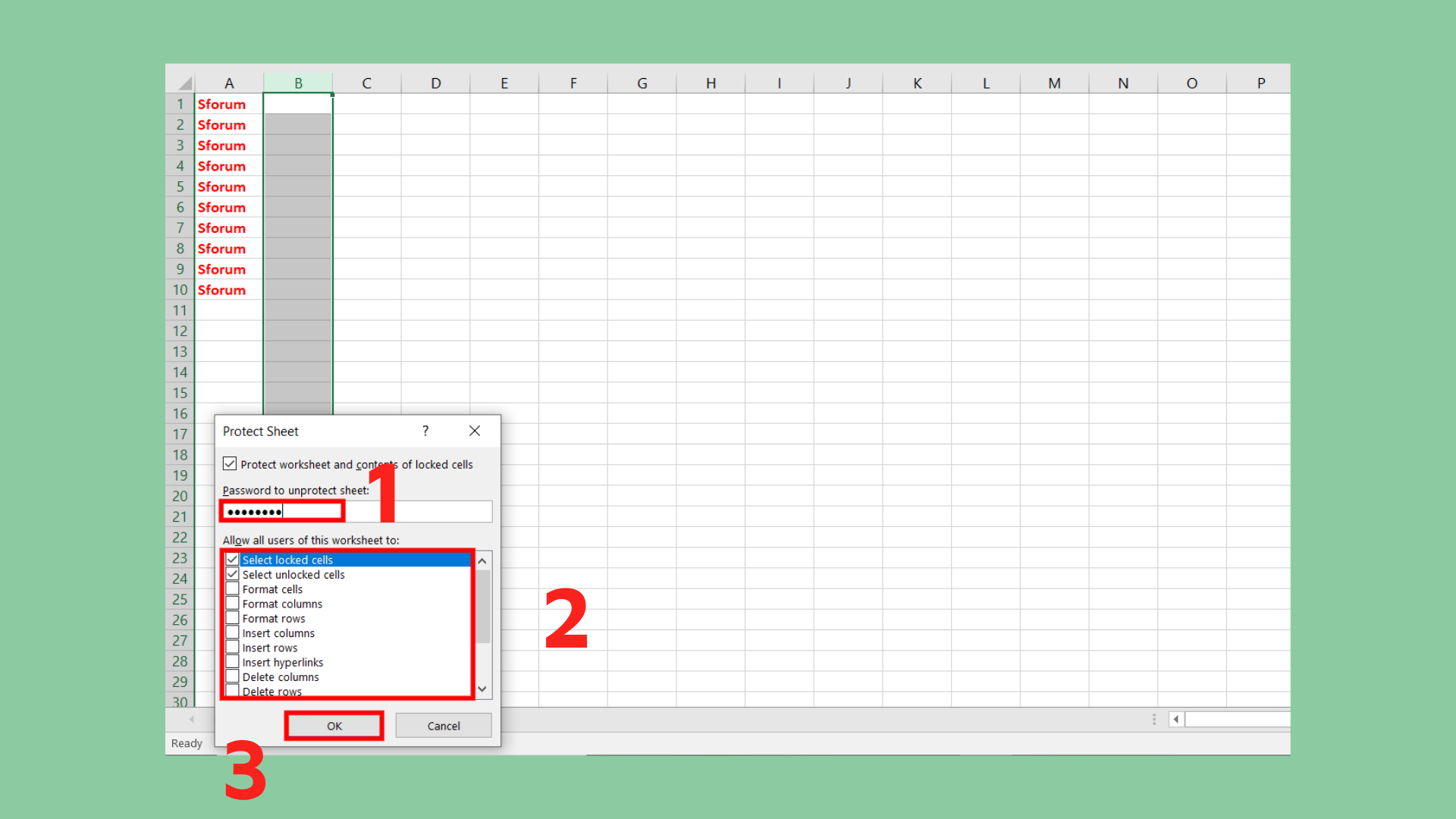
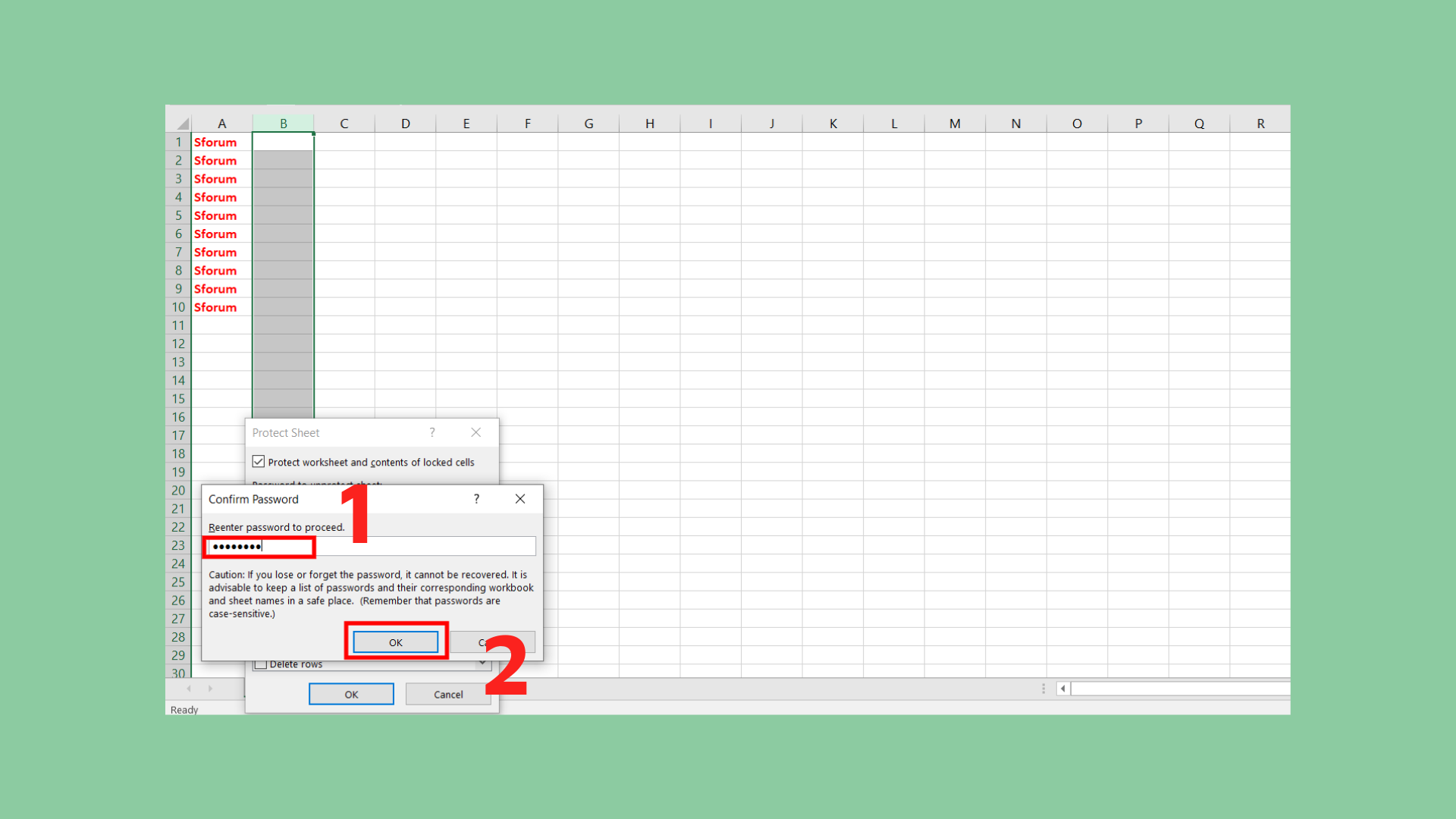
Cách gỡ mật khẩu sẽ đặt cho file Excel
Để gỡ các mật khẩu vẫn đặt trong tệp tin Excel, bạn chỉ việc làm theo những bước:Bước 1: chọn File => Nhấn chọn Info => Vào Protect Workbook => Bấm chọn Encrypt with Password.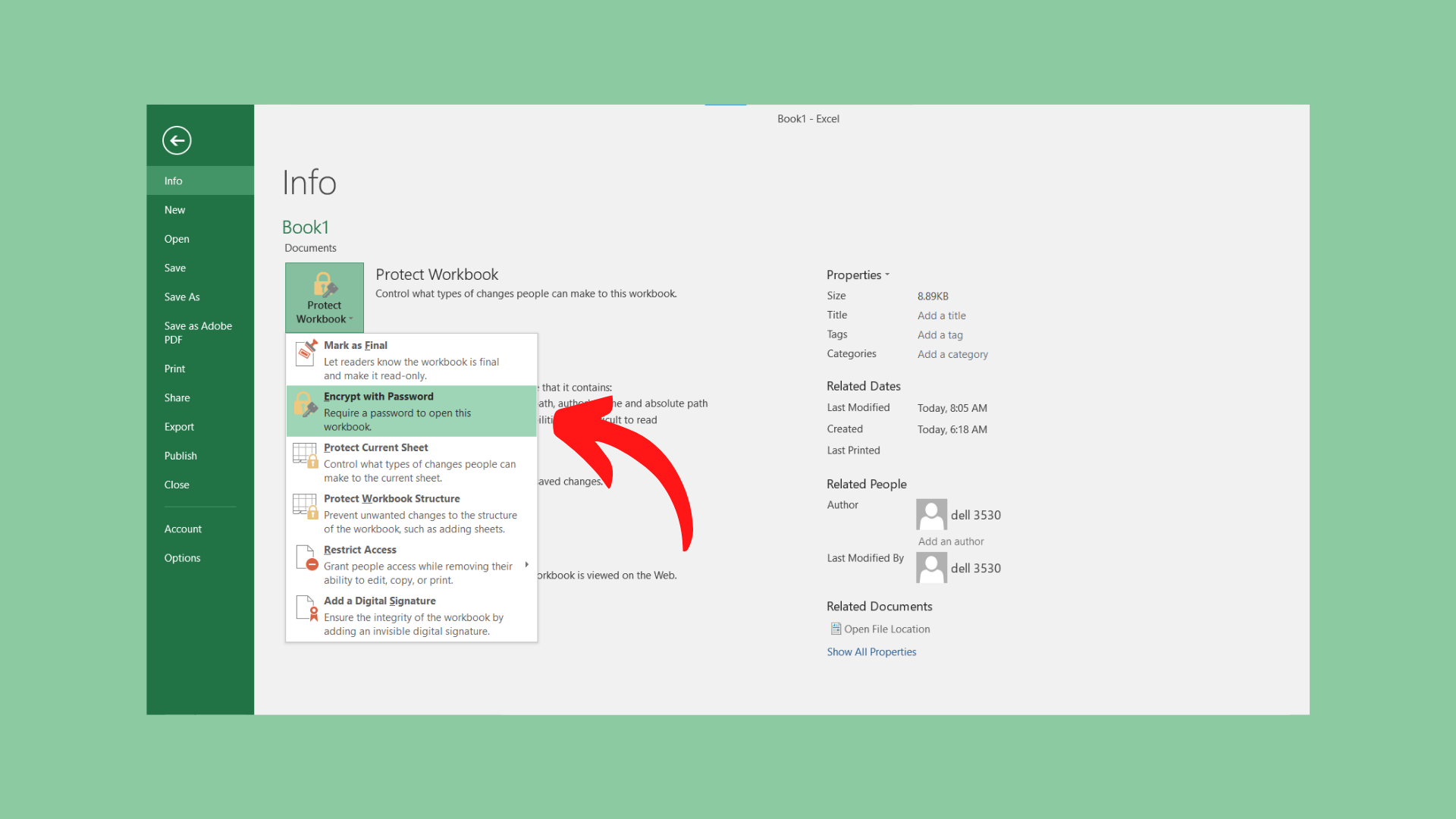
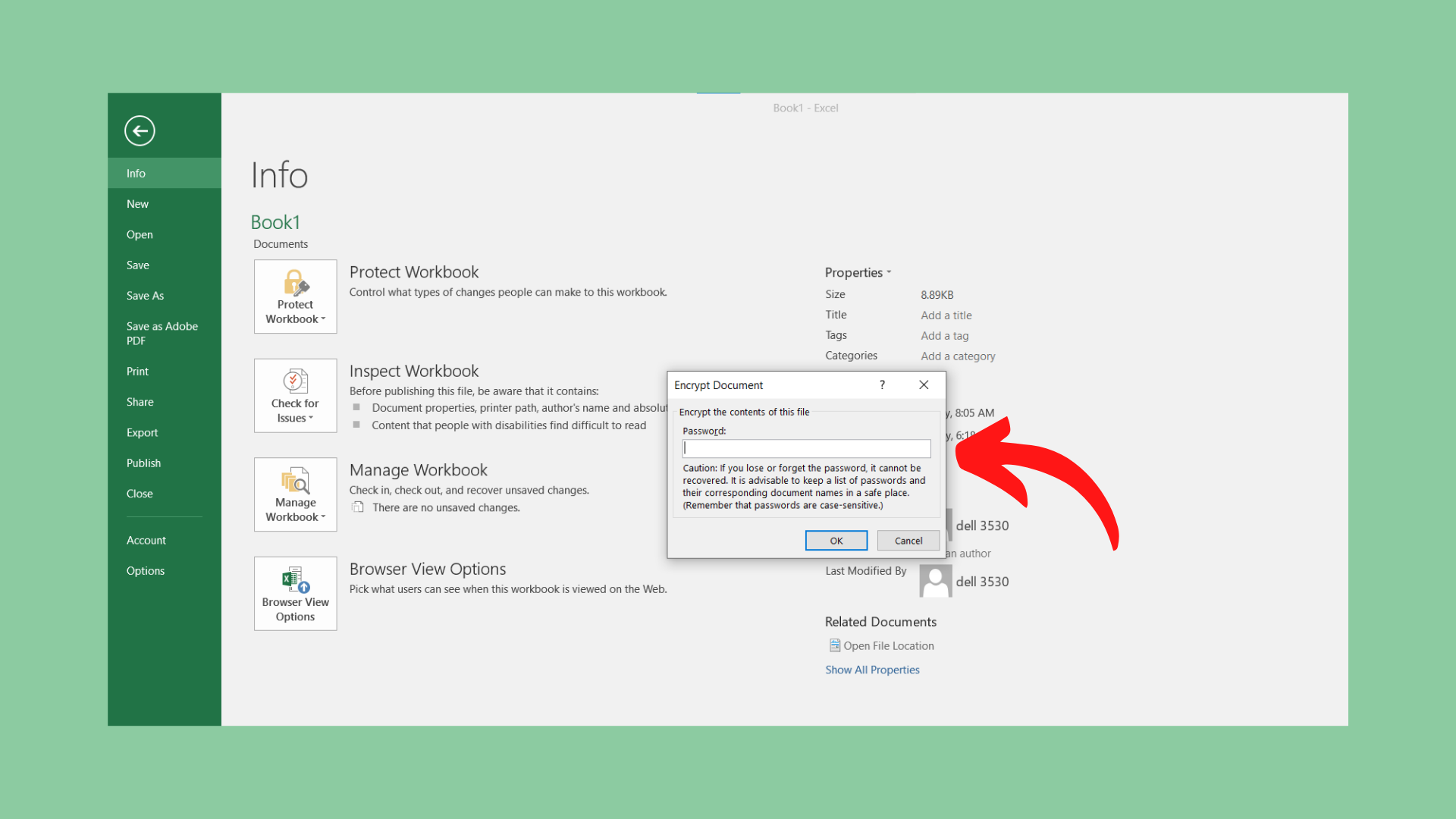
Tạm kết khóa tệp tin Excel
Trong nội dung bài viết này, Sforum đã nhảy mí cho bạn "tất tần tật" kỹ năng xoay quay việc đặt mật khẩu mang đến file Excel. Hi vọng thông tin trên sẽ hữu dụng cho mọi người!Trong bài bác hướng dẫn này, Học Excel Online sẽ giải thích cách khóa một ô hoặc một vài ô vào Excel để bảo đảm an toàn chúng không bị xóa, ghi đè hoặc chỉnh sửa. Đồng thời, giải đáp cách mở khóa các ô đó thực hiện mật khẩu hoặc cho phép người dùng cụ thể có quyền sửa đổi ô đó dù không tồn tại mật khẩu. Cuối cùng, nội dung bài viết sẽ phía dẫn phương pháp phát hiện cùng làm khá nổi bật các ô đã có khóa và unlock trong Excel.
Có thể chúng ta đã biết phương pháp để khóa một trang tính, mặc dù nhiên, trong một số trong những trường thích hợp bạn không muốn khóa tổng thể trang mà chỉ cần khóa một vài ô, cột hoặc hàng cụ thể, sót lại vẫn không thay đổi không khóa.
Ví dụ: chúng ta cũng có thể cho phép người tiêu dùng nhập và sửa đổi dữ liệu nguồn, nhưng đảm bảo các ô bằng các công thức đo lường và thống kê dữ liệu đó. Nói giải pháp khác, chúng ta chỉ khóa một ô hoặc dải ô không thích bị ráng đổi.
Xem nhanh
Cách khóa ô vào Excel
Cách tìm và làm nổi bật các ô đang khóa / unlock trên một trang tính
Cách khóa ô vào Excel
Khóa tất cả các ô trên một bảng Excel rất dễ dãi – bạn chỉ việc đặt bảo đảm an toàn cho cả trang tính, như vậy toàn bộ các ô sẽ được khóa theo khoác định.Nếu bạn không thích khóa tất cả các ô trên trang, cơ mà muốn bảo đảm các ô nhất quyết để chúng không bị ghi đè, xóa hoặc chỉnh sửa, trước tiên bạn phải mở khóa toàn bộ các ô, sau đó khóa đều ô rõ ràng và sau đó đặt bảo vệ bảng.
Các bước chi tiết để khóa ô vào Excel 2010, Excel 2013 và Excel năm 2016 được mô tả ngay bên dưới đây.
1. Mở toàn bộ ô trên trang Excel. Theo mặc định, tùy chọn Locked được kích hoạt cho tất cả các ô trên trang tính. Đó là nguyên nhân tại sao, để khóa các ô một mực trong Excel, bạn cần phải mở khóa toàn bộ các ô đầu tiên.
Nhấn Ctrl + A hoặc nhấp vào nút Select All vào một bảng tính Excel nhằm chọn tổng thể trang tính. Nhấn Ctrl + 1 để mở hộp thoại Format Cells (hoặc nhấn vào phải vào bất kỳ ô nào đã chọn và lựa chọn Format Cells tự trình solo ngữ cảnh). Trong vỏ hộp thoại Format Cells, đưa sang tab Protection, bỏ chọn tùy chọn Locked, với nhấn OK.
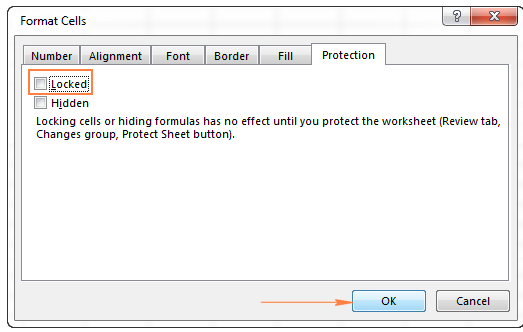
2. Lựa chọn ô, dãy, cột hoặc hàng bạn muốn đặt bảo vệ. Để khóa các ô hoặc dãy, nên lựa chọn chúng theo phong cách thông thường bằng cách sử dụng những phím, nhỏ chuột hoặc mũi tên kết phù hợp với Shift. Để chọn các ô ko liền kề, lựa chọn ô trước tiên hoặc một hàng ô, bấm cùng giữ phím Ctrl, cùng chọn các ô không giống hoặc những dải ô khác.

Để bảo đảm cột vào Excel, hãy tiến hành một vào các thao tác làm việc sau:
– Để đảm bảo một cột, nhấp vào chữ cái đại diện thay mặt của cột để lựa chọn cột đó. Hoặc, chọn bất kỳ ô như thế nào trong cột mà bạn có nhu cầu khóa, và nhấn Ctrl + Space. – Để chọn những cột ngay tắp lự kề, bấm chuột phải vào tiêu đề cột đầu tiên và kéo vùng chọn qua các chữ cái đại diện của cột về phía bên đề xuất hoặc bên trái. Hoặc, lựa chọn cột đầu tiên, duy trì phím Shift, và lựa chọn cột cuối cùng. – Để chọn các cột ko liền kề, nhấp vào chữ cái của cột đầu tiên, giữ phím Ctrl cùng nhấp vào các tiêu đề của những cột khác mà bạn muốn đặt bảo vệ. – Để bảo vệ các sản phẩm trong Excel, hãy lựa chọn chúng theo phương pháp tương tự.
Để khóa tất cả các ô bởi công thức, hãy chuyển mang lại tab Trang chủ> > Editing group > Find và Select > Go khổng lồ Special. Trong hộp thoại Go khổng lồ Special, kiểm soát nút radio Formulas, cùng nhấn OK. 3. Khóa các ô đang chọn. Với các ô được yêu mong đã chọn, dìm Ctrl + 1 nhằm mở vỏ hộp thoại Format Cells (hoặc nhấp chuột phải vào ô đã lựa chọn và nhấp vào Format Cells), gửi sang tab Protection và khám nghiệm phần Locked.
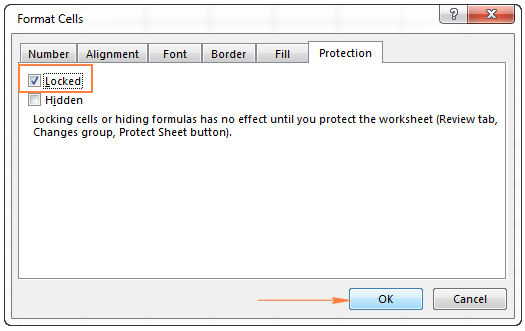
Trên tab Review, trong nhóm Changes, hãy nhấp vào nút Protect Sheet. Hoặc, bấm chuột phải vào tab sheet và chọn Protect Sheet trong trình đơn ngữ cảnh.
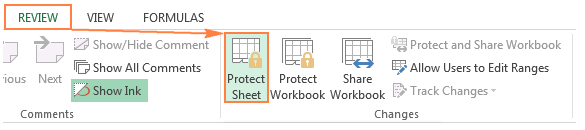
Bạn sẽ được nhắc nhập password (tùy chọn) với chọn hành động mà bạn muốn cho phép người dùng thực hiện. Thực hiện việc này với nhấp OK.
Giờ thì những ô đã lựa chọn đã được khóa và bảo đảm an toàn khỏi ngẫu nhiên thay thay đổi nào, trong khi toàn bộ các ô không giống trong bảng tính vẫn hoàn toàn có thể chỉnh sửa được.
Cách mở khóa cho những ô trong Excel (bỏ cài đặt bảo vệ cho trang tính)
Để bẻ khóa tất cả những ô bên trên một trang tính, chúng ta cũng có thể loại bỏ đảm bảo an toàn bảng tính. Để có tác dụng điều này, hãy click chuột phải vào tab sheet và chọn Unprotect Sheet … từ bỏ trình solo ngữ cảnh. Không tính ra, bấm chuột nút Unprotect Sheet trên tab Review, trong nhóm Changes:
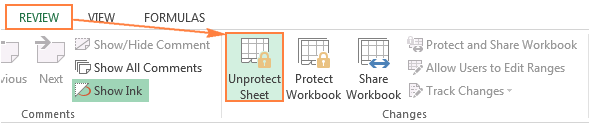
Nếu bạn muốn cho phép người dùng chỉnh sửa các ô hoặc dải ô cụ thể trên một bảng tính được bảo vệ bằng mật khẩu, hãy chất vấn phần sau đây.
Cách bẻ khóa một số ô trên một bảng tính Excel được bảo vệ
Trong phần đầu của giải đáp này, chúng ta đã bàn thảo làm vắt nào nhằm khóa những ô trong Excel thế nào cho không ai hoàn toàn có thể chỉnh sửa phần đa ô này mà không cần bảo vệ nó.
Tuy nhiên, song khi chúng ta cũng có thể muốn chỉnh sửa những ô cụ thể trên tờ của riêng bản thân hoặc để cho người dùng tin yêu khác chỉnh sửa những ô đó. Nói biện pháp khác, chúng ta có thể cho phép những ô nhất mực trên một bảng tính được unlock bằng mật khẩu. Vậy hãy triển khai theo phương pháp sau:
1. Chọn những ô hoặc dãy bạn có nhu cầu mở bởi mật khẩu khi trang được bảo vệ. 2. Chuyển cho tab Review > Changes và nhấp vào Allow Users to lớn Edit Ranges.
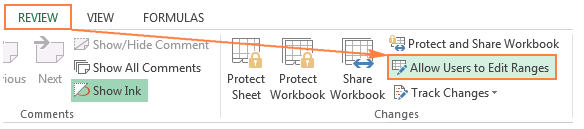
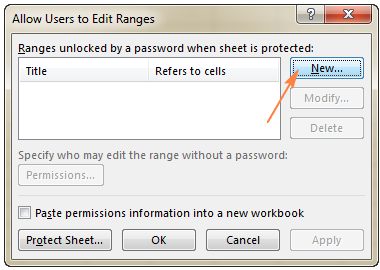
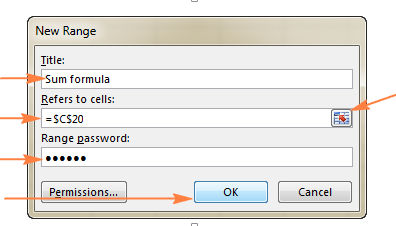
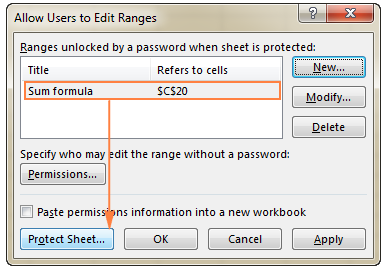
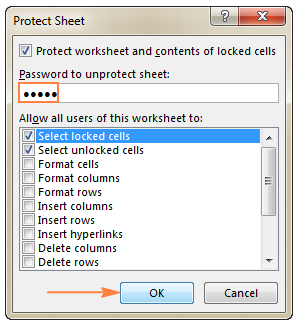
Chia sẻ bộ tài liệu excel cơ bạn dạng hay nhất mọi thời đại
Cho phép người tiêu dùng nhất định chỉnh sửa ô đã lựa chọn mà không tồn tại mật khẩu
Mở khóa những ô với mật khẩu rất có thể rất bổ ích trong một số trong những trường hợp, tuy nhiên nếu bạn cần phải thường xuyên chỉnh sửa các ô đó, việc gõ mật khẩu đăng nhập mỗi lần có thể là một sự lãng phí thời gian. Trong trường hợp này, chúng ta cũng có thể thiết lập quyền cho tất cả những người dùng cụ thể để chỉnh sửa một vài dãy hoặc các ô cô quạnh mà không tồn tại mật khẩu.
Chú thích. Những tính năng này vận động trên Windows XP hoặc cao hơn, cùng máy tính của doanh nghiệp phải nằm trong một tên miền. Trả sử chúng ta đã thêm 1 hoặc các dải unlock bằng mật khẩu, hãy triển khai theo công việc sau.
1. Chuyển mang đến tab Review > Changes cùng nhấp Allow Users khổng lồ Edit Ranges. Chú thích. Nếu như Allow User to Edit Ranges gồm màu xám, nhấp vào nút Unprotect Sheet để loại bỏ đảm bảo an toàn bảng. 2. Trong cửa sổ Allow Users khổng lồ Edit Ranges, chọn phạm vi mà bạn có nhu cầu thay đổi các quyền, với nhấp vào nút Permissions.
Mẹo. Nút Permissions cũng có sẵn khi chúng ta tạo một dải bắt đầu được mở bởi mật khẩu. 3. Cửa sổ Permissions vẫn mở ra, và chúng ta nhấn nút add 4. Trong hộp Enter the object names to lớn select, nhập thương hiệu của người tiêu dùng mà bạn muốn cho phép chỉnh sửa phạm vi. Để xem định dạng tên yêu cầu, hãy nhấp vào liên kết examples. Hoặc chỉ việc gõ tên người dùng khi nó được lưu trữ trên miền của bạn và nhấp vào nút check Names nhằm xác minh tên. Excel sẽ xác thực tên và áp dụng định dạng được yêu cầu.
5. Khi chúng ta nhập và chứng thực tên của tất cả người dùng mà bạn muốn cho phép chỉnh sửa phạm vi đã chọn, nhấp vào nút OK. 6. Trong mục Group or user names, chỉ định loại quyền cho mỗi người dùng (Allow hoặc Deny), với nhấp vào nút OK để lưu các thay đổi rồi đóng hộp thoại lại. Chú thích. Giả dụ một ô nào đó thuộc nhiều hơn thế nữa một phạm vi được mở bằng mật khẩu, tất từ đầu đến chân dùng được phép chỉnh sửa ngẫu nhiên phạm vi nào có thể chỉnh sửa ô đó.
Cách khóa các ô khác trong Excel ngoài các ô đầu vào
Khi các bạn đã nỗ lực không ít trong việc tạo ra một biểu mẫu mã tinh vi hoặc bảng tính vào Excel, chắn chắn chắn bạn sẽ muốn đảm bảo an toàn công việc của chính mình và ngăn người tiêu dùng can thiệp vào công thức của chúng ta hoặc biến hóa dữ liệu không nên thay đổi. Trong trường vừa lòng này, bạn cũng có thể khóa tất cả các ô trên bảng tính Excel trừ những ô nguồn vào nơi fan dùng của chúng ta được yêu mong nhập dữ liệu.
Một vào những giải pháp có thể là sử dụng nhân kiệt Allow User lớn Edit Ranges để unlock các ô đã chọn, như đã trình bày ở trên. Một giải pháp có thể được dùng để làm nó không những định dạng ô nguồn vào mà còn bẻ khóa chúng.
Đối với ví dụ này, bọn họ sẽ áp dụng một phép toán tính lãi suất vay cao, các bạn theo dõi ví dụ ở trong phần bên dưới: người tiêu dùng sẽ nhập tài liệu vào các ô B2:B9, và cách làm trong B11 đo lường và tính toán sự cân đối dựa trên nguồn vào của tín đồ dùng. Vày vậy, kim chỉ nam của bọn họ là khóa toàn bộ các ô ở bảng tính Excel này, bao hàm các ô của cách làm và mô tả các trường, còn chỉ để lại các ô đầu vào (B3:B9). Để triển khai việc này, các bạn làm theo công việc sau. 1. Trên tab Trang chủ, trong đội Styles, tìm hình dạng Input, bấm chuột phải vào nó, tiếp nối bấm Modify 2. Theo khoác định, kiểu nhập liệu Excel bao hàm thông tin về phông chữ, con đường viền cùng màu sắc, nhưng không tồn tại trạng thái đảm bảo an toàn ô. Để thêm, chỉ việc chọn hộp bình chọn Protection: Mẹo: nếu khách hàng chỉ mong mỏi mở những ô đầu vào mà không biến đổi định dạng ô, hãy quăng quật chọn tất cả các hộp trên vỏ hộp thoại Style thay bởi vì hộp thoại Protection. 3. Như các bạn thấy trong hình ảnh chụp screen ở trên, Protection bao hàm kiểu đầu vào , nhưng nó được đặt thành Locked, vào khi chúng ta cần phải mở khóa các ô đầu vào. Để biến hóa điều này, nhấp vào nút Format ở góc cạnh trên bên phải của hành lang cửa số Style. 4. Vỏ hộp thoại Format Cells đang mở ra, bạn chuyển sang trọng tab Protection, bỏ chọn hộp Locked, và nhấn OK: 5. Cửa sổ hộp thoại Style sẽ cập nhật để cho biết thêm tình trạng No Protection như thể hiện dưới đây, và bạn nhấn OK: 6. Bây giờ, chọn các ô đầu vào trên trang tính của doanh nghiệp và nhấp vào nút input style bên trên thanh thực đơn. Các ô được chọn sẽ tiến hành định dạng và mở khóa cùng một lúc: 7. Bài toán khóa các ô vào Excel không có hiệu lực cho tới khi bảo đảm bảng được bật. Bởi vì vậy, điều cuối cùng bạn cần làm là vào tab Review > Changes, và nhấn nút Protect Sheet.
Nếu đẳng cấp Input của Excel không cân xứng với các bạn vì một số tại sao nào đó, chúng ta cũng có thể tạo phong cách riêng của bạn để unlock các ô được chọn, điểm chính yếu là chọn hộp đảm bảo an toàn và để No Protection như đã trình bày ở trên.
Cách tìm với làm khá nổi bật các ô vẫn khóa / bẻ khóa trên một trang tính
Nếu chúng ta đã khóa và bẻ khóa các ô bên trên một bảng tính duy nhất định những lần, bạn cũng có thể đã quên hầu hết ô làm sao bị khóa và đã được mở khóa. Để tìm những ô đang khóa và đã được mở khóa, bạn cũng có thể sử dụng chức năng CELL, nó đã trả về thông tin về định dạng, địa chỉ và các thuộc tính khác nếu hướng dẫn và chỉ định ô đó.
Để xác minh tình trạng đảm bảo của một ô, hãy nhập từ bỏ “protect” vào đối số thứ nhất của phương pháp CELL và add ô vào đối số lắp thêm hai. Ví dụ:
=CELL(“protect”, A1)
Nếu A1 bị khóa, phương pháp trên trả về 1 (TRUE), và nếu nó được mở khóa, công thức sẽ trả về 0 (FALSE) như biểu lộ trong hình bên dưới (công thức nằm trong những ô B1 cùng B2): Dù cách này rất dễ tiến hành nhưng nếu như bạn có không ít cột dữ liệu, biện pháp tiếp cận trên chưa phải là cách giỏi nhất. Sẽ dễ dàng hơn nhiều nếu rất có thể xem tất cả các ô bị khóa hoặc đang được bẻ khóa hơn là phân loại ra.
Giải pháp là làm rất nổi bật các ô bị khóa cùng / hoặc đã làm được mở khóa bằng cách tạo ra một quy tắc định hình có điều kiện dựa trên các công thức sau:
– Để làm rất nổi bật các ô đã trở nên khóa: =CELL(“protect”, A1)=1 – Để ghi lại các ô đã mở khóa: =CELL(“protect”, A1)=0 Trường hòa hợp A1 là ô sát phía trái trong phạm vi được nguyên lý bởi quy tắc format có đk của bạn.
Xem thêm: Các Gói Cước Nhắn Tin Của Mobifone Miễn Phí, Attention Required!
Ví dụ, tại chỗ này có một bảng bé dại và khóa những ô B2:D2 bao gồm chứa cách làm SUM. Ảnh chụp màn hình sau minh họa nguyên tắc làm rất nổi bật các ô bị khóa:
Chú thích. Hào kiệt định dạng có đk bị vô hiệu trên một trang được bảo vệ. Bởi vậy, hãy chắc hẳn rằng tắt bảo đảm bảng trước khi tạo quy tắc (tab Review > Changes group > Unprotect Sheet).
Trên đây, Học Excel Online đã trình bày cho chúng ta thấy biện pháp khóa một hoặc những ô vào bảng tính Excel của bạn. Hy vọng bài viết này mang đến nhiều thông tin hữu ích cho các bước của bạn. Những kỹ năng này các chúng ta có thể học được trong khóa huấn luyện và đào tạo Excel từ cơ bản tới nâng cao của học tập Excel Online. Khóa học này cung cấp cho mình các con kiến thức đầy đủ và có khối hệ thống về các hàm, những công gắng trong Excel, vận dụng Excel trong một vài công việc. Hãy thâm nhập ngay để nhận được rất nhiều ưu đãi.