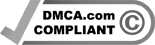Để bảo đảm tài liệu kiêng bị sao chép, Excel chất nhận được chèn Watermark bằng logo/hình ảnh/văn bạn dạng chìm vào bảng tính. Bài viết này đã hướng dẫn bỏ ra tiết quá trình thực hiện chèn Watermark dễ dàng mà hiệu quả, mời chúng ta theo dõi.
Bạn đang xem: Cách chèn chữ chìm vào excel 2007
Giả sử chúng ta có một file tài liệu của bạn cổ phần ABC như sau. Yêu thương cầu bạn chèn tên công ty hoặc logo công ty để đảm bảo tài liệu.
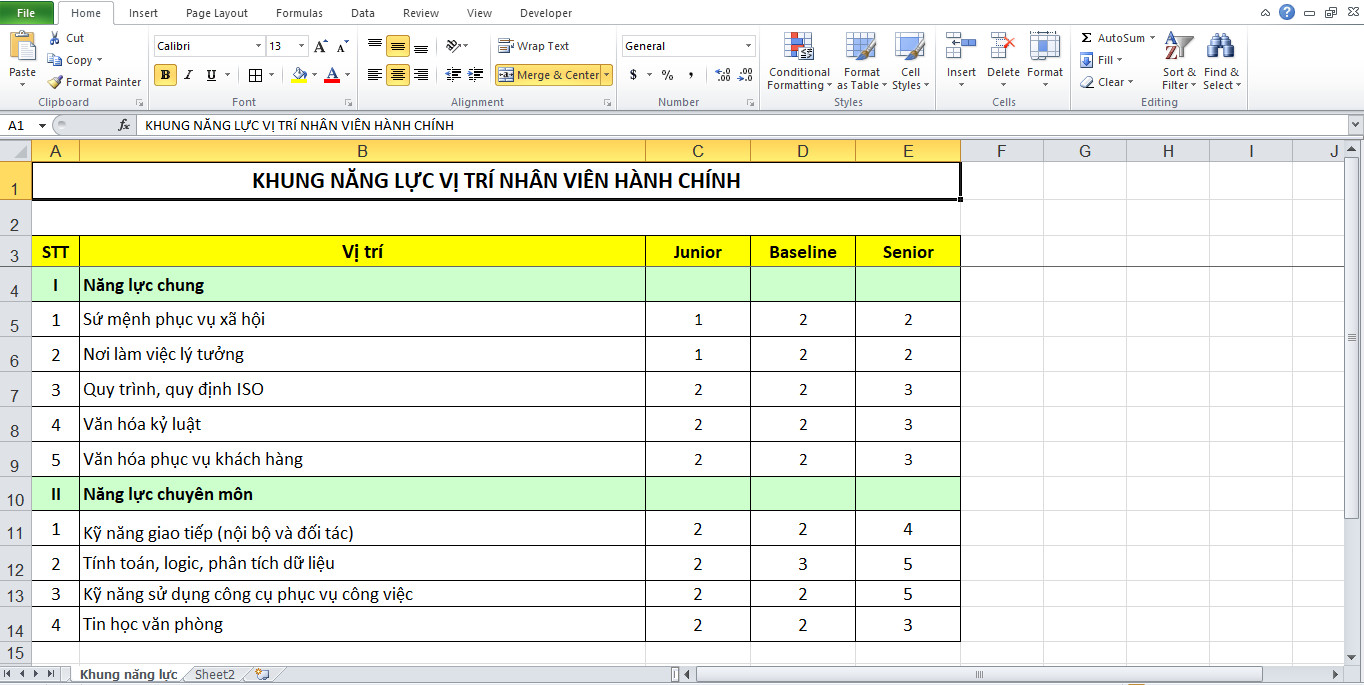
Cách chèn watermark với biệu tượng công ty và hình ảnh chìm trong Excel
Cách chèn chữ ngập trong Excel
Bước 1: các bạn chọn Insert trên thanh hiện tượng và ấn vào Header và Footer trong mục Text.
Cách chèn watermark với biểu tượng logo và hình ảnh chìm vào Excel
Bước 2: Excel hiển thị phần white để chúng ta nhập nội dung vào 1 trong những 3 size Header.
Lưu ý: Nếu bạn chưa căn được địa chỉ của chữ chìm, bạn nên nhập vào ô thứ nhất để dễ ợt chỉnh sửa.
Bước 3: bạn có thể định dạng lại chữ chìm như màu sắc sắc, đẳng cấp chữ, kích cỡ bằng cách bôi đen cục bộ Header, lựa chọn thẻ Home và lựa chọn định dạng trong form Font.
Lưu ý: Bạn hãy chọn màu chữ nhạt nhằm tránh rối mắt và tránh giảm đè mất vào chữ khi gọi dữ liệu.
Bước 4: Để sửa đổi vị trí chữ chìm, bạn áp dụng phím Enter với Space để chỉnh sửa vị trí bạn muốn chèn. Để chứng thực vị trí đó đã theo đúng yêu cầu của bạn, chúng ta click một ô ngẫu nhiên trong Excel để dứt chỉnh sửa.
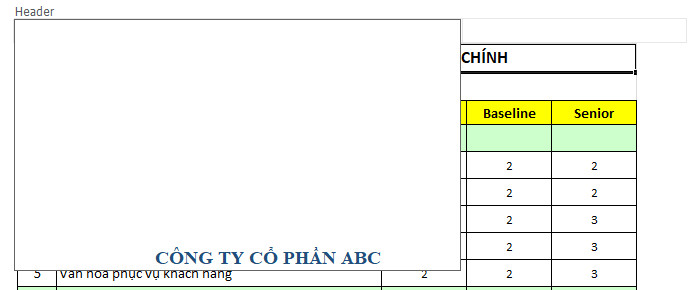
Bước 5: tiếp sau đây là công dụng sau khi chèn và sửa đổi chữ chìm.
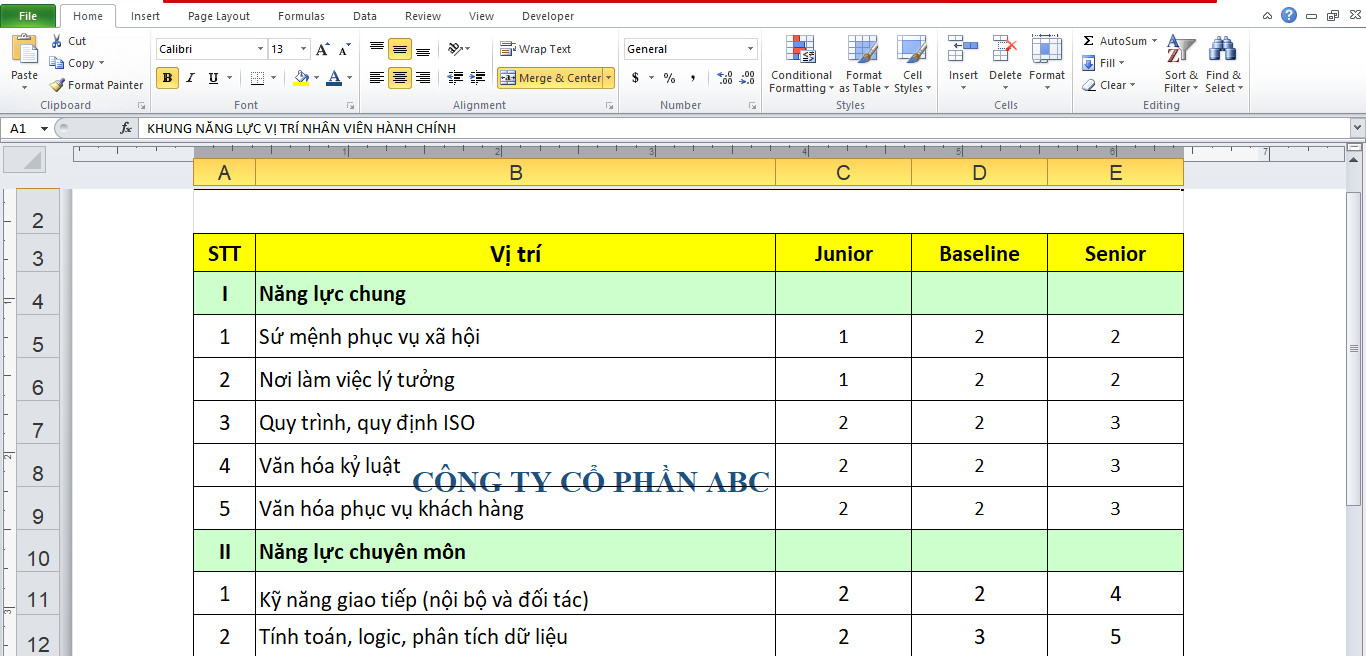
Cách chèn logo, hình hình ảnh chìm vào Excel
Bước 1: các bạn chọn Insert bên trên thanh qui định và ấn vào Header & Footer trong mục Text.
Bước 2: bạn chọn Design bên trên thanh công cụ, vào mục Header và Footer Elements, ấn chọn Picture.
Bước 3: hộp thoại Insert Picture hiện lên, chúng ta chọn ảnh hoặc logo ý muốn chèn với ấn Insert.
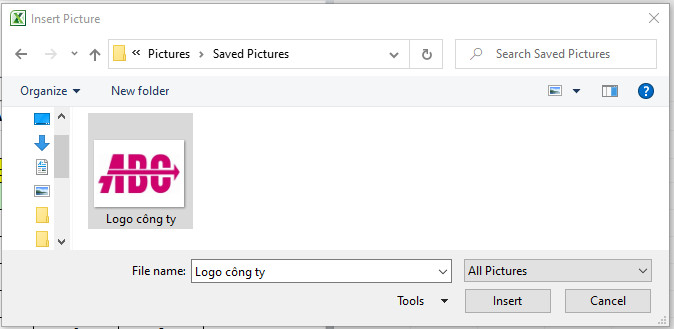
Bước 4: sau khi chọn xong, phần Header sẽ có nội dung &
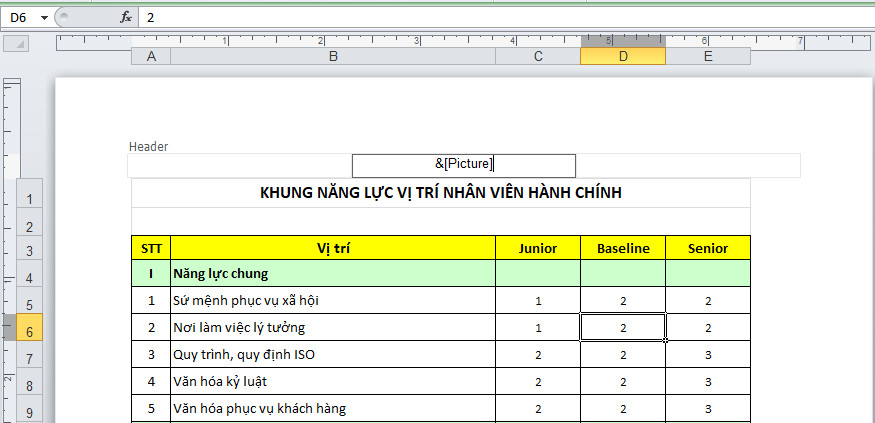
Bước 5: các bạn click vào một trong những ô ngẫu nhiên để bên trên Excel nhằm hiển thị hình hình ảnh đã chèn. Dưới đó là kết quả:
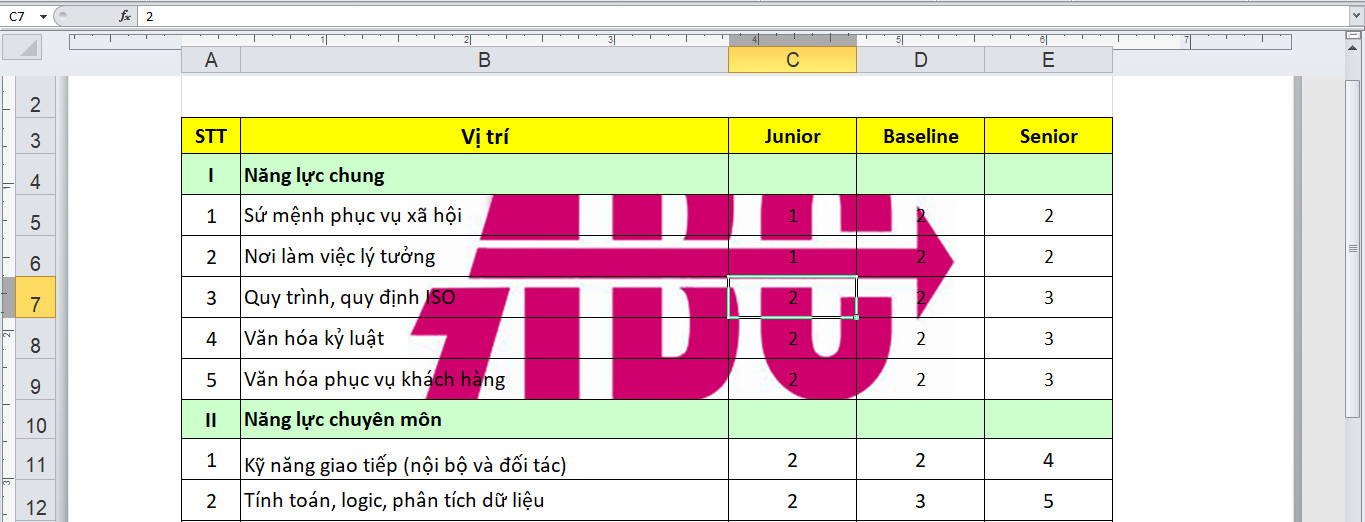
Bước 6: Để chỉnh sửa logo làm sao cho vừa căn vặn trong size và màu sắc không bị quá nổi bật dẫn đến nặng nề nhìn, các bạn chọn Design bên trên thanh công cụ, chọn Format Picture trong mục Header & Footer Elements.
Bước 7: hộp thoại Format Picture hiện tại lên. Bạn chọn mục Size để chỉnh sửa kích cỡ, ở phần Scale chúng ta điều chỉnh:
Height: Chiều caoWidth: Chiều rộngBước 8: bạn chọn mục Picture, tại vị trí Color chúng ta chọn Washout để triển khai mờ hình ảnh vừa chèn trong Excel.
Cách chèn watermark với hình ảnh và hình ảnh chìm trong Excel
Bước 9: Để sửa đổi vị trí logo, bạn sử dụng phím Enter cùng Space để căn chỉnh vị trí bạn muốn chèn. Để xác thực vị trí đó đã theo đúng yêu cầu của bạn, bạn click một ô ngẫu nhiên trong Excel để xong chỉnh sửa.
Cách chèn watermark với biệu tượng công ty và hình hình ảnh chìm vào Excel
Bước 10: tiếp sau đây là kết quả logo chìm vẫn được căn chỉnh và có tác dụng mờ.
Cách chèn watermark với biểu tượng logo và hình ảnh chìm trong Excel
Bài viết được tiến hành trên máy tính sử dụng hệ điều hành Windows, vận dụng được cho những phiên bạn dạng Excel 2003, 2007, 2010, 2013, 2016 và 2019, Office 356 hoặc cả Mac
OS với thao tác làm việc tương tự.
Như vậy, bài viết trên đã hướng dẫn các bạn cách chèn Watermark bằng chữ chìm và hình ảnh chìm vào Excel. Hy vọng bài viết sẽ có lợi với chúng ta trong quy trình làm việc. Chúc chúng ta thành công!
Các kiếm tìm kiếm liên quan đến chủ thể “Chèn watermark trong Excel”| Chèn chữ chìm ngập trong Excel | Hướng dẫn chèn watermark trong Excel |
| Cách chèn hình ảnh chìm vào Excel | Cách chèn biểu tượng logo chìm vào trang tính |
Bài liên quan
Bạn đã xem nội dung bài viết Hướng Dẫn Chèn Ảnh, biệu tượng công ty và Chữ Chìm vào Excel 2010, 2013, 2016 trên wu.edu.vn bạn rất có thể truy cập cấp tốc thông tin cần thiết tại phần mục lục bài viết phía dưới.
Excel là giữa những phần mượt văn phòng thịnh hành nhất trên cố gắng giới, được sử dụng rộng rãi trong nhiều lĩnh vực công việc. Khi làm việc với Excel, việc chèn logo, hình ảnh và chữ chìm là vấn đề rất đặc biệt quan trọng để trang trí bảng tính và giúp nó trở nên tấp nập và bài bản hơn. Trong bài viết này, chúng ta sẽ hướng dẫn giải pháp chèn ảnh, hình ảnh và chữ chìm vào Excel 2010, 2013 và năm 2016 dễ dàng và cấp tốc chóng. Bạn sẽ được hỗ trợ những bước tiến hành chi tiết, từ việc chọn ảnh, định dạng, sản phẩm công nghệ tự chèn và cách đổi khác kích thước cho cân xứng với bảng tính của bạn. Hãy cùng khám phá và vận dụng để biến đổi bảng tính Excel của người sử dụng trở nên bài bản và lôi kéo hơn.
Trong quy trình tạo file Excel bạn có nhu cầu tạo nên những nét đặc thù cho cá nhân mình hoặc giữ phiên bản quyền bạn có thể tạo ra hầu như dòng text hoặc hình ảnh chìm. Nội dung bài viết dưới trên đây hướng dẫn chi tiết cách chèn Text, logo chìm trong Excel 2013, với Excel 2007, 2010, năm nhâm thìn bạn hoàn toàn có thể làm tương tự.
Mục Lục bài xích Viết
1. Chèn Text chìm ngập trong Excel 2013
Bước 1: Vào thẻ Insert -> Header & Footer.Bước 2: Nhập chữ hy vọng tạo chữ chìm -> bôi đen và chọn Font chữ với màu chữ, nên chọn màu xám khá nhạt. Chú ý bạn có nhu cầu vị trí chữ nằm tại vị trí nào trên file rất có thể sử dụng phím Enter và chỉnh sửa chúng theo vị trí mà lại bạn mong mỏi muốn.
Kết quả:
2. Chèn logo chìm ngập trong excel 2013
Bước 1: Vào thẻ Insert -> Header & Footer.
Bước 2: Kích chọn sang tab DESIGN -> Picture.
Bước 3: Hộp thoại xuất hiện chúng ta cũng có thể chọn ảnh hoặc biệu tượng công ty trực tiếp trên máy tính hoặc tìm kiếm trên google. Ở đây lấy hình ảnh trực tiếp trên sản phẩm công nghệ kích lựa chọn Browse:
Bước 4: vỏ hộp thoại lộ diện lựa chọn ảnh -> Insert.
căn chỉnh vị trí của ảnh được kết quả:
Bước 5: Bạn rất có thể làm mờ hoặc cho hình ảnh ẩn dưới chữ bằng cách sau.
Kích chọn tab DESIGN -> Format Picture.
Bước 6: Hộp thoại mở ra chọn tab Picture vào mục Color chọn Washout -> OK.
Kết quả:
Vậy tùy vào các bước và yêu cầu các bạn lựa chọn cho phù hợp. Chúc chúng ta thành công!
Trong nội dung bài viết về gợi ý chèn ảnh, hình ảnh sản phẩm và chữ chìm vào Excel 2010, 2013, 2016, họ đã tìm hiểu được công việc cơ bản để thực hiện việc này một cách dễ ợt và nhanh chóng. Bằng cách chèn ảnh, biệu tượng công ty hoặc chữ chìm vào bảng tính Excel, chúng ta cũng có thể làm mang lại bảng tính trở nên ưa nhìn và chuyên nghiệp hơn. Nếu khách hàng đang áp dụng Excel cho mục đích kinh doanh hoặc giáo dục, việc chèn hình ảnh và logo để giúp đỡ tăng tính chuyên nghiệp hóa và mê say sự chăm chú của fan đọc. Họ cũng vẫn học được biện pháp chèn chữ chìm vào Excel nhằm ghi chú hoặc chú thích dữ liệu cho những ô vào bảng tính. Tất cả những bước cụ thể và lý giải trong bài viết sẽ giúp cho việc thao tác với Excel trở nên tác dụng và dễ dãi hơn.
Xem thêm: Những Câu Nói Hay Về Xã Hội Đen, 10 Câu Nói Để Đời Trong Phim Người Phán Xử
Từ Khoá tìm kiếm Kiếm Liên Quan:
1. Chèn hình ảnh vào Excel 20102. Thêm biệu tượng công ty vào file Excel 20133. Biện pháp chèn hình hình ảnh vào Excel 20164. Gợi ý thêm ảnh chìm vào Excel5. Giải pháp chèn logo và chữ chìm vào Excel6. Hướng dẫn chèn hình ảnh và chữ chìm vào Excel 20107. Chèn hình ảnh và biểu tượng logo vào sheet Excel8. Bí quyết thêm hình ảnh và chữ chìm vào file Excel 20139. Chỉ dẫn chèn ảnh và chữ chìm ngập trong Excel 201610. Thêm hình ảnh sản phẩm và chữ ký kết chìm vào Excel để bảo mật tài liệu.
Bộ Sưu Tập Hình con Hổ 3d 4K với trên 999+ Hình cực Chất
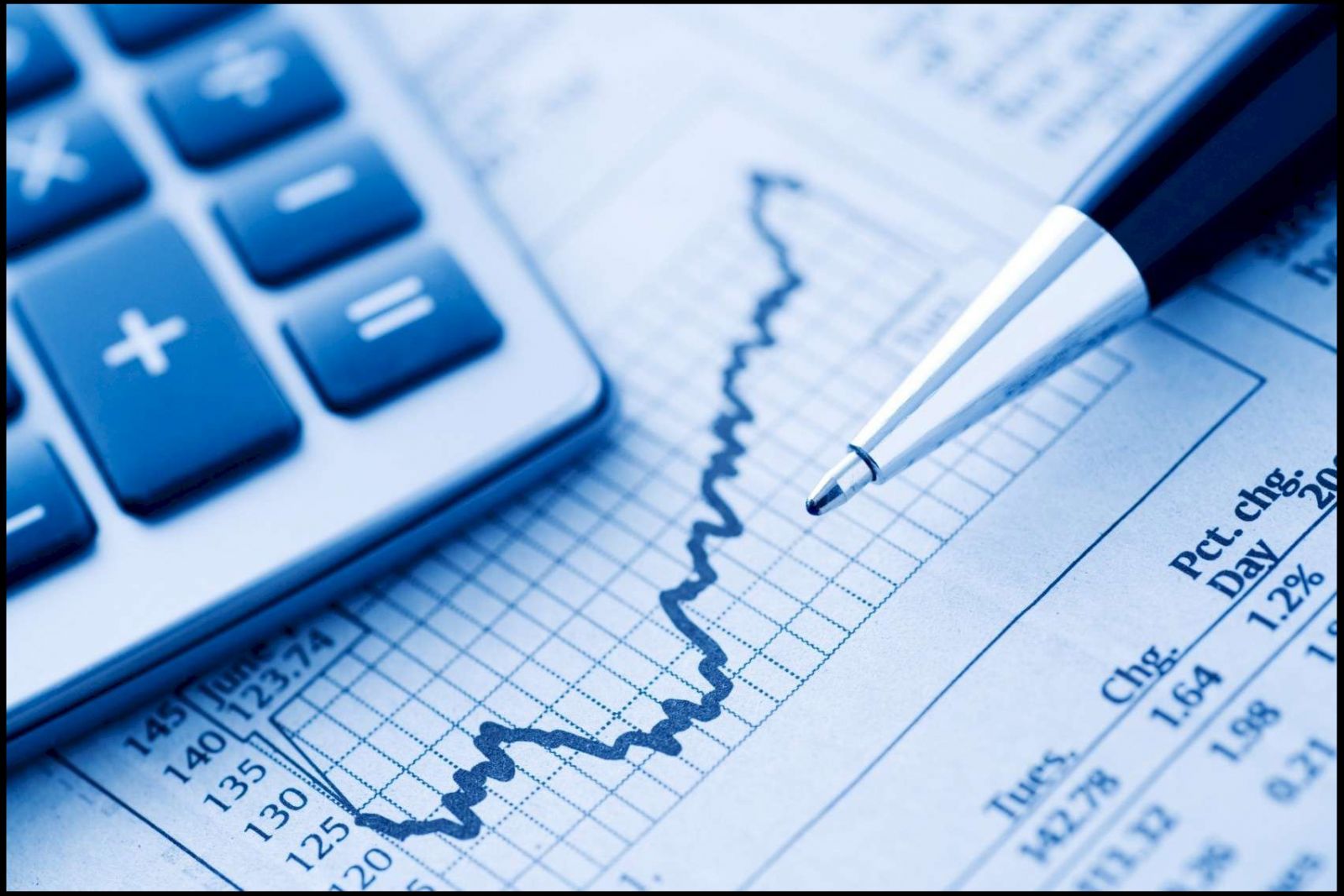
999+ Hình ảnh toán lạ mắt – cỗ sưu tập hình ảnh toán chất lượng cao đầy đủ độ sắc nét Ultra HD

Bộ Sưu Tập 999+ ảnh trên nền Hoa Sen xuất xắc Đẹp với chất lượng 4K
Previous Post: &#x
AB; học Excel – bài xích 3: In worksheet hoặc workbook
Next Post: Inside flow yoga là gì? gần như ai buộc phải tập inside flow yoga &#x
BB;
Primary Sidebar
Tra cứu giúp Điểm Thi
Công cụ Hôm Nay
Công cụ Online Hữu Ích