Bài viết vẫn cung cấp cho chính mình một số cách thêm dòng trong Excel để các bạn dễ dàng bổ sung cập nhật thêm dữ liệu vào bảng tính hiện tại có.
Bạn đang xem: Cách chèn thêm hàng trong excel
Nếu nhiều người đang sử dụng Microsoft Excel để tàng trữ số liệu tính toán, bạn cũng có thể cần thêm một hàng bổ sung cập nhật nhằm chứa dữ liệu mới trong bảng tính. Vị vậy, bài viết này sẽ chia sẻ đến bạn một số trong những cách thêm cái trong Excel thịnh hành và đơn giản nhất.
Cách lấy dữ liệu từ bảng này lịch sự bảng khác trong Excel
4 phương pháp dùng hàm sản phẩm trong Excel ít tín đồ biết
Mẹo chỉnh sửa trang in Excel luôn vừa khít trang giấy
Cách thêm loại trong Excel
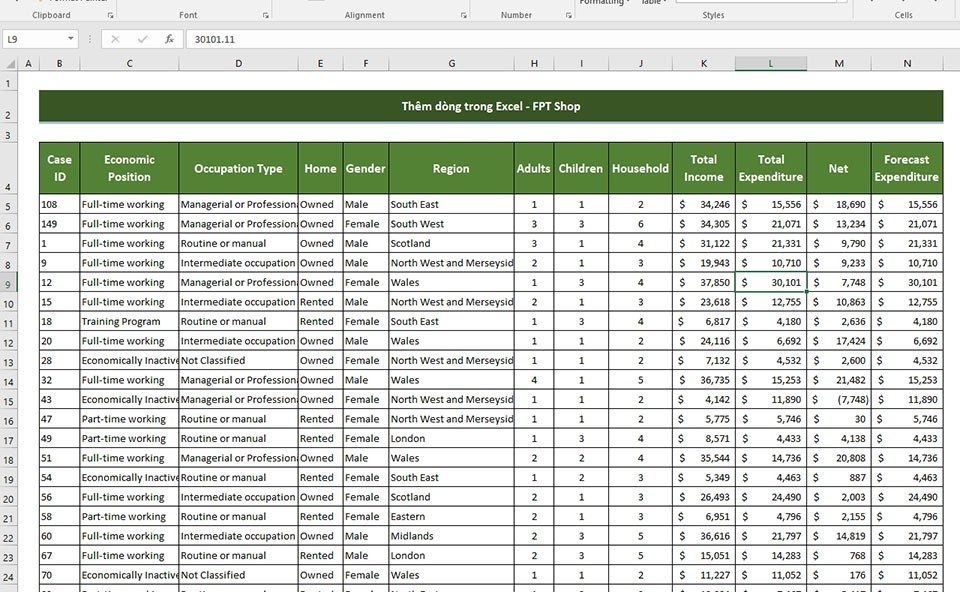
Trong lấy ví dụ như minh họa này, bạn đang có một bảng tính mẫu mã với tương đối nhiều dữ liệu như hình trên. Bạn cần phải thêm 3 chiếc nữa ngay lập tức sau hàng số 10 để nhập thêm dữ liệu cho bảng tính. Với mục tiêu như vậy, bạn có thể làm theo những cách sau đây.
Sử dụng luật pháp Insert nhằm thêm dòng trong Excel
Như thương hiệu gọi, Insert là 1 trong công cố kỉnh tích hòa hợp của Excel chất nhận được bạn thêm các cột hoặc mặt hàng vào ngẫu nhiên vị trí nào chúng ta muốn. Đối với mục tiêu thêm dòng, bạn sẽ cần triển khai các bước:
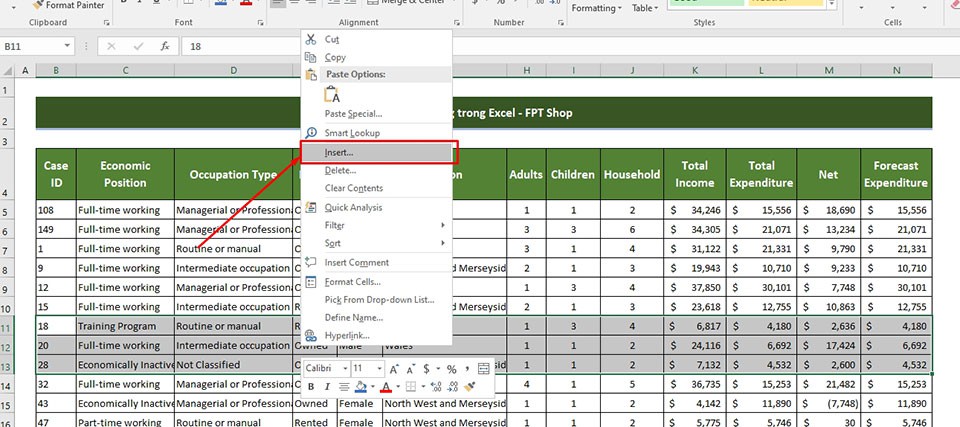
Bước 1: ở bảng tính, bạn hãy chọn vị trí yêu cầu chèn thêm dòng. Ở đây, bọn họ đang cần thêm 3 mẫu nữa tức thì sau hàng số 10 nên bạn hãy thực hiện chuột để quét dữ liệu từ sản phẩm 11 mang đến hàng 13 vào bảng tính mẫu. Sau đó, bạn hãy nhấn chuột đề xuất và lựa chọn Insert.
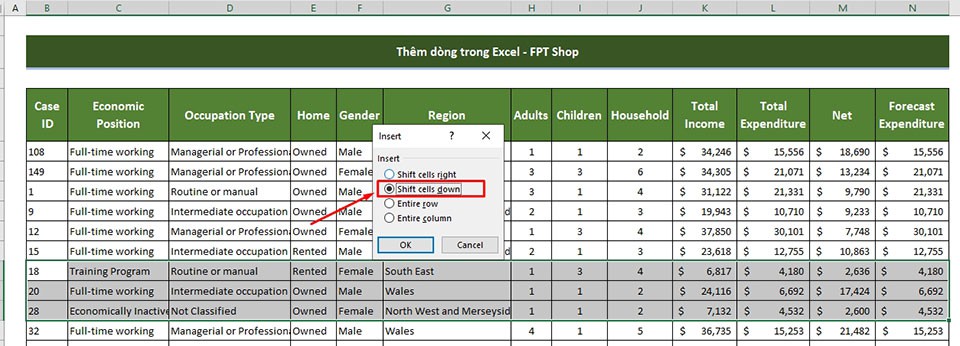
Bước 2: bạn sẽ thấy vỏ hộp thoại Insert xuất hiện với các tuỳ chọn là Shift cells right (Chèn thêm ô trước vị trí nhỏ trỏ chuột), Shift cells down (Chèn thêm một ô dưới vị trí nhỏ trỏ chuột), Entire row (Chèn thêm mặt hàng trước vị trí bé trỏ chuột) và Entire column (Chèn thêm cột trước vị trí bé trỏ chuột). Ở bài bác này, bọn họ sẽ chọn tuỳ lựa chọn Shift cells down.
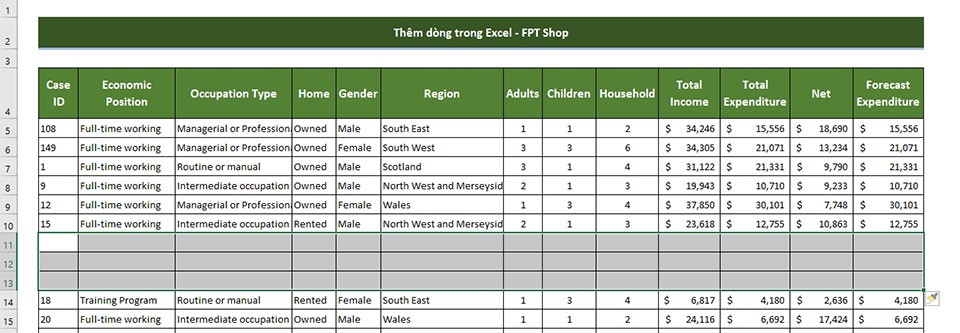
Bước 3: ngay sau khi chúng ta nhấn OK, các bạn sẽ thấy 3 dòng new được cung ứng bảng tính ở ngay bên dưới hàng đồ vật 10.
Sử dụng phím tắt để thêm cái trong Excel
Ngoài qui định Insert, chúng ta cũng có thể sử dụng những phím tắt để thực hiện việc thêm mẫu vào vào bảng tính của mình. Đây là các bước thực hiện:
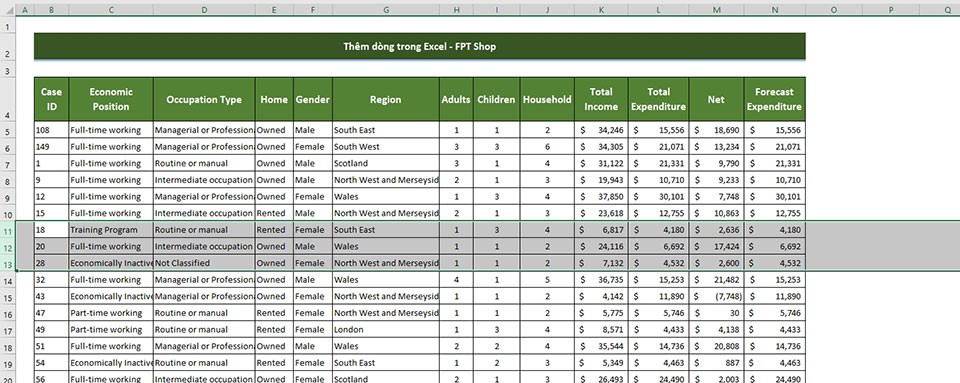
Bước 1: trên bảng tính, bạn nên lựa chọn vị trí bắt buộc chèn thêm dòng. Ở đây họ đang cần thêm 3 mẫu nữa ngay lập tức sau mặt hàng số 10, cho nên bạn hãy sử dụng chuột để quét dữ liệu từ sản phẩm 11 mang đến hàng 13 trong bảng tính mẫu. Sau đó, bạn hãy nhấn tổ hợp phím Shift + Space.
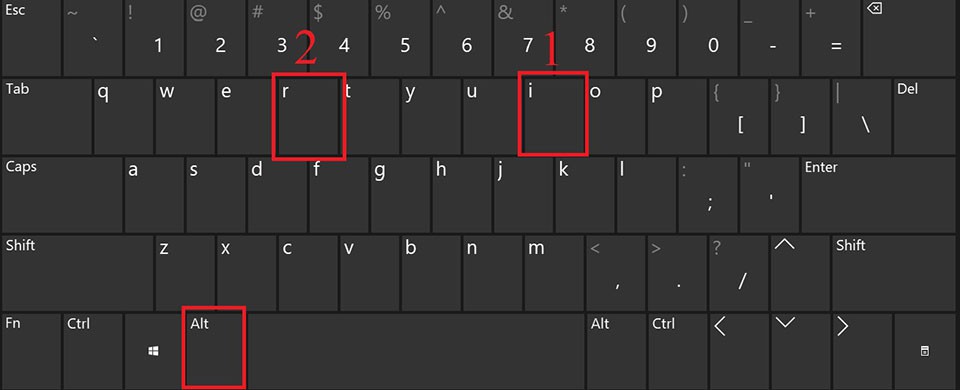
Bước 2: bạn sẽ thấy Excel tự động hóa bôi toàn cục các cột phía bên trong hàng trường đoản cú 11 mang lại 13. Sau đó, bạn hãy nhấn tổ hợp phím Alt + I. Trong những khi giữ phím Alt,bạn hãy dấn thêm phím R để thêm những hàng bắt đầu ở ngay trên các hàng đã chọn trước đó. Như vậy, các bạn sẽ thấy có 3 cái mới xuất hiện ở bên dưới hàng 10 vào bảng tính.
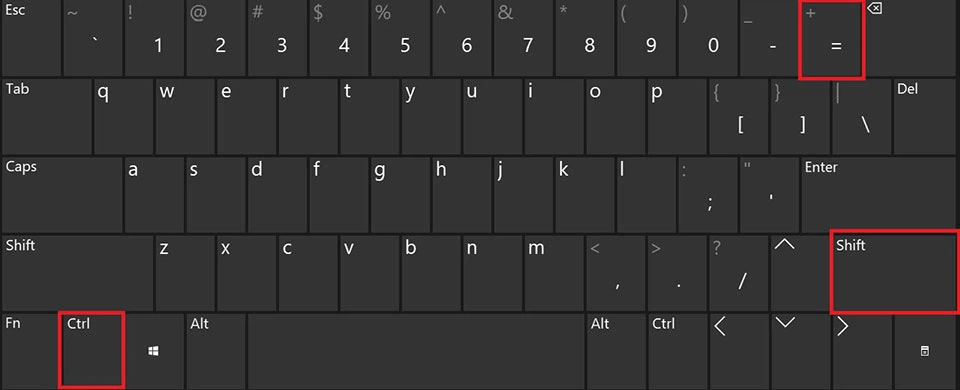
Lưu ý: Ở bước 2, bạn có thể thay tổng hợp phím Alt + I + R thành tổ hợp phím Ctrl + Shift + dấu + ngơi nghỉ trên keyboard chính. Thao tác làm việc này cũng sẽ bổ sung cập nhật thêm những dòng new ở tức thì trên những hàng mà các bạn đã lựa chọn trước đó.
Như vậy, FPT cửa hàng đã share đến bạn 2 phương pháp thêm dòng trong Excel khá dễ dàng và dễ thực hiện. Hy vọng bạn sẽ cảm thấy mẹo nhỏ này hữu ích. Nếu như bạn có bất cứ câu hỏi nào thì nên để lại comment ở bên dưới nội dung bài viết này nhé.
Có không ít trường phù hợp trong thừa trình họ thao tác hoặc xử lý dữ liệu trên Excel phải áp dụng nhiều đến thao tác làm việc chèn thêm hàng hoặc là cột.Mặc mặc dù tưởng chừng đơn giản và dễ dàng nhưng với những bạn mới học Excel thì lại khá khiếp sợ và lừng khừng làm như nào. Vậy trong nội dung bài viết này xin mời bạn đọc cùng wu.edu.vn đi tìm hiểu và thực hành thực tế cáccách chèn thêm mặt hàng thêm cột vào Excel nhé.Bắt đầu thôi!
Cho đến lúc này có 3 bí quyết chèn thêm hàng và thêm cột
Excel kia là:
- sử dụng phím tắt để chèn một hay những dòng/cột.
- thực hiện phím tắt số nhằm chèn thêm dòng/cột.
- sử dụng chuột phải làm việc nhanh nhằm thêm dòng/cột.
1. Giải pháp chèn thêm mặt hàng thêm cột trong Excel cơ bản
1. Cách 1: Đưa chuột đến ô hoặc mặt hàng mà bạn có nhu cầu chèn.
2. Cách 2: bấm chuột phải chọn Insert.
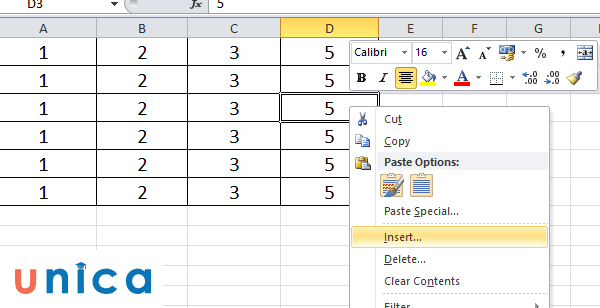
Lúc nàysẽ xuất hiện thêm cửa sổ như sau:
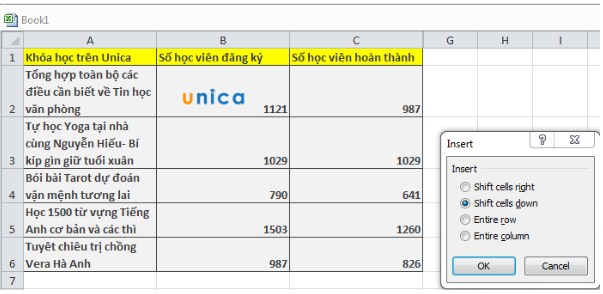
Trong kia ta có:
Entire row: Thêm hàng
Entire column: Thêm cột
Bạn chọn hàng xuất xắc cột theo mục đích rồi ấn OK.
Trường vừa lòng này nếu bạn muốn thêm cột ngang vào Excel thì công dụng sẽ được như sau:
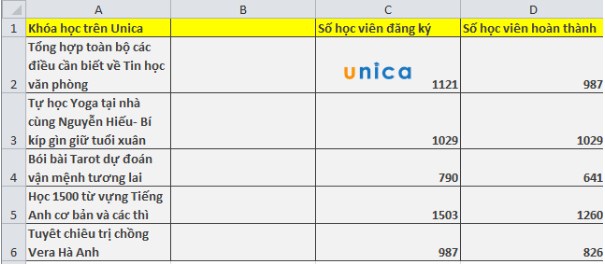
Trường hòa hợp này chúng ta chèn bao nhiêu ô/hàng sẽ phải thao tác làm việc bằng đó, nên có khá nhiều trường hợp đang gây lãng phí mất thời gian thao tác và tiến hành công việc. Đây là biện pháp thêm cột vào Excel được đánh giá nhanh giường và thuận lợi hơn.
2. Bí quyết chèn thêm sản phẩm thêm cột vào Excel bằng Insert
1. Cách 1: chúng ta chọn cục bộ hàng hoặc cột mà bạn có nhu cầu thêm, xem xét là chúng ta ấn vào cục bộ hàng tuyệt là cột nhé chứ chưa phải chỉ một ô như biện pháp 1.
Mẹo: click chuột vào phần bên cạnh cùng nhất của không gian làm việc Excel dùng để đánh số máy tự bạn sẽ chọn hết cả hàng.
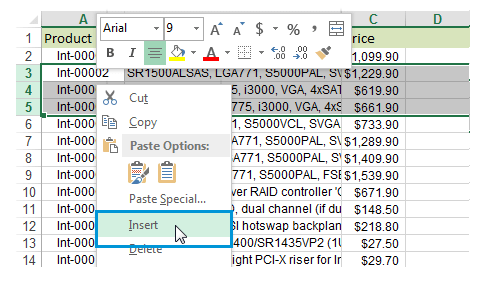
2. Cách 2: click chuột phải lựa chọn Insert.
Kết quả cũng trở thành thu được như biện pháp 1.Thường thì biện pháp này bản thân ưu tiên thực hiện hơn vày nó cấp tốc gọn.
Đối với phương pháp này sẽ sở hữu tiện tính năng nổi bật so với phương pháp 1, khi bạn có nhu cầu chèn cột hoặc hàng ngoài chèn được 1 cột hoặc hàng ra bạn có thể thực hiện theo phong cách sau để chèn được rất nhiều cột hoặc sản phẩm một lúc:
- Đưa chuột đến phía ngoài cùng/ trên cùng của màn hình thao tác làm việc Excel vị trí mà bạn có nhu cầu chèn thêm cột hoặc hàng.
- Kéo thả con chuột để đánh đen các hàng hoặc cột. Ví dụ bạn muốn chèn thêm 3hàng nữa, bạn triển khai kéo thả chuột bước đầu từ số 1 tiên muốn chèn đến hàng sản phẩm công nghệ 3(không quan liêu trong tất cả chữ hay không nhé) rồi nhấn vào phải chọn Insert, triển khai như biện pháp 1.

Cách chèn hàng thêm cột vào Excel
Vậy là hoàn thành cách thứ hai chèn thêm mặt hàng thêm cột vào Excel.
3. Cách chèn thêm hàng thêm cột trong Excelbằng phím tắt
Để thực hiệncách chèn cột vào Excel mời bạn tiến hành theo những thao tác làm việc dưới đây:
Bạn sử dụng tổ hợp phím: Ctrl + Shift + vệt cộng
1. Cách 1:Bạn chọn toàn bộ cột tốt hàng bạn có nhu cầu thêm.
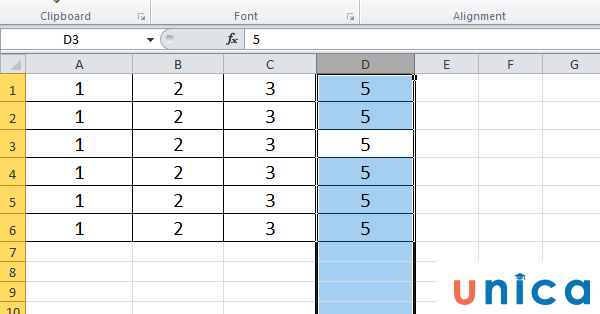
Lưu ý: Hàng sẽ được thêm trên và cột sẽ tiến hành thêm mặt phải chúng ta nhé.
2. Cách 2:Nhấn tổng hợp Ctrl + Shift + dấu cộng. Hàng hoặc cột sẽ được thêm.
Kết quả cũng trở nên cho ra tương tự như như biện pháp 1 và giải pháp 2 các bạn nhé.

Cách chèn thêm mặt hàng thêm cột vào Excel
4. Phương pháp chèn thêm những cột trong Excel
Cách chèn này đang chèn một lúc các cột trên file excel của bạn. Các bạn thực hiệncách tạothêm cột vào Excel theo phần nhiều gợi ý sau đây cùng wu.edu.vn
1. Chèn một cột liên tiếp
Bước 1: Bôi đen hoặc tô lựa chọn vào các cột mà bạn muốn thêm vào. Những cột mới sẽ mở ra ở phía trái những cột mà bạn đã chọn.
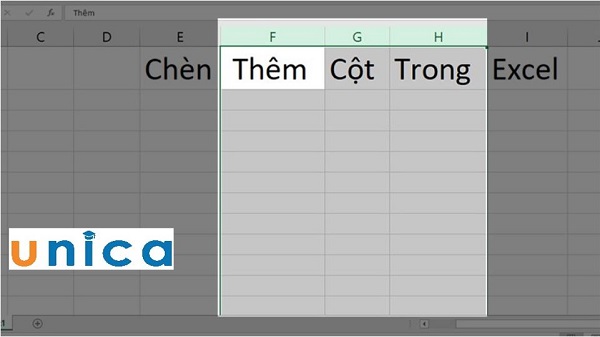
Tô chọn các ô bạn có nhu cầu chèn
Bước 2: Nhấn tổ hợp phím Ctrl + Shift + + nhằm chèn thêm nhiều cột với hoàn thành.
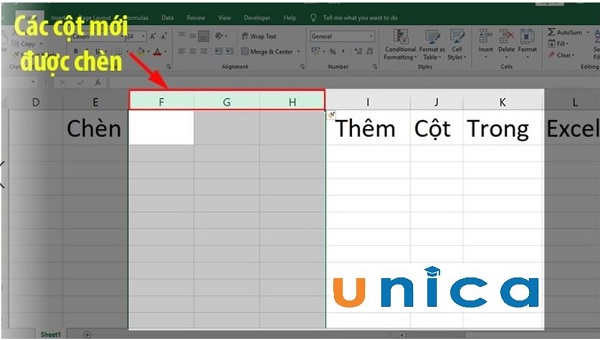
Các cột bắt đầu được thêm
2. Chèn thêm các cột new không tiếp tục trong Excel
Bước 1: bạn cần tô chọn nhiều cột new không liên tiếp mà bạn có nhu cầu chèn. Để tô được nhiều cột bắt đầu không liên tục bạn cần áp dụng nhấn giữ phía Ctrl và nhấp chupptj chọn vào gần như cô chữ cái đó nhé, hồ hết cột mới được chèn sẽ nằm bên cạnh trái của cột mà chúng ta đã chọn tô.
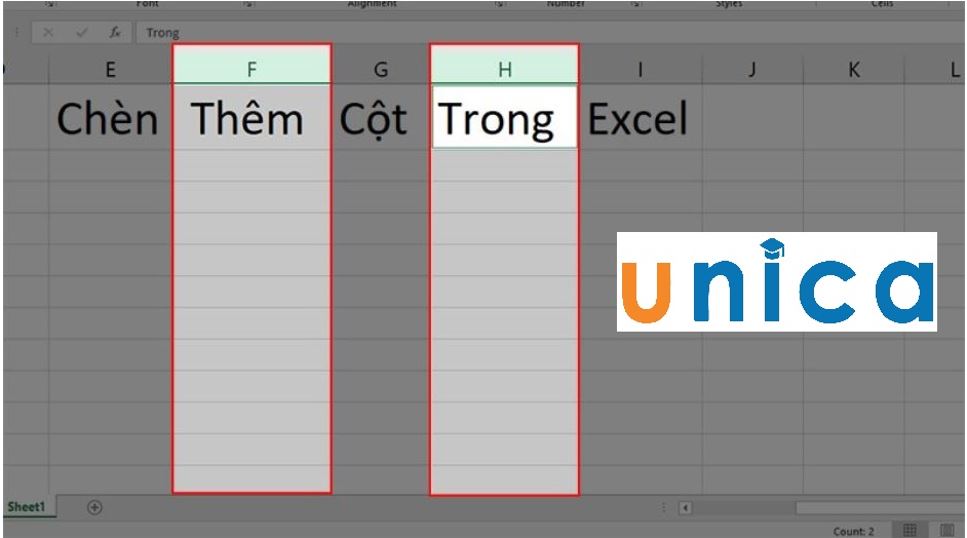
Thêm các ô không tiếp tục trên Excel
Bước 2: dìm Ctrl + Shift + + để chèn thêm các cột new vào cùng hoàn thành.
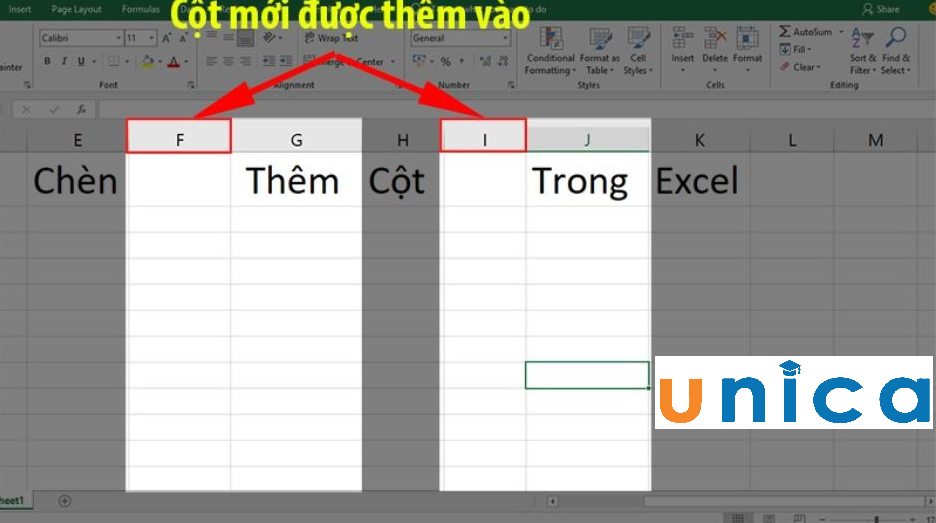
Các cột new được thêm
3. Chèn thêm 1 cột mới vào Excel Table
Trường hòa hợp 1: Chèn thêm 1 cột ở những ô chưa phải là ô sau cùng trong bảng:
Bước 1: Tô chọn cột mà bạn muốn chèn > bấm chuột phải vào cột đó > chọn Insert
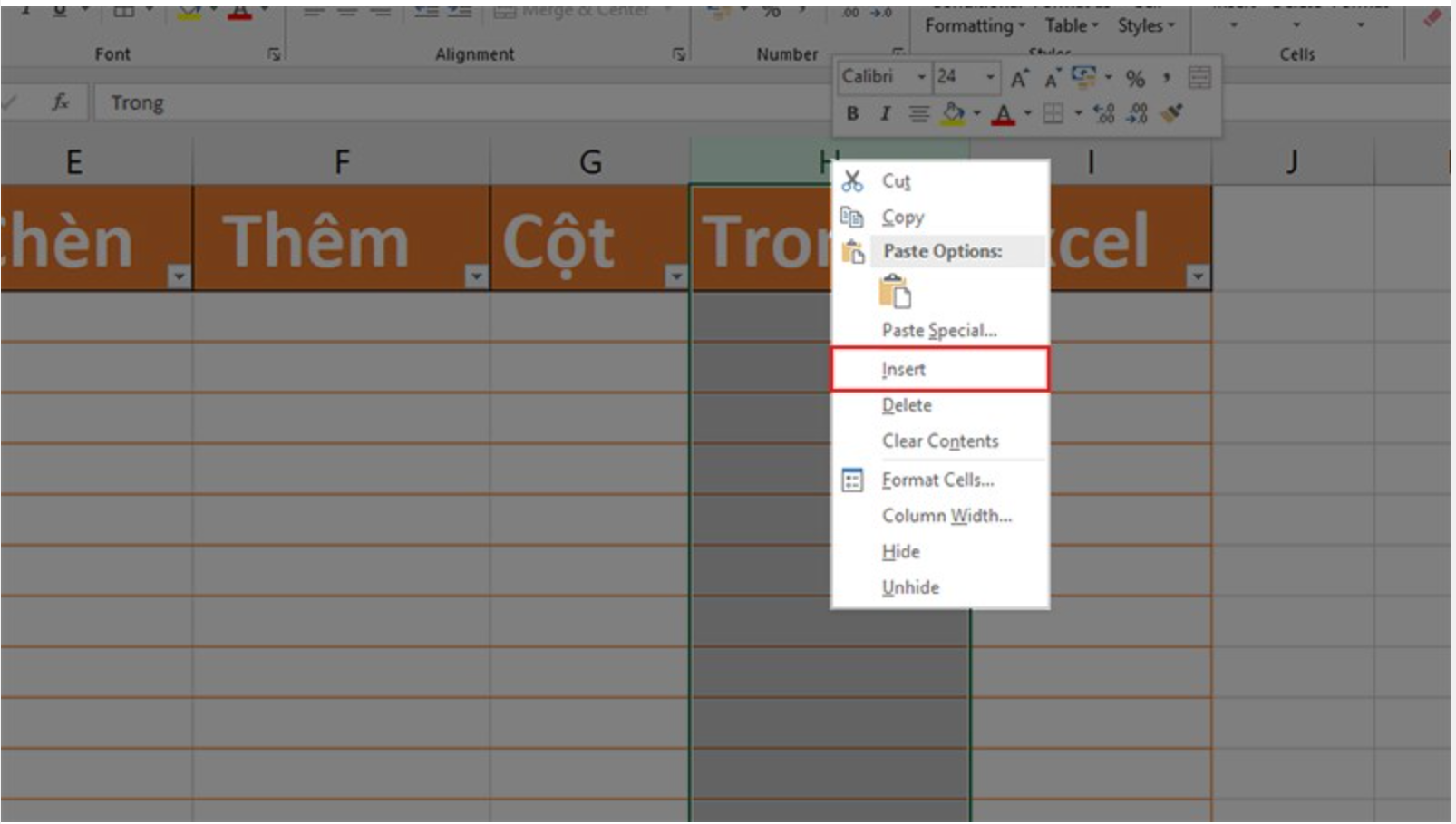
Chèn thêm một cột bắt đầu vào Excel Table
Bước 2: Cột mới xuất hiện thêm với title là Column 1.
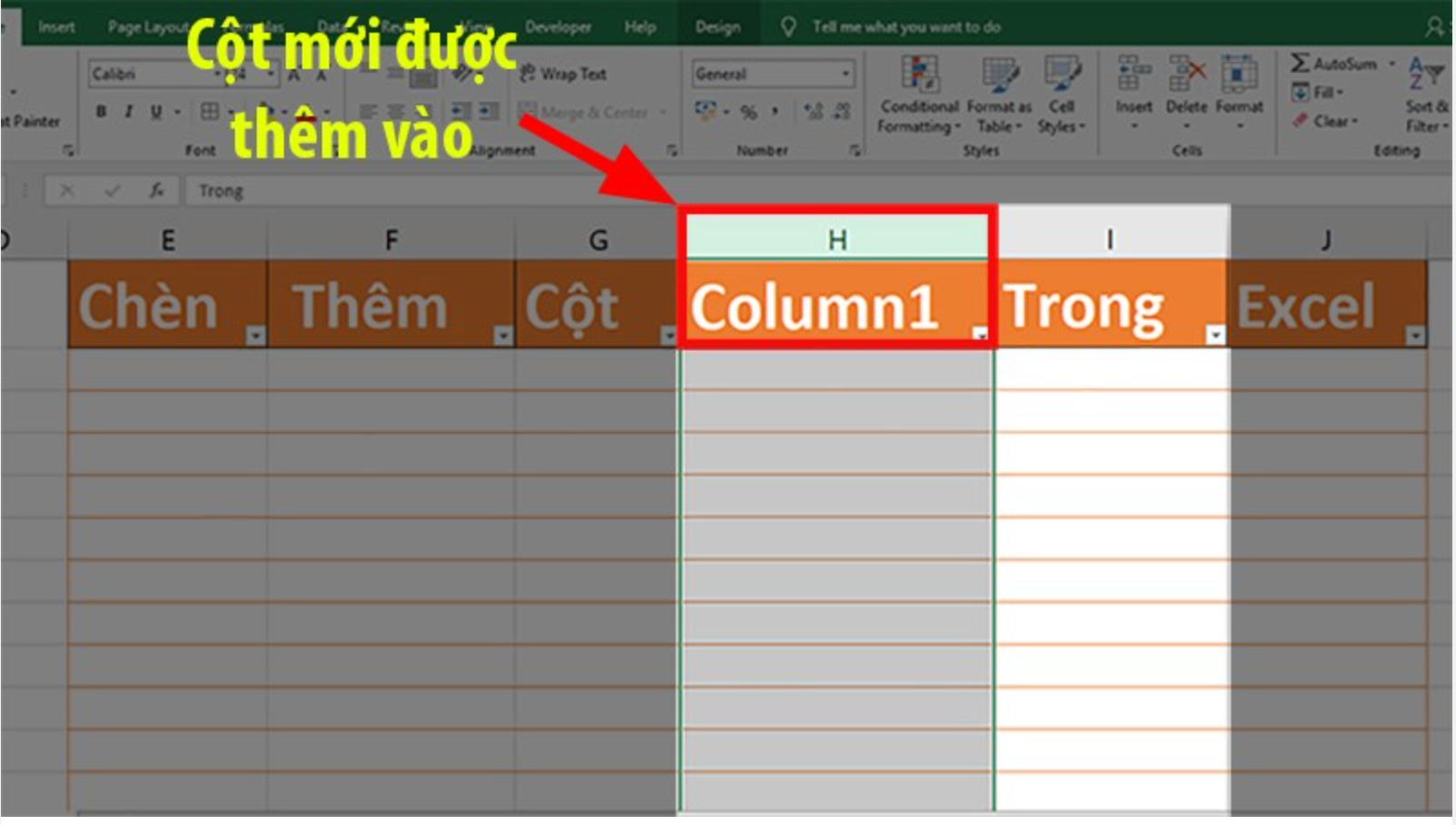
Chèn thêm 1 cột new vào Excel Table 1
Trường thích hợp 2: Chèn thêm một cột nghỉ ngơi ô sau cùng của bảng
Bước 1: Chọn ô title của Excel Table, tại đây mình chọn Ô gồm tiêu đề là Excel.

Chèn thêm một cột new vào Excel Table 2
Bước 2: Nhấp chuột nên vào ô đó > chọn Insert.
Trong đó:
- lựa chọn Table Columns to the Right so với cột sau cùng trong bảng và bạn có nhu cầu chèn thêm một cột vào bên buộc phải cột đó
- chọn Table Columns to the Left nếu bạn có nhu cầu chèn 1 cột vào phía bên trái cột đó
- Cột mới được đặt tên theo khoác định là “Column1”
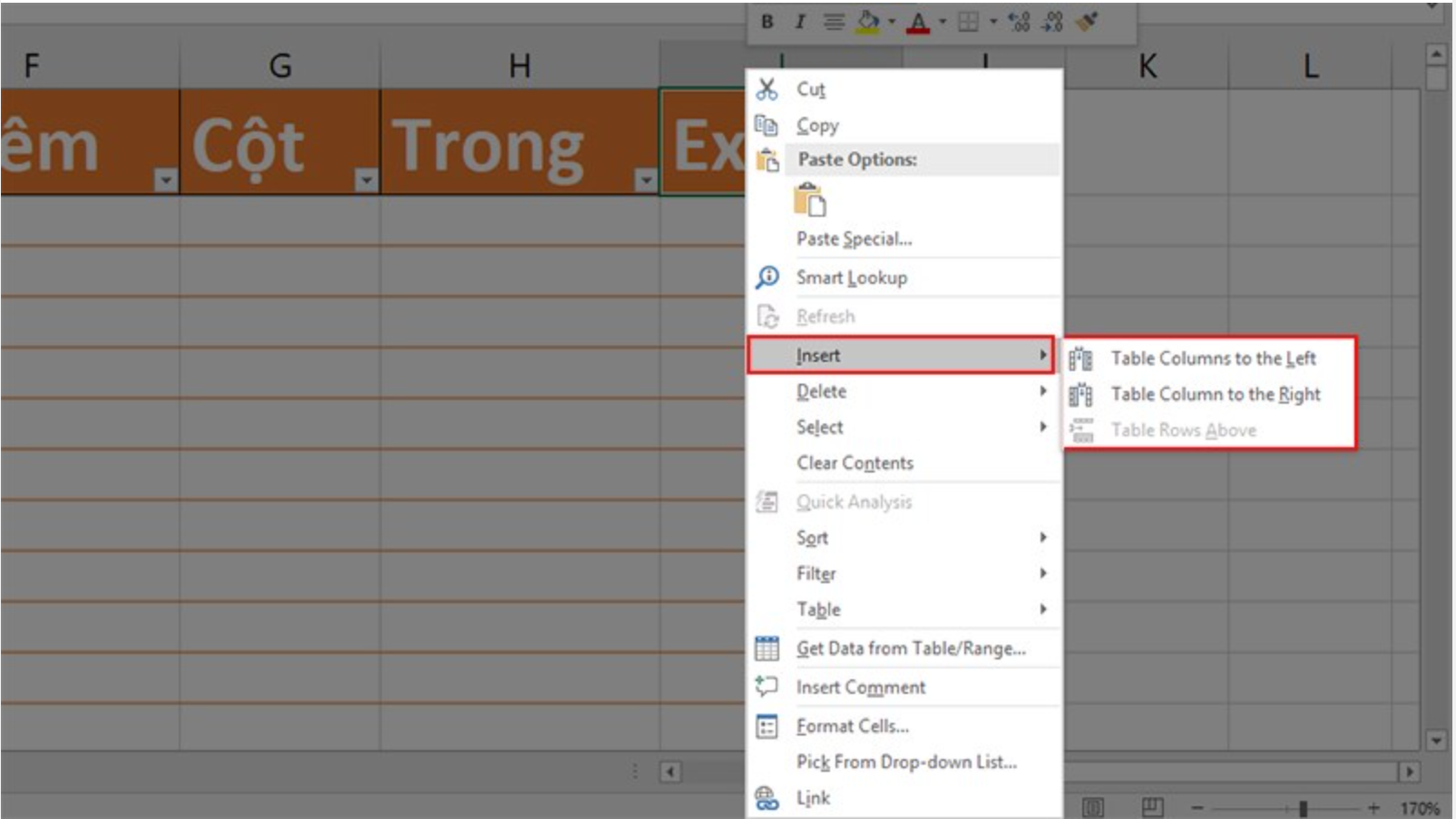
Chèn thêm 1 cột new vào Excel Table
5. Bí quyết xóa cột trống trong Excel
Rất đơn giản chúng ta nhé.Chỉ cần triển khai theo bí quyết sau:
1. Bước 1. Bôi black sốcột tốt hàng bạn phải xóa.
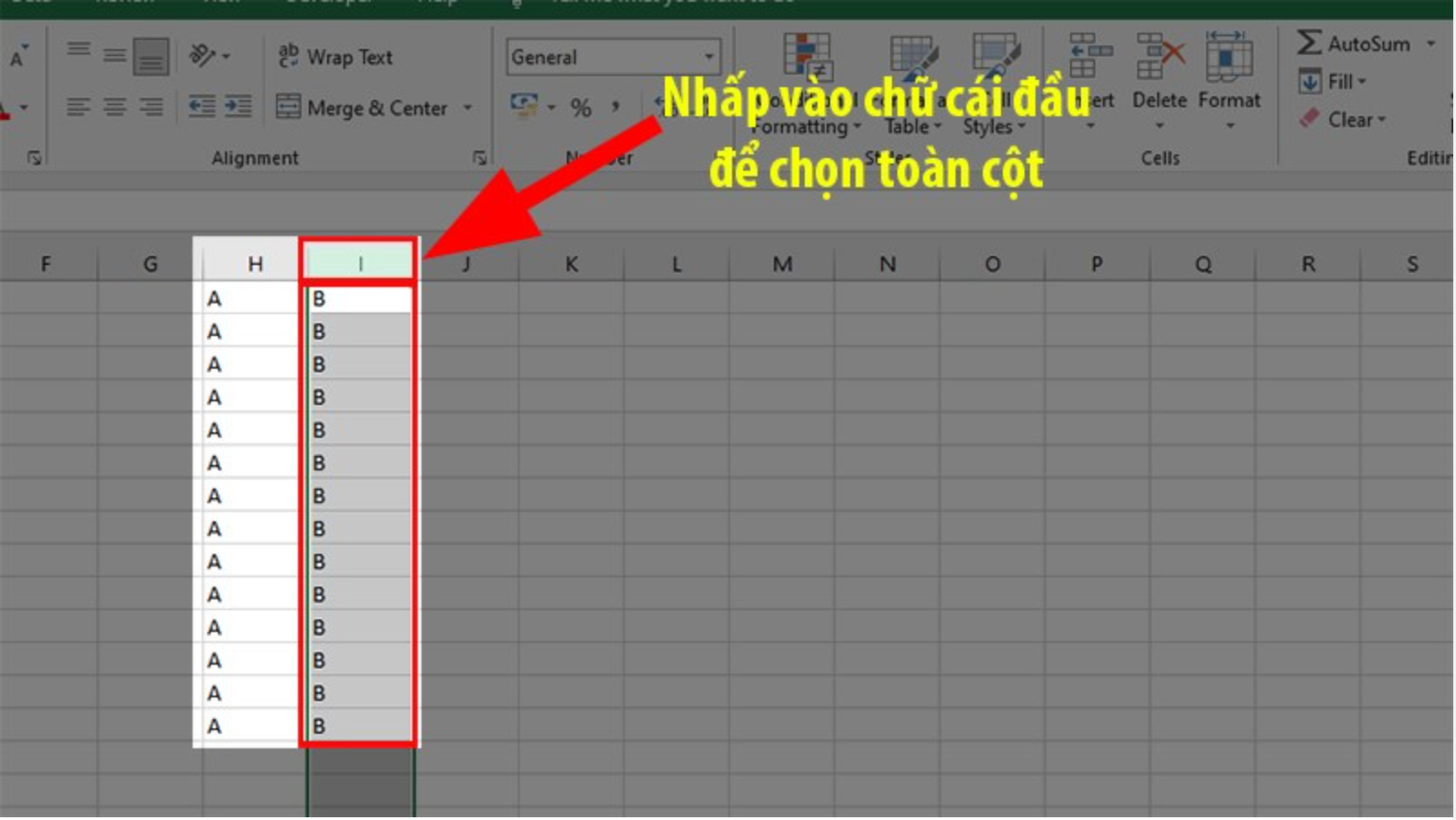
Xóa cột trống vào Excel
2. Bước 2. nhấp chuột phải cùng ch ọn Delete, vậy là ta đã thuận tiện xóa hàng hay cột rồi.
Hoặc chúng ta có thể thực hiện nay tô đen số ô hoặc cột bạn có nhu cầu xóa --> bấm chuột phải sẽ xuất hiện một bảng tùy chọn trong số ấy có những lựa lựa chọn xóa câu chữ và xóa hàng/cột --> click lựa chọn xóa hàng/ xóa cột, bởi vậy là xong.
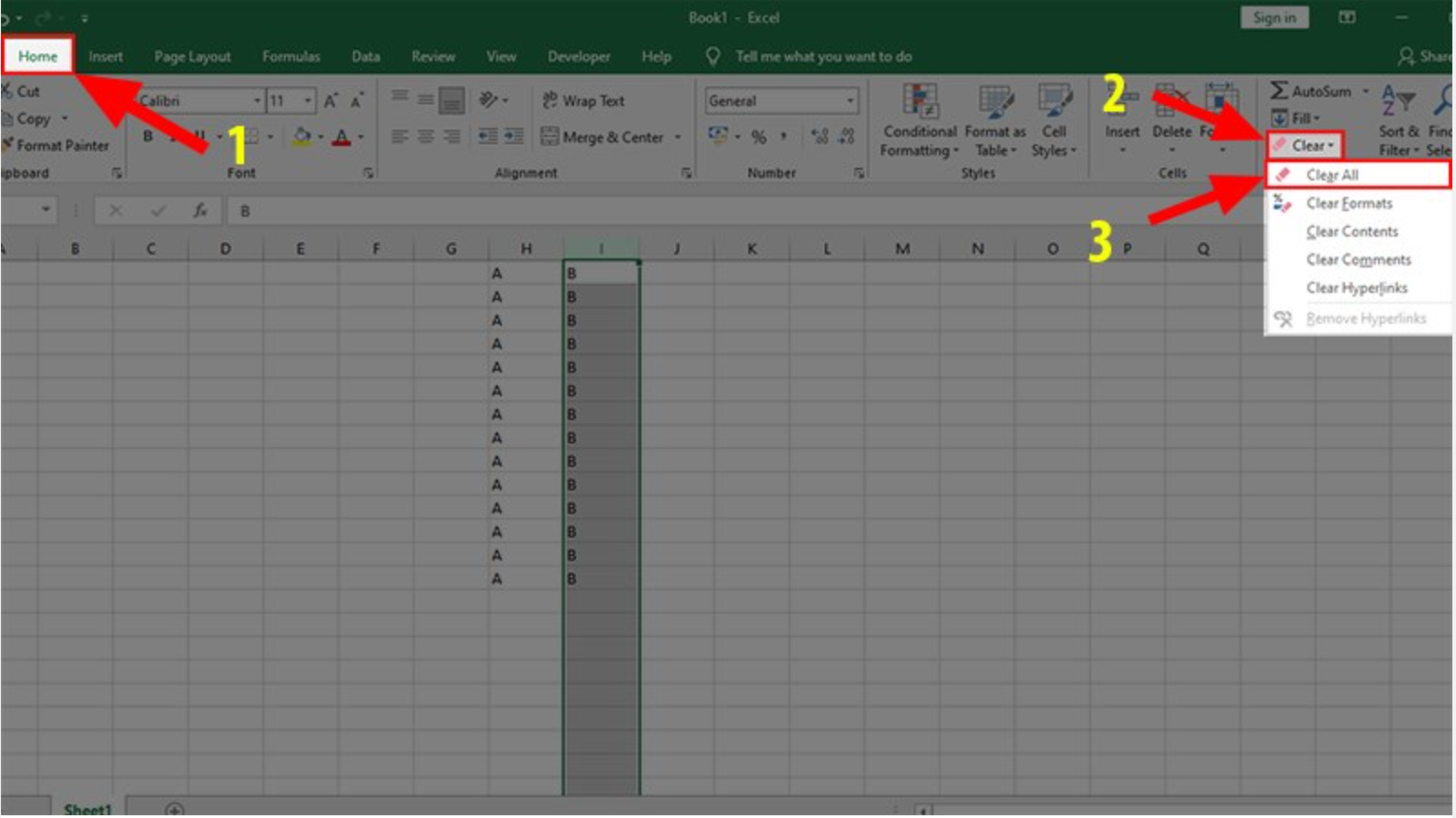
Trên đây chúng tôi đã tin tức đến bạn đọc cách chèn thêm mặt hàng thêm cột trong Excel dễ dàng và đơn giản và nhanh nhất.
Xem thêm: Master Yi Mùa 12 - Bảng Ngọc Master Yi
Hi vọng nội dung bài viết mang lại cho mình đọc nhiều tin tức hữu ích.
Chúc các bạn thành công!