Sau khi xong nhập văn bản, quá trình định dạng fonts chữ, giãn chữ là một thao tác làm việc không thể thiếu, nó góp văn bản của các bạn trở yêu cầu dễ nhìn, cùng thống nhất. Bên cạnh đó, chữ thẩm mỹ trong Word là lý lẽ tạo sự hấp dẫn, tấp nập cho bài xích viết. Mà lại bạn đã hiểu phương pháp định dạng các kiểu chữ này trong Word chưa? Hãy cùng bọn chúng mình tò mò trong bài viết này nhé!
Khóa học tuyệt đỉnh Microsoft Word - chuyên viên soạn thảo văn bản
Cách định dạng văn bản trong Word
Định dạng font chữ trong Word
Để thay đổi font chữ trong Word, bạn thực hiện theo các bước sau:
Bước 1: sứt đen toàn cục văn bản bạn có nhu cầu thay thay đổi font chữ với ấn chuột đề nghị nhấp lựa chọn Font. Hoặc một cách nhanh rộng là các bạn ấn tổng hợp phím Ctrl + D.
Bạn đang xem: Cách chỉnh phông chữ trong word
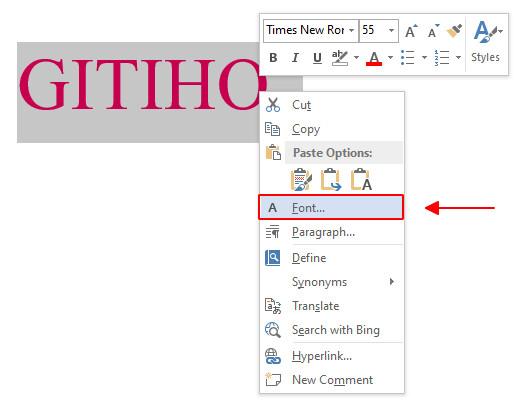
Bước 2: hôm nay cửa sổ fonts hiện lên, bạn thực hiện thay đổi định dạng font chữ như sau:
- Font: trên đây lộ diện danh sách những kiểu chữ không giống nhau để chúng ta tha hồ sàng lọc và áp dụng sao cho phù hợp cho một số loại văn bản. Tuy nhiên, bạn để ý lựa lựa chọn kiểu font text khớp cùng với bảng mã với kiểu gõ giờ đồng hồ Việt trên đồ vật tính của bản thân mình để né lỗi lúc nhập chữ trong Word.
- Font style: Tùy lựa chọn in đậm, in nghiêng, gạch ốp chân hoặc loại chữ thường cho văn bản. Hoặc chúng ta cũng có thể sử dụng phím tắt nhằm định dạng Font style
+ Ctrl + B: In đậm
+ Ctrl +I: In nghiêng
+ Ctrl U: gạch ốp chân
- Size: Chọn kích thước cho văn phiên bản được chọn
- fonts color: color của văn bản
- Underline style: mẫu mã kẻ gạch chân bên dưới chữ
- Underline color: color cảu đường kẻ
- Effects:
+Strikethrough: gạch men giữa chữ.
+Double strikethrough: nét gạch đôi giữa chữ.
+ Superscript: Chỉ số trên hoặc sử dụng tổ hợp Ctrl + Shift + =
+ Subscript: Chỉ số bên dưới hoặc Ctrl + =
+ Shadow: chế tạo ra chữ bóng
+ Outline: đường nét chữ gồm đường bao ngoài.
+ Emboss: Chữ nổi mờ (màu trắng) trước.
+ Engrave: Chữ nổi mờ (màu trắng) sau.
+ Small caps: Chữ in hoa nhỏ.
+ All caps: Chữ in hoa lớn.
+ Hidden: Ẩn chữ vào văn bản.
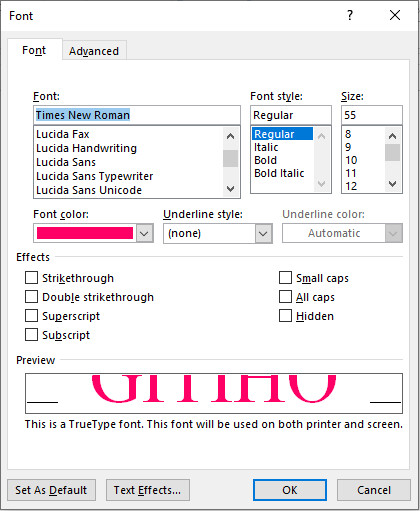
Bạn có thể xem trước các tùy chọn chuyển đổi của bản thân tại mục Preview. Giả dụ định dạng mẫu mã chữ đang vừa ý chúng ta và cân xứng với yêu mong văn phiên bản thì hãy nhấp OK để lưu cài đặt đặt.
Hoặc nếu như khách hàng chỉ mong mỏi định dạng phông chữ đơn giản và dễ dàng thì ngay sau khi bôi đen, tại tab Home trên thanh công cụ, các bạn thực hiện thay đổi ngay tại thẻ Font.
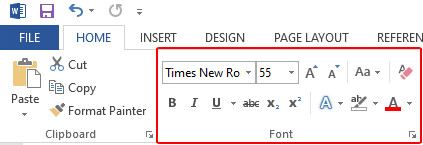
Tùy chỉnh độ giãn chữ trong Word
Thay thay đổi độ giãn giữa những chữ trong văn bạn dạng là 1 thao tác không thể thiếu, nó hỗ trợ cho văn bạn dạng của chúng ta trở yêu cầu thoáng hơn, dễ dàng nhìn, dễ nhìn đọc hơn, hoặc tạo ra sự biệt lập giữa đoạn văn bản được chọn và đoạn văn bạn dạng khác.
Bước 1: Bôi đen đoạn văn phiên bản muốn đổi khác độ giãn, ấn chuột bắt buộc và chọn Font
Bước 2: chọn thẻ Advanced, ở chỗ Character Spacing bạn tiến hành tùy chỉnh thiết lập các thông số giãn chữ như sau:
- Scale: Định dạng độ giãn chữ theo %
- Spacing: khoảng cách giữa những chữ. Kích lựa chọn vào By để chọn form size giãn thưa hoặc giãn chữ mau.
- Position: địa điểm ở dòng. Nhấn chọn By để lấy vị trí chữ lên cao dần đối với dòng, hoặc xuống đối với dòng.
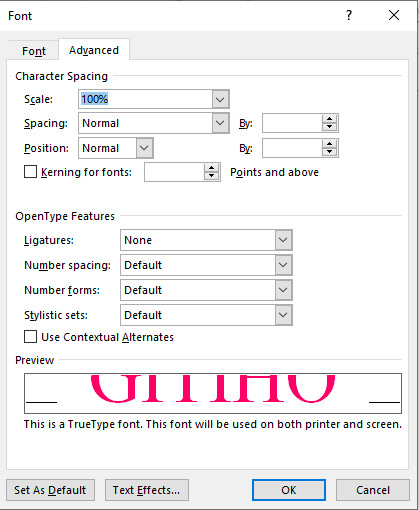
Tại mục Preview, bạn có thể xem trước các thay đổi của mình. Khi đang vừa ý, hãy nhấp OK nhằm lưu lại mua đặt.
Tạo chữ nghệ thuật và thẩm mỹ trong Word
Chữ nghệ thuật khiến cho khác biệt, lôi cuốn và thu hút tín đồ xem cho văn bạn dạng của bạn. Để tạo nên chữ nghệ thuật và thẩm mỹ tròn Word, bạn thực hiện theo quá trình sau:
Bước 1: quẹt đen toàn bộ văn bản bạn muốn thay thay đổi font chữ
Bước 2: bên trên thanh hiện tượng chọn Insert với nhấp lựa chọn Word
Art

Trong cửa sổ Word
Art, chúng ta hãy lựa chọn 1 kiểu chữ thẩm mỹ và nghệ thuật trong danh sách các kiểu chữ với các màu sắc, mẫu mã khác nhau.
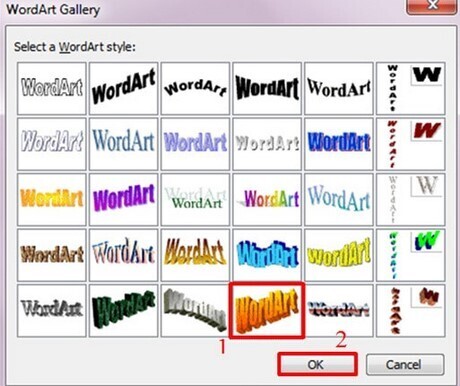
Bước 3: sau khoản thời gian lựa chọn kiểu chữ nghệ thuật vừa ý, hành lang cửa số Edit Word
Art Text sẽ hiện ra để bạn chuyển đổi font chữ, định hình chữ, độ lớn chữ.
Bước 4: khi chữ thẩm mỹ được chèn vào Word, chúng ta có thể tiến mặt hàng kéo giãn hoặc co chữ bằng cách sử dụng hai phía mũi tên ở những góc với cạnh của chữ thẩm mỹ và nghệ thuật đó.
Như vậy là bạn đã thành công tạo hình dáng chữ nghệ thuật bắt mắt mà thao tác lại vô cùng đơn giản dễ dàng rồi đấy!
Kết luận
Trong bài viết trên Gitiho vẫn hướng dẫn bạn cách định dạng font chữ, chuyển đổi độ giãn chữ và tạo chữ nghệ thuật đơn giản dễ dàng trong Word rồi đó. Hãy cùng luyện tập ngay với bọn chúng mình để thành thạo các kĩ năngWord! Chúc bạn thực hiện thành công và đừng quên theo dõi blog tin học tập văn phòng chúng mình hàng ngày để bài viết liên quan những nội dung bài viết bổ ích không giống nhé!
Trong quá trình soạn thảo văn bạn dạng trên Word thì nội dung xuất hiện tình trạng lỗi phông chữ làm cho những con chữ bị sai chính tả.
Để góp bạn giải quyết và xử lý vấn đề này, Sforum sẽ chia sẻ cách sửa lỗi phông chữ trong word chi tiết nhất.
Trước tiên, chúng ta hãy thuộc nhau khám phá nguyên hiền đức đâu làm cho văn phiên bản Word bị lỗi font chữ nhé.
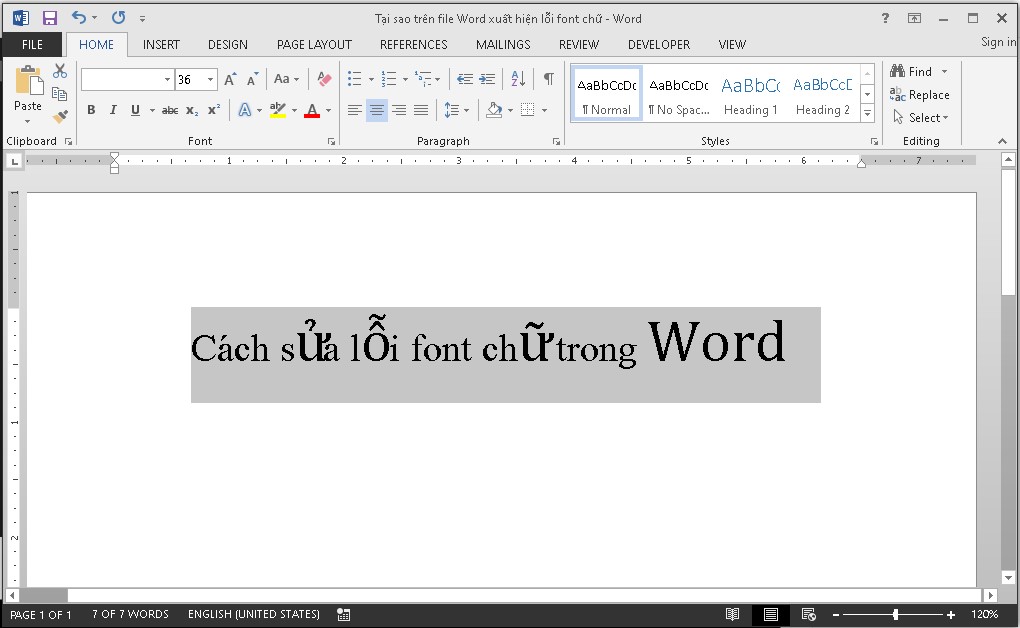
Bước 2: Nhấp tổ hợp phím Ctrl + Shift + F6 để mở vỏ hộp thoại Unikey Toolkit. Hoặc ấn vào mũi thương hiệu chỉ lên sinh sống thanh tác vụ ở góc cạnh phải màn hình hiển thị > thừa nhận chuột nên vào biểu tượng Unikey > lựa chọn Công cụ... (Ctrl + F6).
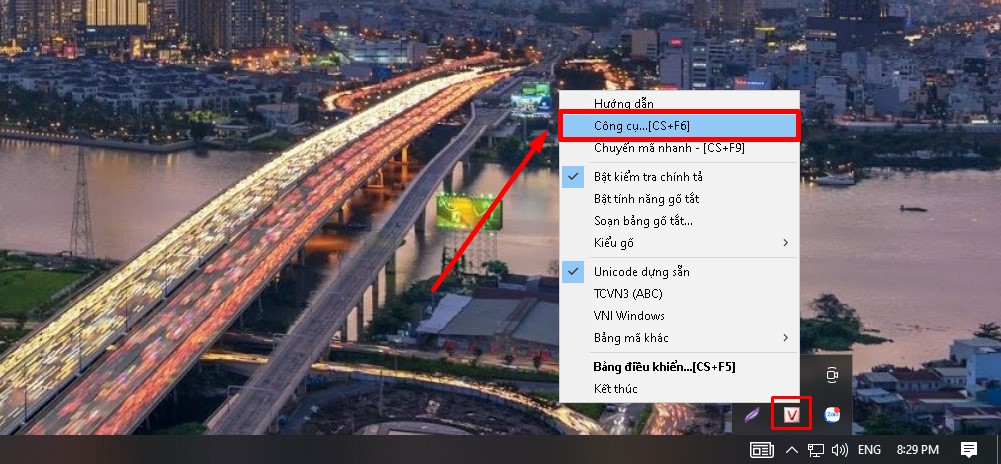
Bước 3: Trên cửa sổ Unikey Toolkit, ở mục nguồn là TCVN3 (ABC) với ở mục Đích bạn chọn Unicode.
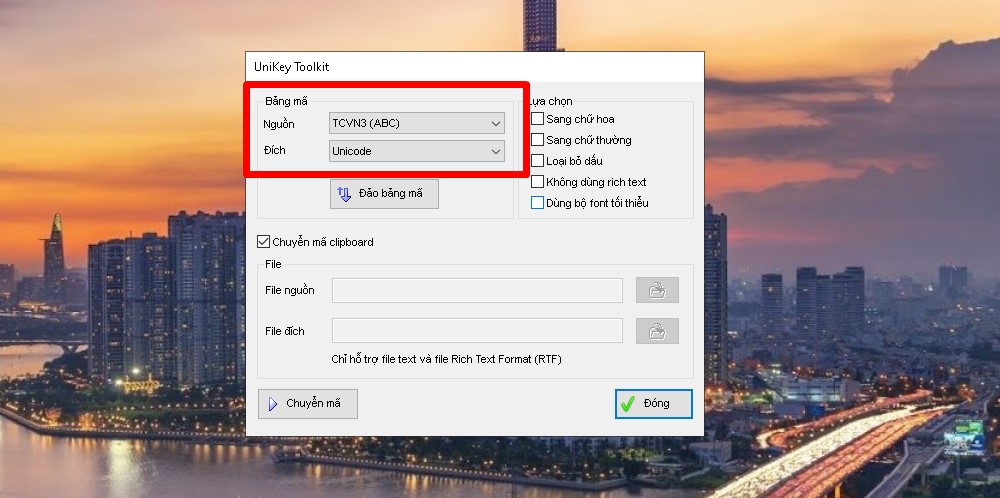
Bước 4: Bấm chuyển mã để bắt đầu sửa lỗi phông chữ trong Word.
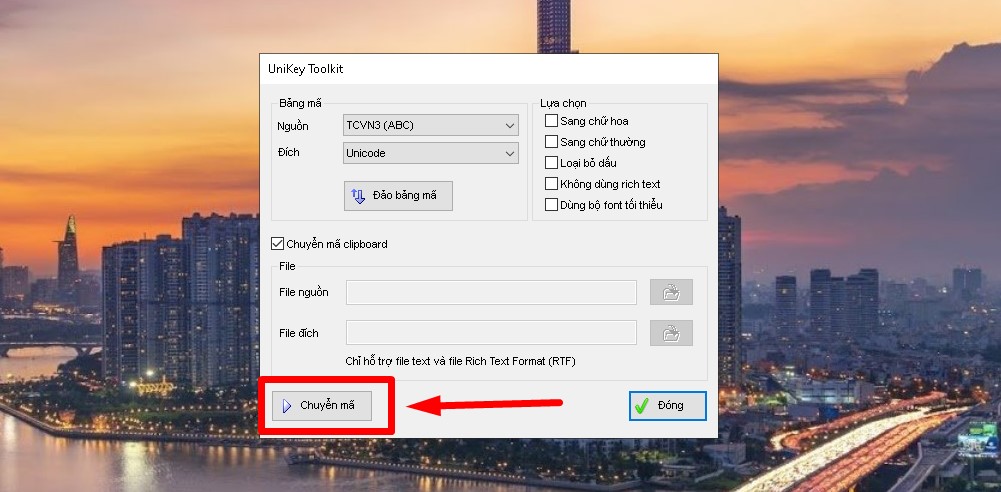
Bước 5: Thông báo Successfully converted RTF clipboard lộ diện là bạn đã thực hiện thay đổi thành công > Bấm OK để hoàn tất.
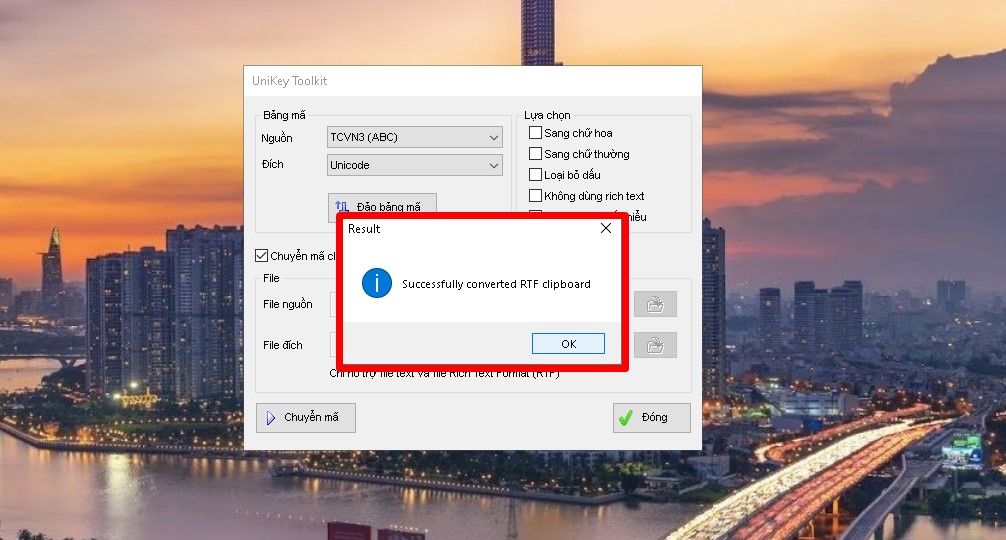
Nếu xuất hiện thông báo Cannot read clipboard thì ở bước 1 bạn ko copy thành quy trình văn bạn dạng bị lỗi. Để xử lý tình trạng này thì bạn tiến hành lại từ bước 1 nhé.
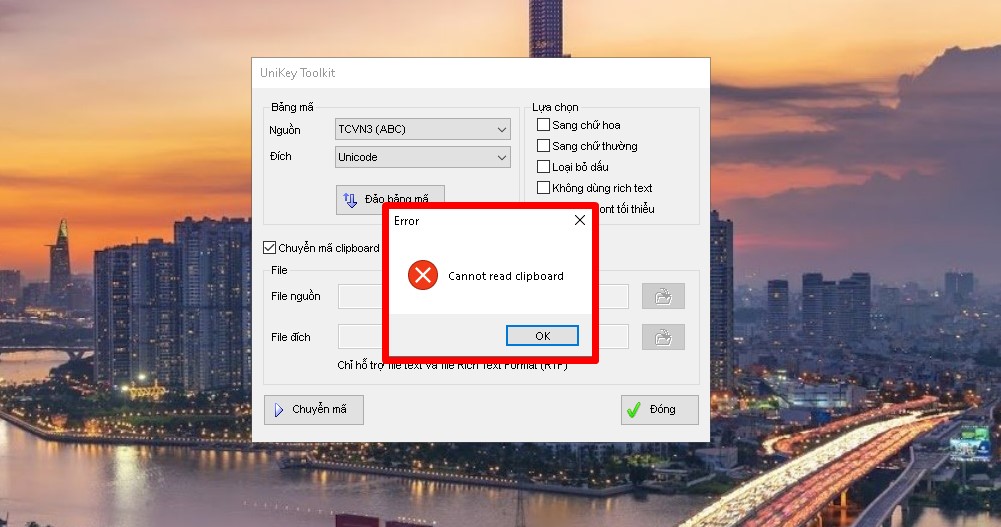
Bước 6: quay lại file Word bị lỗi và ấn Ctrl + V để dán văn bạn dạng đã được sửa lỗi phông chữ trong Word.
Xem thêm: Lệnh Xem Tọa Độ Trong Cad - Cách Lấy Tọa Độ Trong Autocad
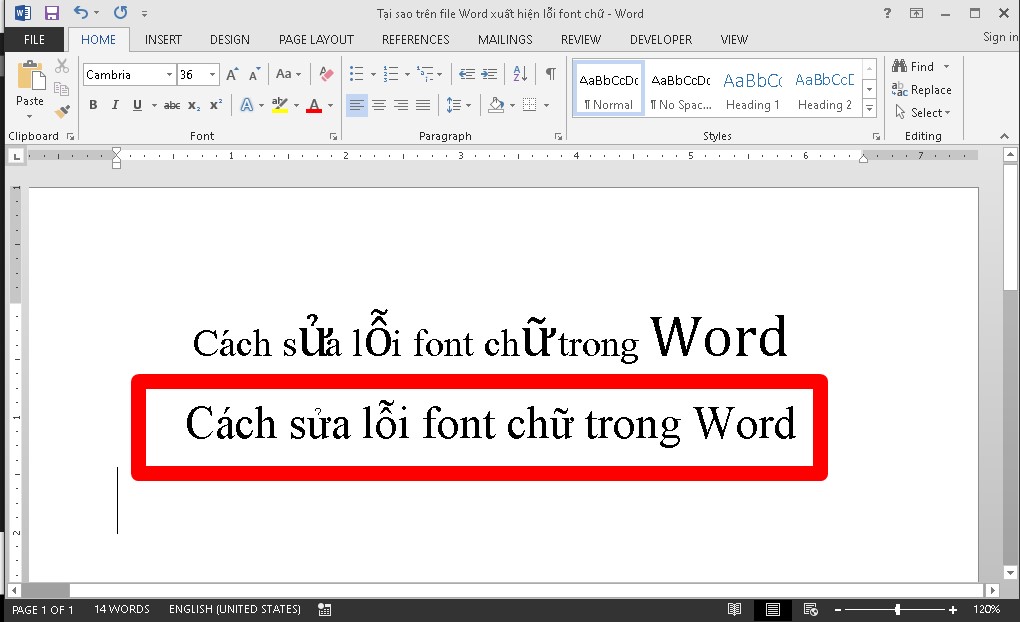
Tạm kết
Chỉ đề xuất vài bước dễ dàng bạn sẽ hoàn tất sửa đổi lỗi font text trong Word. Mong muốn với phương pháp sửa lỗi phông chữ mà bọn chúng tôi share ở trên sẽ có ích với bạn. Chúc bạn tiến hành thành công.