Xoay ngang 1 trang vào Word là phương pháp quay ngang trang giấy thay bởi vì thẳng đứng như bình thường. Tùy thuộc vào mục đích mà các bạn lựa chọn xoay ngang 1 đoạn hay toàn bộ văn bản. Theo dõi nội dung bài viết dưới phía trên để biết phương pháp quay ngang trang Word 2007, 2010, 2016,… nhé!
Xoay ngang 1 trang giấy trong Word để triển khai gì?
Tùy theo ý muốn soạn thảo văn bản, mà người trình diễn sẽ lựa chọn quay ngang 1 trang trong Word. Có thể là để:Trình bày những tin tức dài dòng cụ thể hơn, dễ chú ý hơn. Tuyệt nhất là so với các report tổng thích hợp số liệu.Hiển thị không thiếu thốn thông tin tư liệu mà không phải lo ngại bị hụt như khi trình bày dạng đứng dọc.Trình bày trang ngang theo sở thích cá nhân.Bạn đang xem: Cách chỉnh trang ngang trong word 2010
Cách chuyển phiên ngang 1 trang giấy vào Word 2007, 2010, 2019
Dưới đấy là 2 phương pháp quay ngang trang giấy trong Word cho chính mình áp dụng theo nhu cầu của mình. Cách triển khai này có thể sử dụng như nhau trên phần đông phiên bạn dạng Word. Từ bỏ Word 2003, 2007 cho Word 2010, 2021.
Quay ngang trang Word cho toàn thể văn bản
Nếu muốn đổi cấu tạo trình bày trang Word cho toàn thể văn phiên bản đã soạn thảo. Bạn làm theo quá trình sau:
Bước 1: Mở tệp tin Word nên quay ngang và chọn vào mục Page Layout. Từ phiên bạn dạng Word năm 2016 trở đi thì mục này mang tên là Layout.

Bước 2: Tại tab Page Setup, bạn chọn vào Orientation. Chọn tiếp vào Landscape để luân chuyển ngang toàn thể trang giấy vào Word.

Lưu ý:
Bạn có thể thực hiện cài đặt quay ngang trang trong Word trước rồi triển khai soạn thảo. Hoặc có thể soạn thảo dứt rồi cài đặt sau số đông được.Cách này sẽ biến hóa định dạng của toàn cục trang giấy trên file Word đó. Có nghĩa là toàn bộ đều chuyển sang trang ngang sau thời điểm bạn thiết lập xong. Không có ngoại lệ trang trực tiếp xem vào vào giữa những trang.Bạn hy vọng muốn làm việc trên Word hối hả và chuyên nghiệp hóa hơn. Click xem tức thì tổng hòa hợp các phím tắt trong Word giúp cho bạn giải quyết công việc nhanh hơn.
Xoay ngang 1 trang giấy ngẫu nhiên trong tệp tin Word
Giả sử file Word của doanh nghiệp có 4 trang, và chúng ta chỉ ý muốn xoay ngang trang 1 trong những file. Còn trang 1, 3, 4 vẫn chính là dạng dọc, hãy triển khai theo các bước sau:
Bước 1: Mở tệp tin Word cùng đặt con trỏ loài chuột ở cuối văn bạn dạng của trang 1. Sau đó chọn vào mũi tên nhỏ dại ngay trong tab Page Setup.

Bước 2: Chọn vào mục Margins và lựa chọn tiếp mục Landscape tại đoạn Orientation.

Bước 3: bấm vào mũi tên trên mục Apply to và lựa chọn This point forward. Tiếp nối nhấn OK nhằm xoay ngang 1 trang trong Word.

Ngay lập tức, các phần văn phiên bản từ trang 2 trở đi các được format xoay ngang.

Bước 4: Bạn liên tiếp đặt nhỏ trỏ chuột ở phần cuối văn bản của trang 2. Tiến hành mở lại Page Setup. Tại đây, các bạn nhìn xuống phần Margins và chọn vào Portrait.

Bước 5: tiếp tục chọn vào This point forward ngơi nghỉ mục Apply to và nhấn OK. Thời gian này, văn bạn dạng từ trang số 3 trở đi đang trở về dạng dọc như bình thường.

Kết quả cảm nhận sẽ như ảnh bên dưới.

Như vậy là các bạn đã hoàn tất giải pháp xoay ngang một trang bất kỳ trong Word rồi đấy.
Xoay ngang 1 đoạn văn phiên bản trong Word
Trường hợp các bạn chỉ mong muốn xoay ngang trang của 1 phần văn bạn dạng nào kia trong tệp tin Word. Chúng ta cũng có thể làm theo công việc đơn giản như bên dưới đây:
Bước 1: Bạn mở tệp tin Word cùng bôi black phần văn bản muốn xoay ngang. Lựa chọn vào hình tượng mũi thương hiệu đi xuống tức thì tại tab Page Setup.

Hoặc chúng ta có thể nhấn vào mục Layout. Chọn Margins và bấm vào Custom Margins để triển khai cài đặt.

Bước 2: Tại hộp thoại tùy chỉnh cấu hình hiện lên, bạn nhấp vào tab Margins. Kế tiếp nhấn chọn vào Landscape tại mục Orientation.

Bước 3: tại mục Apply to, bạn nhấp vào hình mũi tên chỉ xuống ở bên cạnh. Tiếp nối chọn vào mục Selected text. Sau cùng là dìm nút OK để thiết lập setup vừa thực hiện.

Bước 4: lúc này, phần văn bản bạn chọn sẽ tiến hành định dạng theo trang ngang. Và đồng thời được tách bóc thành 1 trang nằm riêng.

Trên trên đây là toàn bộ hướng dẫn về cách xoay ngang 1 trang giấy vào Word. Chúng ta có thể áp dụng các cách trên cho Word 2003, 2007,… cho tới Word 2021. Trường hợp có bất cứ thắc mắc nào, hãy nhằm lại dưới bình luận nhằm được cung ứng giải đáp nhé! Đừng quên share thủ thuật hay về năng lực thao tác bên trên Word cho với đồng đội và người cùng cơ quan nhé.
Bạn sẽ đọc nội dung bài viết Cách luân phiên ngang 1 trang giấy trong Word đơn giản cho rất nhiều phiên bản tại chuyên mục Thủ thuật, trên website Điện Thoại Vui.
Xoay ngang toàn bộ văn phiên bản Word thì chắc chúng ta đều sẽ biết. Tuy vậy nếu chỉ ao ước xoay ngang một trang vào Word thì buộc phải làm sao? nội dung bài viết dưới đây shop chúng tôi sẽ phía dẫn cụ thể cho chúng ta cách xoay ngang một trang vào Word 2007, 2010, 2013, 2016, 2019 cực kỳ đơn giản và nhanh chóng.
Tại sao nên xoay ngang trang giấy trong Word?
Trong quá trình sử dụng Word, chắc chúng ta cũng từng chạm chán phải chứng trạng không tàng trữ đủ thông tin trong một bảng dọc ở khung giấy A4. Cũng chính vì lý do này chúng ta cần xoay ngang trang giấy. Việc xoay ngang trang đem đến nhiều ích lợi như:
Giúp tàng trữ thông tin cân xứng với chiều của trang.Giúp bài của doanh nghiệp dễ chú ý hơn.Giúp trình bày rất đầy đủ thông tin nhất.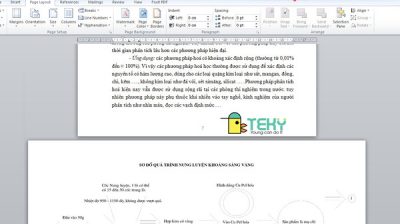
Cách luân phiên ngang một trang vào Word
Để xoay ngang một trang trong Word lúc soạn thảo các bạn thực hiện nay theo các thao tác làm việc sau:
Thực hiện ngắt section riêng mang lại trang Word mong mỏi xoay
Các bước để ngắt section riêng đến trang Word được tiến hành như sau:
Bước 1: những bạn bóc tách trang cần xoay thành một section riêng rẽ với những trang khác trong văn bản. Sau đó các bạn đặt con trỏ con chuột tại địa điểm đầu trang văn phiên bản mà các bạn có nhu cầu ngắt section.
Ví dụ: Văn bạn dạng của các bạn có 3 trang, các bạn có nhu cầu xoay ngang trang Word trang bị 2, thì các bạn đặt bé trỏ chuột vào đầu trang lắp thêm 2.
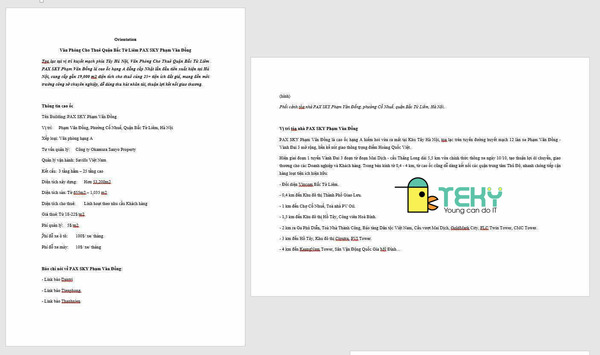
Bước 2: chọn Page Layout -> Break -> Continuous.
Bước 3: Để chất vấn xem đang ngắt section thành công xuất sắc chưa, các bạn chọn Insert sau đó chọn Header, rồi lựa chọn Edit Header. Nếu trang Word chia thành hai section không giống nhau thì các bạn đã ngắt thành công. Khám nghiệm xong chúng ta nhấn phím Esc trên keyboard để kết thúc.
Bước 4: liên tục thực hiện tại các thao tác ngắt section trên vị trí đầu tiên của trang văn bạn dạng ngay sau trang cơ mà các bạn muốn xoay ngang. Câu hỏi này tạo nên trang đó chỉ nằm trong một section, hỗ trợ cho việc xoay ngang một trang trong Word trở nên tiện lợi mà không ảnh hưởng đến các trang khác.
Thực hiện nay xoay ngang một trang trong Word
Dưới đây cửa hàng chúng tôi sẽ chỉ cho các bạn hai phương pháp để xoay ngang một trang Word, rứa thể quá trình như sau.
Cách 1Trước tiên, các bạn đặt nhỏ trỏ con chuột vào vị trí ngẫu nhiên trên trang Word mong xoay (Lưu ý trang này phải tách bóc riêng section rồi nhé), sau đó chọn Page Layout.
Trong mục Page Layout, chúng ta click vào mũi tên phía bên dưới để xuất hiện khung đồ họa Page Setup.
Khi khung Page thiết đặt hiện ra, các bạn chọn biểu tượng khổ giấy nằm ngang (Landscape) vào Orientation nhằm xoay ngang trang Word. Tiếp đó, chúng ta click chọn Apply to.
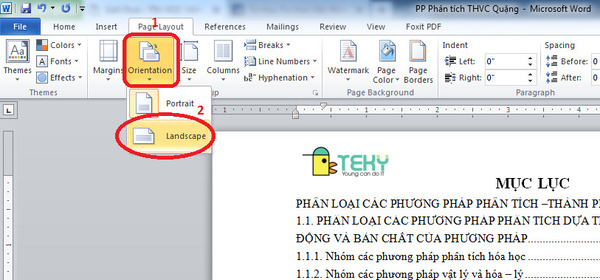
Tại đây vẫn hiện ra những mục tùy chọn:
“Whole document” là áp toàn thể file văn bản.
“This point forward” là áp dụng cho trang sau tính từ lúc vị trí nhỏ trỏ chuột.
Các chúng ta nhấn chọn This point forward, rồi thừa nhận OK nhằm hoàn tất câu hỏi xoay ngang trang trong Word.
Tùy chọn “This point forward” ko chỉ được cho phép các bạn có thể xoay ngang trang vào Word mà còn hoàn toàn có thể xoay một đoạn văn bạn dạng nhất định theo hướng ngang. Chỉ gồm một giữ ý nhỏ tuổi đó là, nếu như các bạn có nhu cầu xoay một quãng văn bản nhất định, thì các bạn cần phải bôi đen đoạn văn phiên bản đó trước khi thực hiện các làm việc xoay ngang.
Tính năng chuyển phiên trang này có ở những phiên bản Word: Word 2007, 2010, 2013, 2016, 2019.
Cách 2Các chúng ta chọn Margins, rồi tiếp tục chọn Custom Margins nhằm mở size Page Setup.
Tại tab Margin, chúng ta chọn mục Orientation -> Landscape nhằm xoay ngang trang Word.
Cũng như giải pháp trên, ở bước tiếp theo các bạn chọn mục This point forward trên Apply to, rồi thừa nhận OK để hoàn tất câu hỏi xoay ngang trang vào Word.
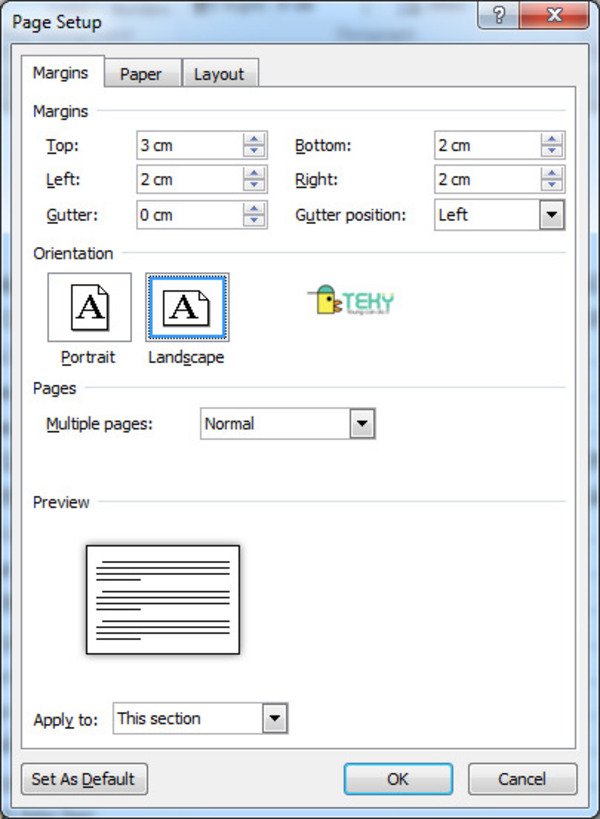
Có thể các bạn quan tâm:
Trộn thư vào Word và các mẹo hay cho những chiến binh
Làm vậy nào để hiển thị thanh lý lẽ trong Word?
Hướng dẫn thực hiện thao tác xoay ngang bảng trong Word
Xoay bảng thành bảng ngang thực hiện làm việc tương từ bỏ như xoay ngang một trang vào Word ở phía trên.
Thực hiện thao tác nhanh
Bôi đen cục bộ bảng bắt buộc xoay, tiếp nối chọn Layout -> Page setup -> Orientation. Trên Orientation lựa chọn Landscape. Tiếp sau chọn Selected text trên Apply to. Cuối cùng, nhằm hoàn tất các bước chúng ta nhấn OK.
Hướng dẫn chi tiết xoay ngang bảng trong Word
Dưới đây là quá trình cụ thể để xoay ngang bảng trong Word.
Bước 1: Trước tiên, chúng ta cần thoa đen tổng thể bảng phải xoay. Kế tiếp chọn Layout rồi click vào mũi tên phía dưới để xuất hiện khung Page Setup.
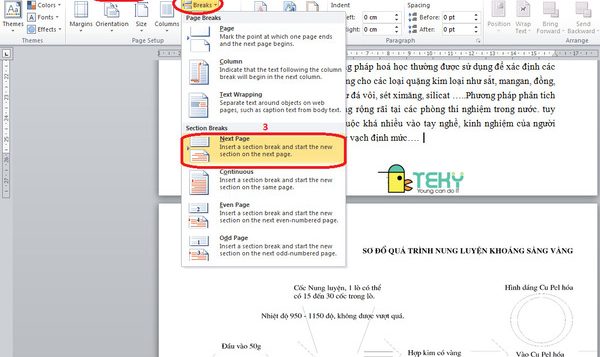
Bước 2: tại mục Orientation, chúng ta nhấn chọn biểu tượng khổ giấy nằm ngang (Landscape). Tiếp đó xuống mục Apply to chúng ta chọn Selected text, rồi nhận OK nhằm hoàn tất.
Xem thêm: Hình Ảnh Tuyết Rơi Đẹp, Những Câu Nói, Bài Thơ Hay Về Tuyết, Nền Tuyết Rơi, Hình Ảnh Nền Tải Về Miễn Phí
Chỉ cùng với vài thao tác làm việc đơn giản, các bạn đã sở hữu thể chuyển phiên ngang trang đựng bảng thành công.
Trên đây chúng tôi là hướng dẫn chi tiết cách luân phiên ngang bảng, xoay ngang một trang trong Word. Các chúng ta có thể thấy luân chuyển dọc giỏi xoay ngang một trang vào Word không hẳn là việc trở ngại gì. Hãy đọc và triển khai theo giải đáp của bài viết này, để việc xoay trang trong Word trở yêu cầu dễ dàng.
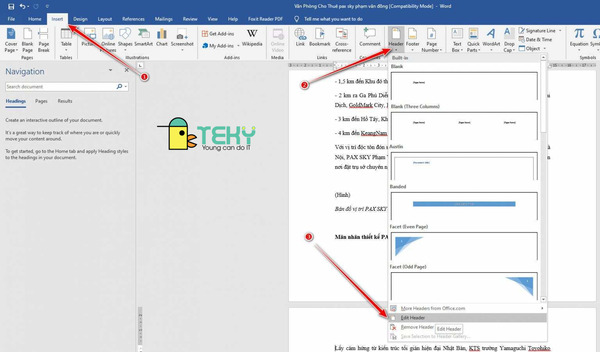
Hãy bình luận xuống bên dưới những thắc mắc của khách hàng về câu hỏi sử dụng những tính năng vào Microsoft Word. Shop chúng tôi sẽ lời giải và chia sẻ đến chúng ta những thủ thuật sử dụng Word rất hay, cực dễ. Chúc chúng ta thực hiện thành công!