Bạn đang xem: Cách chuyển từ imap sang pop3 của outlook 2016
Trong bài hướng dẫn này, bạn sẽ biết cách làm thế nào để cài đặt email lên Outlook, hay Microsoft Outlook
Chuẩn bị trước khi cài đặt email lên Outlook
Trước khi bắt đầu cài đặt email lên Outlook email client. Bạn cần chuẩn bị vài thứ sau:
Đã cài đặt Outlook trên máy tínhMột địa chỉ email hoạt động bình thường – mail-cua-toi
vi-du.comMật khẩu của email đó
Nếu như bạn đã có domain và đã có sẵn email, tức là bạn đã phải có 4 yếu tố đầu tiên. Tuy nhiên, để cài email lên Microsoft Outlook bạn còn cần thông tin incoming (IMAP/POP3) và outgoing (SMTP) servers.
Cài đặt Email lên Outlook Mail Client
Giờ bạn đã có thông tin cấu hình email, đã đến lúc cài đặt email lên Outlook.
Microsoft Outlook có nhiều phiên bản và khá khác nhau. Các phiên bản chúng tôi hướng dẫn trong bài này là Cài đặt email lên Outlook 2019, Outlook 2016, và Outlook 2013.
Sau khi biết phiên bản đang dùng là gì bạn chọn đúng phiên bản hướng dẫn cài đặt lên Outlook mail bên dưới.
Microsoft Outlook 2019
Trong phần này, chúng tôi sẽ hướng dẫn bạn cách cài đặt mail cho Outlook (phiên bản 2019)
1. Mở Microsoft Outlook 2019
Khi cửa sổ Outlook Mail mở lên, click vào nút Continue.

Chọn IMAP/POP, khi thấy màn hình chọn nhà cung cấp mail.

Bạn chọn POP hay IMAP cũng được, chỉ cần điền thông tin tương ứng vào. Sau đó nhấn nút Add Account để tiến hành.

Điền mật khẩu, nhấn nút Connect, và đợi quá trình này hoàn tất. Nếu hành công bạn sẽ thấy màn hình như bên dưới.
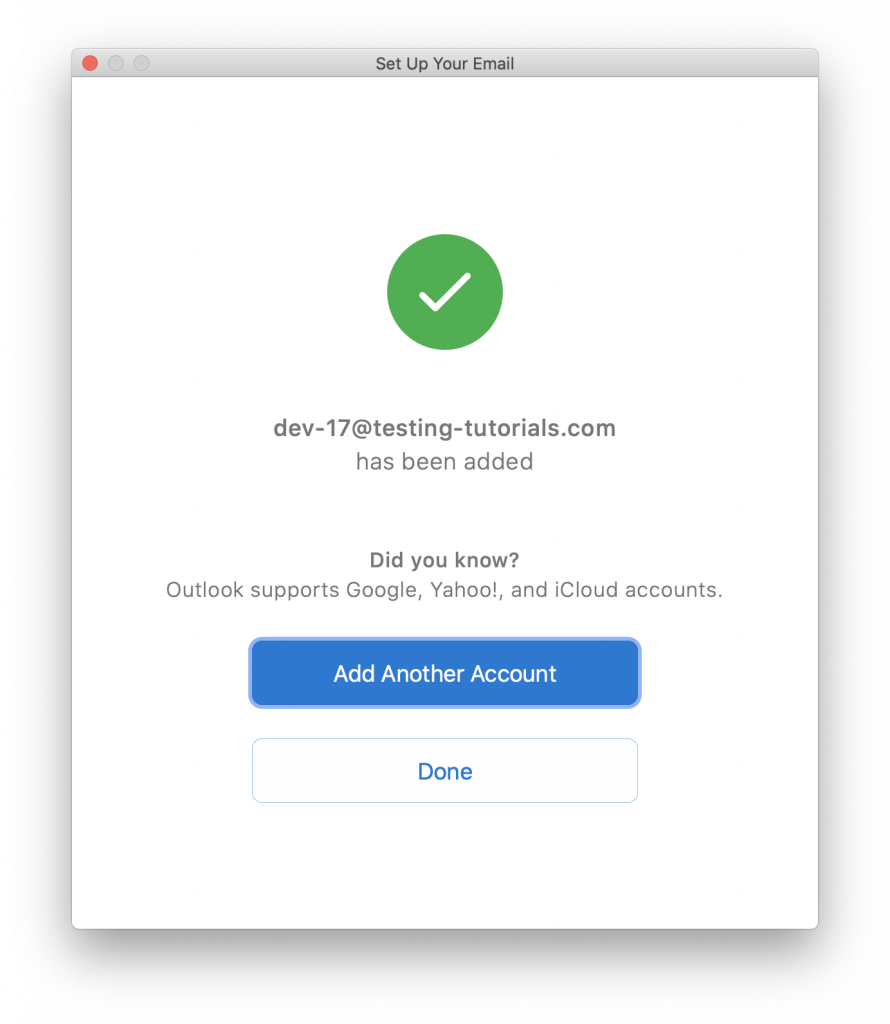
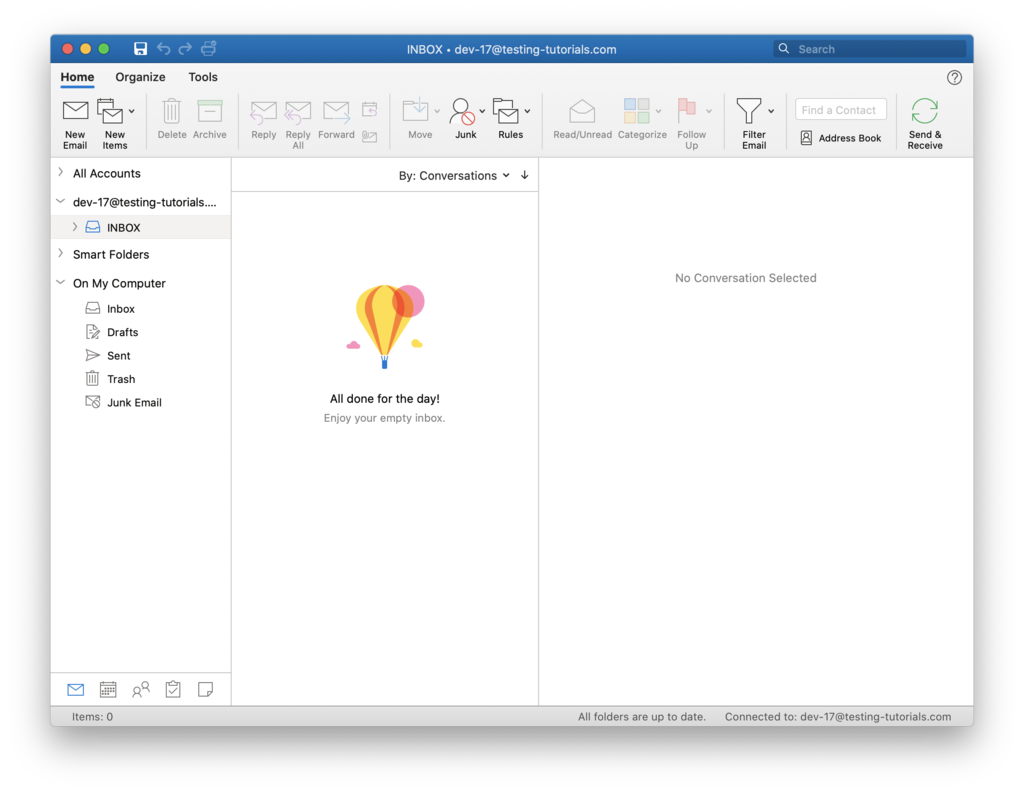
Microsoft Outlook 2016
Ở mục này bạn sẽ biết cách làm thế nào để cài đặt email trên Outlook (bản 2016)
1. Mở Microsoft Outlook 2016
Nếu bạn mở Outlook Mail Client này lần đầu, màn hình setup sẽ hiện ra để bạn điền email, chọn Let me setup my account manually rồi nhấn nút Connect.

Màn hình tiếp theo sẽ hiện lên bạn có thể chọn giữa POP và IMAP.
Điền thông tin bạn lấy được từ bước chuẩn bị và nhấn nút Next để tiến hành. Rồi nhập mật khẩu và nhấn nút Connect.

Nếu màn hình lỗi hiện ra bạn cần điều chỉnh cấu hình bằng cách nhấn vào nút Change Account Settings để kiểm tra lại thông tin xem đúng không.



Microsoft Outlook 2013
Ở ví dụ này chúng tôi dùng Outlook 2013, các bước cài đặt email lên Outlook Mail bản này như sau:
1. Mở Microsoft Outlook 2013 và thêm tài khoản email vàoNếu mở Outlook lần đầu, bạn có thể thấy thông báo Welcome. Nhấn Next.




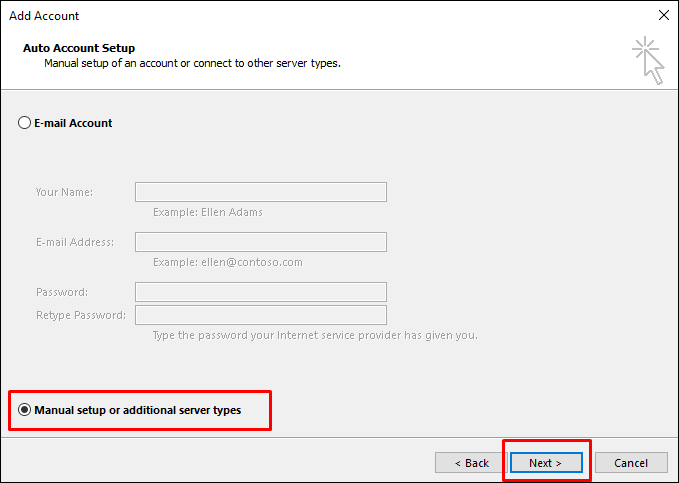
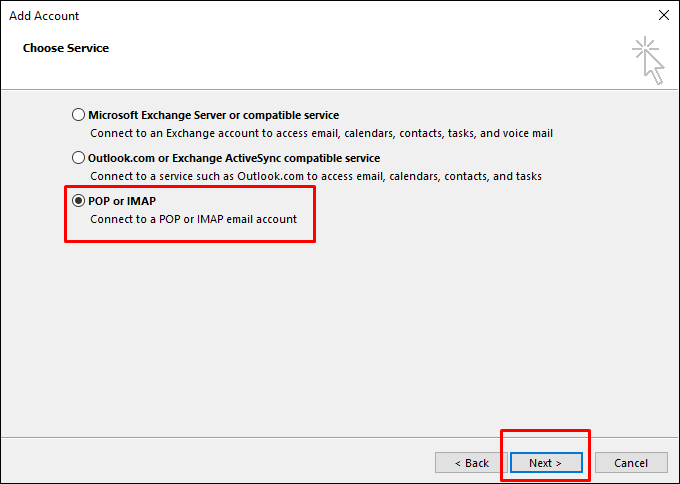

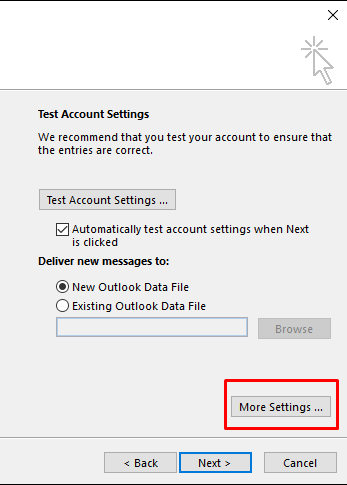

Sau đó chọn Advanced, để nhập số port numbers và kết nối mã hóa như hình bên dưới:

Bước 2: Chọn Add Account

Bước 3: Trong cửa sổ Add New Account chọn Manually configure....

Bước 4: Tại cửa sổ Choose Service chọn POP or IMAP

Nhập vào các thông tin cấu hình, sau đó click More Setting:Your Name: Họ và Tên của bạn, bạn nên nhập đầy đủ tuy nhiên không nên gõ dấu tiếng việt ở đây
Email Address: Địa chỉ email của bạn được quản trị cấp, ví dụ: user
domain.com
Account Type: Chọn POP3 hoặc IMAPIncoming Mail server và Outgoing Mail server: Địa chỉ máy chủ gởi và nhận email điền: mail.domain.com
User Name: Chính xác là Email Address bạn đã nhập ở trên
Password: Mật khẩu được quản trị cấp
Sau khi điền đầy đủ thông tin và click More Setting, thực hiện theo hướng dẫn sau:
Trong bảng Outgoing Server, bạn đánh dấu vào lựa chọn My outgoing server (SMTP) requires authentication. Đánh dấu chọn Use same settings as my incoming mail server và nhấn nút OK.
Bạn có thể nhấn nút Test Account Settings để xem kết quả cài đặt. Trong trường hợp nhận thấy có báo lỗi, bạn nên liên hệ quản trị để khắc phục ngay lúc này.
Xem thêm: Cách Giúp Bạn Gái Lên Đỉnh Nhiều Lần, Thời Gian Phụ Nữ Lên Đỉnh Là Bao Lâu
Nhấn nút Next và nhấn tiếp Finish. Bạn có thể bắt đầu sử dụng E-mail.


Tích chọn This server requires an encrypted connection (SSL)
Incoming server chọn cổng 995 với POP3; 993 với IMAP
Outgoing server chọn SSL và cổng là 465
Mẹo nhỏ: Nếu bạn vừa muốn Outlook download mail về mà vẫn muốn thư đó tồn tại trên máy chủ trong 1 khoảng thời gian để thuận tiện kiểm tra thư bằng Webmail thì có thể cấu hình thêm chức năng phụ Leave a copy of messages on the server như hình trên. Nhưng nhớ đừng điều chỉnh số ngày quá cao nhé vì lưu thư càng lâu thì càng dễ đầy bộ nhớ đó!!