Bạn có thể tạo con đường viền vào word cho 1 trang, xung quanh ngẫu nhiên từ, câu, đoạn văn hoặc văn phiên bản nào trong tư liệu word. Làm cho theo quá trình mà Tin học Văn Phòng chỉ dẫn để chế tạo ra đường viền(border).
Bạn đang xem: Cách làm viền trong word 2010
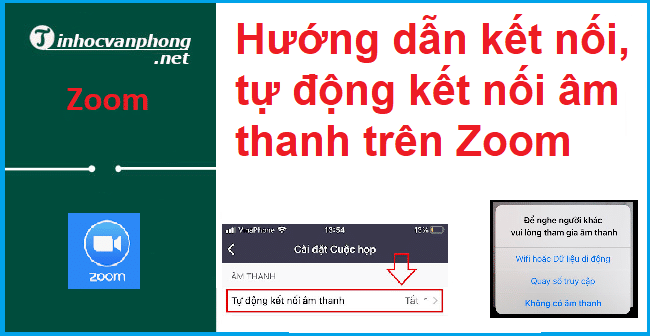







Nếu bạn phải nhiều tùy lựa chọn hơn những tùy tuyển chọn được hiển thị (ví dụ: bạn muốn tạo viền dày hơn, viền chấm hoặc viền nét), hãy bấm Borders & Shading. Trong hành lang cửa số Viền(border) mở ra, chúng ta cũng có thể chọn từ hàng nghìn tùy lựa chọn viền(border).
Thêm con đường viền trang vào tài liệu của bạn cũng có thể là một phương pháp tinh tế để triển khai cho tài liệu của doanh nghiệp nổi bật. Vày vậy, FPT siêu thị sẽ share đến các bạn cách chế tác đường viền vào Word ở mặt dưới nội dung bài viết này.
Nếu bạn muốn trang trí tư liệu Word của mình, bạn có thể thêm các đường viền. Ở trong nội dung bài viết này, FPT shop sẽ hướng dẫn các bạn cách tạo nên đường viền trong Word và tùy chỉnh cấu hình nó chính xác như các bạn muốn.
Cách chế tạo đường viền trong Word
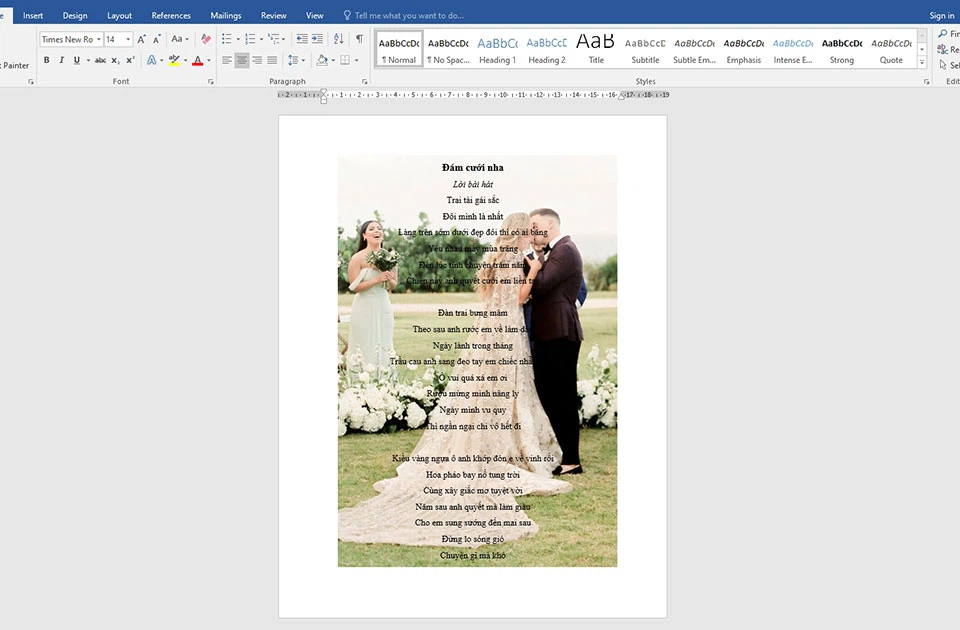
Bước 1: Mở công tác Microsoft Word hoặc tài liệu yêu cầu thêm viền của khách hàng trên thiết bị tính.
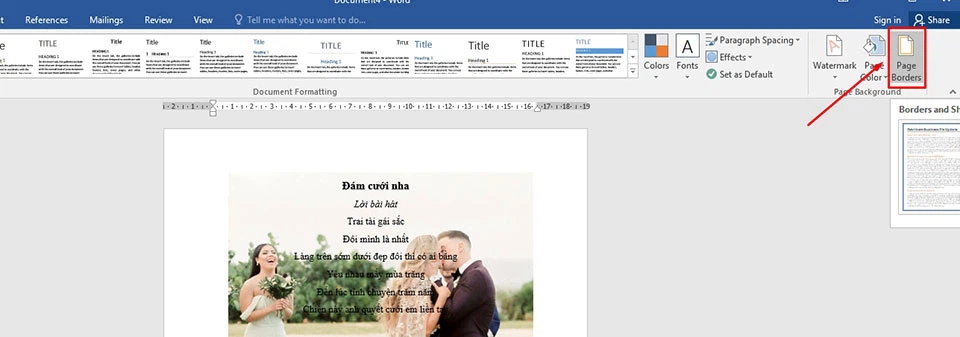
Bước 2: Đi cho tới tab Design và bấm vào nút Page Borders sống trong mục Page Background.
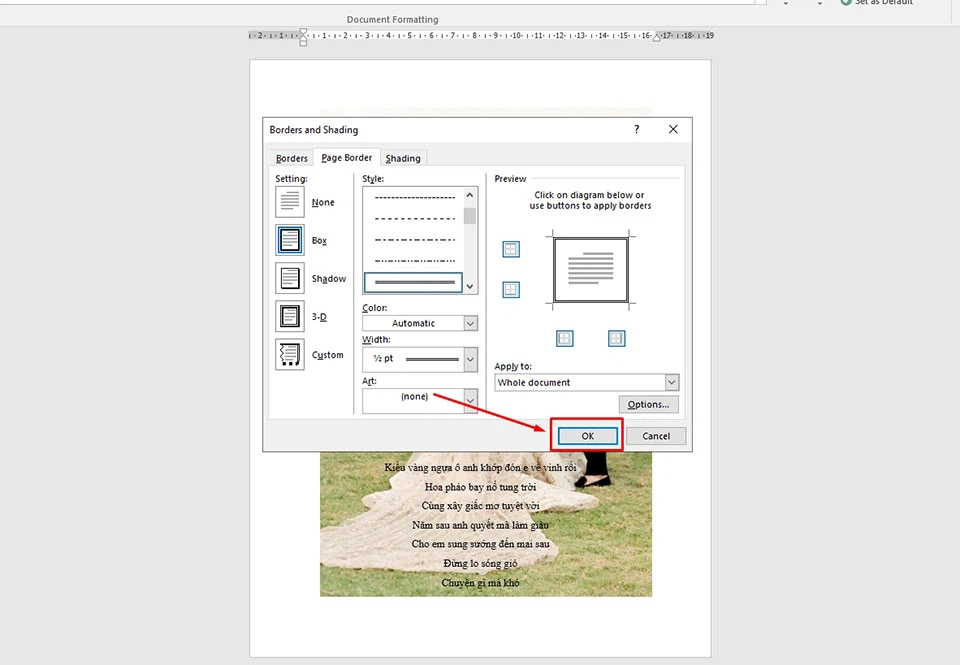
Bước 3: Khi hành lang cửa số Borders and Shading mở ra, hãy xác nhận rằng nhiều người đang ở tab Page Border. Sau đó, chúng ta cũng có thể thấy ngay những tùy chọn mang lại đường viền. Chọn 1 tuỳ chọn thương yêu và thừa nhận nút OK để áp dụng đường viền cho trang của bạn.
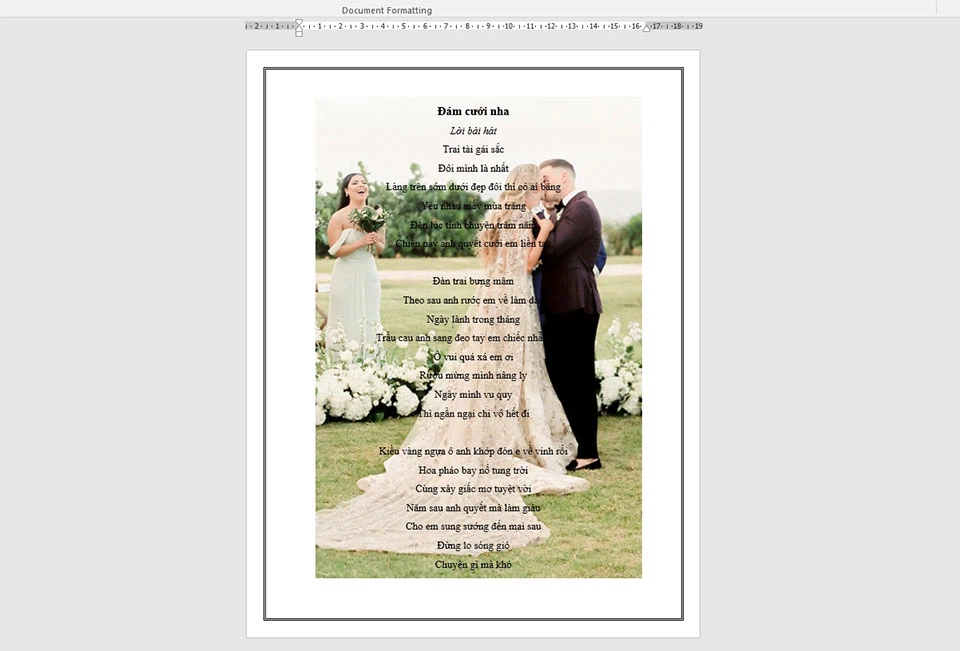
Sau khi dấn Enter, bạn sẽ thấy đường viền xuất hiện trên cục bộ trang của người sử dụng như vào hình trên.
Tùy chỉnh đường viền trang trong Word
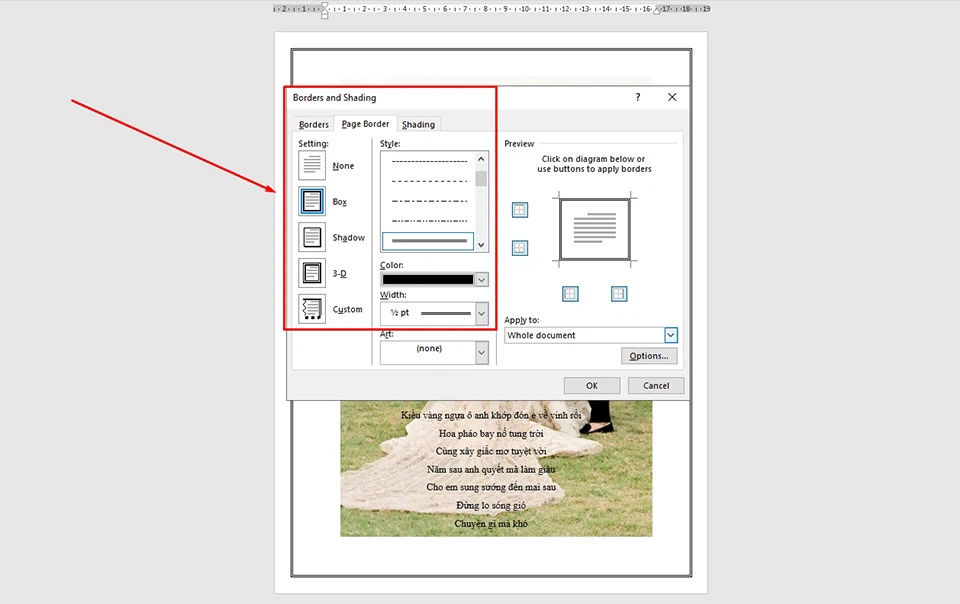
Ở phía phía bên trái của tab Page Border trong hành lang cửa số Borders and Shading, các bạn sẽ thấy một trong những cài đặt bổ sung cho con đường viền. Khi chọn 1 trong số những tuỳ chọn đó, bạn cũng có thể áp dụng thêm những hiệu ứng đến đường viền như trơn đổ hoặc 3D. Ở vào mục Style, chúng ta có thể chọn kiểu con đường viền bạn có nhu cầu và màu sắc cho đường viền ngay mặt dưới.
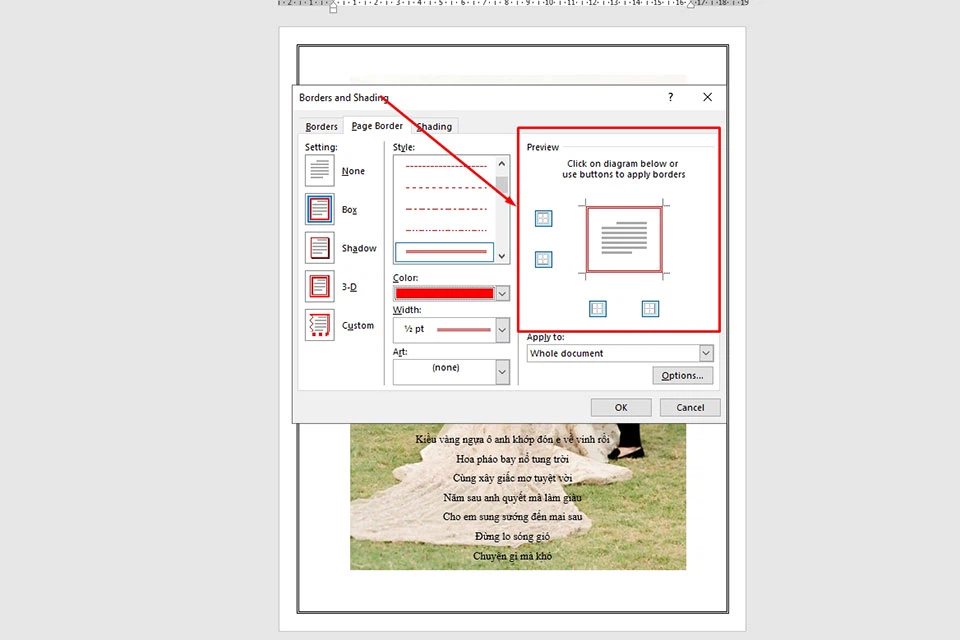
Khi lựa chọn bất kỳ cài đặt nào mang lại đường viền, chúng ta cũng có thể xem trước giải pháp đường viền xuất hiện ở phía bên trong khung Preview nằm cạnh sát phải.
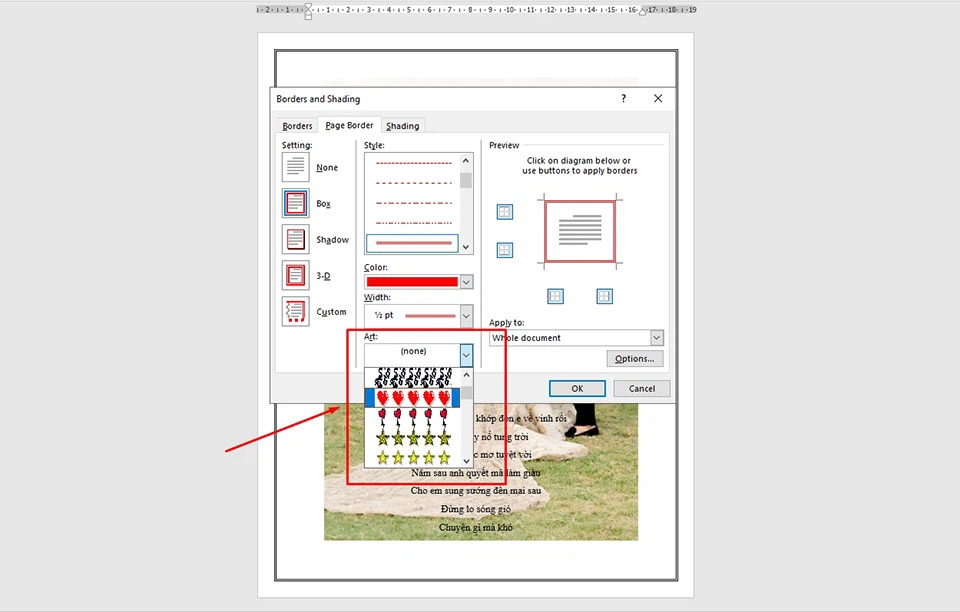
Nếu bạn thích sử dụng thứ nào đấy vui nhộn và khác biệt, hãy nhấn vào khung của tuỳ lựa chọn Art nghỉ ngơi cuối để có rất nhiều lựa lựa chọn về mặt đường viền sáng sủa tạo. Bạn sẽ tìm thấy nhiều tùy chọn màu sắc bắt mắt như trái tim, ngôi sao, hoa...
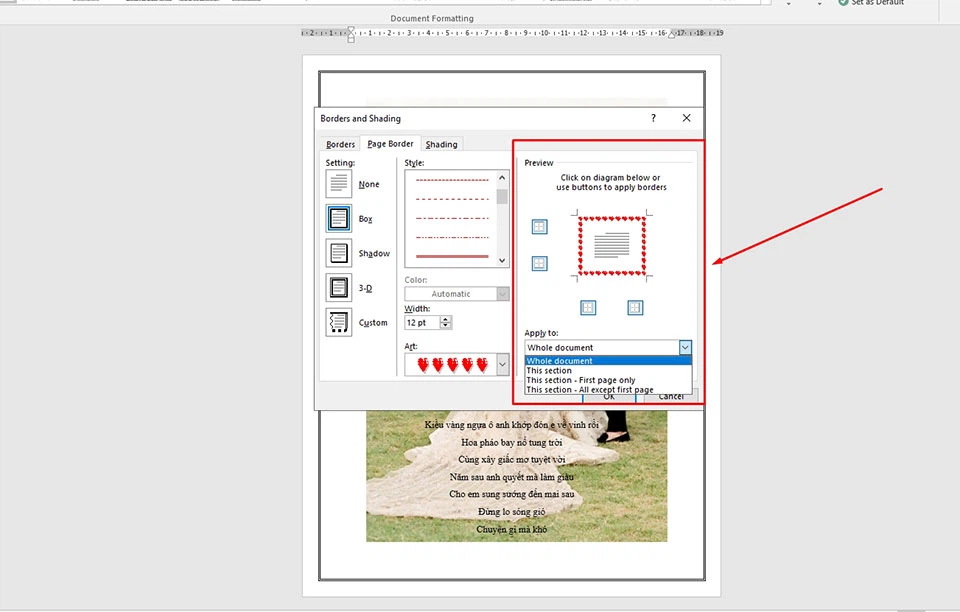
Ngoài ra, trong phần Previewbạn rất có thể sử dụng những hộp nhỏ tuổi để bật hoặc tắt đường viền xuất phát từ một phía cụ thể của tài liệu. Sau đó, chúng ta có thể lựa lựa chọn một tuỳ chọn trong phần Apply to để áp dụng cho một phần hoặc toàn cục tài liệu.
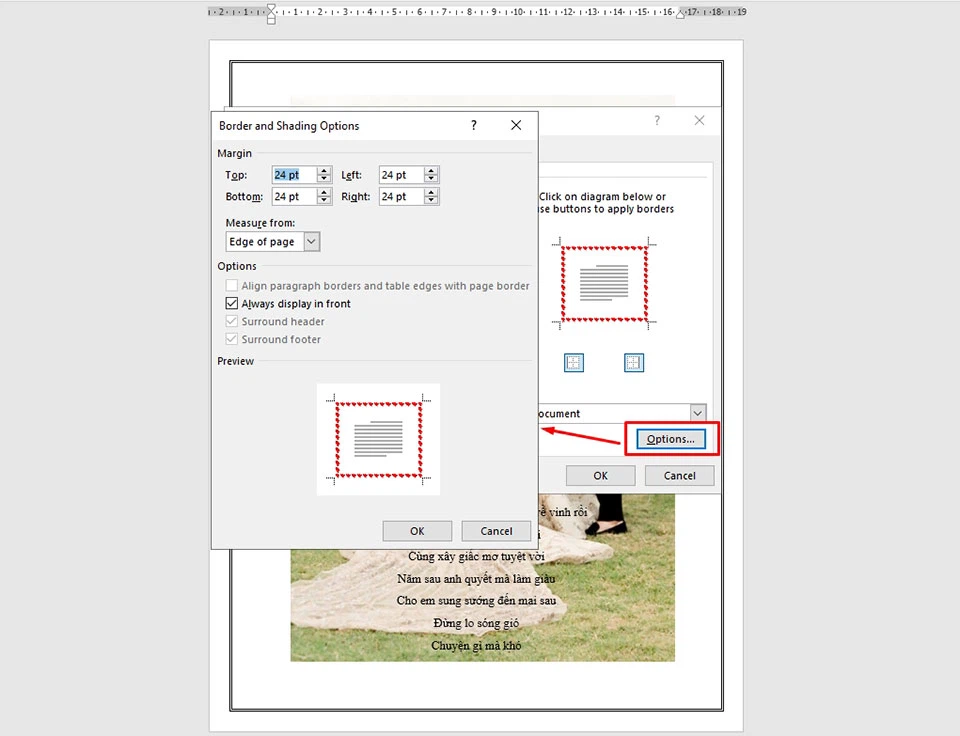
Để kiểm soát và điều chỉnh lề khi áp dụng đường viền trang, bạn hãy nhấp vào nút Options.
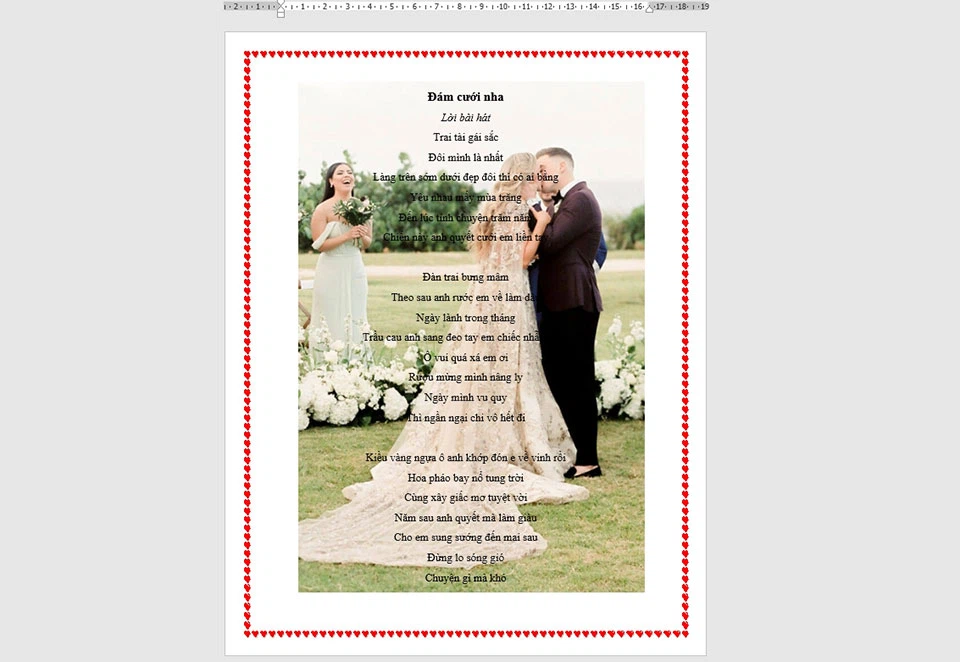
Cuối cùng, chúng ta có thể nhấn vào OK để áp dụng toàn bộ các cài đặt cho mặt đường viền trên trang của bạn.
Xem thêm: (Word) Thẻ Page Setup Trong Word 2010 Nằm Ở Đâu, Hướng Dẫn Căn Lề Trong Word 2019
Bất kể chúng ta chọn kiểu mặt đường viền nào, Word đông đảo cung cấp cho mình những tùy lựa chọn tuyệt vời. Bạn có thể thêm một vài kiểu con đường viền tuyệt hảo vào áp phích pr hoặc trang bìa của chính mình chỉ bằng công việc đơn giản trong nội dung bài viết này. Bởi vậy, nếu như bạn thấy bài viết hữu ích thì đừng quên chia sẻ lại cho anh em và người thân nhé.