Mart để giúp bạn biết cách copy dữ liệu từ Excel sang trọng Word nhưng không làm mất định dạng. Hãy cùng theo dõi!
Xem cấp tốc 1. Những ích lợi khi copy dữ liệu từ Excel quý phái Word không thay đổi định dạng2. Hướng dẫn bí quyết copy dữ liệu từ Excel sang trọng Word không mất định dạng
Nếu bạn là dân văn phòng, có lẽ rằng phần mềm Word và Excel đông đảo trở nên thân thuộc với công việc. Giả dụ như Excel là ứng dụng chuyên lập bảng tính với khá nhiều công chũm và hàm tính hỗ trợ người cần sử dụng tính toán. Vậy thì Word được thực hiện nhiều trong việc soạn thảo văn bản. Vậy để coppy bảng tính trường đoản cú Excel sang trọng Word không thay đổi định dạng mang đến nhiều lợi ích:Không tốn thời hạn lập lại bảng biểu, tính toán
Sao chép các dữ liệu không biến thành lỗi định hình hoặc thừa khổ trang giấy vào Word
Bạn vẫn rất có thể xem lại tài liệu cũ tương tự như chỉnh sửa tài liệu Excel bên trên Word một giải pháp nhanh chóng
Thuận tiện rộng trong việc báo cáo hay in ấn và dán trên Word thay do Excel
Cách 1:Bước 1: lựa chọn bảng tính > Nhấn loài chuột trái nhằm bôi đen vùng bảng tính vừa chọn > nhấn chuột phải đặt mở vỏ hộp thoại > chọn Copy (Hoặc nhấn tổ hợp phím Ctrl + C bên trên bàn phím).Bước 2: Mở file Word đề nghị dán > thừa nhận chuột phải và chọn Keep Source Formatting trong danh sách Paste Option hoặc dìm Ctrl + V bên trên bàn phím.
Bạn đang xem: Cách copy bảng tính từ excel sang word
 Bước 3: Nhấn chuột vào biểu tượng bốn phía mũi tên của bảng > click chuột phải > chọn Auto
Bước 3: Nhấn chuột vào biểu tượng bốn phía mũi tên của bảng > click chuột phải > chọn AutoFit > chọn Auto
Fit Window.
 Cách 2:Bước 1: chọn bảng tính > Nhấn con chuột trái để bôi đen vùng bảng tính vừa chọn > dấn chuột phải để mở hộp thoại > lựa chọn Copy (Hoặc nhấn tổng hợp phím Ctrl + C bên trên bàn phím)Bước 2: Mở tệp tin Word > Chọn home > lựa chọn tiếp Paste, chọn lệnh Paste Special.
Cách 2:Bước 1: chọn bảng tính > Nhấn con chuột trái để bôi đen vùng bảng tính vừa chọn > dấn chuột phải để mở hộp thoại > lựa chọn Copy (Hoặc nhấn tổng hợp phím Ctrl + C bên trên bàn phím)Bước 2: Mở tệp tin Word > Chọn home > lựa chọn tiếp Paste, chọn lệnh Paste Special. Bước 3: Một cửa sổ Paste Special được hiển thị > lựa chọn Microsoft Excel Worksheet Object > dấn OK
Bước 3: Một cửa sổ Paste Special được hiển thị > lựa chọn Microsoft Excel Worksheet Object > dấn OK Bước 4: Nhấn con chuột vào bảng tính > Di chuột cho ô vuông bé dại ở góc bảng tính, nhấn loài chuột trái với kéo bảng để điều chỉnh độ rộng lớn theo hy vọng muốn.
Bước 4: Nhấn con chuột vào bảng tính > Di chuột cho ô vuông bé dại ở góc bảng tính, nhấn loài chuột trái với kéo bảng để điều chỉnh độ rộng lớn theo hy vọng muốn. Trên đây là hướng dẫn mẹo nhỏ copy bảng dữ liệu từ Excel quý phái Word mà lại không làm mất đi định dạng. Chúc bạn thực hiện thành công !
Trên đây là hướng dẫn mẹo nhỏ copy bảng dữ liệu từ Excel quý phái Word mà lại không làm mất đi định dạng. Chúc bạn thực hiện thành công !Cách copy từ Excel sang Word để giúp đỡ bạn tiết kiệm được thời gian đáng kể khi sử dụng các ứng dụng Microsoft. Sau đây là lợi ích và các phương pháp copy bảng tài liệu từ Excel thanh lịch Word không biến thành lỗi, ko nhảy dòng mà vẫn không thay đổi định dạng cùng vừa trang giấy.
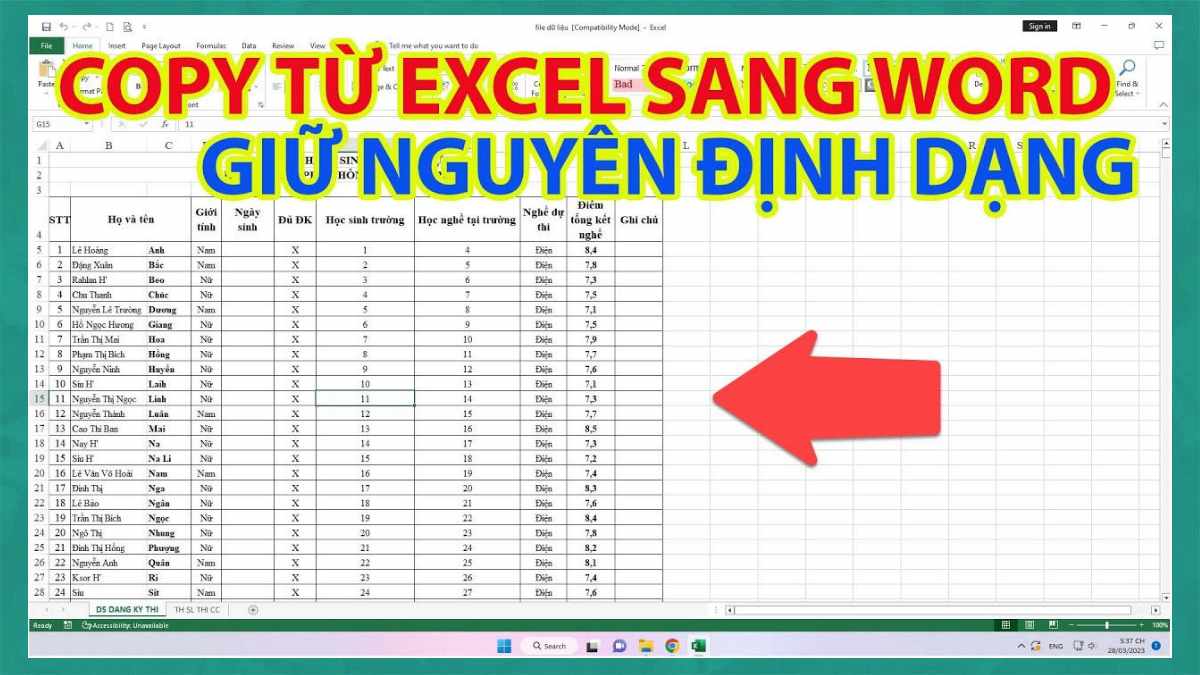
Lợi ích của bài toán chuyển Excel sang Word
Cách copy tài liệu từ Excel sang trọng Word đem đến khá các lợi ích, nhất là đối cùng với dân văn phòng. Các tác dụng mà bạn cũng có thể thấy rõ nhất khi áp dụng những phương pháp này là:
giảm sút công sức, thời gian gõ lại dữ liệu. vẫn tồn tại định dạng sẽ chỉnh trên Excel. ko mất file dữ liệu cũ. thuận tiện cho bài toán in dữ liệu, báo cáo.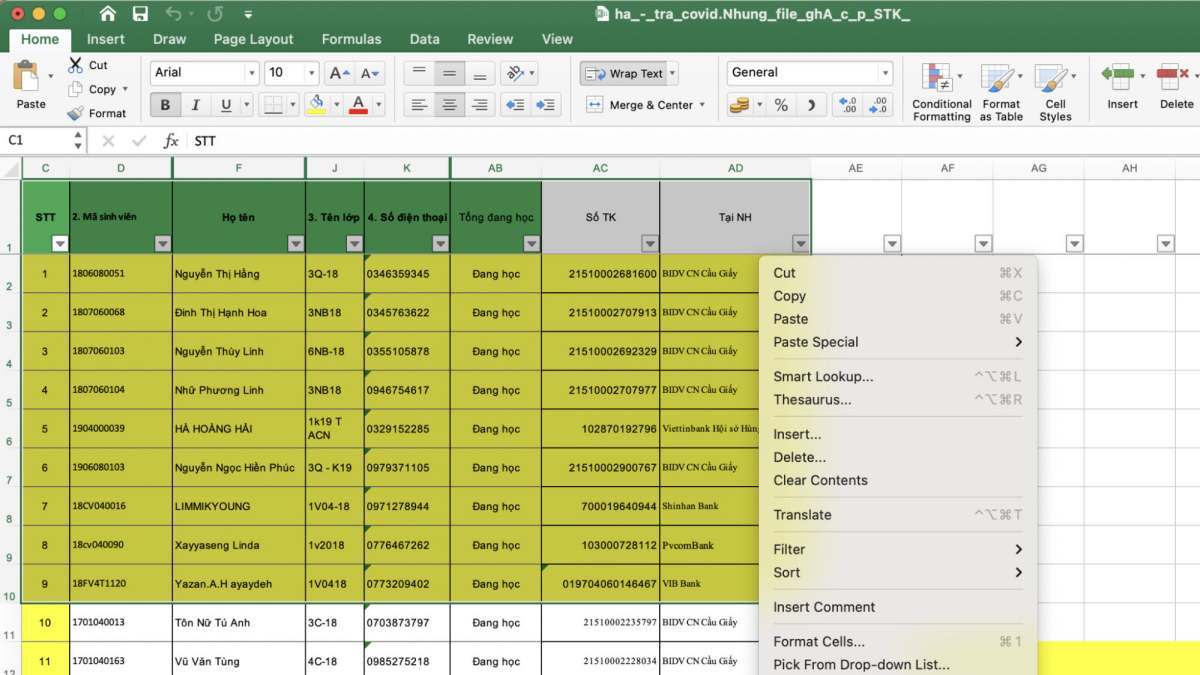
4 cách copy bảng tính Excel sang trọng Word
Cách copy từ bỏ Excel sang Word không trở nên lỗi gồm 4 cách bao gồm sử dụng công dụng Paste Special, anh tài Auto
Fit Word, đổi định dạng sang hình ảnh hoặc sử dụng các ứng dụng online. Thao tác ví dụ của những cách copy dữ liệu, bảng từ Excel quý phái Word không thay đổi định dạng, vừa trang giấy.
Dùng công dụng Paste Special
Đây là cách xào luộc từ Excel sang trọng Word không thay đổi định dạng dễ làm cho và thường được dùng nhiều nhất. 3 cách làm phương pháp này như sau::
Bước 1: Ở file Excel, sơn phần tài liệu bạn bắt buộc chọn rồi thực hiện copy theo phong cách bình thường.
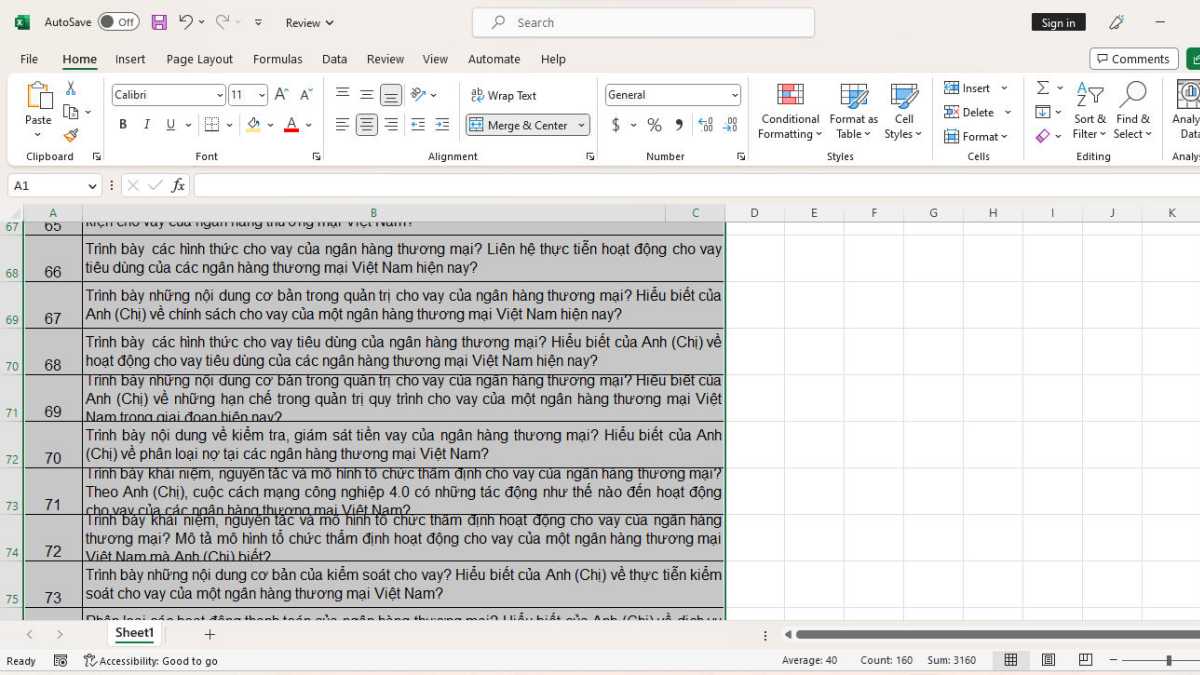
Bước 2: Bạn chuyển hẳn qua file Word, chọn vào thẻ Home, nhấn phần Paste rồi nhấn Paste Special.
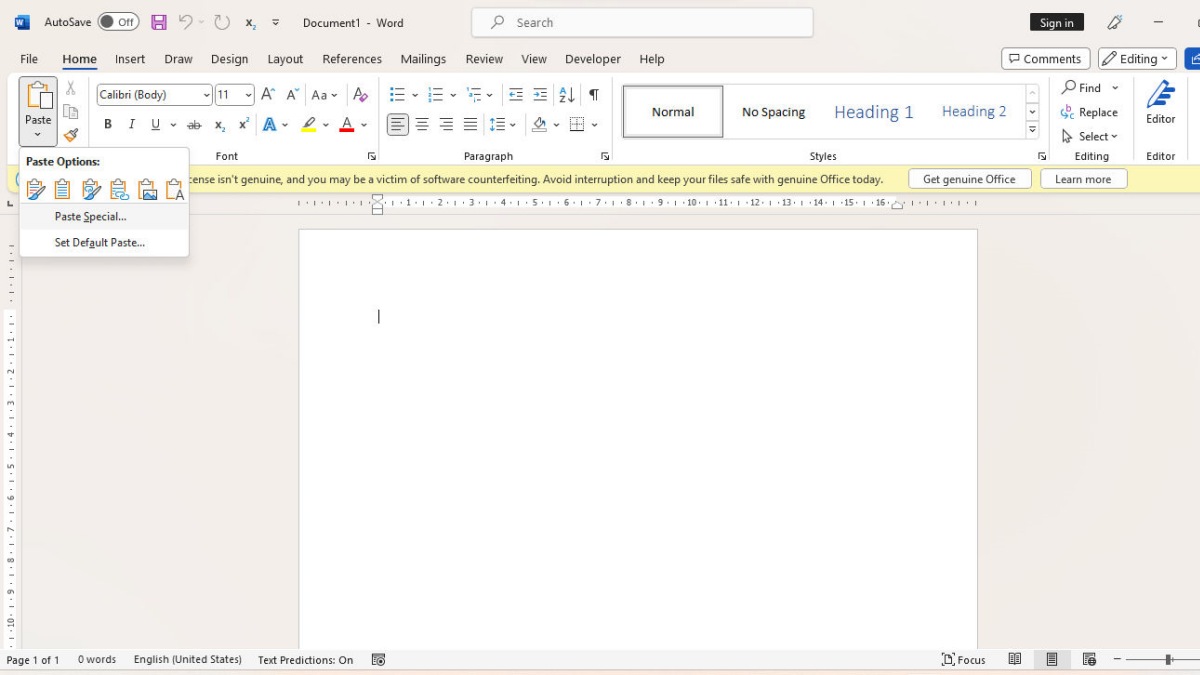
Bước 3: khi này hành lang cửa số của Paste Special hiện nay ra, các bạn hãy tích chọn vào ô Paste với nhấn vào dòng xoáy Microsoft Excel Worksheet Object rồi nhận OK là trả thành.
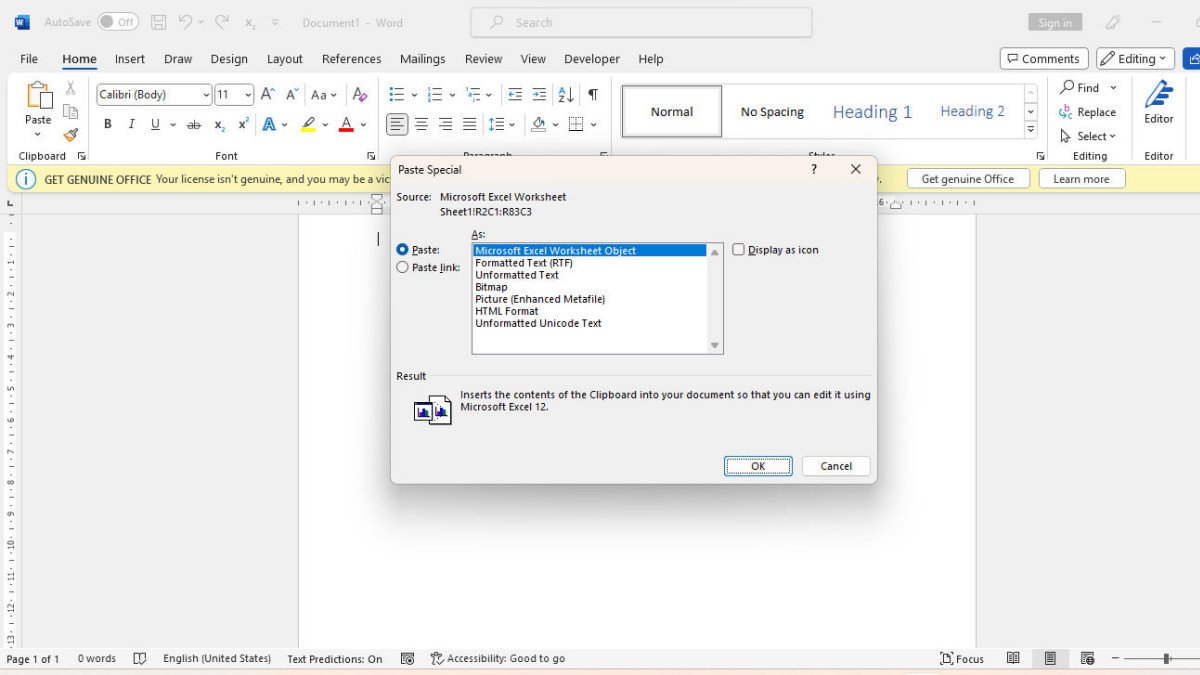
Lưu ý: Với bí quyết này, sau khi đã copy dữ liệu qua tệp tin Word nhưng mà bạn vẫn còn đấy muốn chỉnh sửa phần tài liệu đó thì hãy click lưu ban vào phần tài liệu vừa copy. Hôm nay cửa sổ Excel đang mở lên, các bạn hãy chỉnh tài liệu trên cửa sổ này. Khi đã điều chỉnh xong, chúng ta hãy click chuột vào một địa chỉ nào đó ngẫu nhiên trên tệp tin Word là xong.
Chuyển định hình sang ảnh
Với giải pháp copy từ bỏ Excel sang trọng Word và xào luộc bảng, dữ liệu bằng bài toán chuyển thanh lịch định dạng hình ảnh sẽ có hai cách tiến hành bằng những nhân tài trên Excel. Hai từ thời điểm cách đây là:
Cách 1: anh tài Paste Picture
Bước 1: Ở file Excel, chúng ta copy phần dữ liệu cần chuyển định dạng.
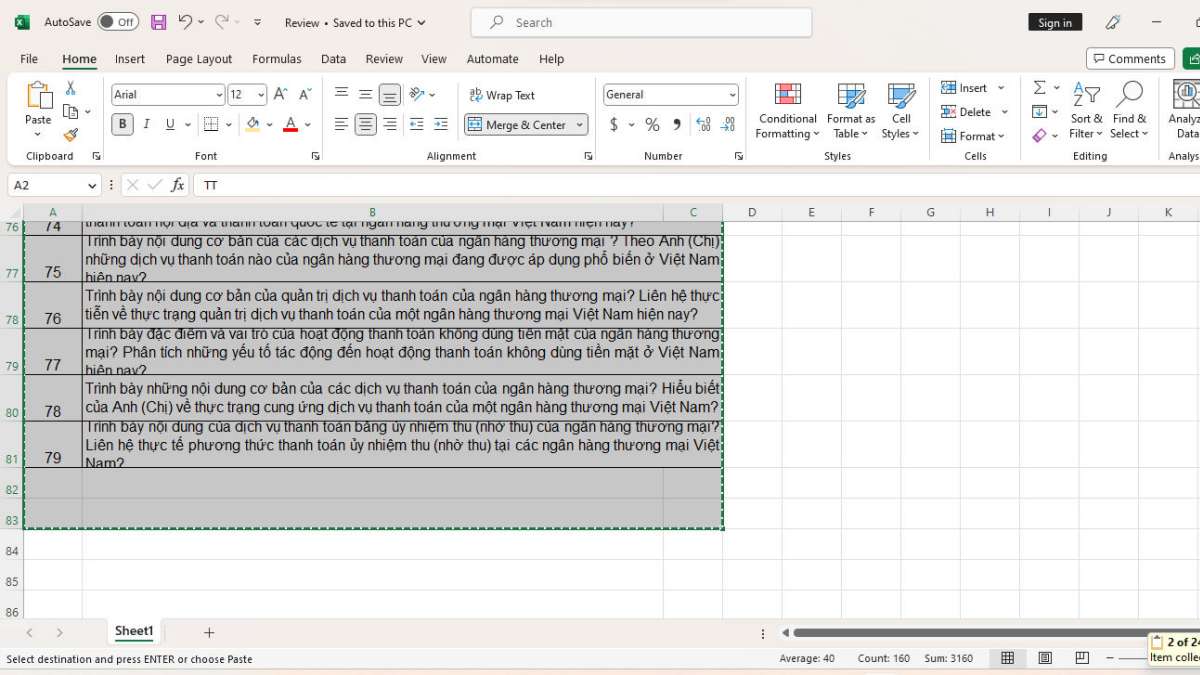
Bước 2: bạn vào file Word, lựa chọn thẻ Home, dấn phần Paste và nhấn Paste Picture.
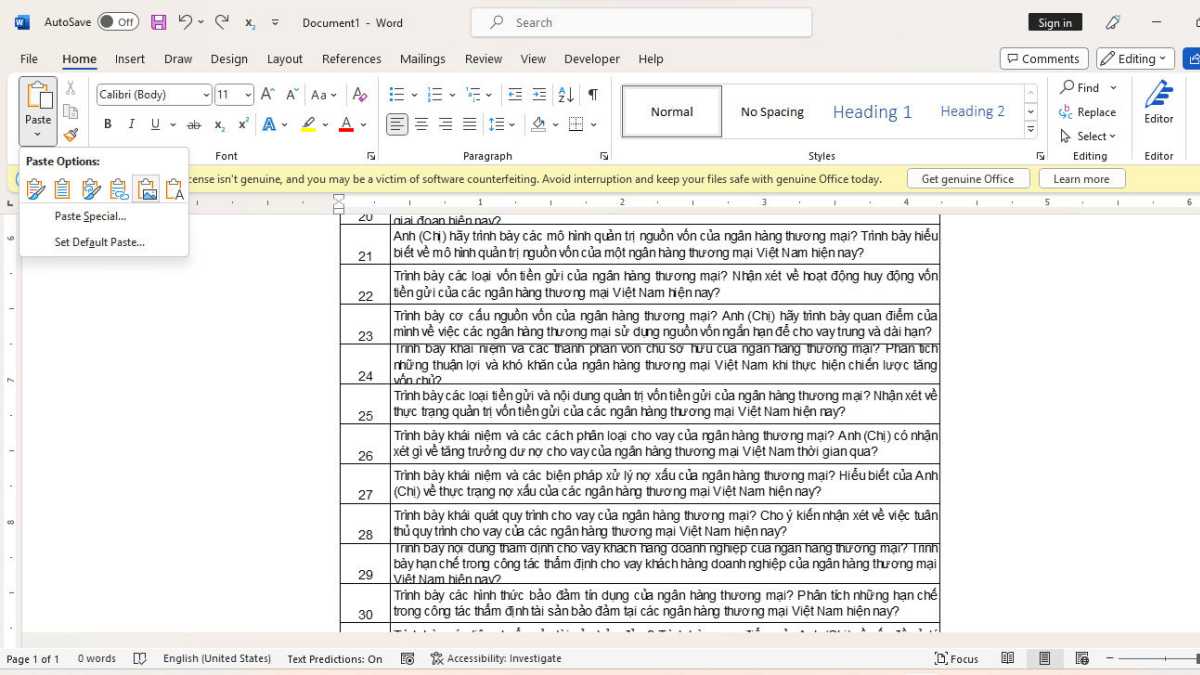
Cách 2: hào kiệt Copy as Picture
Bước 1: Ở tệp tin Excel, bạn tô lựa chọn phần dữ liệu cần lựa chọn rồi vào thẻ Home, chọn vào phần Copy rồi nhận Copy as Picture.
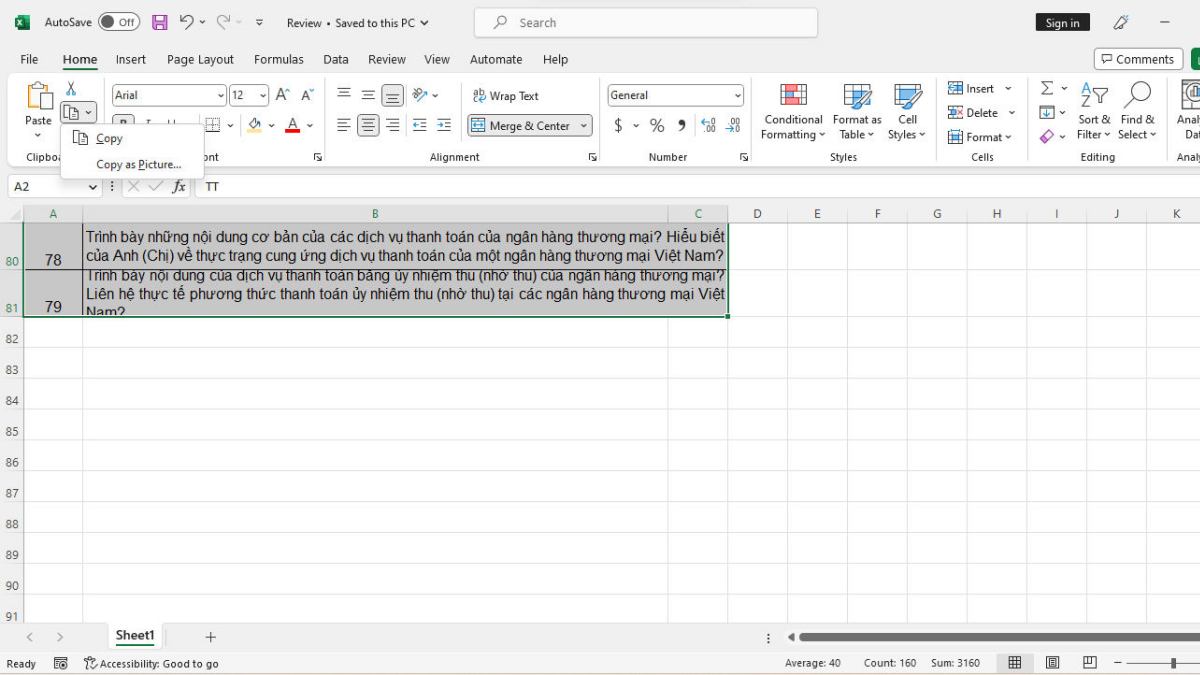
Bước 2: Một cửa sổ Copy Picture hiện lên, các bạn hãy để nguyên định dạng như hình rồi thừa nhận OK.
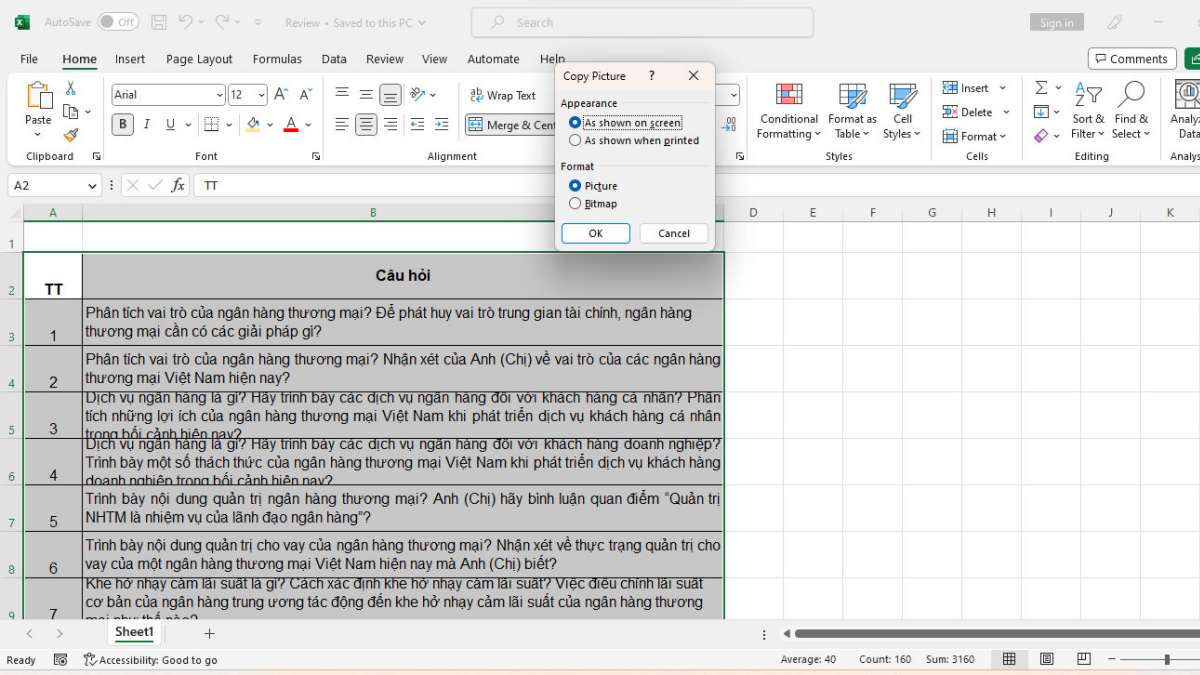
Bước 3: Mở file Word lên rồi Paste theo cách thông thường.
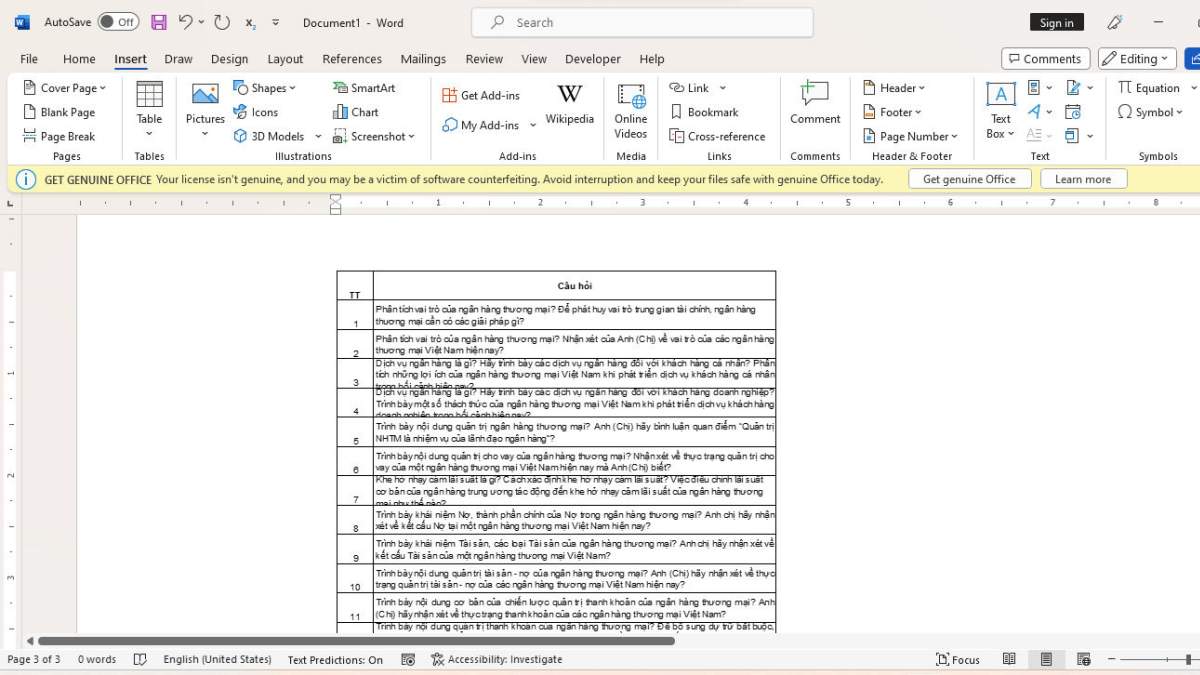
Dùng lệnh Copy Paste và chức năng Auto
Fit Word
Với những cách trên, nếu như bạn chỉ thực hiện Paste dữ liệu theo cách thông thường thì phần dữ liệu sẽ hoàn toàn có thể không vừa với trang Word. Nếu bạn có nhu cầu tìm giải pháp copy từ Excel quý phái Word vừa trang giấy thì cần phải làm theo công việc sau:
Bước 1: thực hiện lại giải pháp copy bằng tác dụng Paste Special.
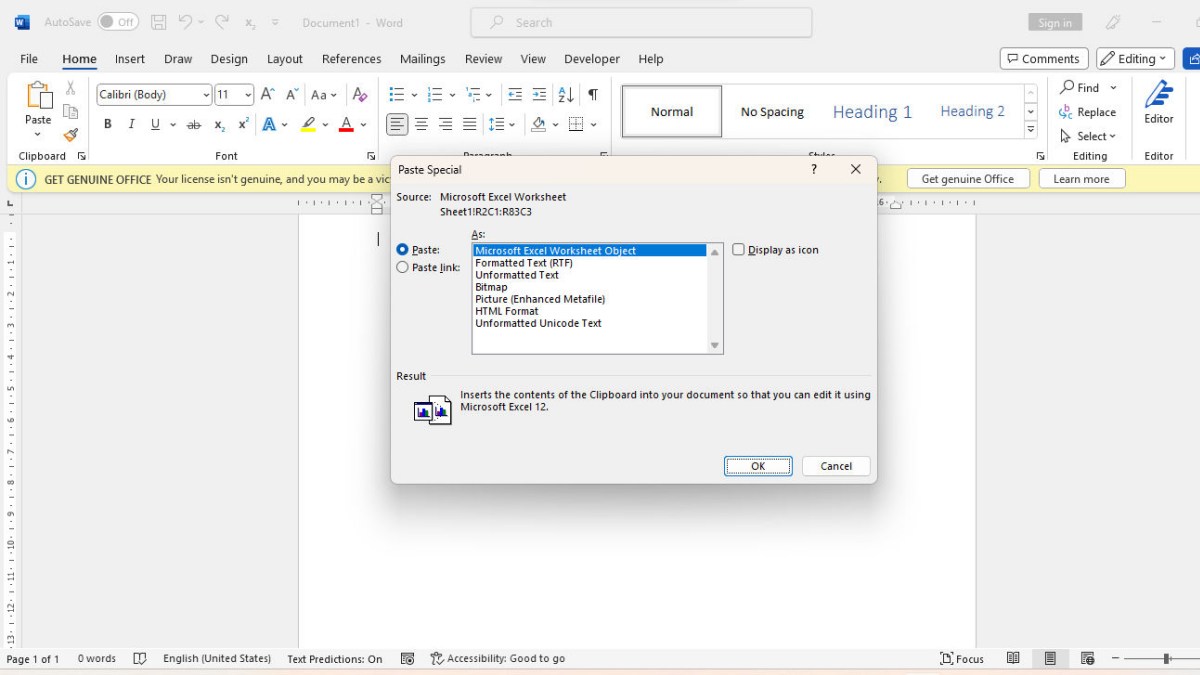
Bước 2: Click vào bảng tài liệu vừa copy, sống quanh bảng sẽ xuất hiện thêm các ô vuông bé dại và con trỏ chuột sẽ là dấu cộng. Khi đó, chúng ta cũng có thể kéo size bảng theo đúng ý mình muốn.
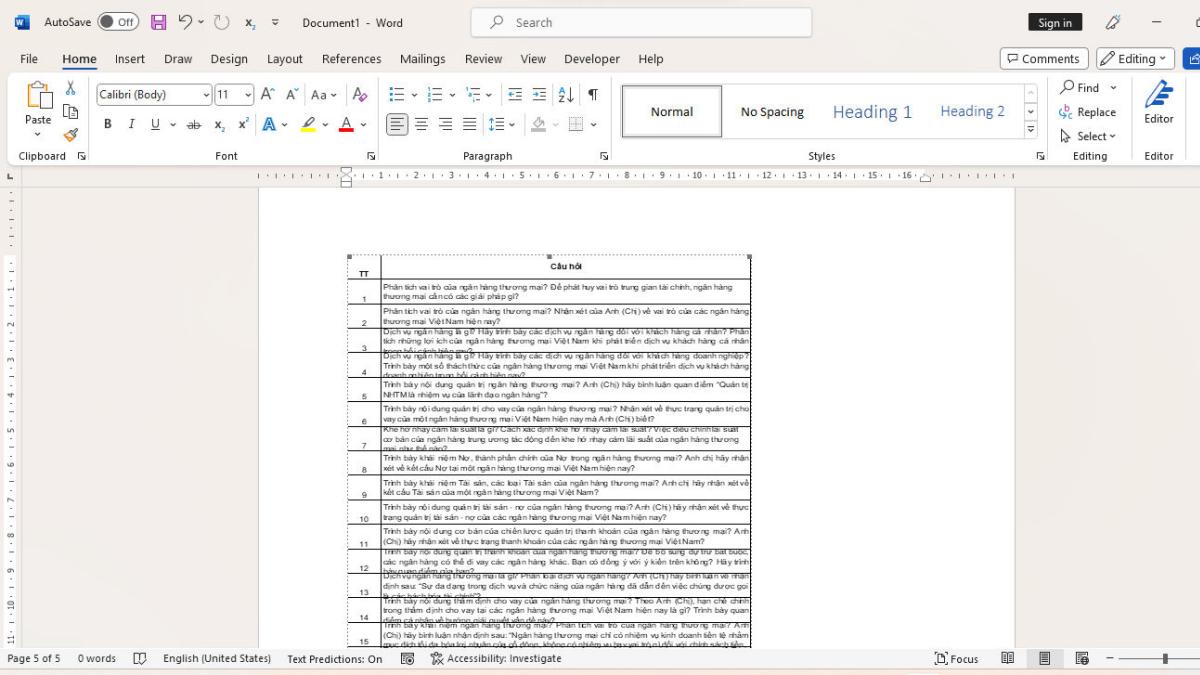
Dùng ứng dụng online
Các tiện ích online cũng là 1 cách copy từ Excel lịch sự Word cấp tốc gọn, không đông đảo vậy, đây còn là một cách sao chép dữ liệu từ bỏ Excel thanh lịch Word không trở nên nhảy dòng vì nó vẫn chuyển tổng thể những gì đã kiểm soát và điều chỉnh trong tệp tin Excel sang tệp tin Word. Có không ít phần mượt online hoàn toàn có thể giúp bạn triển khai việc biến đổi này, dưới đây Sforum sẽ sử dụng web Convertio.
Bước 1: Vào web https://convertio.co/vn rồi click nút red color Chọn Tập tin.
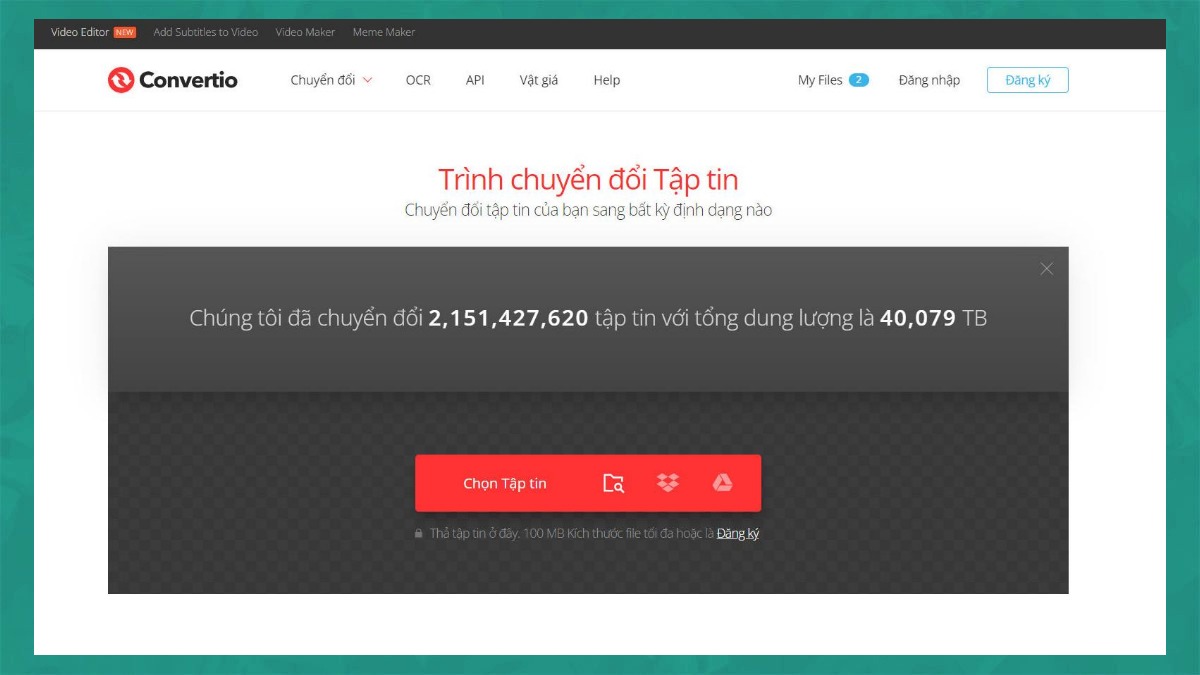
Bước 2: Click tệp tin Excel đề nghị chuyển rồi click Open.
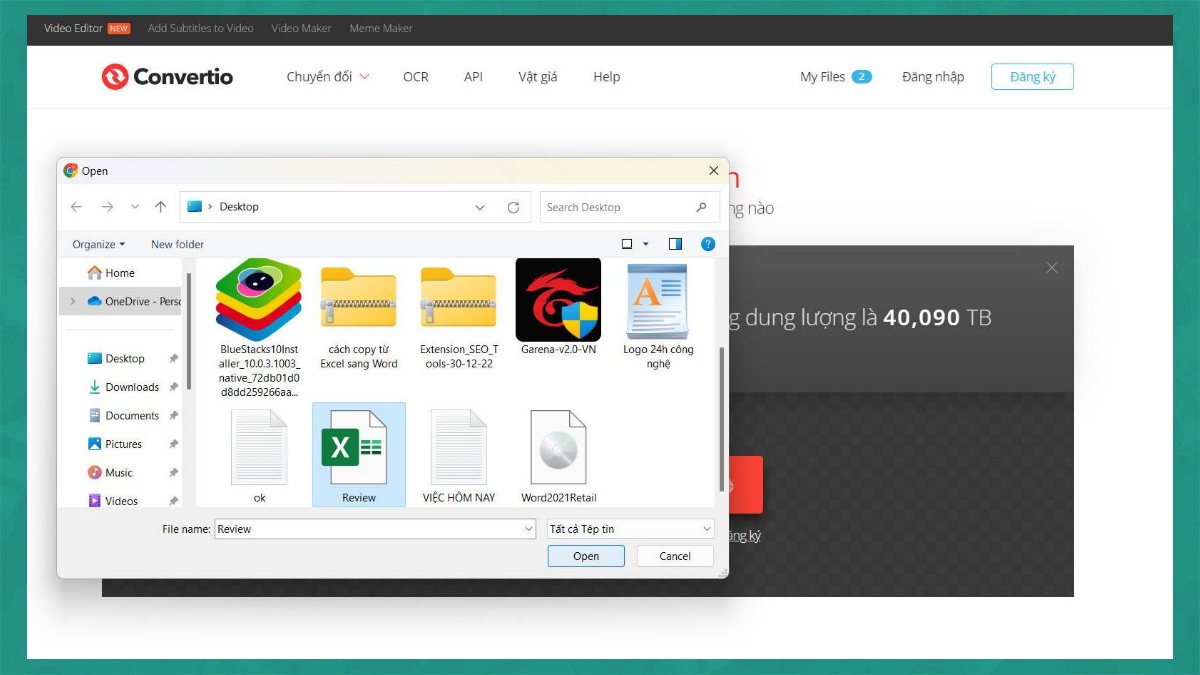
Bước 3: Ở chỗ “đến”, chúng ta chọn các loại file là tài liệu rồi chọn Doc.
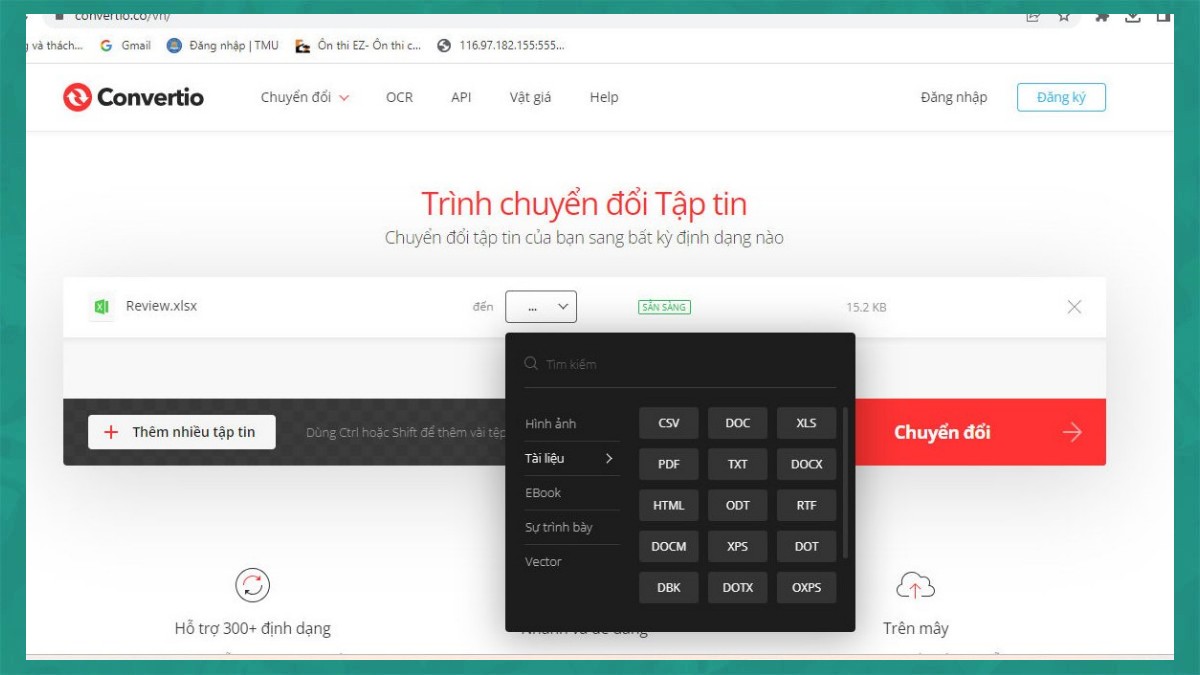
Bước 4: lúc này bạn nhận nút color đỏ đổi khác để đưa định dạng tệp tin sang Word. Các bạn đợi việc biến hóa xong thì có thể tải tệp tin về theo cách tải thông thường.
Xem thêm: Hướng dẫn đăng ký và sử dụng dịch vụ donga ebanking tại ngân hàng đông á điện tử
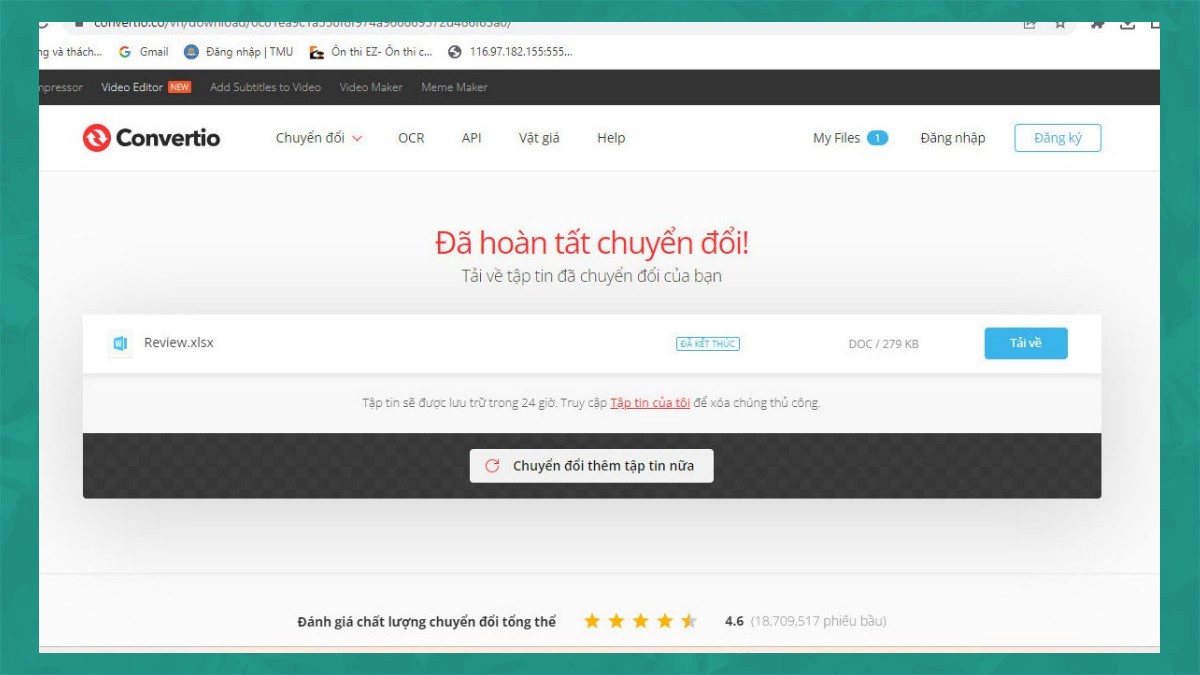
Đó là toàn bộ chi tiết những phương pháp copy từ bỏ Excel quý phái Word. Hi vọng với những hướng dẫn trên, chúng ta có thể biết cách xào nấu bảng tài liệu từ Excel thanh lịch Word không trở nên lỗi, ko nhảy mẫu mà vẫn không thay đổi định dạng cùng vừa trang giấy theo yêu mong mình cần. Nếu như muốn tìm thêm giải pháp làm phần lớn mẹo hay dành riêng cho Word, Excel hoặc Microsoft Office khác, hãy liên tục theo dõi Sforum để hiểu thêm nhé.