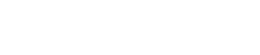Cách gửi This PC ra Desktop Win 11 sẽ giúp bạn dễ dãi trong khi mở tệp tin dữ liệu. Tuy nhiên, trong tương đối nhiều trường hợp chúng ta lại không thấy được biểu tượng This PC ở không tính màn hình. Đừng băn khoăn lo lắng vì trong bài viết hôm nay, I.P.L để giúp bạn giải quyết và xử lý được vụ việc này.
Bạn đang xem: Cách đưa my computer ra desktop win 10

Về cơ bản, khi bạn thao tác lấy biểu tượng This PC ra bên ngoài desktop trên Win 11 cũng tương tự như bên trên Win 10. Mặc dù nhiên, trên Win 11 hình ảnh dễ nhìn hơn. Chúng ta có thể lấy đồng thời các icon This PC, Control panel… ra màn hình.
Biểu tượng This PC là gì? Nằm chỗ nào trên Windows 11
This PC bên trên Windows 11 hiển thị những phân vùng ổ đĩa bên trên máy, truy vấn nhanh các thư mục người tiêu dùng như Desktop, Downloads, Documents, Pictures cùng Video. Nó thường là vị trí được tầm nã cập đầu tiên khi bạn có nhu cầu duyệt tệp tin từ folder gốc của sản phẩm tính. Đây chắc chắn là là biểu tượng được sử dụng nhiều độc nhất vô nhị bởi người tiêu dùng Windows.
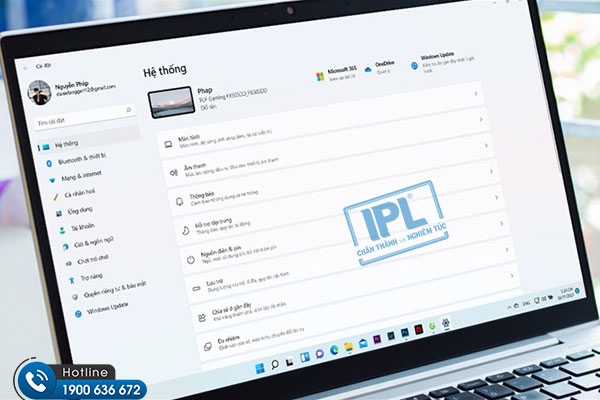
Tuy nhiên theo mang định This PC không lộ diện trên màn hình hiển thị desktop mà lại chỉ bên trong File Explorer, bạn phải thêm thủ công bằng tay biểu tượng này lên màn hình desktop.
Cách đưa This PC ra Desktop Win 11
Bước 1: nhận Windows + I > chọn Personalize.
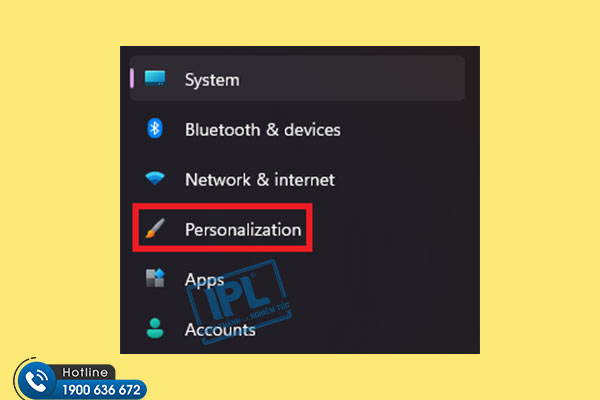
Bước 2: chọn Themes.
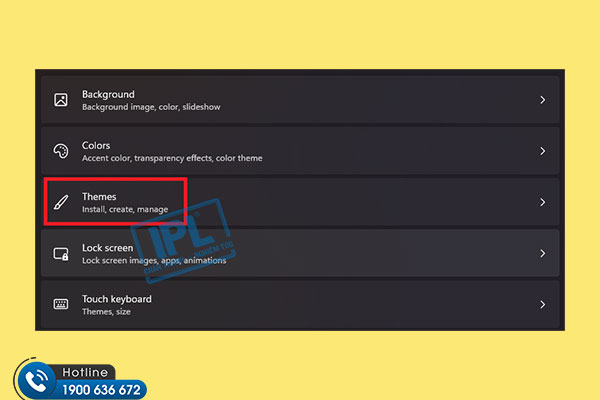
Bước 3: chọn Desktop icon settings.
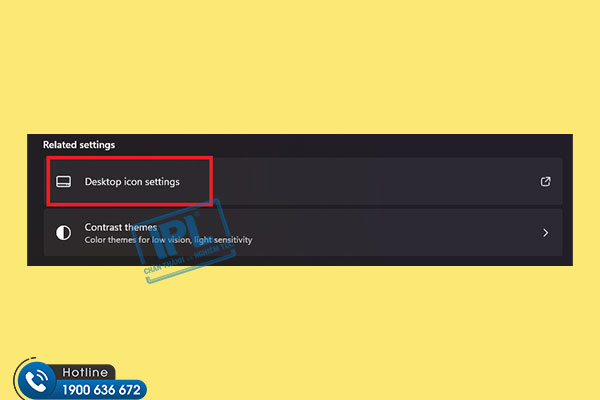
Bước 4: cửa sổ Desktop icon Settings hiện tại ra, tích chọn icon Computer (This PC) > lựa chọn Apply > lựa chọn OK.
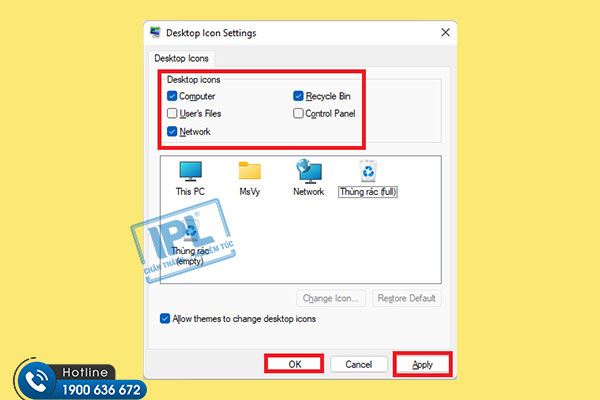
Và như vậy, chỉ với đầy đủ thao tác đơn giản và dễ dàng như trên, chúng ta hoàn toàn rất có thể đưa hình tượng My Computer (This PC) ra ngoài desktop Win 11. Hy vọng những thông tin trên sẽ mang lại hữu ích đến bạn.
Nếu như bạn vẫn bắt buộc khắc phục được sự cố, rất có thể sử dụng dịch vụ sửa chữa Online của I.P.L nhằm khắc phục sự cố kỉnh nhanh nhất. điện thoại tư vấn ngay mang lại I.P.L qua Hotline: 1900 636 672 để được tư vấn chi tiết.
Rất nhiều bạn khi sử dụng Windows 10 thấy ko có biểu tượng My Computer ngoại trừ desktop. Hoặc có bạn đã từng có lần thấy biểu tượng này quanh đó màn hình, tuy nhiên một ngày đẹp mắt trời các bạn lại thấy mất biểu tượng My Computer… Vậy, làm cố gắng nào để các bạn đưa biểu tượng “thần thánh” này ra screen máy tính? làm việc thực hiện nay rất 1-1 giản, bạn chỉ cần vài click chuột là rất có thể làm được điều này.
Nội dung liên quan: Cách chụp screen máy tính
Video hướng dẫn phương pháp đưa My Computer ra desktop Win 10
Trong clip hướng dẫn này, Đỗ Bảo phái nam Blog đang áp dụng Win 10, phiên bạn dạng Windows mới nhất ở thời điểm hiện tại. Mặc dù với các hệ quản lý điều hành khác, như Win 8/8.1, chúng ta thực hiện trọn vẹn tương tự. Riêng rẽ với hệ quản lý và điều hành Win 7 với Win XP, mặc định của Windows đã có sẵn hình tượng này xung quanh màn hình. Giả dụ bạn chưa biết cách đưa biểu tượng My Computer ra ngoài màn hình desktop Win 10, chúng ta cũng có thể tham khảo clip dưới đây:
Video hướng dẫn cụ thể về cách đưa hình tượng My Computer ra desktop Win 10
Cách gửi My Computer ra screen desktop Win 10
Đối cùng với hệ quản lý và điều hành Win 10, Win 8/8.1, thao tác chúng ta thực hiện hoàn toàn tương trường đoản cú nhau. Để có tác dụng được điều này, bạn chỉ việc thực hiện tại theo các bước sau:
Bước 01: bấm vào phải vào một trong những vị trí ngẫu nhiên ngoài screen desktop Windows 10, sau đó chọn Personalize ở bên dưới cùng.Bước 02: lúc một hành lang cửa số mới của Windows hiện nay ra, chúng ta chọn Themes hoặc Go to lớn Themes bước 03: lựa chọn Desktop icon settingsBước 04: Tick vào biểu tượng My Computer, sau đó chọn OK.
Hình hình ảnh hướng dẫn đem My Computer Win 10 ra desktop:
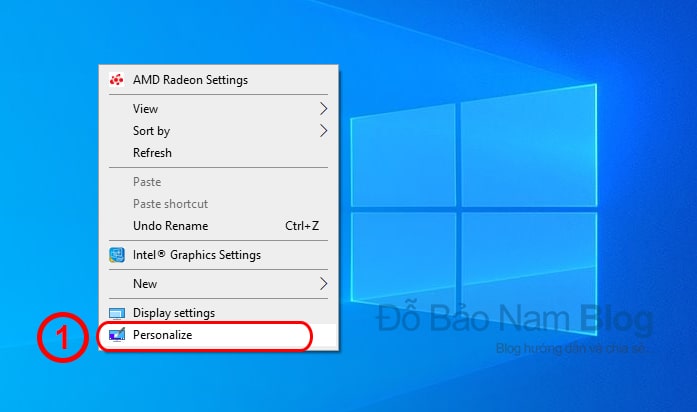
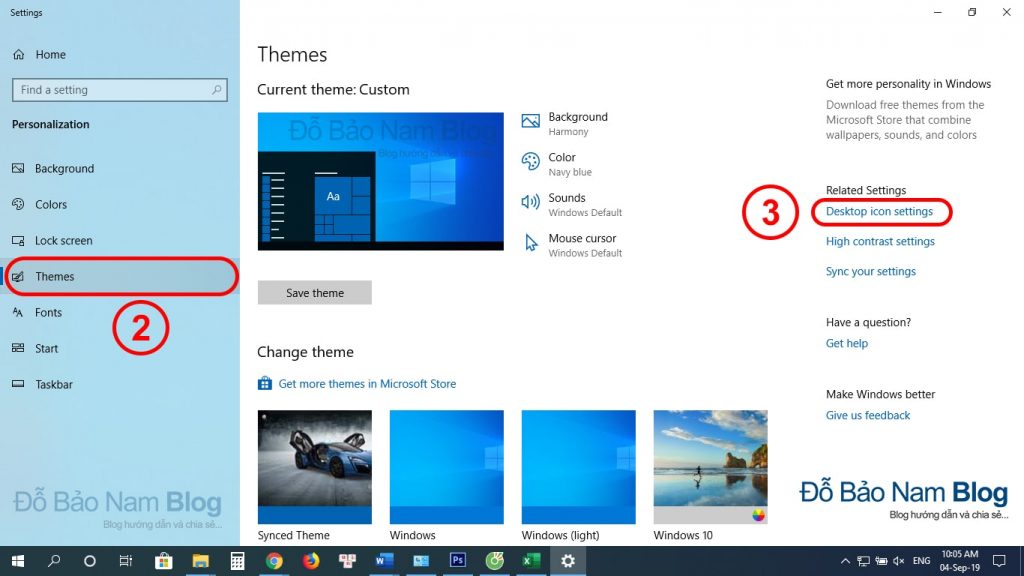
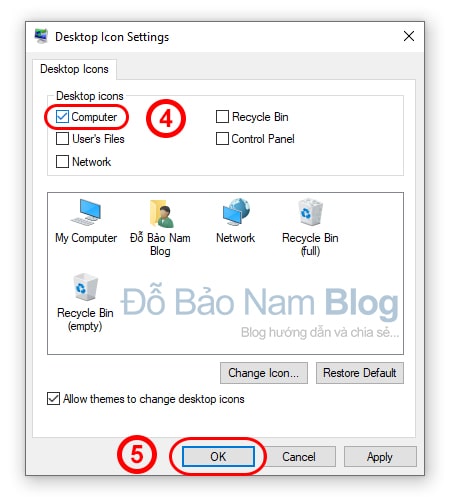
Xem thêm: Vạn Lý Trường Thành Trung Quốc: Thông Tin, Vạn Lý Trường Thành Dài Bao Nhiêu Km (Mét)
Như vậy ở bài viết này, Đỗ Bảo nam Blog đã chia sẻ với bạn cụ thể về cách gửi My Computer ra desktop Win 10. Đây là 1 trong trong những thủ thuật máy tính hay giúp cho bạn làm việc kết quả hơn. Đối với các hệ điều hành khác như Win 8/8.1, chúng ta thực hiện trọn vẹn tương tự. Chúc chúng ta thành công!

Đỗ Bảo nam Blog
Đỗ Bảo nam giới Blog là 1 trong kênh share kiến thức tổng hợp hữu ích hầu hết ở lĩnh vực tin học, như tin học tập văn phòng, thủ thuật trang bị tính, style Proshow Producer... Những tin tức được share trên kênh hồ hết được tinh lọc giúp có đến cho chính mình những kiến thức hay và ngã ích.