wu.edu.vn Word là một công ráng soạn thảo văn bản quen trực thuộc trong tin học văn phòng. Bài viết dưới đây sẽ hướng dẫn bạn đọc cách giãn mẫu trong word 2010, 2016, 2007 với một số làm việc cơ bản khác.
Bạn đang xem: Cách giãn dòng trong word 2010
1. Giải pháp giãn mẫu trong Word
Với bí quyết giãn dòng trong Word này, các bạn hãy thực hiện theo quá trình dưới đây.
Bước 1: Đầu tiên, bạn hãy bôi đen toàn thể đoạn văn mà bạn muốn giãn dòng.
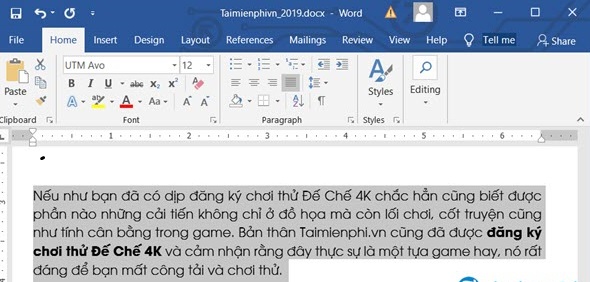
Bước 2: Tiếp theo, bạn nhấn vào phần Paragraph vị trí có biểu tượng giãn mẫu như vào hình. Trên đây, bạn sẽ được giãn cái trong Word trực tiếp khi gạn lọc tùy vào thông số muốn giãn.
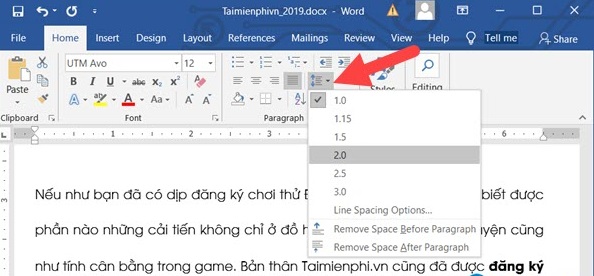
Bước 3: Còn một giải pháp khác để các bạn giãn loại trong Word đó chính là nhấn vào hình tượng Settings bên trên phần Paragraph như trong hình gồm hiển thị.
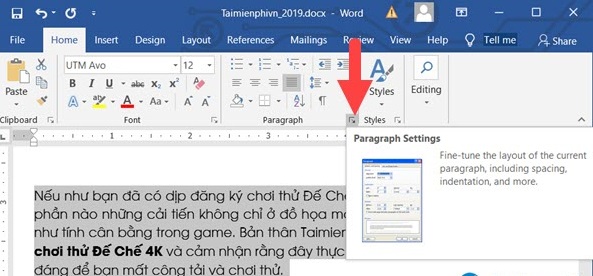
Bước 4: vào phần Settings của Paragraph, các bạn sẽ thấy được toàn thể nội dung có trong đó. Mặc dù nhiên, để giãn cái trong Word bạn không nhất thiết phải sử dụng hết các tính năng này.
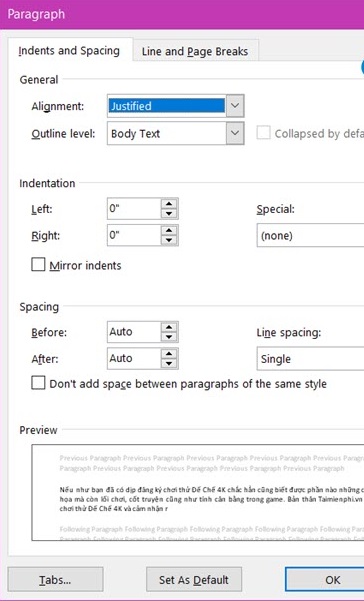
Bước 5: thế thể, chúng ta chỉ cần xem xét phần Spacing nơi tùy chỉnh mọi thứ nhằm giãn loại trong Word.
– Before: Giãn cái ở phía bên trên so với cái chỉ định.
– After: Giãn cái ở bên dưới so với chiếc chỉ định.
– Line Spacing: khoảng cách giãn giữa những dòng.
Single: căn chỉnh xuống 1 dòng. (Có thể sử dụng phím tắt Ctrl + 1).1,5 Lines: căn chỉnh Xuống 1,5 dòng. (Có thể áp dụng phím tắt Ctrl + 5).Double: chỉnh sửa xuống 2 dòng. (Có thể sử dụng phím tắt Ctrl + 2).At least: căn chỉnh tối thiểu ngơi nghỉ mỗi hàng.Exactly: chỉnh sửa chính xác ở các hàng.Multiple: căn chỉnh dòng theo tùy lựa chọn của người dùng.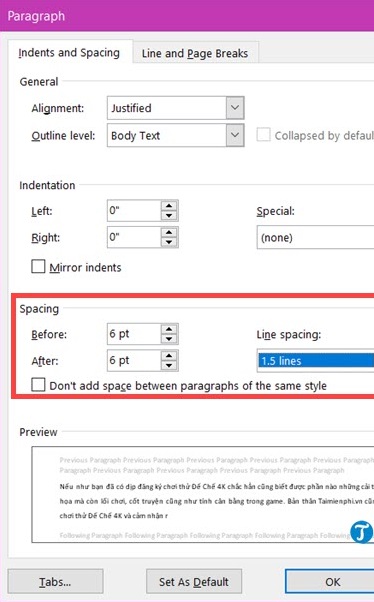
Sau khi đã cấu hình thiết lập các thông số kỹ thuật bạn chỉ cần nhấn Ok để lưu lại.
2. Phía dẫn biện pháp căn lề trong Word
Tiêu chuẩn căn lề trong Word
Theo thông tư của cục Nội vụ về câu hỏi hướng dẫn thể thức, kỹ thuật trình diễn văn bạn dạng hành chính, lý lẽ căn lề trang văn bản Word hành chính (khổ giấy A4) như sau:
Lề trên giải pháp mép trên từ trăng tròn – 25 milimet (2 tới 2.5cm).Lề dưới bí quyết mép bên dưới từ đôi mươi – 25 milimet (2 tới 2.5 cm).Lề phải cách mép bắt buộc từ 15 – trăng tròn mm (1.5 cho tới 2 cm).Lề trái bí quyết mép trái từ 30 – 35 milimet (3 tới 3.5 cm).Các các bạn hãy tiến hành theo quá trình dưới phía trên để thay được cách chỉnh sửa lề trong Word nhé.
Bước 1: Tại tab Layout của Word, ở khu vực tùy lựa chọn Page setup, bạn hãy click vào biểu tượng mũi tên để mở vỏ hộp thoại Page Setup.
Lưu ý, so với các phiên bản word 2007 cùng 2010 thì tab Layout được hiển thị là Page Layout.
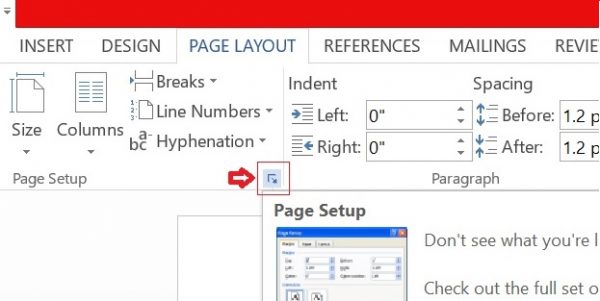
Bước 2: sau khi hộp thoại hiển thị, sống tab Margins, bạn sẽ có đầy đủ tùy chọn căn lề như sau:
Top: Căn lề trên, là khoảng cách từ mép bên trên của khổ giấy tới dòng thứ nhất của khổ giấy.Bottom: Căn lề dưới, là khoảng cách từ mép dưới cho đến dòng sau cuối của khổ giấy.Left: Căn lề trái, là khoảng cách từ mép trái mẫu giấy tới ký tự thứ nhất bên trái.Right: Căn lề phải, là khoảng cách từ mép bắt buộc giấy mang lại chữ, ký tự ở đầu cuối bên phải.Bạn điều chỉnh các mục bên trên về thông số may mắn nhé.
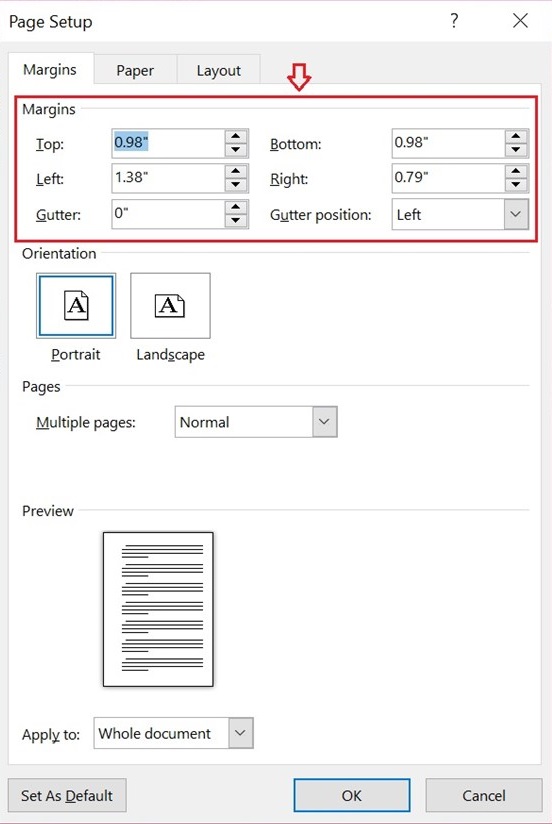
Bước 3: sau thời điểm căn chỉnh, bạn hãy nhấn OK để lưu cài đặt đặt.
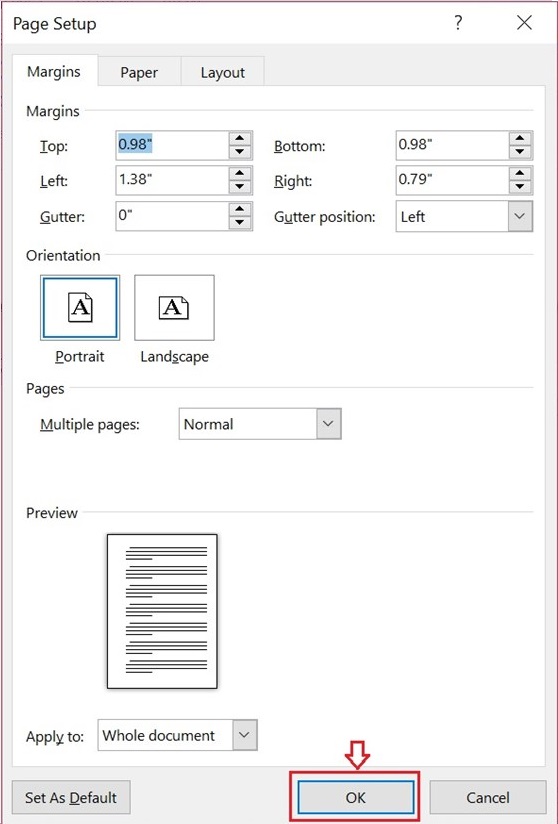
Cách thiết lập chỉnh sửa lề khoác định
Việc thực hiện căn chỉnh lề cho mỗi đoạn văn bản mới sẽ mất quá nhiều thời gian hơn, độc nhất là so với người soạn nhiều văn phiên bản mỗi ngày. Hãy triển khai theo hướng dẫn tiếp sau đây để biết phương pháp căn lề vào Word 2010 mặc định.
Bước 1: Sau khi dứt việc căn chỉnh lề ngơi nghỉ những bước trên, click vào tùy lựa chọn Save As Default.
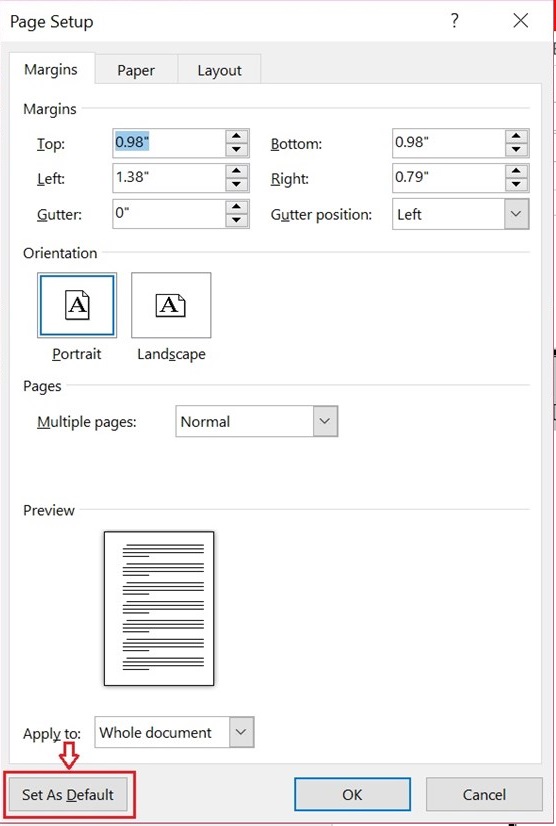
Bước 2: tiếp theo sau bạn chỉ cần chọn Yes trên bảng xác thực là đã hoàn vớ việc tùy chỉnh cấu hình căn lề khoác định rồi.
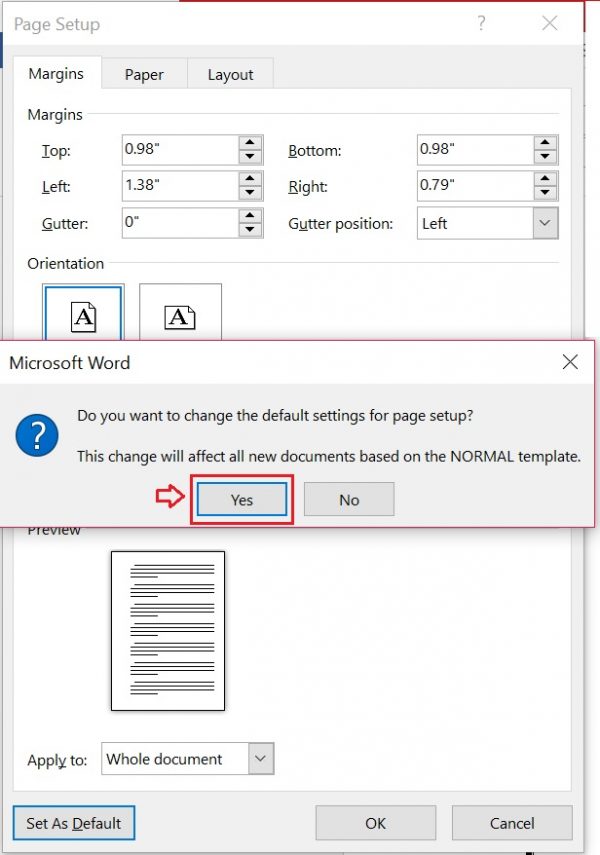
3. Một trong những phím tắt cơ bản trong Word
Để việc soạn thảo văn bản thuận nhân tiện và hối hả thì các chúng ta có thể sử dụng một số trong những phím tắt cơ bạn dạng trong Word bên dưới đây.
Ctrl + N: tạo nên văn phiên bản mới.Ctrl + O: Mở một văn bạn dạng mới đã có soạn thảo trước đó.Ctrl + S: lưu văn phiên bản soạn thảo.Ctrl + C: sao chép văn bản.Ctrl + X: giảm một nội dung ngẫu nhiên trong văn bản.Ctrl + V: Dán văn bản.Ctrl + F: tìm kiếm kiếm từ/cụm tự hoặc đoạn văn bản.Ctrl + H: công dụng thay thế, thay thế sửa chữa một từ/cụm từ bằng một từ/cụm từ bỏ khác.Ctrl + P: in ấn văn bản.Ctrl + Z: trở lại trạng thái văn bạn dạng trước khi thực hiện lần chỉnh sửa cuối cùng.Ctrl + Y: hồi phục trạng thái văn bản trước khi sử dụng lệnh Ctrl+Z.Ctrl + F4 , Ctrl + W, alt + F4: Đóng lại văn bản.Ctrl + A: Chọn toàn bộ văn bản, trét đen cục bộ văn bản.Ctrl + E: Căn đều hai bên đoạn văn bản.Ctrl + L: Căn lề trái đến văn bản.Ctrl + R: Căn lề yêu cầu cho văn bản.Ctrl + M: Đầu loại thụt vào 1 đoạn.Ctrl + T: Thụt đầu cái từ đoạn thứ 2 trở đi.Ctrl + Q: Xóa toàn cục định dạng căn lề của văn bản.Ctrl + B: In đậm chữ/ văn bản đã bôi đen trong văn bản.Ctrl + I: In nghiêng đoạn văn phiên bản đã được bôi đen.Ctrl + U: gạch men chân văn phiên bản đã bôi đen.Ctrl + Mũi thương hiệu Di chuyển hẳn sang phải/trái 1 ký tự.Ctrl + Home: lên trên mặt đầu văn bản.Ctrl + End: thao tác Xuống cuối văn phiên bản nhanh.Trên đấy là hướng dẫn bạn đọc cách giãn loại trong Word 2010 và và cách chỉnh sửa lề trong Word. Hy vọng những thông tin trong bài viết này đã giúp chúng ta biết cách tạo ra văn phiên bản theo đúng quy chuẩn trong Word.
Di chuột qua từng tùy chọn để xem phiên bản xem trước, rồi chọn tùy chọn các bạn muốn.
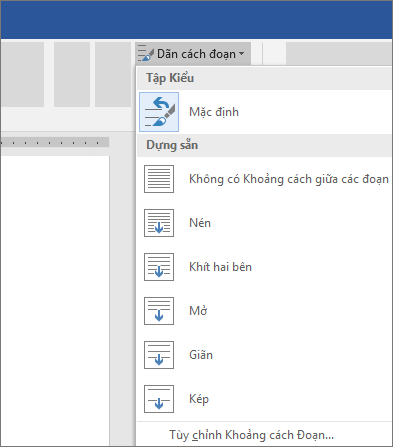
Đối với giãn phương pháp đơn, chọn Không có khoảng cách đoạn văn.
Thay đổi giãn cách dòng cho một phần tài liệu của bạn
Chọn đầy đủ đoạn văn bạn muốn thay đổi.
Xem thêm: Tường Quân Trong Nhóm Tam Hổ, Tiểu Sử Ca Sĩ Tường Quân Là Ai
Chọn Trang đầu > Giãn cách dòng với đoạn, rồi lựa chọn giãn cách chúng ta muốn.
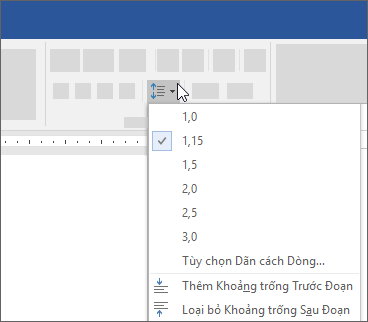
Để tùy chỉnh thiết lập giãn cách, chọn Tùy lựa chọn Giãn giải pháp Dòng. Bạn cũng có thể điều chỉnh một vài ba vùng bao hàm khoảng bí quyết trước và sau đoạn văn.
Thêm và định hình văn bản
Tạo danh sách dấu đầu mẫu hoặc list đánh số
Áp dụng loại
Áp dụng chủ thể
chuyển đổi giãn biện pháp dòng mặc định



Bạn đề nghị thêm trợ giúp?
Phát triển các tài năng của bạn
KHÁM PHÁ NỘI DUNG ĐÀO TẠO >
Sở hữu tính năng được cải thiện đầu tiên
tham gia NGƯỜI DÙNG NỘI BỘ wu.edu.vn 365 >
Thông tin này còn có hữu ích không?
Có
Không
Cảm ơn! bao gồm phản hồi làm sao nữa không? (Bạn càng cho thấy nhiều thông tin, cửa hàng chúng tôi càng cung ứng bạn được giỏi hơn.)Bạn rất có thể giúp bọn chúng tôi nâng cao không? (Bạn càng cho thấy thêm nhiều thông tin, chúng tôi càng cung cấp bạn được tốt hơn.)
Bạn bằng lòng đến đâu với chất lượng dịch thuật?
Điều gì ảnh hưởng đến yên cầu của bạn?
Đã giải quyết vấn đề của tôi
Hướng dẫn Rõ ràng
Dễ theo dõi
Không bao gồm thuật ngữ
Hình ảnh có ích
Chất lượng dịch thuật
Không khớp với screen của tôi
Hướng dẫn không chính xác
Quá kỹ thuật
Không đầy đủ thông tin
Không đủ hình ảnh
Chất lượng dịch thuật
Bất kỳ tin tức phản hồi té sung? (Không bắt buộc)
Gửi bội phản hồi
Cảm ơn bình luận của bạn!
×
Nội dung mới
wu.edu.vn Store
Giáo dục
Doanh nghiệp
Developer & IT
Công ty
Tiếng Việt (Việt Nam) hình tượng Không tham gia Đạo điều khoản Quyền riêng biệt tư của bạn tại California (CCPA) các lựa chọn quyền riêng tư tại California của người sử dụng hình tượng Không tham gia Đạo nguyên tắc Quyền riêng rẽ tư của bạn tại California (CCPA) những lựa lựa chọn quyền riêng tứ tại California của người tiêu dùng © wu.edu.vn 2023