Bạn đang xem: Cách giãn khoảng cách giữa các từ trong word 2007
Trong nội dung bài viết trước đây về thủ pháp Word mình có hướng dẫn các bạn cách tăng giảm khoảng cách giữa các dòng trong Word giúp bạn cũng có thể tùy chỉnh khoảng cách dòng trong văn phiên bản theo nhu cầu tiếp tục trong nội dung bài viết này mình vẫn hướng dẫn các bạn một thủ thuật nhỏ dại giúp văn phiên bản của bạn dễ gọi hơn sẽ là cách tăng giảm khoảng cách giữa các từ vào Word.
Chọn để xem ẩn
1.Hướng dẫn giải pháp tăng giảm khoảng cách giữa các từ trong Word
2.Đối cùng với Microsoft Word 2003
3.Đối với Microsoft Word 2007 trở lên
Hướng dẫn giải pháp tăng giảm khoảng cách giữa những từ vào Word
Bạn mong canh khoảng cách giữa những từ vào Microsoft Word để cho văn bản nhìn rõ ràng và thẩm mỹ và làm đẹp hơn… Vậy để đổi khác khoảng bí quyết giữa các từ vào Microsoft Word đề xuất làm sao? Hãy cùng blog thủ thuật mày mò cách tăng giảm khoảng cách giữa các từ vào Word đơn giản dễ dàng nhất
Đối cùng với Microsoft Word 2003
Đầu tiên hãy bôi đen đoạn văn bạn dạng muốn tăng giảm khoảng cách giữa các từ > Vào thực đơn Format > Kích lựa chọn Font..
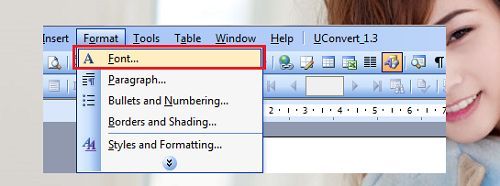
Hộp thoại Font xuất hiện kích lựa chọn “tab Character Spacing” trong thuộc tính “Spacing” lựa chọn Expanded, vào thuộc tính “By” hãy tăng giảm khoảng tầm cách tương thích nhất.
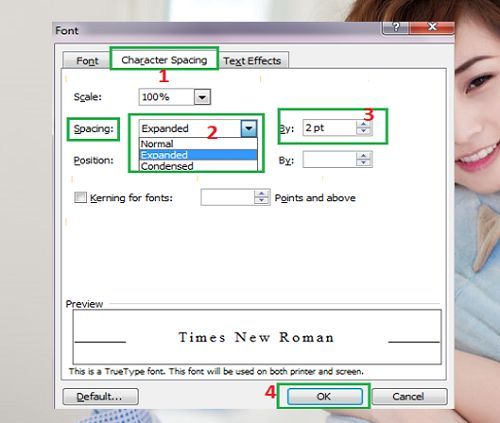
Cuối cùng nhấn OK là bạn đã triển khai việc tăng giảm khoảng cách giữa những từ trong Word 2003 rồi đấy.
Đối cùng với Microsoft Word 2007 trở lên
Đầu tiên bạn cùng bôi black phần văn bạn dạng các bạn muốn chỉnh khoảng cách giữa các từ > nhấn CTRL + D hoặc tại thẻ HOME trong nằm trong tính fonts kích lựa chọn vào vết mũi tên nhỏ ở góc mặt dưới để xuất hiện sổ Font.
Hộp thoại Font xuất hiện thêm kích lựa chọn “tab Avanced” trong thuộc tính “Spacing” chọn Expanded, vào thuộc tính “By” hãy tăng giảm khoảng cách phù hợp nhất.

Để giảm khoảng cách giữa chúng kích lựa chọn mục Condensed. Sau cùng nhấn OK để trả thành, nếu muốn trở về lúc đầu thì kích chọn Set As Default là được. Quá đơn giản để các bạn có thể tăng giảm khoảng cách giữa những từ trong Word buộc phải không?
Cuối cùng không tồn tại gì hơn nếu khách hàng cảm thấy bài viết có ích hãy subscribe blog của mình liên tiếp để cập nhật những nội dung bài viết mới duy nhất qua e-mail – thành tâm cảm ơn!
Không chỉ sở hữu đến cho tất cả những người dùng kĩ năng soạn thảo văn bản cơ bản mà ứng dụng Microsoft Word còn được tích phù hợp nhiều phép tắc chỉnh sửa cụ thể khiến bài viết của bạn thêm đẹp, chỉnh chu và chăm nghiệp. Nội dung bài viết sau đây, Win giá tốt sẽ hướng dẫn chúng ta Cách giãn khoảng cách giữa các chữ vào Word trên thiết bị tính, máy tính cực solo giản, hãy theo dõi và quan sát nhé!
Bài viết lí giải được trên Microsoft 365 với Word 2010. Bạn cũng có thể thực hiện giống như với các phiên bạn dạng Word 2003, 2007, 2013, 2016, 2019. Bởi cả 5 phiên phiên bản của Word tất cả giao diện ko quá không giống nhau về giao diện, đặc biệt là trong phần giãn khoảng cách giữa các chữ trong word đều sở hữu giao diện tương tự hệt nhau nên
Tóm tắt nội dung
1 biện pháp giãn khoảng cách giữa những chữ vào WordCách giãn khoảng cách giữa những chữ trong Word
Bạn cần chú ý một số mục sau đây để chọn lựa đúng khi tiến hành nhé!
Mục “Expanded” để tăng lên mức cáchMục “Condensed ” để giảm khoảng cách
Mục “Normal” – căn chỉnh về khoảng cách mặc định của Word
Đặt khoảng cách từ vào Word 2013, 2016, 2019, 2021, 365
Bước 1: Chọn văn bản cần chỉnh (cần bôi đen 1 đoạn tốt toàn bài) -> trên mục Home, các bạn nhấn vào mũi tên góc phải trong nhóm Font.
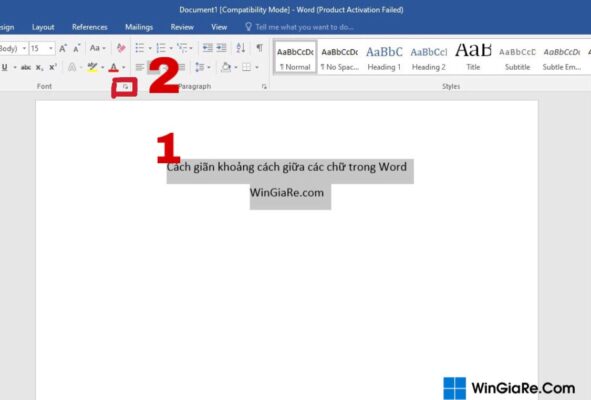
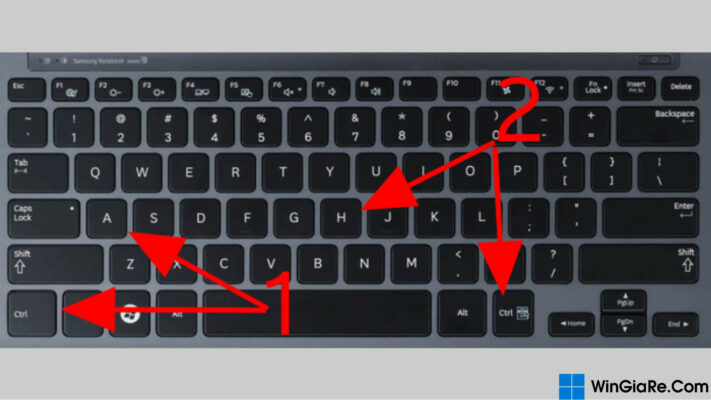
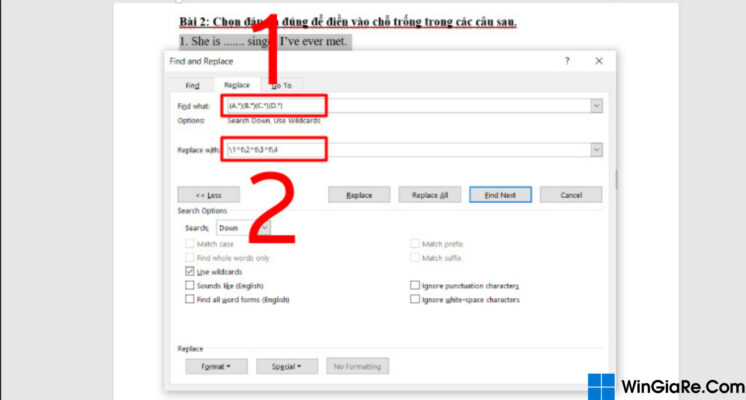
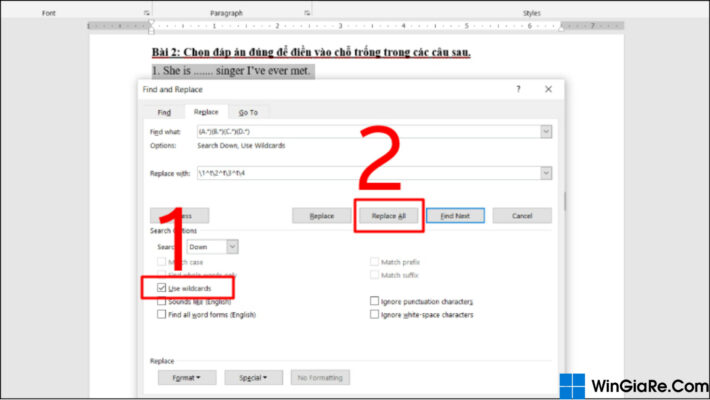
Bước 5: hoàn thành thao tác, hiển thị kết quả
Tạm Kết
Phần mềm Microsoft Office được tích hợp nhiều công cụ sửa đổi khác chỉnh chu và chuyên nghiệp hơn công ty chúng tôi sẽ ra mắt đến chúng ta trong những bài viết sau. Giả dụ có bất cứ thắc mắc nào về kiểu cách giãn khoảng cách giữa các chữ trong Word ở nội dung bài viết trên rất có thể để lại bình luận ở phía dưới, cửa hàng chúng tôi sẽ giải đáp hối hả và đúng chuẩn nhất.
Xem thêm: 6 Cách Chuyển Chữ Cái Đầu Thành Chữ Hoa Trong Excel Hàm Proper
Ngoài ra, nếu bạn có nhu cầu được hỗ trợ tư vấn thêm những về thương mại & dịch vụ Key bản quyền, Windows,Microsoft Office chính hãng,…hãy liên lạc ngay đến Win giá thấp – đơn vị chuyên cũng cấp key Windows bạn dạng quyền, giá thấp kèm chính sách bh tốt duy nhất trên thị trường hiện nay.