Khi bọn họ tiến hành ngắt đoạn văn phiên bản trong Excel thì sẽ cần viết hoa vần âm đầu câu theo cách thủ công. Hoặc khi cài đặt file dữ liệu trên mạng, đôi lúc bạn cũng phải chỉnh sửa lại nội dung, bố cục tổng quan tài liệu như chỉnh lại chữ cái đầu vào từng từ. Nếu triển khai theo cách thủ công để viết hoa chữ cái đầu thì mất thời gian và không chăm nghiệp. Vì chưng vậy, chúng ta cũng có thể sử dụng một số thủ thuật trong nội dung bài viết dưới trên đây để viết hoa trong Excel tùy thuộc theo từng ngôi trường hợp.
Bạn đang xem: Chuyển chữ cái đầu thành chữ hoa trong excel
1. Viết hoa toàn bộ chữ Excel bởi hàm UPPER
Hàm UPPER dùng để làm viết hoa toàn bộ chữ loại trong ô Excel. Cách áp dụng hàm UPPER cũng rất đơn giản, với cú pháp =UPPER(đoạn văn phiên bản muốn viết hoa toàn cục các chữ cái).
Tại ô nhập nội dung mới sau khi chuyển quý phái chữ viết hoa, bạn nhập cách làm như hình =UPPER(ô text) rồi thừa nhận Enter.
Sau đó chúng ta sẽ nhìn hiệu quả các chữ cái được viết hoa như hình dưới đây.
2. Biện pháp dùng mức sử dụng Vietkey viết hoa Excel
Bước 1:
Trước hết máy vi tính cần nên cài ứng dụng gõ tiếng Việt Unikey. Bôi đen chữ viết nên viết hoa, kế tiếp sao chép dữ liệu bằng phím Ctrl + C. Sau đó nhấn chuột phải vào hình tượng Unikey bên dưới Taskbar và lựa chọn mục công cụ...(CS+F6).
Bước 2:
Hiển thị giao diện cách thức Unikey Toolkit, các bạn tích lựa chọn vào hạng mục Sang chữ hoa rồi nhấn gửi mã ở mặt dưới.
Bước 3:
Bạn dán nội dung đã sao chép. Như vậy họ đã đã đạt được dòng chữ viết hoa như hình bên dưới đây.
3. Viết hoa chữ cái đầu trong Excel bởi UPPER với LOWER
Khi bọn họ kết thích hợp 2 hàm UPPER cùng LOWER thì đang viết hoa vần âm đầu của loại và các ký tự khác vẫn viết thường.
Chúng ta có công thức hàm là =UPPER(LEFT(G34,1))&LOWER(RIGHT(G34,LEN(G34)-1)) rồi nhận Enter. Trong đó:
(LEFT (G34,1) chỉ lấy cam kết tự trước tiên bên trái của ô G34.(RIGHT (G34, LEN (G34) -1) nhằm lấy tổng thể ký trường đoản cú của ô B3 vứt ký tự đầu tiên.Kết quả chúng ta có được ký tự trước tiên trong câu chữ được viết hoa.
4. Viết hoa chữ cái đầu Excel bằng hàm PROPER
Để chuyển những chữ cái thứ nhất sang chữ hoa trong Excel, bạn chỉ cần dùng hàm PROPER để chuyển đoạn văn phiên bản có sẵn thành đoạn văn phiên bản mới, với toàn cục chữ cái đầu được viết hoa.
Công thức áp dụng là =PROPER(đoạn văn bạn dạng cần viết hoa vần âm đầu). Chúng ta cũng có thể thay chũm đoạn văn phiên bản cần viết hoa bằng ô Excel. Nếu dùng đoạn văn bản cần bao gồm dấu ngoặc kép.
Với chữ trong bảng này lúc nhập hàm phải gồm dấu ngoặc kép “quản trị mạng”.
Nếu thay bằng vị trí ô thì tác dụng cũng tạo ra được chữ cái đầu viết hoa.
Sau đó chỉ việc sao chép công dụng ô trước tiên xuống mọi ô sót lại là được.
5. Viết hoa vần âm đầu vào Excel lúc nhập dữ liệu
Khi mới bước đầu nhập liệu trong Excel, cách dễ dàng nhất đó là dùng phím Shift rồi gõ vần âm cần viết hoa. Đây là phương pháp viết chữ hoa sớm nhất trong Excel. Chúng ta nhấn bên cạnh đó phím Shift và vần âm muốn viết hoa rồi thả tay. Sau đó nhập tiếp ngôn từ ở phía sau.
Một giải pháp viết hoa khác đó là dùng phím Caps Lock. Chúng ta nhấn phím Caps Lock rồi nhập chữ cái. Phím Caps Lock cũng dùng để viết hoa toàn bộ các vần âm trong ô dữ liệu. Bọn họ chỉ bắt buộc bật phím Caps Lock, rồi nhập chữ cái. Sau đó tắt Caps Lock để viết tiếp chữ thường. Caps Lock chỉ áp dụng viết hoa khi bọn họ bật nhưng mà thôi.
Việc gõ chữ viết hoa trong Excel rất solo giản, có thể dùng bàn phím hoặc dùng hàm viết hoa. Nếu bạn phải chỉnh sửa lại bảng biểu thì dùng hàm PROPER đang tiết kiệm thời gian, nếu nhập trực tiếp thì sử dụng các phím viết hoa như soạn thảo thông thường.
Sử dụng hàm viết hoa chữ cái đầu trong Excel giúp cho bạn có được cách biến đổi định dạng chữ hoa/thường trong bảng tính nhanh chóng, thuận lợi nhất.
Bạn đang thao tác văn bản trên Excel? bạn cần biến đổi định dạng ký tự chữ viết hoa vào bảng tính? Vậy rất cần được sử dụng hàm viết hoa vần âm đầu trong Excel nào? Để có được kết quả biến hóa chính xác nhất? wu.edu.vn sẽ giúp đỡ bạn nắm rõ vấn đề này qua nội dung bài viết dưới đây.
Nội dung
3 lấy ví dụ như cách thực hiện hàm viết hoa chữ cái thứ nhất trong Excel4 áp dụng hàm viết hoa vần âm đầu vào Excel mang đến dãy ký kết tự liên tiếpHàm viết hoa chữ cái đầu trong Excel được ưa chuộng
PROPER là hàm viết hoa vần âm đầu tiên được áp dụng nhiều nhất hiện nay. Hàm này rất có thể giúp bạn triển khai viết hoa chữ đầu tiên trong chuỗi văn bản. Kế bên ra, hàm PROPER còn có thể giúp chúng ta viết hoa ngẫu nhiên chữ nào khi nó nằm ở sau ký tự đặc trưng không nên là chữ. Cùng với đó, hàm viết hoa vào Excel này còn có thể chuyển những chữ còn sót lại trong bảng tính thành chữ thường. Để bảo vệ đúng chính tả khi trình bày.
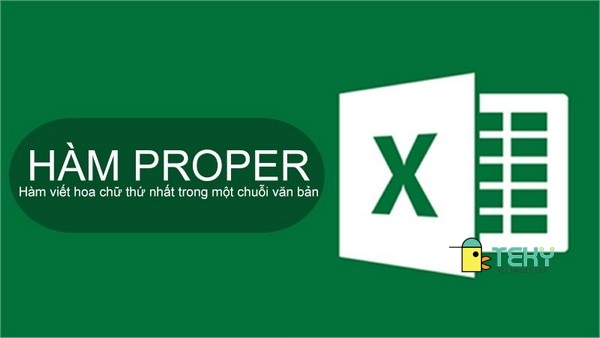
Công thức của hàm viết hoa vần âm đầu trong Excel
Để thực hiện hàm viết hoa vần âm đầu trong Excel – PROPER. Các bạn cần thực hiện theo bí quyết sau:
=PROPER(text)
Theo đó, Text đó là văn bản mà bạn có nhu cầu đổi chữ cái đầu thành in hoa. Nó hoàn toàn có thể là một chuỗi hoặc cũng hoàn toàn có thể làm tham chiếu mang đến chuỗi nào đó cần được tiến hành chuyển đổi ký tự.

Ví dụ cách sử dụng hàm viết hoa chữ cái đầu tiên trong Excel
Để giúp đỡ bạn hiểu rõ hơn về kiểu cách sử dụng hàm viết hoa chữ cái đầu tiên trong Excel. wu.edu.vn sẽ gửi ra một số ví dụ ví dụ ngay dưới đây. Chúng ta cũng có thể tham khảo kỹ để vận dụng trong công việc, tiếp thu kiến thức một cách công dụng nhất.
Ví dụ 1:
cho một bảng tài liệu với những chữ hoa, thường hỗn loạn. Bạn cần sử dụng hàm PROPER nhằm chỉnh lại rất nhiều chữ cần viết hoa theo ý muốn. Để triển khai yêu ước này, tại ô phải hiển thị tác dụng (B3). Bạn sẽ nhập hàm vào theo công thức: =PROPER(A3). Kết thúc bằng cách nhấn nút Enter. Khi đó, hiệu quả sẽ biến đổi từ vần âm thường là “nguyễn thị thảo” sang chữ cái in hoa ký kết tự đầu đúng chủ yếu tả là “Nguyễn Thị Thảo”.
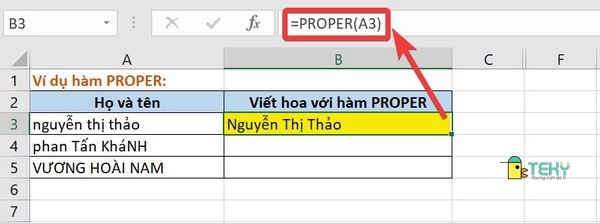
Nếu trong bảng tính có rất nhiều ô ký tự hoa/thường bị lộn lạo thì bạn cũng có thể sử dụng tính năng coppy để chuyển cách làm xuống những ô khác. Điều này giúp quá trình viết hoa vần âm đầu được trở phải dễ dàng, gấp rút hơn.
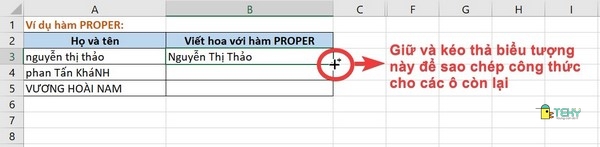
Sau khi áp dụng công thức, các bạn sẽ có được bảng tính với ký tự hoa đầu tiên chuẩn như hình dưới.
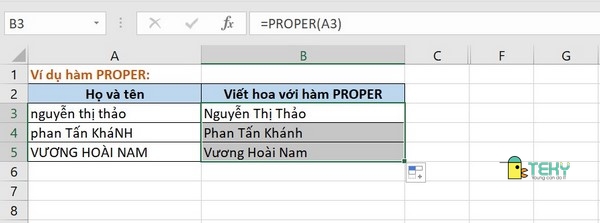
Ví dụ 2:
bạn cũng có thể sử dụng hàm viết chữ hoa đầu dòng trong Excel để vận dụng trong trường phù hợp cần biến hóa từ chữ thường thành chữ hoa của một quãng văn bản. Ví dụ trong lấy ví dụ như này là chúng ta cần thay đổi đoạn “Tôi mong mỏi học tốt Excel”. Bạn cần tiến hành chọn ô trong bảng tính cùng nhập công thức sau: =PROPER(“tôi mong muốn học xuất sắc Excel”).

Sau đó, bạn nhấn nút Enter, bảng tính vẫn hiện lên công dụng như hình bên dưới.

Sử dụng hàm viết hoa chữ cái đầu trong Excel mang lại dãy cam kết tự liên tiếp
Có các trường hợp các bạn sẽ phải sử dụng hàm viết hoa chữ cái đầu vào Excel để biến đổi ký tự trước tiên trong 1 dãy ký kết tự thành chữ hoa.
Ví như: vào dãy ký kết tự: dienmayxanh.com bạn sẽ phải đưa chữ “d” thành chữ “D”. Xuất xắc dãy cam kết tự thegioididong.com bạn sẽ cần đưa chữ ‘t” hay thành chữ “T”. Vào trường hợp này, trường hợp chỉ thực hiện hàm PROPER thì sẽ không thể đem đến kết quả thay đổi như mong muốn muốn. Vị khi đó, hàm này sẽ tự động chuyển đổi ký tự từ thường xuyên sang hoa với những ký trường đoản cú nào che khuất 1 cam kết tự chưa hẳn văn bản. Nạm thể, tác dụng khi ứng dụng hàm PROPER để thay đổi như sau:
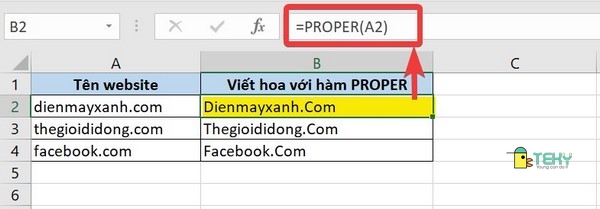
Hàm Concatenate viết hoa chữ cái đầu tiên
Để xung khắc phục chứng trạng này, bạn phải dùng đến một hàm viết hoa chữ cái thứ nhất trong Excel khác. Đó đó là hàm CONCATENATE. Với đó, chúng ta cũng phải phối hợp thêm những hàm hàm UPPER, LEN, LEFT cùng RIGHT khác để có được kết quả thay đổi như hy vọng muốn.
Theo đó, tính năng của những hàm rõ ràng như sau:
Hàm CONCATENATE được hiểu là hàm dùng để nối tự 2 chuỗi văn bản trở lên thành 1 chuỗi. Hàm này khi áp dụng cần áp dụng theo công thức: =CONCATENATE(text1, text2,…). Theo đó, text chính là các chuỗi văn bản cần nối.Hàm UPPER là hàm được dùng làm chuyển chữ cái thường thành chữ in hoa vào chuỗi văn bản. Cú pháp áp dụng của hàm này là: =UPPER(text).Hàm LEN được áp dụng để đếm được số ký tự ở trong một ô. Hàm này đã đếm với tính số lượng đối với cả ký tự trống. Cú pháp áp dụng hàm là: =LEN(text).Hàm LEFT được dùng làm cắt chuỗi ký kết tự nằm phía bên trái của chuỗi văn bản. Cú pháp sử dụng hàm này vẫn là =LEFT(text;num_chars). Theo đó, text đó là chuỗi văn bạn dạng cần cắt. Num_chars chính là số lượng ký tự bạn muốn cắt trong chuỗi văn bản.Hàm RIGHT là hàm dùng để làm cắt so với ký tự nằm tại phía bên buộc phải chuỗi văn bản. Giống như như có tác dụng LEFT thì cú pháp của hàm RIGHT vẫn là: =RIGHT(text,num_chars).Kết đúng theo hàm Upper, hàm Right với hàm Len
Quay quay trở lại ví dụ biến đổi chuyển chữ “d” thành chữ “D” trong chuỗi ký tự dienmayxanh.com nói trên, các bạn sẽ cần cần sử dụng hàm CONCATENATE để bóc tách chữ “d” thoát khỏi chuỗi dienmayxanh.com nhằm viết hoa nó thành “D”. Sau đó, các bạn sẽ dùng hàm LEFT để cắt các phần còn sót lại ở phía bên trái và kết hợp với hàm UPPER để đưa chữ “d” thành “D” theo cú pháp: text1 = UPPER(LEFT(A2,1)). áp dụng tiếp hàm RIGHT để cắt ký tự bên phải và cùng với hàm LEN nhằm đếm số lượng ký tự tất cả trong ô A2 theo cú pháp: text2 = RIGHT(A2,LEN(A2)-1).
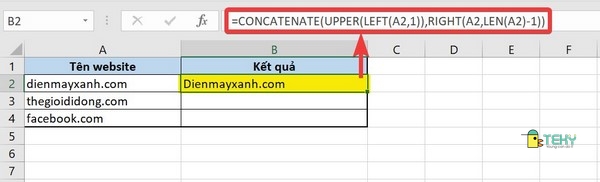
Cuối cùng, bạn vận dụng công thức sau để có được kết quả đổi khác đúng như mong muốn muốn: =CONCATENATE(UPPER(LEFT(A2,1)),RIGHT(A2,LEN(A2)-1)).
Bạn xào nấu công thức trên cho các ô bên dưới để dành được kết quả thay đổi chữ cái trước tiên trong chuỗi cho toàn bộ các ô như hình sau.
Xem thêm: Xem Tử Vi Ngày 15/5/2023 Của 12 Con Giáp, Tử Vi Ngày 15/5/2023 Của 12 Con Giáp
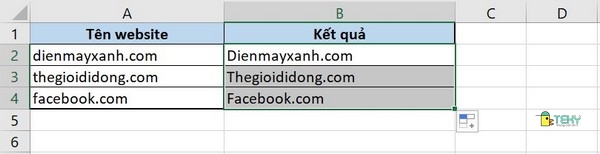
Kết luận
Tùy theo từng trường phù hợp mà chúng ta có thể áp dụng hàm viết hoa chữ cái đầu trong Excel phù hợp như hướng dẫn của wu.edu.vn trong nội dung bài viết trên. Điều này để giúp bạn tiết kiệm thời gian, sức lực khi tiến hành biến hóa ký tự cơ mà vẫn đảm bảo an toàn tính chính xác, thẩm mỹ khi trình bày trong bảng tính.