Ở bài viết này, FPTShop vẫn giới thiệu cho bạn cách làm hiện đuôi file trong Win 10. Bí quyết làm vô cùng đối kháng giản. Mời các bạn xem qua ngay.
Bạn đang xem: Cách hiện đuôi file win 10
Ở nội dung bài viết này, FPTShop sẽ giới thiệu cho chính mình cách làm hiện đuôi file trong Win 10. Cách làm vô cùng đối chọi giản. Mời bạn xem qua ngay.
Khi Microsoft tung ra phiên bạn dạng Windows 10, gồm một điều gã khổng lồ technology đã âm thầm thay thay đổi mà người dùng không biết: đó đó là ẩn đuôi file khi hiển thị trong cửa sổ File Explorer lẫn ngoài màn hình hiển thị Desktop. Điều này gây ra không ít điều phiền toái cho những người dùng, nhất là những người tiêu dùng máy tính để gia công việc.
Chẳng hạn như bạn sẽ nhầm lẫn những file ảnh JPG, PNG xuất xắc GIF khi đang chỉnh sửa ảnh. Các định dạng file đoạn phim cũng thế. Nhiều khi bạn lại chạy nhầm tệp tin EXE, gây nên nhiều lỗi mang đến máy tính. Bởi vì vậy, nhiều người dùng đang rất ao ước tìm cách làm hiện tại đuôi file trong Win 10 nhằm khắc phục nhược điểm này.
Tuy Microsoft không ra mắt phương thức để triển khai điều này, nhưng lại những chuyên gia vọc máy tính đã tìm kiếm ra cách làm hiện tại đuôi tệp tin trong Win 10. Sau đây mình xin reviews cho bạn phương pháp làm được điều này.
Cách làm hiện đuôi file trong Win 10
B1. Các bạn truy cập vào Control Pannel bằng phương pháp nhấp vào Start thực đơn > tìm về mục Control Pannel. Hoặc cũng rất có thể vào ô tìm kiếm kiếm, gõ thương hiệu Control Panel nhằm mở lên trình tùy chỉnh cấu hình này. Một bí quyết nhanh không chỉ có thế là bạn nhấp yêu cầu vào nút button Start ở góc trái dưới màn hình và chọn Control Panel.
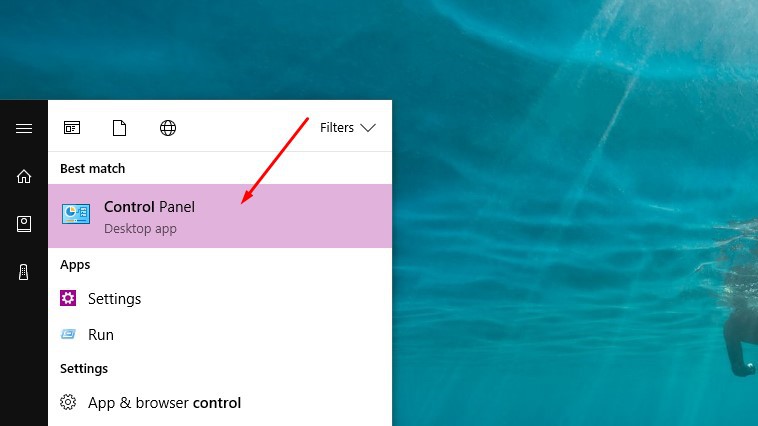
Mở Control Panel để truy cập vào mục được cho phép làm hiện tại đuôi tệp tin trong Win 10
B2. Ở trong hành lang cửa số Control Panel, bạn tìm về mục file Explorer Options với nhấp vào đó. Nếu bạn sử dụng Control Panel ở cơ chế Category view, bạn sẽ tìm thấy mục này bằng phương pháp điều nhắm đến Appearance and Personalization > tệp tin Explorer Options.
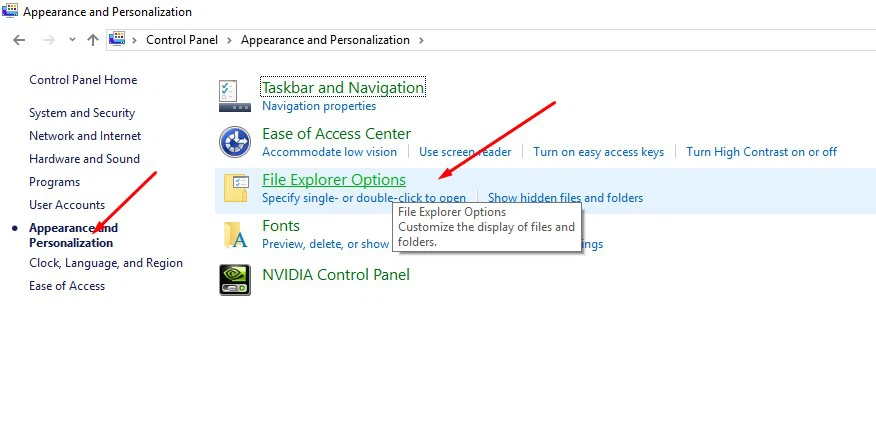
Mở tệp tin Explorer Options để làm hiện đuôi file trong Win 10
B3. Cửa sổ tùy lựa chọn File Explorer Options, chúng ta nhấp vào mục View và tìm đến mục “Hide extensions for known file types”. Theo mang định của Windows 10, ô này sẽ tiến hành chọn và vô hiệu hóa quá tác dụng hiện đuôi file. Để làm cho hiện đuôi file trong Win 10, các bạn chỉ câu hỏi bỏ dấu chọn ở mục này là xong.
Sau khi thực hiện điều này xong, tất cả các tệp tin trong tệp tin Explorer đã hiện đuôi tệp tin ra cho mình tiện sử dụng.
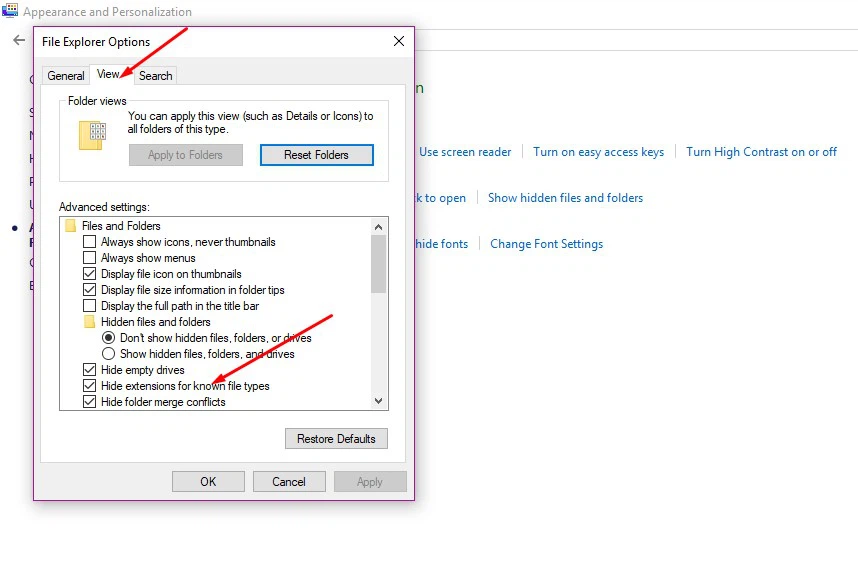
Cách có tác dụng hiện đuôi tệp tin trong Win 10
Như vậy, từ nay về sau các bạn đã không thể phải chịu cảnh nhấp nhầm vào file khi buộc phải làm việc hay được dùng máy tính rồi đấy. Hy vọng nội dung bài viết hướng dẫn cách làm hiện nay đuôi tệp tin trong Win 10 sẽ bổ ích cho bạn. Chúc bạn thành công!
Để tránh chứng trạng chọn nhầm tệp tin trong quá trình sử dụng. Việc hiện đuôi tệp tin trên máy tính khá quan lại trọng. Mặc dù nhiên, nhà xây đắp Microsoft đã tùy chỉnh chế độ mặc định bản lĩnh ẩn đuôi tệp tin ngay sau khi cài win. Để hiển thị đuôi file, các bạn chỉ yêu cầu tắt thiên tài này.
Vậy các bạn đã biết cách thực hiện ra sao hay chưa? Hãy cùng wu.edu.vn – Sửa máy vi tính Đà Nẵng tìm hiểu về cách hiện đuôi file Win 7 Win 10 sớm nhất dưới phía trên nhé!
Cách hiện nay đuôi file trong win 7
Đối với Windows 7, bối cảnh sẽ có phần tương đối khác một chút. Cơ mà về cơ bản thì vẫn như nhau. Với công việc thực hiện Cách hiện nay đuôi tệp tin trong win 7 rõ ràng như sau:
Bước 1: Bạn mở Computer lên. Sau đó, bạn lần lượt chọn vào Organize và Folder and search options.








Sau khi thực hiện công việc trên đây, có nghĩa là Cách hiện nay đuôi tệp tin Windows 8/ 8.1 với Windows 10 của khách hàng đã hoàn tất.
Cách hiện đuôi file tầm thường cho Windows 7/8/8.1 với Windows 10
Các các bạn mở vỏ hộp thoại Run bằng tổ hợp phím Windows + R rồi nhập vào lệnh:
Run
Dll32.exe shell32.dll,Options_Run
DLL 7
Sau đó, bạn dìm Enter để mở cửa sổ Folder Options lên và chuyển sang tab View.
Xem thêm: Phần mềm san nền miễn phí - phần mềm san nền main ! khá hay
Bạn thực hiện tương tự như các cách trên để hoàn tất nhé!
Đó là cách hiện đuôi tệp tin trong win 7 win 10 mà sửa chữa laptop wu.edu.vn vừa phân tách sẻ đến các bạn. Mong muốn đã giúp cho bạn thực hiện thành công để thỏa mãn nhu cầu nhu cầu áp dụng của mình.