có ai yêu cầu qua xuất xắc còn nhớ đến thời còn mài miệt soạn giáo án bên trên trang sách không nhỉ? bản thân bản thân thì còn nhớ rất rõ thời hạn ...
Bạn đang xem: Cách in sách trong word 2013
Bạn đang xem: phương pháp in sách trong word 2010

Có ai trải nghiệm qua xuất xắc còn nhớđến thời còn mải mê soạn giáoán trên trang sáchkhông nhỉ? phiên bản thân bản thân thì còn nhớ cực kỳ rõ thời hạn làm các bạn với cuốn sổ giáoánđấy, cứ năm nào nhưng mà dạy những khối không giống nhau là vô cùng vất vả đôi tay trong bài toán soạn giáoán. Mà thôi không kể lại chuyện thời xưa nữa, vì hiện thời theo bản thân biết thìđa số những nơiđã đến phépáp dụng cntt vào việc soạn giáoán rồi nhỉ. Màđã chũm thìngười đồng bọn thiết tốt nhất của họ chắc chắn vẫn là anh chàng Microsoft Word rồi. Trong khi in ấn giáoán thì thườngđể tiết kiệm chi phí thì bọn họ hay in 2 mặt (và tôi cũng khuyến khích chúng ta nên răn dạy 2 mặtđể tiết kiệm chi phí trong tình trạng xăng vàđiệnđang rủ nhau đội giá như ngày nay), tuy nhiên nếu họ không biết càiđặtđịnh dạng in theo kiểuđóng sách thì khi bọn chúng tađóng gáy sách lại sẽ bị che mất 1 phần chữ không thểđọcđược, với nó còn giúp cho dòng giáoán của bản thân thiếu phần chuyên nghiệp,trong khi ta chỉ cần vài thao tác rất dễ dàng mà thôi.Trong bài xích này mình đã hướng dẫn các bạnđịnh dạng bên trên Word 2010 (mình khuyên chúng ta nên càiđặt các phiên phiên bản Word 2010 trở lên). Nếu các bạnđang sử dụng Word 2003, lặng tâm! mình cóđề cập ngay lập tức cuối bài viết này cùng với dạng ngắn gọn, vì nói tầm thường nó cũng giống như nhau thôi.Các bướcđịnh dạng:Ở thẻ Page Layout chọn như hình bêndưới (Hình 1).
 |
| Hình 1 |
 |
| Hình 2 |
 |
| Hình 3 |
Sử dụng Word 2010 chúng ta có thể thấy được tính năng in sách rất tiện dụng. Cách in sách vào word 2010 khá đối chọi giản. Tuy nhiên không phải ai cũng biết những làm việc in hiệu quả. Thuộc tìm hiểu chi tiết những trả lời in sách vào word tiếp sau đây để thực hiện hiệu quả nhé.
Một số ưu thế khi in sách trong word
Với công dụng in sách ngay lập tức trong word Microsoft đem đến cho chúng ta khả năng in ấn và dán trở nên đơn giản và dễ dãi hơn khôn xiết nhiều. Đối với phần lớn văn bạn dạng ngắn và chỉ cần đóng quyển với con số ít thì sẽ rất thích phù hợp với công nạm này sẽ là sự lựa chọn vô cùng tuyệt vời nhất dành cho những người dùng.
Mặc dù có tương đối nhiều đơn vị hỗ trợ dịch vụ in ấn unique nhưng bạn vẫn có thể học hỏi những cách in để đóng thành sách vào word 2007, 2010 để phục vụ những lúc buộc phải thiết. Ví dụ như số lượng bạn dạng in ít, giữa những trường hợp bạn phải gấp và không tiện ra phía bên ngoài để in thì phương pháp in đóng góp sách trong word thực sự quan trọng để các bạn hoàn thành các bước của mình.
Thao tác trong bí quyết in thành sách trong word 2010 rất đơn giản, ngoài việc tự in thành sách thì tín đồ dùng rất có thể chỉnh sửa tệp tin mềm này theo như đúng với yêu thương cầu của bản thân mình để đảm bảo chất lượng ở đầu cuối của bản in.
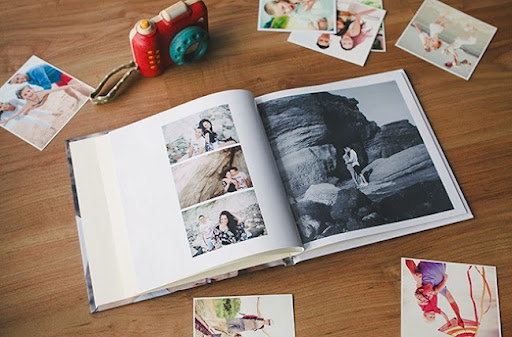
Một số ưu điểm khi in sách vào word
Cách in sách trong word thế nào cho đúng?
Khi in một văn bạn dạng thì bọn họ cần để ý đánh số trang theo thiết bị tự tự 1 cho đến hết. Đây là điều cần thiết để khi hiểu nội dung có thể dễ dàng theo dõi và quan gần cạnh hơn. Thao tác để đánh số trang vào word 2010 như sau:
Đầu tiên, bấm chọn Insert, sau đó bấm chọn thẻ Page number. Lúc này trên màn hình sẽ xuất hiện thêm danh sách biểu đạt vị trí và kiểu đánh số trang. Chúng ta có thể lựa chọn 1 trong 4 dạng như sau:
Top of Page là đầu trang.Bottom of Page là cuối trang.Page Margins là bên lề trang.Current Position là địa điểm đặt bé trỏ chuột.Cách in sách trong word như thế nào cho đúng?
Tiếp theo tích chọn vào giao diện đánh mà bạn thương yêu là đã xong xuôi xong cách đánh số trang từ địa điểm đầu tiên. Khi đã dứt xong đánh số trang thì tiến hành bước làm in sách trong word 2010.
Bấm lựa chọn vào mục File, tiếp đến chọn ô Print, bây giờ giao diện sẽ mở ra hộp thoại Print cài đặt để người dùng tự vì cài đặt. để ý ở tab Margins, bấm lựa chọn Pages rồi bấm vào vào Book fold
Bước tiếp theo, phần Print sẽ có thẻ setting, nhấn lựa chọn mục Print All Pages rồi lựa chọn mục Only Print Odd Pages
Trong trường hợp trang bị in của người tiêu dùng không cung ứng việc in hai mặt cùng lúc thì chú ý xoay tập giấy vừa in một mặt lại và cho vô máy in để tiếp tục
Sau khi xong xuôi thao tác chuyển phiên tập giấy vào Print, nhấn lựa chọn Print All Pages cùng bấm chọn vào ô Only Print Even Pages.
Một số chăm chú khi in sách trong word 2010
Như vậy chúng ta đã ráng được phần đông thông tin về kiểu cách in sách trong word 2010. Mặc dù vậy, để sở hữu thể bảo vệ chất lượng in tốt nhất thì chúng ta nên ghi lưu giữ những thông tin sau đây:
Nếu các bạn muốn in để đóng sách, tức là in từng tập rồi đóng góp lại thì làm việc mục Pages > Sheet per Booklet bấm chọn số trang mà bạn thích để cho vào một trong những tệp và hoàn toàn có thể in 12 trang đang khâu vào trong 1 tệp hoặc nhiều hơn.
Lưu ý không hãy chọn quá nhiều trang nhằm đóng thành một tệp vày như vậy sẽ tương đối khó đóng và ảnh hưởng đến tính thẩm mỹ và làm đẹp của cuốn sách.
Một số tệp tin sách tất cả dạng ebook nên trước khi in sách trong word 2010, bọn họ cần chuyển bọn chúng về định dạng PDF hoặc Booklet thông qua ứng dụng Cute
Những thông tin trên rất có thể áp dụng trong cách in sách vào word 2003, 2007 hoặc 2010. Hy vọng nội dung bài viết sẽ đem về những thông tin hữu ích để bạn in sách kết quả tại nhà. Tham khảo thêm các bài viết tại vuagiasu.edu.vn để có thêm nhiều kĩ năng in ấn cần thiết khác nhé.
Word mang đến Microsoft 365 Word mang lại Microsoft 365 dành mang lại máy Mac Word 2021 Word 2021 for Mac Word 2019 Word 2019 for Mac Word 2016 Word 2016 for Mac Word 2013 coi th&#x
EA;m...&#x
CD;t hơn
Dù bạn muốn tạo sách nhỏ dại cho một sự kiện tốt in ra một dự án công trình sách tham vọng, hãy để ý đến sử dụng các cài đặt trang tích đúng theo sẵn mang đến sách bé dại đi kèm cùng với sách Word. Bố trí Sách Gập sẽ thiết lập để bạn tự động hóa in kiệt tác của bản thân theo đồ vật tự chủ yếu xác, chuẩn bị sẵn sàng để gập và đóng gập.Bạn đã xem: bí quyết dàn trang in sách vào word 2007
Để có kết quả tốt nhất, hãy chuyển đổi bố trí tài liệu trước khi bạn bước đầu dự án viết của mình. Do đó sẽ ít quá trình dọn dẹp hơn nếu như bảng hoặc đối tượng người tiêu dùng khác trong tài liệu của chúng ta không cân xứng hoàn toàn.
Tạo sách bé dại hoặc sách
Đi tới tía trí, rồi chọn hình tượng khởi rượu cồn hộp thoại tùy chỉnh Trang ở góc cạnh dưới cùng mặt phải.

Trên tab Lề, biến đổi cài đặt mang lại nhiều trang thành Sách gập. Phía sẽ auto thay đổi thành Ngang.

Mẹo: Nếu chúng ta có một tư liệu dài, bạn cũng có thể muốn bóc tách tài liệu đó thành nhiều sách nhỏ, sau đó chúng ta có thể kết hợp bọn chúng thành một cuốn sách. Bên dưới Trang tính cho mỗi sách nhỏ,chọn số trang buộc phải in cho mỗi sách nhỏ.
Chọn và đội giá trị của Gáy để bảo lưu khoảng tầm trống bên trong gập bên phía trong để đóng gáy.
Đi đến tab Giấy, rồi lựa chọn Kích cỡ giấy. Kích cỡ cuối cùng của sách nhỏ gọn bởi một nửa chiều rộng lớn của kích cỡ giấy.

Mẹo: Bạn có thể thêm nhiều chuông báo cho biết cho diện mạo của sách nhỏ. Ví dụ, để thêm viền vào các trang, bên trên tab Bố trí của cửa sổ Thiết lập Trang, hãy bấm Viền.
Bấm OK. Giả dụ tài liệu của bạn đã có nội dung thì văn phiên bản sẽ được định dạng tự động nhưng bạn cũng có thể cần phải kiểm soát và điều chỉnh các đối tượng người dùng như hình hình ảnh và bảng theo cách thủ công.
Thiết để in mang đến sách nhỏ
Khi các bạn in sách nhỏ, hãy khám nghiệm các setup in nhằm bảo đảm rằng bạn in trên cả nhì mặt giấy và lật giấy đúng mực để bản in hoạt động như muốn muốn.
Đi đến Tệp > In.
Nếu lắp thêm in của chúng ta hỗ trợ in tự động hóa cả nhì mặt, hãy biến đổi In Một Mặtthành In Cả nhì Mặt. chọn tùy chọn Lật trang bên trên cạnh ngắn nhằm tránh in mặt sản phẩm công nghệ hai của từng trang tính.

chế tác sách nhỏ bằng phương pháp sử dụng mẫu Word
Sách nhỏ: Mẹo đánh số trang.
tạo ra đầu trang hoặc chân trang khác biệt cho các trang lẻ và chẵn
download mẫu xuất bản của Microsoft
Tạo sách nhỏ hoặc sách
Đi cho tới Bố > lề >chỉnh.
Thay đổi thiết đặt cho Nhiều trang thành Sách gập. Phía sẽ tự động hóa thay thay đổi thành Ngang.
Mẹo: Nếu các bạn có một tài liệu dài, bạn cũng có thể muốn tách tài liệu đó thành các sách nhỏ, sau đó bạn cũng có thể kết hợp chúng thành một cuốn sách. Bên dưới Trang tính cho từng sách nhỏ,chọn số trang buộc phải in cho từng sách nhỏ.
Để dành riêng chỗ đến gập bên phía trong để đóng góp gáy, hãy tăng chiều rộng lớn của Gáy.
Bạn có thể thêm nhiều chuông báo hiệu cho diện mạo của sách nhỏ. Ví dụ, nhằm thêm viền vào đều trang, bên trên tab sắp xếp của cửa ngõ sổ Lề Tùy chỉnh, hãy chọn Viền.
Chọn OK.
Đi đến Tệp > Lập Trang và kiểm tra kích cỡ giấy. Hãy hãy nhớ là kích cỡ ở đầu cuối của sách bé dại là một nửa kích cỡ giấy. Đảm bảo rằng máy in có giấy có form size phù hợp.
Thiết đặt in mang lại sách nhỏ
Khi bạn in sách nhỏ, hãy đánh giá các thiết đặt in nhằm bảo đảm an toàn rằng các bạn in trên cả hai mặt giấy cùng lật giấy đúng đắn để bản in hoạt động như muốn muốn. Nếu đồ vật in của chúng ta hỗ trợ in tự động ở cả nhì mặt, hãy làm theo các bước sau.
Bấm vào Tệp > In.
Lưu ý: Nếu máy in của người sử dụng không cung ứng in tự động cả nhì mặt, các bạn sẽ cần in từng trang theo cách thủ công.
chế tạo sách nhỏ bằng phương pháp sử dụng mẫu mã Word
Sách nhỏ: Mẹo đặt số trang.
tạo ra đầu trang hoặc chân trang không giống nhau cho những trang lẻ cùng chẵn
tải mẫu chế tạo của Microsoft

Cần thêm trợ giúp?
Phát triển các kỹ năng của bạn
KHÁM PHÁ NỘI DUNG ĐÀO TẠO >
Sở hữu tính năng lạ đầu tiên
gia nhập NGƯỜI DÙNG NỘI BỘ MICROSOFT 365 >
Thông tin này có hữu ích không?
CóKhông
Cảm ơn bạn! Bạn cũng muốn góp ý gì nữa không? (Bạn càng cho thấy thêm nhiều thông tin, cửa hàng chúng tôi càng cung ứng bạn được xuất sắc hơn.)Bạn có thể giúp chúng tôi nâng cấp không? (Bạn càng cho thấy thêm nhiều thông tin, chúng tôi càng cung cấp bạn được tốt hơn.)Bạn chấp nhận đến đâu với unique dịch thuật?
Điều gì tác động đến đòi hỏi của bạn?
Giải quyết được vấn đề
Xóa hướng dẫn
Dễ theo dõi
Không có thuật ngữ
Hình hình ảnh có ích
Chất lượng dịch thuật
Không khớp cùng với màn hình
Hướng dẫn không bao gồm xác
Quá kỹ thuật
Không đầy đủ thông tin
Không đầy đủ hình ảnh
Chất lượng dịch thuật
Bạn có góp ý gì thêm không? (Không bắt buộc)Gửi làm phản hồi
Cảm ơn bình luận của bạn!
×Nội dung mớiMicrosoft Store
Giáo dục
Doanh nghiệp
Hoàn toàn không khó khăn để chúng ta có thể làm chủ cách dàn trang vào Word với mẹo khuyên bảo trong nội dung bài viết sau đây của Thuthuat
Office nhé.
Cách dàn trang vào Word thế nào mới đẹp, ấn tượng lại tiết kiệm thời gian? là một trong những dân văn phòng công sở ắt hẳn đấy là một vấn đề mà chúng ta thường xuyên gặp gỡ phải. Cùng tò mò 3 cách dàn trang trong Word được Thuthuat
Office gửi đến các bạn trong nội dung bài viết hướng dẫn cụ thể ngay bên dưới đây.
Cách dàn trang trong Word 2013, 2016
Có thể bạn chưa biết, các phiên phiên bản Word 2013, năm 2016 hay các phiên bản khác như Word 2007, 2010 và cách đây không lâu nhất là 2019 đều phải có cách dàn trang tương tự như như nhau. Vậy nên bạn có thể tham khảo chi tiết hướng dẫn tổng quan dưới đây và áp dụng vào phiên phiên bản hiện bao gồm trên sản phẩm công nghệ tính của bản thân nhé.
Các bước tiến hành cách dàn trang vào Word như sau:
Bước 1: Tại thanh nguyên lý Home, chọn tab Layout, chọn tiếp Margin.
Bước 2: Tại hành lang cửa số Margin vừa hiển thị, chọn các kiểu thiết lạp dàn trang khoác định theo nhu cầu và Save lại.
Cách viết số trang: Trường thích hợp tài liệu của người tiêu dùng quá có số lượng lớn trang, yêu ước đánh số trang nhằm tiện theo dõi với kiểm soát, bí quyết đánh số trang như sau:
Bước 1: tại thanh vẻ ngoài Home, lựa chọn tab Insert, chọn tiếp Page Number. Tại những tùy chọn mặc định, tùy chọn kiểu tấn công số phù hợp hợp.
Đối với tùy chọn Facet Even Page tốt Facet Odd Page, ký kết tự điền vào đang lần lượt xuất hiện thêm ở các trang sách có số thiết bị tự chẵn, hoặc lẻ.
Cách căn chỉnh lề Word 2010
Ngoài dàn trang cấp tốc và cơ bản, căn chỉnh lề trong Word cũng là một tính năng thiết yếu áp dụng thường xuyên. Thuthuat
Office xin phép được gửi đến bạn đọc chi tiết cách căn chỉnh lề trong Word 2010 với công việc như bên dưới:
Bước 1: tại thanh hiện tượng Home, chọn File, lựa chọn tiếp Options.
Bước 2: tại biểu mẫu mã xuất hiện, chọn Advanced. Kéo xuống, trên mục Show measurements in units of sàng lọc thành Centimeters. Nhấn OK để xác nhận.
Bước 3: trở lại giao diện Word 2010, chọn lựa thẻ Page Layout. Và chọn Margins. Chọn tiếp Custom Margin.
Lưu ý: Theo thông tư số 01/2011/TT-BNV của bộ Nội vụ về câu hỏi hướng dẫn thể thức, quy tắc trình diễn văn bản hành chính, phép tắc căn lề trang văn bạn dạng Word hành thiết yếu (khổ giấy A4) được nguyên tắc như sau:
Lề trên phương pháp mép bên trên từ trăng tròn 25 mm (2 tới 2.5cm).Lề dưới giải pháp mép dưới từ 20 25 milimet (2 tới 2.5 cm) .Lề trái giải pháp mép trái từ 30 35 milimet (3 tới 3.5 cm).Lề cần cách mép buộc phải từ 15 20 mm (1.5 tới 2 cm).Cách chỉnh sửa văn bạn dạng trong Word 2007, 2003
Để trình diễn một văn bạn dạng hoàn chỉnh, quanh đó cách dàn trang vào Word và căn chỉnh lề thì căn chỉnh văn bản cũng là 1 kỹ năng đặc biệt và đề xuất thiết. Để căn chỉnh văn bản, định dạng đoạn văn, bạn có thể tham khảo những thông tin sau:
Bước 1: tại thanh biện pháp Home, lựa chọn một trong các lựa chọn ở size đỏ như hình ảnh minh họa sau đây để căn chỉnh toàn văn bản. Vào đó, căn các (Lựa lựa chọn cuối) thường là tiêu chuẩn sử dụng.
Ngoài các khoảng cách mặc định đã điều khoản sẵn, để tự điều chỉnh các thông số phù hợp, chúng ta chọn tiếp mục Line Spacing Options
Ở hành lang cửa số mới xuất hiện, theo lần lượt điền các thông số điều chỉnh ước ao muốn. Ở hành lang cửa số này, chúng ta có thể quan giáp văn bạn dạng mẫu ngay dưới để kiểm soát và điều chỉnh đến lúc đạt muốn muốn.
Với các thông tin phía dẫn về kiểu cách dàn trang trong Word, mong muốn việc thực hiện Word cho quá trình hoặc học hành của bạn sẽ trở nên tiện lợi hơn lúc nào hết.
Xem thêm: Bỏ Túi Ngay Bí Kíp Du Lịch 1 Ngày Nên Đi Đâu, Du Lịch 1 Ngày Gần Tp
Point cho tất cả những người mới bắt đầu
Giới thiệu ký kết hiệu toán học và biện pháp chèn phương pháp toán học tập trong Word 2010
Ngoài ra, nhớ rằng ghé thăm Thuthuat
Office từng ngày để đón phát âm các nội dung bài viết hay và bổ ích khác nhé.
Hoàng Nhi
× vui vẻ cho chúng tôi biết lỗi gì trong nội dung bài viết trênbài viết chứa thông tin sai
bài viết không có thông tin mà tôi cần
× shop chúng tôi nên nâng cao nội dung trên như thế nào? sung sướng nêu câu chữ chưa đúng trong bài viết:Hãy nói cho chúng tôi biết ngôn từ nào thiếu xuất xắc sai: × Cảm ơn sự bình luận của bạn!Mong bạn tiếp tục ủng hộ Thu
Thuat
Office. Cảm ơn đánh giá của bạn