Với bài viết này, Blog học Excel Online sẽ hướng dẫn các bạn những cách thức khác nhau nhằm điền ngày tháng vào Excel, giải pháp điền thông tin ngày, tháng, giờ bây giờ như là cực hiếm tĩnh hoặc động, tương tự như cách đậy đầy một cột hoặc cái với thông tin ngày tháng, hoặc tự động hóa điền một ngày bỗng dưng nào kia vào Excel.
Bạn đang xem: Cách kéo ngày tháng trong excel
Có siêu nhiều cách để thêm ngày tháng vào Excel tùy trực thuộc vào mục đích của công ty là gì. Ví dụ, bạn cũng muốn điền thông tin ngày tháng vào report hay hóa solo không? Hay bạn muốn điền vào Excel ngày tháng tự động cập nhật và luôn luôn hiển thị ngày, tháng, giờ hiện tại? Hay chúng ta muốn auto điền các ngày trong tuần hoặc điền một ngày tình cờ vào vào trang tính của mình?
Bạn vẫn biết được phương thức để thực hiện toàn bộ các mục tiêu đó kia thông qua bài viết dưới đây. Nếu khách hàng còn tò mò về phong thái Excel lưu thông tin ngày tháng và thời gian như rứa nào, hãy search hiểu bài viết Định dạng ngày tháng trên Excel nhé.
Cách điền ngày, tháng, giờ hiện tại tại trên Excel:Cách tự động hóa lấp đầy thông tin ngày mon vào cột vào Excel:
Cách điền tháng ngày trên Excel:
Khi chúng ta điền tin tức ngày, tháng, giờ, Excel sẽ phân biệt và tự động căn lề phải cho các thông tin, trái ngược với việc căn lề trái khi chúng ta nhập thông tin dưới dạng chữ.
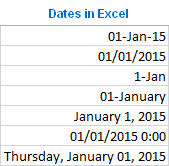
Nếu Excel không nhận biết được tin tức bạn bắt đầu điền là ngày tháng ( khi ấy thông tin sẽ tiến hành căn lề trái), thử điền ngày tháng bằng những định hình khác tương tự với format mặc định của Windows. Định dạng mang định vẫn được khắc ghi hoa thị (*) ở hành lang cửa số Format Cell. Chúng ta cũng có thể vào tab Home > team Number bên trên thanh Ribbon để biến đổi định dạng ngày tháng sống dạng lâu năm hoặc dạng ngắn.


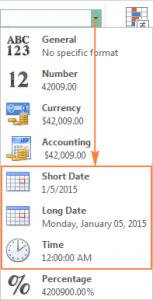
Bạn có thể dễ dàng biến hóa định dạng ngày tháng bằng hộp thoại Format Cells, mở bằng phím tắt Ctrl + 1. Hãy đọc nội dung bài viết Cách đổi khác định dạng ngày tháng trên Excel để biết cách làm cụ thể nhé.
Lưu ý. ví như ngày tháng bạn nhập hiển thành phố một dãy những dấu thăng (#####), tài năng cao là vì ô không được rộng để đựng vừa thông tin. Để tự khắc phục, các bạn có thể bấm vào đôi vào kề bên phải của ô để Excel auto điều chỉnh, hoặc dùng chuột kéo ở kề bên phải để điều chỉnh độ rộng lớn theo ý muốn. Nếu cách này sẽ không hiệu quả, các bạn hãy tìm hiểu các bí quyết khác trong bài Mẹo để khắc phục lỗi định hình ngày tháng trên Excel.
Cách điền ngày, tháng, giờ hiện tại trên Excel:
Tại Excel, chúng ta có thể điền thông tin ngày, tháng, giờ hiện tại dưới dạng cực hiếm tĩnh hoặc cực hiếm động.
Các phím tắt để điền tháng ngày năm hiện tại vào Excel (như một timestamp)Trước hết, hãy tò mò xem timestamp là gì nhé. Timestamp đó là điền một “ngày tháng tĩnh” vào Excel, thông tin này vẫn không thay đổi mỗi lần bạn mở Excel xuất xắc thực hiện thống kê giám sát trên trang tính.
Như vậy, ví như mục đích của khách hàng là là điền ngày, tháng, giờ hiện tại như một quý hiếm tĩnh nhưng mà không tự động cập nhật vào hồ hết ngày tiếp theo, chúng ta cũng có thể sử dụng đầy đủ phím tắt sau đây:
Ctrl + ; phím tắt để điền ngày tháng bây giờ vào vào ô Ctrl + Shift + ; phím tắt nhằm điền thời gian hiện trên vào ô Để điền cả nhì thông tin thời gian và giờ hiện tại vào và một ô, dìm phím Ctrl + ; và nhấn phím cách, tiếp nối nhấn Ctrl + Shift + ;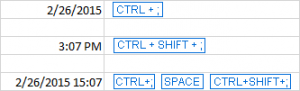
Nếu bạn có nhu cầu điền tin tức ngày tháng hiện tại vào Excel mà bao gồm thể tự động hóa cập nhật, chúng ta cũng có thể dùng 1 trong các hai tác dụng sau của Excel:
=TODAY() – điền tin tức ngày mon vào ô =NOW() – điền tin tức ngày, tháng và giờ lúc này vào ô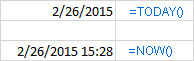
Không hệt như những bí quyết làm tắt, hai tác dụng TODAY và NOW sẽ luôn luôn cập nhật ngày, tháng cùng giờ tiên tiến nhất trong tệp tin Excel của bạn.
Khi sử dụng công dụng TODAY với NOW của Excel, hãy luôn lưu ý rằng:
tin tức ngày, tháng và giờ đang không update liên tục nhưng mà chỉ update khi tệp tin tắt đi và mở lại, hoặc khi bao gồm một lệnh chứa tác dụng đó hoạt động. Tính năng này sẽ lấy tin tức ngày, tháng, giờ hiện tại dựa bên trên hệ thống đồng hồ trên máy tính xách tay của bạn.Cách điền ngày, tháng với giờ hiện tại như một timestamp không đổi:Blog học tập Excel Online đã những lần nhận được thắc mắc – “Tôi hoàn toàn có thể dùng cách làm nào nhằm điền timestamp vào Excel nhưng mà nó không biến hóa mỗi lúc trang tính được đo lường và tính toán lại hoặc được mở lại?”
Với những người dân mới bắt đầu, Hoc
Excel
Online muốn chú ý với chúng ta rằng bí quyết làm đã cần sử dụng đến tham chiếu vòng cùng cần triển khai một cách cẩn thận, kỹ lưỡng. Bạn có thể tìm hiểu cách làm ngay bên dưới đây.
Giả sử chúng ta có một danh sách những món sản phẩm vào cột A (Item), và cứ lúc nào một sản phẩm ở cột A được giao đến quý khách hàng thành công, các bạn sẽ điền “Yes” vào cột B (Delivery). Bất cứ khi nào có Yes được điền vào cột B, bạn có nhu cầu thời gian cùng ngày tháng sẽ được auto điền vào cùng hàng tại cột C như 1 timestamp tĩnh không thế đổi.
Để làm được việc này, thờ ta đã dùng cách làm IF với tham chiếu vòng:=IF(B2=”yes”, IF(C2=”” ,NOW(), C2), “”)Trong công thức này, cột B là cột Delivery, còn C2 là ô mà bạn điền phương pháp và là ô sẽ cất timestamp.
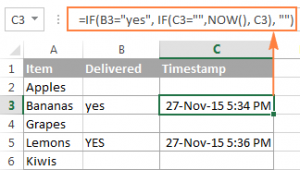
Ở trong cách làm trên, bí quyết IF đầu tiên sẽ xác thực tại ô B2 có từ “Yes” (hay bất cứ một tự nào không giống mà chúng ta định sử dụng), cùng khi từ đó xuất hiện, nó sẽ kích hoạt công thức IF máy 2, hoặc trả lại một dãy trống. Công thức IF máy 2 là 1 công thức vòng làm cho NOW đã trả lại tin tức ngày tháng lúc này nếu C2 chưa có giá trị nào được điền vào vào đó, cũng chính vì vậy sẽ bảo toàn toàn bộ những timestamp đang tồn tại.
Nếu bạn có nhu cầu timestamp lộ diện không nhờ vào là bạn sẽ điền gì vào B2 (chữ, số hay cam kết hiệu), hãy tùy chỉnh thiết lập công thức IF đầu tiên để nó xác thực những ô bao gồm dữ liệu:=IF(B2””, IF(C2=”” ,NOW(), C2), “”)
Lưu ý. Để bí quyết vòng Excel này hiệu quả, chúng ta nên thiết lập để Excel có thể chấp nhận được tính toán lặp lại, nghĩa là chất nhận được trang tính tái diễn việc tính toán liên tục cho tới khi một đk nào đó về số được đáp ứng. Và thực tế thì có nhiều lý bởi để không thực hiện tham chiếu vòng trong Excel và nếu như khách hàng quyết định thực hiện phương án này, các bạn sẽ phải đồng ý rủi ro.
Cách tự động hóa lấp đầy tin tức ngày tháng vào cột vào Excel:
Nếu bạn cần điền ngày tháng vào một trong những dãy những ô trong sản phẩm hoặc cột, chúng ta cũng có thể sử dụng công cụ tự động hóa của Excel với tên Auto
Fill.
Để điền ngày tháng vào trong một cột hoặc một mặt hàng và đa số thông tin đó được xếp theo thiết bị tự tăng đột biến theo ngày, chúng ta cũng có thể thực hiện theo các bước sau:
Điền ngày đầu tiên vào ô đầu tiên trên Excel. Click vào ô cất ngày đầu tiên để chọn, tiếp đến kéo Fill Handle sang bên yêu cầu hoặc xuống dưới tất cả các ô mà bạn có nhu cầu điền ngày tháng. Fill Handle chính là một ô vuông nhỏ nằm ở góc bên buộc phải dưới thuộc ở ô được chọn, như trong ảnh chụp màn hình dưới đây.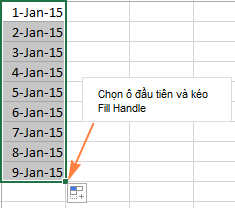
Có hai cách mà bạn có thể điền tự động hóa ngày, tháng, năm vào một trong những cột.1. chúng ta có thể dùng tự động hóa Fill như phía dẫn mặt trên. Khi các ô vào cột đang có vừa đủ các thông tin ngày tháng năm theo vật dụng tự tăng dần, hãy click vào những lựa lựa chọn Auto
Fill và tuyển lựa Fill Weekdays, Fill Months hoặc Fill Years theo ý ý muốn nhé.
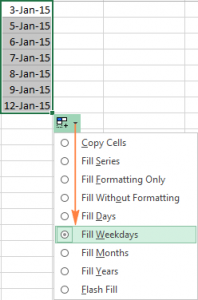
2. Một cách làm nữa là điền ngày thứ nhất vào ô đầu tiên, chọn ô đó, nhấp chuột phải với kéo Fill Handle xuống cho tới ô cuối cùng bạn muốn điền ngày tháng, tiếp nối thả chuột. Lúc đó Excel sẽ hiển thị menu và chúng ta có thể click vào lựa chọn phù hợp cho mình.
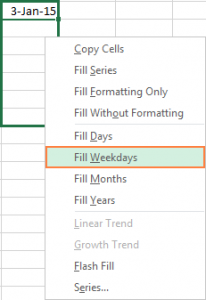
Nếu bạn sử dụng cách thứ 2 được nêu làm việc trên, bạn sẽ nhận thấy là Excel có nhiều lựa lựa chọn điền ngày tháng đến bạn. Trong số những lựa chọn đó là auto điền ngày tháng theo khoảng cách nhất định, ví dụ ngày trước biện pháp ngày sau 3 ngày, 3 tháng hoặc 3 năm chẳng hạn. Thử xem công việc làm sau đây nhé:
Điền ngày trước tiên vào một ô bất kỳ. Chọn ô đó, nhấp chuột phải vào fill handle, kéo xuống mang đến ô sau cùng mà bạn muốn điền ngày tháng với thả chuột. Trong bảng menu, lựa chọn Series. Trong hộp thoại Series, lựa chọn Date unit theo như bạn có nhu cầu và điền số tương thích vào Step Value. Nếu bạn điền thông số kỹ thuật như trong hình bên dưới đây, cùng với ngày thứ nhất là 3-Jan-15, thì ngày tiếp theo sau liền kề tiếp nối sẽ là 5-Jan-15.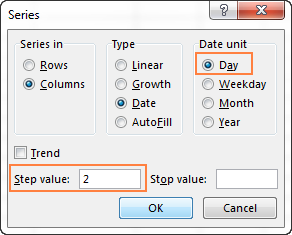
Tiếc là trong thời hạn hiện tại, Excel không hỗ trợ công cụ để chúng ta có thể tự động điền ngày tháng bất chợt vào Excel. Tuy nhiên, học tập Excel Online – anh Nguyễn Đức Thanh có 1 video để góp bạn giải quyết và xử lý được sự việc này, các bạn hãy theo dõi biện pháp làm trong video clip sau đây:
Đây là hồ hết cách chúng ta cũng có thể thực hiện nhằm điền ngày tháng vào Excel. Hy vọng nội dung bài viết này đã hỗ trợ những công cụ, phím tắt, công thức quan trọng và hữu dụng cho bạn. Hẹn gặp lại các bạn trong các nội dung bài viết tiếp theo.
Các bài viết khác về tháng ngày trong Excel:
Hiện tại, blog.hocexcel.online đã phân chia sẻ rất nhiều ví dụ cũng như những giáo trình về học Excel cải thiện một cách chi tiết nhất giúp cho các bạn có thể học và áp dụng vào vào công việc một cách hiệu quả nhất.Ngoài ra để cải thiện hơn kiến thức và kỹ năng về Excel, các bạn có thể tham gia khóa học EX101 – Excel từ cơ phiên bản tới cải thiện dành cho những người đi làm của hệ thống Học Excel Online. Trong khóa huấn luyện này các các bạn sẽ được tò mò những kiến thức đầy đủ, có khối hệ thống về những hàm, những công vắt của Excel, việc ứng dụng các hàm, cách thức đó vào trong công việc. Hiện nay hệ thống có không ít ưu đãi cho mình khi đăng ký khóa huấn luyện và đào tạo này. Thông tin cụ thể xem tại:
Cách kéo tháng ngày năm vào excel là trong số những mẹo mà khi chúng ta sài excel bắt buộc phần đề xuất biết. Thứ nhất là để tiết kiệm thời hạn . Máy 2 hoàn toàn có thể giúp bạn nhanh chóng lẹ trong các bước mà không nhất thiết phải tồn thời hạn chỉnh sửa nhiều lần. Bây giờ wu.edu.vn sẽ hướng dẫn cách kéo tháng ngày năm vào excel
Phương pháp điền tháng ngày trên excel
SĂN MÃ GIẢM GIÁ HÀNG NGÀY
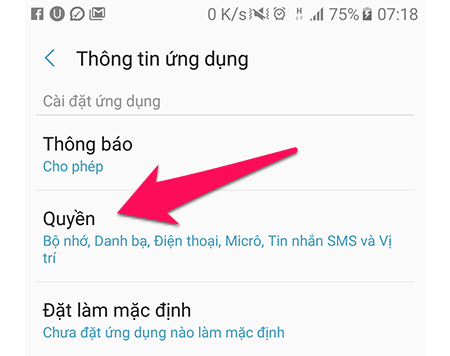
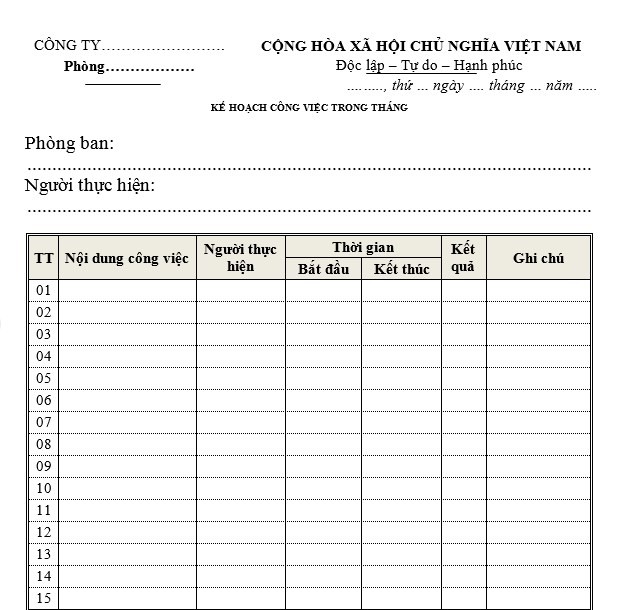
SĂN MÃ TIKI TỐT NHẤT HÔM NAY
Khi bạn điền thông tin ngày, tháng, giờ, Excel sẽ nhận ra và tự động căn lề phải cho những thông tin, trái ngược với câu hỏi căn lề trái khi chúng ta nhập tin tức dưới dạng chữ.
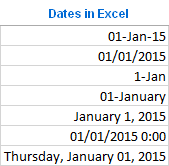
Nếu Excel không nhận biết được thông tin bạn new điền là tháng ngày ( lúc đó thông tin sẽ được căn lề trái), thử điền ngày tháng bởi những định hướng khác gần giống như với định hướng mặc định của Windows. định dạng mặc định sẽ được ghi lại hoa thị (*) ở cửa sổ Format Cell. Bạn cũng có thể vào tab Home > group Number trên thanh Ribbon để cải thiện định hình ngày tháng sinh hoạt dạng nhiều năm hoặc dạng ngắn.
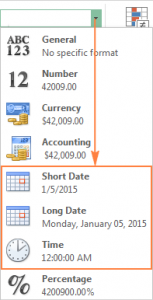
Bạn đủ nội lực không cạnh tranh khăn thay đổi định dạng ngày tháng bằng hộp thoại Format Cells, xây dựng bằng phím tắt Ctrl + 1. Hãy đọc bài viết cách refresh định hướng ngày mon trên Excel để biết cách sử dụng chi huyết nhé.
Hướng dẫn điền ngày, tháng, giờ cho tới thời điểm bây giờ trên Excel:
Tại Excel, bạn đủ sức điền thông tin ngày, tháng, giờ bây giờ dưới dạng trị giá tĩnh hoặc trị giá động.
Các phím tắt nhằm điền ngày tháng, năm, giờ đồng hồ vào Excel ( như một timestamp )
Đầu tiên, hãy tìm hiểu xem timestamp là gì nhé. Timestamp chính là điền một “ngày tháng tĩnh” vào Excel, thông tin này sẽ k refresh mỗi lần bạn xây dựng Excel hay thực hiện giám sát và đo lường trên trang tính.
Giống như vậy, nếu mục đích của các bạn là là điền ngày, tháng, giờ cho đến nay giống như một trị giá tĩnh mà không auto cải tiến vào phần nhiều ngày kế tiếp, bạn có thể dùng những phím tắt sau đây:
Ctrl + ; phím tắt nhằm điền ngày tháng hiện tại vào vào ôCtrl + Shift + ; phím tắt để điền thời gian bây giờ vào ôĐể điền cả hai thông tin thời hạn và giờ ngày nay vào và một ô, nhấn phím Ctrl + ; và click phím mẹo, sau đó click Ctrl + Shift + ;
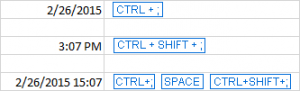
Phương pháp điền ngày tháng cùng giờ, có thể tự động cải tiến
Nếu bạn mong muốn điền thông tin ngày tháng hiện nay vào Excel mà đủ nội lực auto update, bạn đủ sức dùng một vào hai tính năng sau của Excel:
=TODAY() – điền thông tin ngày mon vào ô=NOW() – điền tin tức ngày, tháng với giờ ngày nay vào ô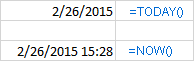
Khác như những cách sử dụng tắt, hai tính năng TODAY và NOW sẽ luôn luôn cập nhật ngày, tháng cùng giờ tiên tiến nhất trong tệp tin Excel của bạn.
Khi sử dụng tính năng TODAY cùng NOW của Excel, hãy luôn lưu ý rằng:
Thông tin ngày, tháng với giờ sẽ không cập nhật liên tục mà chỉ cập nhật khi file tắt đi và mở lại, hoặc khi có một lệnh chứa tính năng đó hoạt động.Chức năng này sẽ quét thông tin ngày, tháng, giờ ngày nay dựa trên nền tảng đồng hồ nước trên laptop của bạn.Cách điền ngày, tháng cùng giờ như 1 timestamp không thay đổi :
Giả sử chúng ta có một danh mục những món hàng vào cột A (Item), cùng cứ bao giờ một sản phẩm ở cột A được giao đến KH sự vạc triển, bạn sẽ điền “Yes” vào cột B (Delivery). Bất cứ lúc nào có Yes được điền vào cột B, bạn muốn thời gian với ngày tháng vẫn được auto điền vào đứng thảng hàng tại cột C giống như một timestamp tĩnh không refresh.
Để sử dụng được vấn đề này, bái ta sẽ sử dụng mẹo IF cùng với tham chiếu vòng:=IF(B2=”yes”, IF(C2=”” ,NOW(), C2), “”)Trong cách thức này, cột B là cột Delivery, còn C2 là ô mà bạn điền phương pháp và là ô sẽ đựng timestamp.
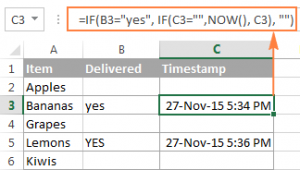
Ở trong công thức trên, bí quyết IF trước nhất sẽ xác nhận tại ô B2 có từ “Yes” (hay bất cứ một từ bỏ nào không giống mà chúng ta định sử dụng), và khi từ kia xuất hiện, nó sẽ kích hoạt công thức IF trang bị 2, hoặc trả lại một dãy trống. công thức IF thứ 2 là một phương pháp vòng khiến cho NOW đã trả lại thông tin ngày tháng bây giờ nếu C2 chưa có giá trị nào được điền vào vào đó, chính do đó sẽ bảo toàn tất cả những timestamp đang tồn tại.
Nếu bạn mong muốn timestamp xuất hiện không phụ thuộc là bạn sẽ điền gì vào B2 (chữ, số hay ký hiệu), hãy xây dựng mẹo IF đầu tiên để nó công nhận những ô tất cả dữ liệu:=IF(B2””, IF(C2=”” ,NOW(), C2), “”)
Mẹo auto tủ đầy thông tin ngày tháng vào cột vào Excel
Nếu bạn phải điền ngày tháng vào trong 1 dãy những ô trong hàng hoặc cột, bạn đủ sức sử dụng tool auto của Excel mang tên Auto
Fill.
Cách điền một dãy ngày mon theo sản phẩm công nghệ tự tăng đột biến theo ngày :
Để điền ngày tháng vào vào một cột hoặc một hàng và những thông tin đó được xếp theo trang bị tự gia tăng dần theo ngày, bạn đủ nội lực thực hiện nay theo công việc sau:
Điền ngày lập nghiệp vào ô trước nhất trên Excel.Bấm vào ô chứa ngày đầu tiên để chọn, sau đó dẫn Fill Handle sang trọng bên đề xuất hoặc xuống dưới toàn bộ các ô nhưng mà bạn muốn điền ngày tháng. Fill Handle chính là một ô vuông nhỏ nằm ở góc bên buộc phải dưới cùng ở ô được chọn, giống như trong ảnh chụp màn ảnh dưới đây.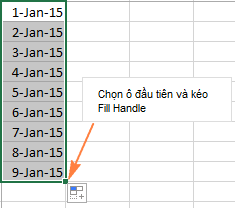
Tự rượu cồn điền các ngày, những tháng hoặc các năm
Có hai hướng dẫn mà bạn đủ sức điền auto ngày, tháng, năm vào một cột.1. Bạn đủ nội lực sử dụng auto Fill như chỉ dẫn bên trên. Khi những ô trong cột đã có đầy đủ các tin tức ngày mon năm theo thứ tự gia tăng dần, hãy click vào các chọn Auto
Fill và lựa chọn Fill Weekdays, Fill Months hoặc Fill Years theo ý muốn nhé.
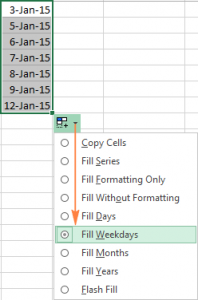
2.
Xem thêm: Văn Khấn Ngọc Hoàng Thượng Đế 2022 Nhâm Dần, Bài Văn Khấn Ngọc Hoàng Thượng Đế
Một phương pháp sử dụng nữa là điền ngày lập nghiệp vào ô trước tiên, lựa chọn ô đó, nhấn chuột buộc phải và kéo Fill Handle xuống cho tới ô ở đầu cuối bạn muốn điền ngày tháng, tiếp nối thả chuột. Lúc ấy Excel sẽ hiện ra thực đơn và bạn có thể nhấn vào chọn thêm vào cho mình.