Trong thừa trình thao tác trên file word dễ ợt hơn thì bạn sẽ thường bắt buộc dùng đến chức năng chia 2 tệp tin word đồng thời để thao tác trực tiếp góp tăng hiệu suất quá trình hơn. Mời chúng ta cùng Unica tìm hiểu cách mở 2 tệp tin word cùng lúc trên màn hình trong nội dung bài viết này nhé.
Bạn đang xem: Cách mở 2 trang word cùng lúc
Lợi ích của giải pháp mở 2 trang word cùng lúc
- giúp đỡ bạn chỉnh sửa thẳng trên cả 2 file Word cùng một lúc.
- dễ ợt xem được nội dung trên cả 2 file Word.
- nâng cấp năng suất có tác dụng việc.
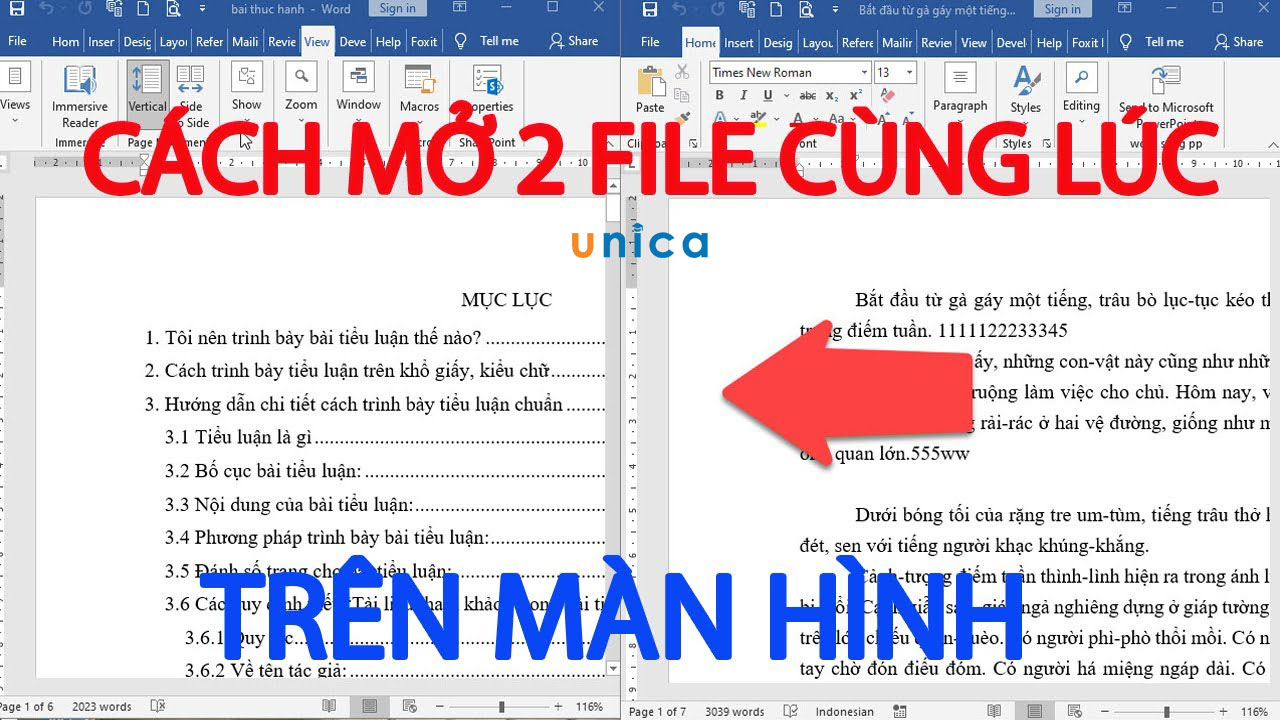
Cách mở 2 tệp tin word đồng thời trên màn hình
Cách mở 2 tệp tin Word đồng thời đã tất cả dưới thanh Taskbar
Hướng dẫn nhanh
Mở trước 1 file Word > Thu bé dại màn hìnhfile Word này lại > Nhấngiữ phím Shift + bấm chuột tráivào ứng dụngWordtrênthanh Taskbar> sau khoản thời gian đã mở tệp tin Word bạnmở thẻ File> ChọnOpen > lựa chọn vào file Word mà lại bạnmuốn mở.
Hướng dẫn bỏ ra tiết
Bước 1: Mở trước 1 tệp tin Word bất kỳ > nhấn vào biểu tượngởgóc trên mặt phảiđểthu nhỏ màn hình tệp tin Wordđó lại.
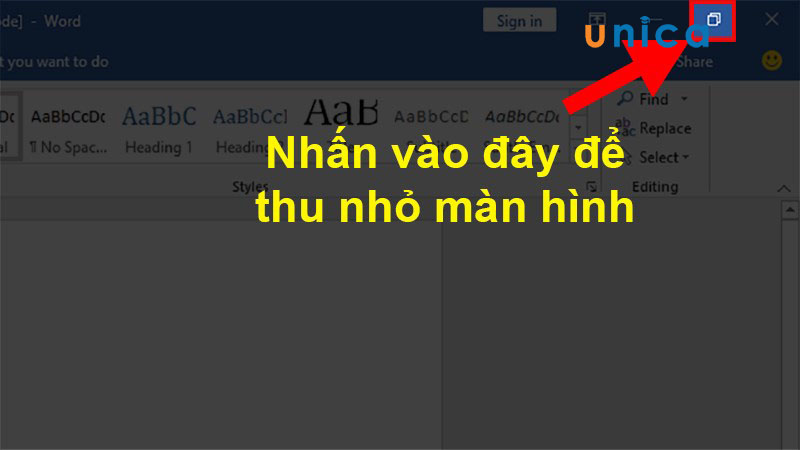
Chọn biểu tượng ở góc bên phải
Bước 2:Nhấngiữ phím Shift + nhấp chuột tráivào ứng dụngWord bên trên thanh Taskbar.
Bước 3: sau khoản thời gian đã mở file Word bạn hãy mở thẻ File.
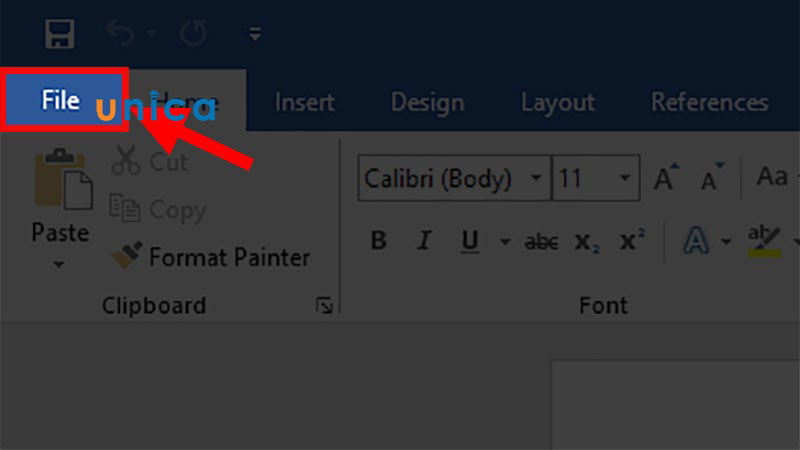
Chọn thẻ File
Bước 4:ChọnOpen > chọn đếnfile Wordbạnmuốn mở.
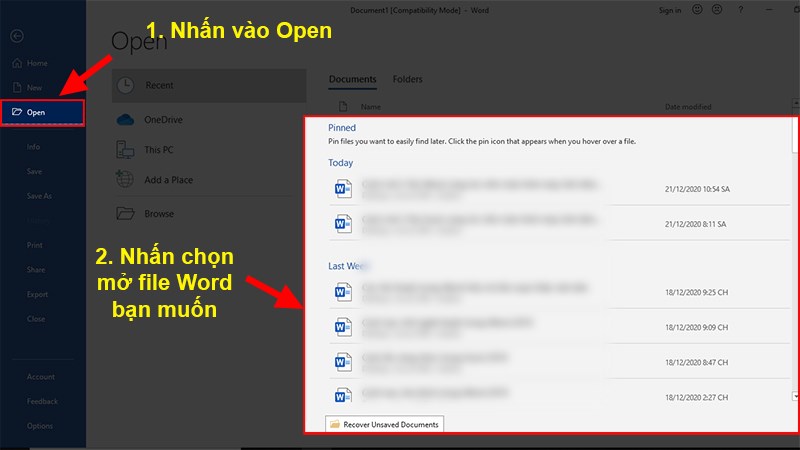
Vào Open
Cách mở 2 file Word thuộc lúc có sẵn bên phía ngoài màn hình Desktop
Hướng dẫn nhanh
Mở trước 1 tệp tin Word nên mở > Nhấngiữ phím Shift + Nhấp 2 lần chuột trái liên tiếpvàofile Word trang bị 2cần mở.
Hướng dẫn bỏ ra tiết
Bước 1: Mở trước 1 file Word nên mở > Nhấn chọn vào biểu tượngởgóc trên bên phảiđểthu nhỏ dại màn hìnhfile Word kia lại.
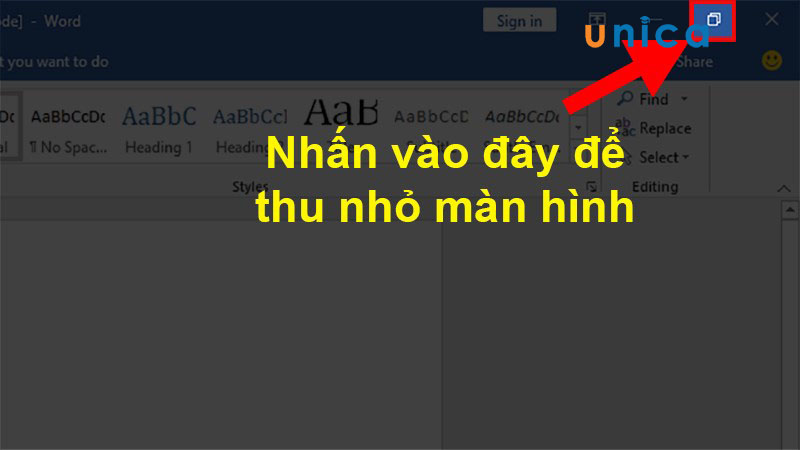
Nhấn lựa chọn vào biểu tượng
Bước 2:Nhấp gấp đôi chuột tráiliên tiếp vào mục file Word sản phẩm công nghệ 2cần mở.
Cách chia màn hình làm việc cùng thời gian với 2 tệp tin Word
Nếu phân tách đôi màn ngoài ra này thì bạn sẽ không thể phóng to tốt thu nhỏ file Word đã mở bằng các lệnh thông thường.
Dùng lệnh có sẵn trên thanh Taskbar
Bước 1: Nhấn lựa chọn vào hình tượng fullscreencả2 file Word.
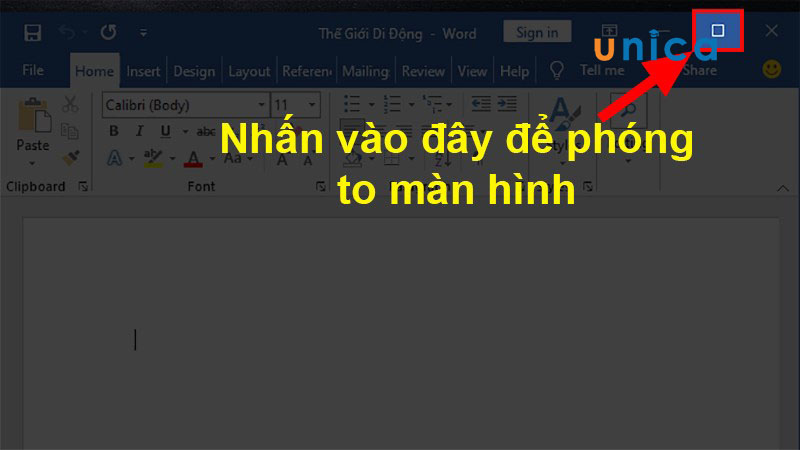
Chọn vào hình tượng fullscreen
Lưu ý: Để triển khai theo biện pháp này thì chúng ta hãy chắc chắn rằng rằng toàn bộ các file hoặc ứng dụng khác ngoài 2 tệp tin Word buộc phải chia không được mở.
Bước 2:Nhấpchuột phải vào trong thanh Taskbar> Ởmục trang bị 3củahộp thoạihiện lên bạnchọn một trong những 2 kiểu:
- Show windows side by side: 2 file Word sẽ được chia có tác dụng 2 nửa bên cần và phía trái của screen máy tinh.
- Show windows stacked: 2 tệp tin Word vẫn được phân thành 2 nửa trên và dưới cơ mà hình trang bị tính.
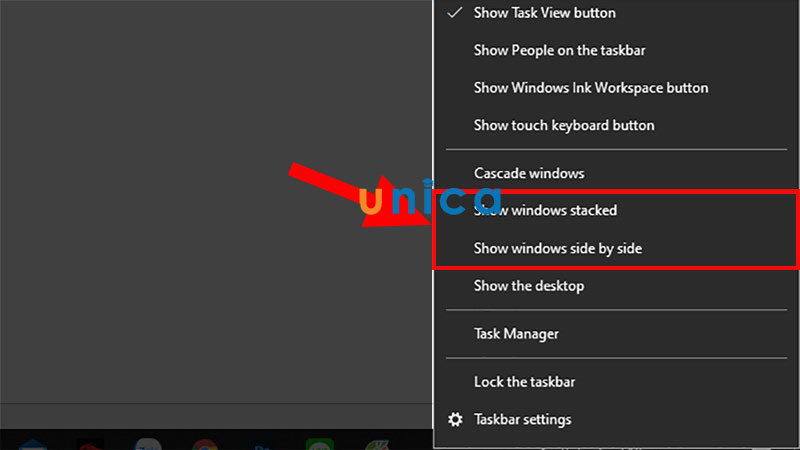
Tùy chọn
Kết quả sau khi kết thúc cách phân chia đôi màn hình hiển thị word.
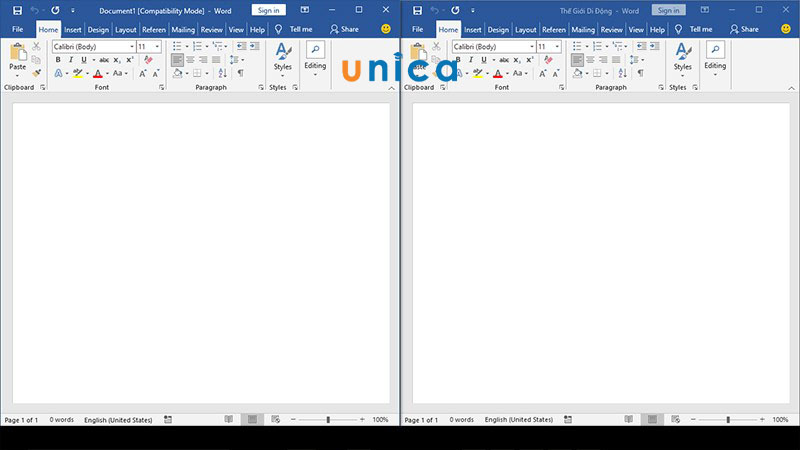
Kết quả hoàn thành
Cách chia đôi màn hình thủ công bằng tay bằng phím tắt
Bước 1:Mở file Wordbạnmuốn làm việc> Nhấntổ vừa lòng phím Windows + lốt mũi thương hiệu tráihoặc mũi thương hiệu phải.
Việc này sẽ quyết định file Word đầu tiên của người sử dụng được hiển thị sống nửa mặt nào.
Bước 2: sản phẩm tính từ bây giờ sẽ hiện tại ra các filebạnmở sẵn ở bên phải nếu bạn thực hiện tại mở file thứ nhất ở phía phía bên trái và ngược lại > Dùng những phím mũi tênđểdi chuyển mang lại filebạnmuốn mở> NhấnEnter.
Cách xóa format chia màn hình ra có tác dụng hai
Cách này đã giúp cho bạn phóng to thu bé dại các tệp tin Word của bạn được như lúc ban đầu:
Nhấnchuột phảivàothanh Taskbar > Sau đó lựa chọn một trong 2 chiếc sau:
Lưu ý: khi bạn chọn mẫu nào để triển khai việc phân tách màn hình laptop thì sẽ mở ra lệnh Undo cho loại đó. Y như ở ví dụ này lựa chọn Show windows side by side nên sẽ hiện tại Undo mang lại dòng mình đã chọn.
- Undo Show All windows side by side: nếu như khách hàng tiến hành chia màn hình hiển thị dọc.
- Undo Show All windows stacked: trường hợp bạn tạo thành màn hình ngang.
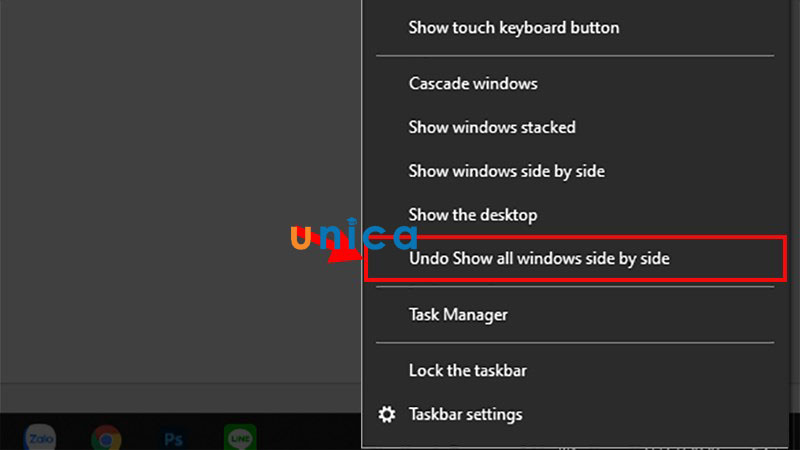
Xóa định dạng phân chia file word
Tổng kết
Chúng tôi đang tổng hợp toàn bộ các cách mở 2 tệp tin word cùng lúc trên màn hình dễ dàng dễ thực hiện theo nhất cho các bạn. ước ao rằng bạn cũng có thể thực hiện nay thành công, nếu như muốn nâng cao kỹ năng tin học tập văn phòng xuất sắc hơn thì mày mò ngay khóa học word online trên Unica nhé.
Đôi khi họ gặp trường phù hợp mở các tài liệu Word lên cùng một lúc nhưng này lại không hiện thị ra ngoài, có nghĩa là tài liệu new mở...
Xem thêm: Hướng Dẫn Cách Tăng Điểm Đấu Sĩ Mu Online Từ A, Cách Chơi Mg (Đấu Sĩ) Trong Game Mu Online
Đôi khi chúng ta gặp trường thích hợp mở nhiều tài liệu Word lên cùng một lúc nhưng này lại không hiện thị lên ra ngoài, có nghĩa là tài liệu mới lộ diện thì không thấy tài liệu cũ đâu cả, và muốn lộ diện lại tài liệu cũ thì yêu cầu vào tab View lựa chọn Switch Windows để chuyển hẳn qua lại giữa các tài liệu, điều đó làm họ đôi khi thật sự khó chịu.






app android,1,CISCO,6,covid19,1,dns,1,email marketing,19,english,1,Excel,20,facts,36,hitech,6,hosting,1,hỗ trợ,1,i
Desk,10,kí số,3,ký số,4,LINUX,16,Lossless,1,MOS,8,network,39,phone,4,Power
Point,5,QLVB,1,QTVP,8,share,2,Software,6,support,1,Template_PPT,1,vgca,3,Vien Dong,3,vps,1,WIFI,2,Windows,22,word,6,Word
Press,7,
https://2.bp.blogspot.com/-9k
Fh2k2Ge
G8/VThdh_o5Yd
I/AAAAAAAAAu
U/r
D8Ldl0V25g/s1600/Switch-Windows-Word.png
https://2.bp.blogspot.com/-9k
Fh2k2Ge
G8/VThdh_o5Yd
I/AAAAAAAAAu
U/r
D8Ldl0V25g/s72-c/Switch-Windows-Word.png
Loaded All Posts
Not found any posts
VIEW ALLReadmore
Reply
Cancel reply
Delete
By
Home
PAGESPOSTSView All
RECOMMENDED FOR YOULABELARCHIVESEARCHALL POSTSNot found any post match with your request
Back Home
Sunday
Monday
Tuesday
Wednesday
Thursday
Friday
Saturday
Sun
Mon
Tue
Wed
Thu
Fri
Sat
January
February
March
April
May
June
July
August
September
October
November
December
Jan
Feb
Mar
Apr
May
Jun
Jul
Aug
Sep
Oct
Nov
Decjust now1 minute ago$$1$$ minutes ago1 hour ago$$1$$ hours ago
Yesterday$$1$$ days ago$$1$$ weeks agomore than 5 weeks ago
Followers
Follow
THIS nội dung IS PREMIUMPlease giới thiệu to unlock
Copy All Code
Select All Code
All codes were copied khổng lồ your clipboard
Can not copy the codes / texts, please press