EA;m...Ẩn bớt
Ảnh và những kiểu tệp kèm theo khác hoàn toàn có thể khác nhau về kích cỡ. Nhiều hệ thống email, bao gồm Gmail, Yahoo và Exchange giới hạn kích thước thư email bạn cũng có thể gửi. Nếu bạn sốt ruột về size của thư thư điện tử hoặc giả dụ bạn đã nhận được một thông báo cho thấy thêm rằng email của bạn quá lớn để gửi thì chúng ta có thể thực hiện một trong những bước nhằm giảm size cho hình ảnh đính kèm và các tài liệu khác.
Ngoài câu hỏi hạn chế form size thư cá nhân, một số hệ thống email còn vận dụng giới hạn cho tổng size hộp thư của bạn. Do mỗi thư chúng ta gửi phần nhiều được lưu trữ trong thư mục Mục Đã gửi nên việc giảm kích cỡ tệp kèm theo cũng có thể giúp đảm bảo an toàn hộp thư có kích cỡ nhỏ.
Phiên bản mới hơn
Office 2010 - 2013Office 2007
Bạn mong muốn làm gì?
Chèn và chỉnh cỡ hình ảnh trong nội dung của thư email
Chèn ảnh
Để chèn hình ảnh vào văn bản của thư email, hãy đặt bé trỏ vào văn bản của thư email, lựa chọn menu Chèn, rồi chọn Ảnh từ nhóm Hình minh họa trên Dải băng.
Nếu hình ảnh trông quá lớn (hoặc vượt nhỏ), chúng ta có thể sử dụng núm tinh chỉnh đổi kích cỡ trên hình ảnh để chỉnh cỡ hình ảnh.
Chỉnh cỡ ảnh
Bạn tất cả thể thay đổi kích độ lớn hiển thị của ảnh; ví dụ: hình ảnh đó đang chiếm bao nhiêu phần màn hình hiển thị khi không đổi khác kích kích thước tệp hoặc độ phân giải của ảnh. Tuy nhiên, làm cho vậy sẽ không giúp co lại tổng kích thước thư e-mail bạn đã gửi.
Bấm hoặc thừa nhận vào ảnh để hiển thị núm điều khiển đổi cỡ hình tròn trụ nhỏ ở từng góc của ảnh.
Bạn đang xem: Cách nén file hình ảnh để gửi mail
Bấm (hoặc nhấn và giữ) một trong số núm điều khiển, rồi kéo núm điều khiển đổi khuôn khổ tới lớp giữa để giảm kích thước hình hình ảnh hoặc ra xa khỏi lớp ở giữa để tăng size hình ảnh.
Mẹo: Ở thân mỗi cạnh của ảnh còn có những núm tinh chỉnh đổi cỡ bửa sung. Nếu muốn duy trì các tỷ lệ phù hợp cho ảnh, bạn chỉ cần sử dụng các núm điều khiển đổi khuôn khổ ở các góc. Bài toán sử dụng các núm điều khiển và tinh chỉnh ở phần ở giữa của mỗi cạnh sẽ có tác dụng méo ảnh.
Chỉnh cỡ ảnh về form size chính xác
Chọn ảnh bạn ao ước chỉnh cỡ.
Trên tab Định dạng, trong team Kích cỡ, nhập độ cao bắt buộc. Độ rộng lớn sẽ tự động hóa thay đổi để duy trì tỷ lệ phù hợp với chiều cao.
Nếu bạn có nhu cầu thay đổi riêng cho chiều cao và chiều rộng, nên lựa chọn công cố khởi đụng hộp thoại kích thước

Nén hình ảnh để giảm form size tệp
Việc nén ảnh sẽ gia hạn chiều cao với độ rộng lớn của ảnh nhưng cũng trở nên giảm độ phân giải. Ảnh với độ phân giải thấp hơn đã có form size tệp nhỏ dại hơn.
Chọn những hình ảnh bạn yêu cầu giảm.
Bên dưới Công cụ Ảnh trên tab Định dạng, chọn Nén ảnh

Chọn các tùy chọn nén cùng độ phân giải, rồi chọn OK. Đối cùng với những ảnh sẽ không được in ấn thì website (150 ppi) là độ sắc nét phổ trở nên nhất.
Quan trọng: Việc nén ảnh để giảm kích thước tệp sẽ biến đổi lượng chi tiết được duy trì trong hình ảnh nguồn. Điều này nghĩa là sau khi nén, hình ảnh có thể trông không giống với ảnh trước khi được nén.
Đính kèm ảnh vào thư email của doanh nghiệp rồi chỉnh khuôn khổ ảnh
Khi các bạn đính kèm hình ảnh dưới dạng tệp, hình ảnh sẽ không hiển thị trực tiếp trong ngôn từ thư email. Nuốm vào đó, biểu tượng hình ảnh sẽ xuất hiện dưới chủ đề thư. Đối với các tệp hình ảnh, bạn cũng biến thành thấy một hình coi trước nhỏ dại của hình ảnh cùng với thương hiệu và size của tệp.
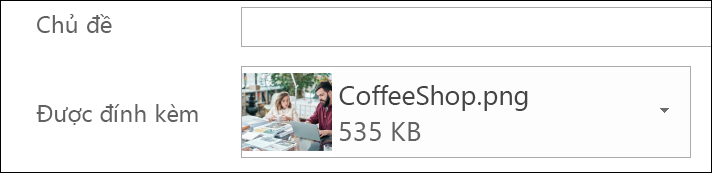
Nếu tệp gắn thêm kèm ảnh quá lớn, bạn cũng có thể yêu mong Outlook chỉnh cỡ hình ảnh khi chúng ta gửi thư.
Chọn Tệp.
Nếu hình ảnh của bạn lớn, bạn sẽ thấy thông báo sau: một số người nhận hoàn toàn có thể không nhận thấy thư này bởi tệp đính kèm hình ảnh. Việc chỉnh độ lớn hình hình ảnh lớn rất có thể giúp đưa phát thư. Hình hình ảnh đã được chỉnh cỡ sẽ có size tối nhiều là 1024x768 điểm ảnh.
Chọn Chỉnh khuôn khổ hình hình ảnh lớn lúc tôi giữ hộ thư này.
Chọn mũi thương hiệu trái ở góc cạnh trên cùng phía trái của màn hình hiển thị để trở về thư của bạn. Biên soạn thư và khi bạn chọn Gửi, phần lớn tệp thêm kèm ảnh đều sẽ tiến hành chỉnh cỡ tự động.
Lưu ý: Nếu bạn nhúng ảnh vào câu chữ thư — ảnh sẽ xuất hiện thêm trong thư — bằng cách sử dụng lệnh Ảnh trong nhóm Hình minh họa, nhân tài chỉnh độ lớn tệp kèm theo hình hình ảnh sẽ ko sẵn dùng.
Đính kèm với giảm kích cỡ tệp lắp kèm chưa hẳn ảnh
Các tài liệu, bảng tính, tệp PDF và các loại tệp khác rất có thể khác nhau đáng chú ý về kích cỡ. Bạn cũng có thể sử dụng một vài biện pháp để bảo đảm thư email và tệp gắn kèm bao gồm kích cỡ nhỏ khi gửi gần như tệp này.
Lưu ý: Để hiểu biết thêm thông tin cụ thể cho việc giảm tệp ảnh, coi mục Chèn với chỉnh cỡ ảnh trong câu chữ thư email.
Gửi links đến tệp
Trong thư email của bạn, chọn Đính kèm Tệp từ dải băng.
Chọn tệp của bạn.
Nếu tệp đang được lưu trữ trên One
Drive, One
Drive for Business hoặc site Share
Point, bạn có thể chọn Gửi liên kết. Thao tác này đã đính kèm một lối tắt tới tệp vào thư email của bạn, chứ không hẳn vào chủ yếu tệp đó. Bạn nhận hoàn toàn có thể mở lối tắt và mua xuống hoặc mở tệp.
Sao chép liên kết share từ một dịch vụ thương mại lưu trữ đám mây khác
Hầu không còn các chiến thuật lưu trữ đám mây như Dropbox hoặc Google Drive đều được cho phép bạn nhận link có thể chia sẻ dẫn tới tệp của mình. Xem những tệp giúp sức để biết thêm thông tin về phong thái nhận liên kết chia sẻ. Sau khi bạn có link chia sẻ, hãy dán liên kết đó vào nội dung của thư email.
Nén tệp trước khi gửi
Có thể nén hầu như các tệp thành tệp zip nhằm giảm kích thước tệp. Windows được cho phép bạn tạo ra và mở các tệp zip mà không cần bất cứ phần mềm bổ sung nào.
Dẫn tìm hiểu thư mục chứa tệp bạn có nhu cầu gửi.
Chọn tệp. Để chọn những tệp, nhấn với giữ CTRL khi bấm chuột từng tệp.
Bấm chuột đề nghị vào lựa chọn, chọn Gửi tới > Thư mục Nén.
Thao tác này sẽ tạo nên một tệp zip new chứa hầu hết tệp bạn đã chọn ở cách 2. Tên của file nén được chọn auto từ tên của tệp gốc.
Quay lại thư email của doanh nghiệp rồi lựa chọn Đính kèm Tệp trường đoản cú dải băng hoặc bấm chuột phải vào tệp nén mới, lựa chọn Gửi Tới > Người nhấn Thư để mở thư email mới đã được đính kèm tệp.
Chèn ảnh
Để chèn ảnh vào văn bản của thư email, hãy đặt nhỏ trỏ vào nội dung của thư email, chọn menu Chèn, rồi chọn Ảnh từ đội Hình minh họa bên trên Dải băng.
Nếu hình ảnh trông quá lớn (hoặc thừa nhỏ), bạn cũng có thể sử dụng núm điều khiển và tinh chỉnh đổi độ lớn trên hình ảnh để chỉnh cỡ hình ảnh.
Chỉnh khuôn khổ ảnh
Bạn gồm thể biến hóa kích khuôn khổ hiển thị của ảnh, ví dụ: ảnh đó sẽ chiếm từng nào phần màn hình khi không biến đổi kích thước tệp hoặc độ phân giải của ảnh. Mặc dù nhiên, làm cho vậy sẽ không hỗ trợ co lại tổng form size thư e-mail bạn vẫn gửi.
Bấm hoặc nhấn vào ảnh để hiển thị núm điều khiển đổi cỡ hình trụ nhỏ ở từng góc của ảnh.
Bấm (hoặc nhấn cùng giữ) một trong số núm điều khiển, rồi kéo núm điều khiển đổi độ lớn tới lớp ở giữa để giảm kích thước hình ảnh hoặc ra xa khỏi phần giữa để tăng size hình ảnh.
Mẹo: Ở giữa mỗi cạnh của ảnh còn có những núm tinh chỉnh và điều khiển đổi cỡ té sung. Trường hợp muốn bảo trì các tỷ lệ cân xứng cho ảnh, bạn chỉ cần sử dụng các núm tinh chỉnh đổi cỡ ở các góc. Câu hỏi sử dụng các núm tinh chỉnh ở phần ở giữa của từng cạnh sẽ có tác dụng méo ảnh.
Chỉnh cỡ hình ảnh về kích cỡ chính xác
Chọn hình ảnh bạn mong muốn chỉnh cỡ.
Trên tab Định dạng, trong team Kích cỡ, nhập độ cao bắt buộc. Độ rộng sẽ auto thay đổi để bảo trì tỷ lệ cân xứng với chiều cao.
Nếu bạn muốn thay thay đổi riêng cho độ cao và độ rộng, hãy vứt chọn vỏ hộp kiểm Khóa tỷ lệ khung ảnh trước khi chuyển đổi chiều cao hoặc độ rộng đề xuất ở bước 2.
Nén hình ảnh để giảm kích cỡ tệp
Việc nén hình ảnh sẽ bảo trì chiều cao với độ rộng lớn của hình ảnh nhưng cũng trở thành giảm độ phân giải. Ảnh với độ sắc nét thấp hơn vẫn có kích thước tệp bé dại hơn.
Chọn những ảnh bạn phải giảm.
Dưới Công thay Ảnh bên trên tab Định dạng, chọn Nén Ảnh từ đội Điều chỉnh. Tùy theo độ sắc nét màn hình, chúng ta có thể chỉ thấy hình tượng Nén Ảnh.
Chọn những tùy lựa chọn nén với độ phân giải, rồi lựa chọn OK. Đối cùng với những hình ảnh sẽ không được in ấn thì web (150 ppi) là độ phân giải phổ đổi mới nhất.
Quan trọng: Việc nén hình ảnh để giảm size tệp sẽ chuyển đổi lượng chi tiết được bảo trì trong hình ảnh nguồn. Điều này nghĩa là sau khi nén, hình ảnh có thể trông không giống với hình ảnh trước lúc được nén.
Khi chúng ta đính kèm ảnh dưới dạng tệp, ảnh sẽ không hiển thị trực tiếp trong nội dung thư email. Cầm vào đó, biểu tượng hình ảnh sẽ xuất hiện dưới chủ đề thư.
Nếu tệp gắn kèm ảnh quá lớn, bạn có thể yêu cầu Outlook chỉnh cỡ hình ảnh khi bạn gửi thư.
Chọn Tệp.
Nếu hình ảnh của các bạn lớn, các bạn sẽ thấy thông tin sau: một số trong những người nhận rất có thể không nhận thấy thư này vị tệp đi kèm hình ảnh. Việc chỉnh độ lớn hình hình ảnh lớn có thể giúp chuyển phát thư. Hình ảnh đã được chỉnh khuôn khổ sẽ có kích cỡ tối đa là 1024x768 điểm ảnh.
Chọn Chỉnh kích cỡ hình ảnh lớn lúc tôi giữ hộ thư này.
Chọn mũi tên trái ở góc cạnh trên cùng phía trái của màn hình để trở về thư của bạn. Biên soạn thư và khi bạn chọn Gửi, phần đa tệp gắn kèm ảnh đều sẽ tiến hành chỉnh kích cỡ tự động.
Lưu ý: Nếu bạn nhúng ảnh vào nội dung thư — hình ảnh sẽ mở ra trong thư — bằng phương pháp sử dụng lệnh Ảnh trong team Hình minh họa, tài năng chỉnh cỡ tệp đính kèm hình ảnh sẽ không sẵn dùng.
Các tài liệu, bảng tính, tệp PDF và những loại tệp khác có thể khác nhau đáng kể về kích cỡ. Bạn cũng có thể sử dụng một số trong những biện pháp để đảm bảo thư email và tệp đính thêm kèm có kích cỡ bé dại khi gửi những tệp này.
coppy liên kết chia sẻ từ một thương mại dịch vụ lưu trữ đám mây
Hầu không còn các phương án lưu trữ đám mây như One
Drive, One
Drive for Business, Dropbox hoặc Google Drive đều có thể chấp nhận được bạn nhận liên kết có thể chia sẻ dẫn tới tệp của bạn.
Đối cùng với One
Drive hoặc One
Drive for Business, xem mục chia sẻ các tệp với thư mục One
Drive. Để biết các chiến thuật lưu trữ đám mây khác, hãy xem các tệp hỗ trợ của dịch vụ thương mại để hiểu thêm thông tin về phong thái nhận liên kết chia sẻ. Sau khi chúng ta có link chia sẻ, hãy dán link đó vào câu chữ của thư email.
Nén tệp trước khi gửi
Có thể nén số đông các tệp thành tệp zip nhằm giảm form size tệp. Windows được cho phép bạn tạo thành và mở những tệp zip nhưng không cần bất cứ phần mềm bổ sung nào.
Dẫn đào bới thư mục đựng tệp bạn muốn gửi.
Chọn tệp. Để chọn nhiều tệp, nhấn với giữ CTRL khi click chuột từng tệp.
Bấm chuột cần vào lựa chọn, chọn Gửi tới > Thư mục Nén.
Thao tác này sẽ tạo nên một tệp zip mới chứa hầu hết tệp các bạn đã chọn ở bước 2. Thương hiệu của tệp zip được chọn tự động hóa từ thương hiệu của tệp gốc.
Quay lại thư email của người sử dụng rồi lựa chọn Đính kèm Tệp tự dải băng hoặc nhấp chuột phải vào file nén mới, chọn Gửi Tới > Người dìm Thư nhằm mở thư e-mail mới đã có đính kèm tệp.
Bạn muốn gửi nhiều file cùng lúc qua mail nhưng dung lượng quá béo mà chúng ta lại không biết phương pháp nén file nhằm gửi mail? Đừng lo lắng, hãy đọc ngay nội dung bài viết dưới đây nhé. Nén file sẽ giúp người cần sử dụng thu bé dại kích thước tệp, tiện lợi lưu trữ và thu xếp gọn gàng. Lúc cần áp dụng vẫn hoàn toàn có thể đưa tệp về bên với size ban đầu. Với bí quyết nén file nhưng Sforum ra mắt dưới đây, chúng ta có thể nén được nhiều loại file như nén file ZIP, PDF, Word, Excel, PowerPoint, thậm chỉ nén được cả hình hình ảnh trên laptop PC nữa đấy.
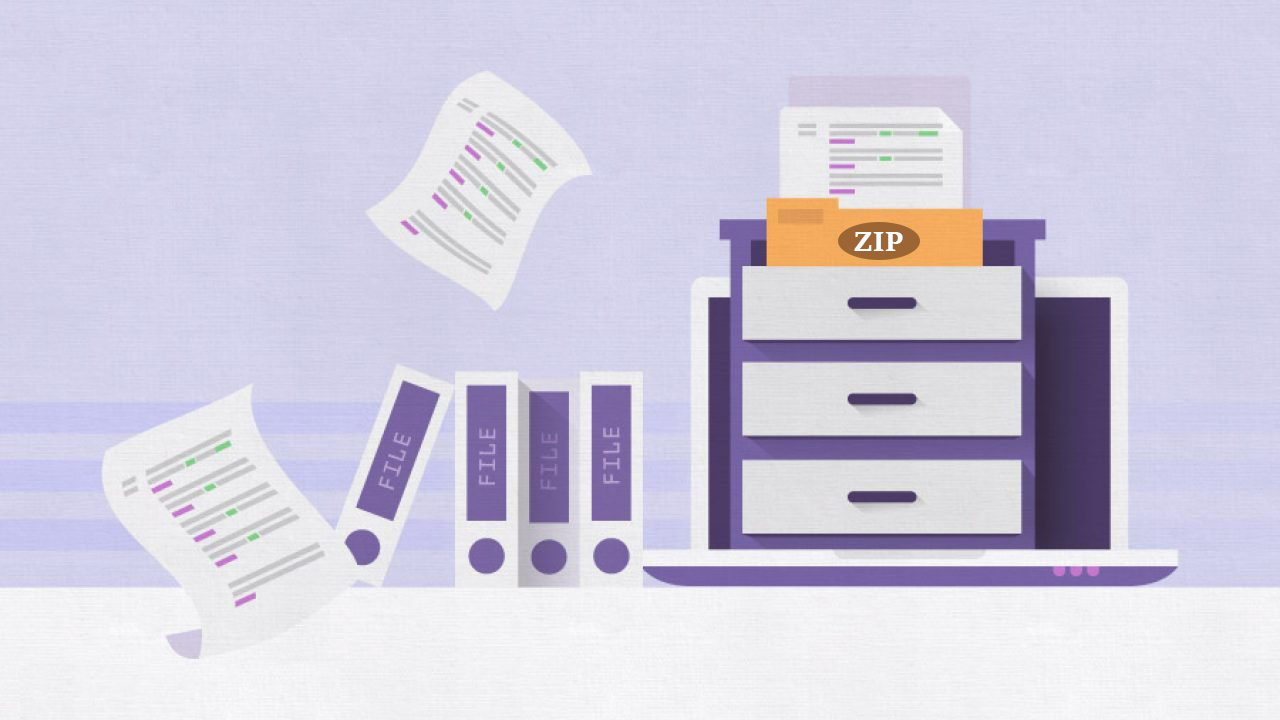
Cách nén file PDF, Zip, Rar, Word, Excel, Power
Point bằng Winrar
Cách tạo file nén vô cùng đối chọi giản, bạn chỉ việc thực hiện tại tuần tự các bước sau:Bước 1: Tải ứng dụng WinRAR tại trên đây và setup về máy.Bước 2: nếu bạn cần nén các file cùng lúc, bạn hãy tạo một folder và dịch rời tất cả những file yêu cầu nén vào folder này. Click loài chuột phải vào thư mục/file nên nén > Add khổng lồ archive... để ban đầu quá trình nén file.Ngoài ra, bạn còn rất có thể chọn những tùy lựa chọn khác nhằm nén file theo nhu cầu của mình: Add to lớn "xyz.rar": nén file/thư mục thành tệp dạng .rar cùng tên của tệp tin được duy trì nguyên. Compress và email...: nén tệp tin/thư mục thành file .rar hoặc .zip với gửi tệp zip qua mail. Compress khổng lồ "xyz.rar" and email: nén tệp tin/thư mục thành tệp tin .rar và gửi tệp nén qua mail.
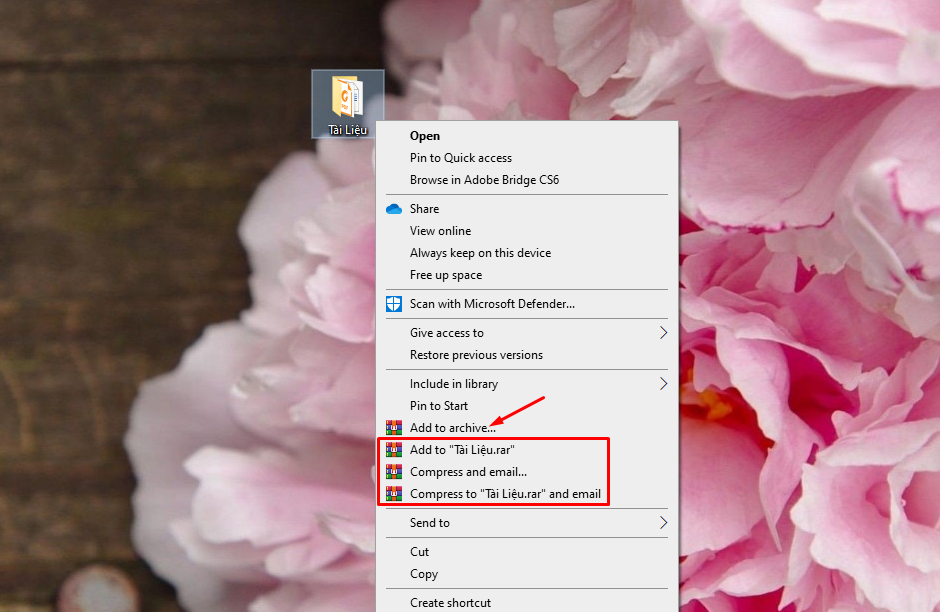
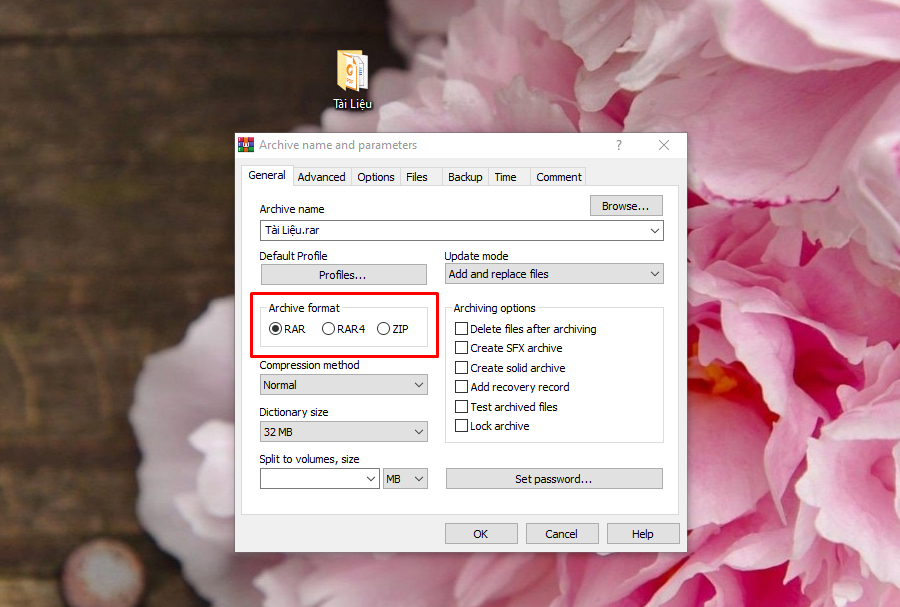
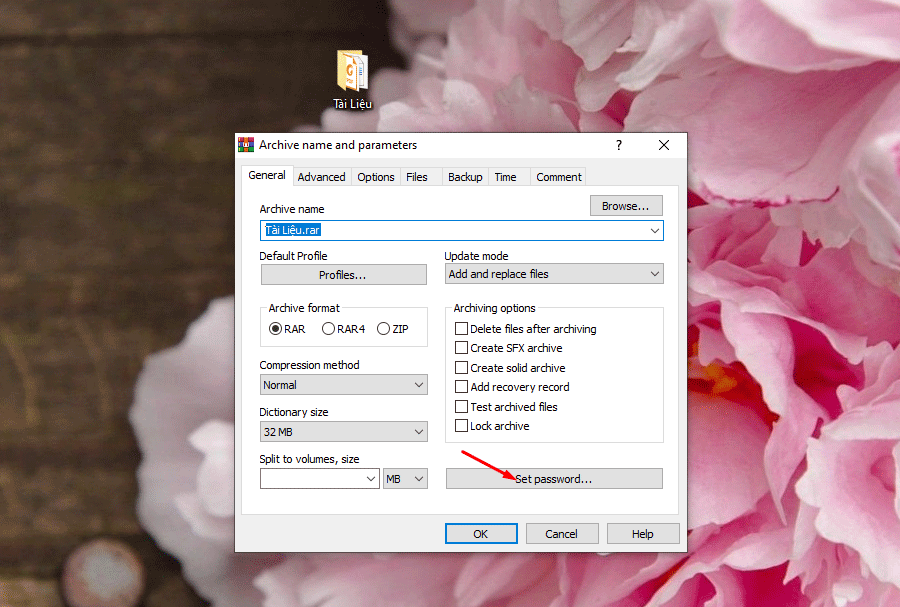
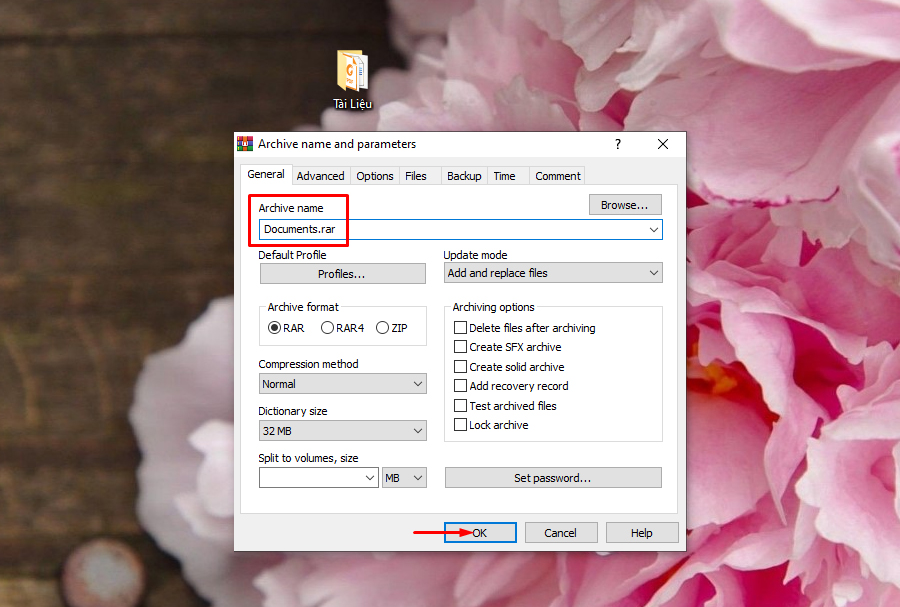
RAR, bạn tiện lợi nén nhiều loại file khác nhau, hết sức tiện dụng.
Xem thêm: Bài thơ: ánh trăng (nguyễn duy, gia tộc ánh trăng
Kết luận về kiểu cách nén tệp tin gửi mail
Hi vọng qua mẹo Windows này, chúng ta cũng có thể thực hiện cách nén file Word, Excel, PowerPoint,... Trên Win 10 thành những file ZIP với RAR để tiết kiệm dung lượng và tiện lợi lưu trữ, sắp xếp gọn gàng nhé. Chúc chúng ta thành công.
MUA máy tính xách tay GIÁ SIÊU TỐT!