Khi sử dụng Autocad, không ít người dân thường chạm chán khó khăn trong cách scale đúng kích cỡ trong cad chuẩn chỉnh nhất. Thực tế, thao tác làm việc này không thực sự khó và trong nội dung bài viết dưới đây, UNICA đã hướng dẫn biện pháp scale vào cad theo kích thước mà bạn nên biết.
Bạn đang xem: Cách scale nhỏ lại trong cad
Lệnh scale có chân thành và ý nghĩa gì?
Trước khi tò mò về khuyên bảo scale theo form size trong Autocad về đúng size chuẩn, thì bạn nên mày mò về ý nghĩa sâu sắc củalệnh scale theo kích thước trong cad. Bao gồm như vậy thì các bạn mới rất có thể sử dụng lệnh này khi thiết kế bản vẽ một cách đúng chuẩn nhất. Cố thể, đấy là lệnh dùng làm phóng to hoặc thu nhỏ ngẫu nhiên một đối tượng nào đó trong bản vẽ theo tỷ lệ cho trước.
Một số bạn cũng thường thực hiện lệnh align để biến hóa kích thước của đối tượng người tiêu dùng trong bản vẽ. Mặc dù nhiên, theo lời khuyên của những nhà thiết kế chuyên nghiệp thì lệnh scale mang về sự đúng đắn tuyệt đối hơn. Bởi vì vậy, khi thiết kế bản vẽ bên trên Autocad bạn nên sử dụng lệnh scale nạm cho lệnh align.
Mục đích của lệnh Scale vào Autocad?
Lệnh Scale trong CAD (lệnh Sc) là lệnh thường xuyên được thực hiện để thunhỏ/ phóng to lớn các đối tượng người tiêu dùng nằm trong bạn dạng vẽ. Chẳng hạn, sau khibạn vẫn thiết kế kết thúc phần cánh cửa cho loại ô tô, bạn cần thunhỏ bọn chúng lại nhằm lắp vừa cánh cửa đó vào chiếc ô tô mà bạn đã thi công trước đó.
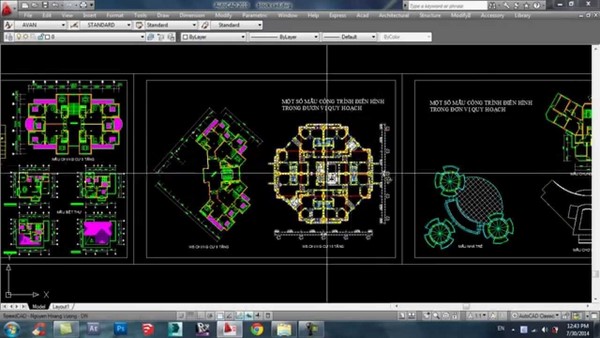
Lệnh scale dùng để phóng lớn hoặc thu nhỏ ngẫu nhiên một đối tượng người tiêu dùng nào kia trong bản vẽ
Các phương pháp scale một đối tượng người dùng trong Autocad về kích cỡ chuẩn
Theo hướng dẫn scale một đối tượng trong Autocad về đúng kích thước chuẩn của các nhà xây đắp chuyên nghiệp, thì có 3 cách vừa đơn giản dễ dàng vừa mau lẹ mà bạn cũng có thể áp dụng, cụ thể như sau:
Sử dụng lệnh scale để biến hóa kích thước theo cách thông thường
Đây là phương pháp scale về đúng size trong cad của đối tượng sao đến đạt chuẩn nhất mà được rất nhiều người vận dụng nhất. Đối với biện pháp này thì bạn thực hiện theo quá trình sau đây:- bước 1: Bạn click chuột vào hình thức Modify, trong qui định này nhấp lệnh scale hoặc SC rồi dìm Enter.- bước 2: Khi đồ họa lệnh hiện nay lên, bạn thực hiện các cái nhắc tiếp theo, cụ thể như sau: + Specify scale factor or
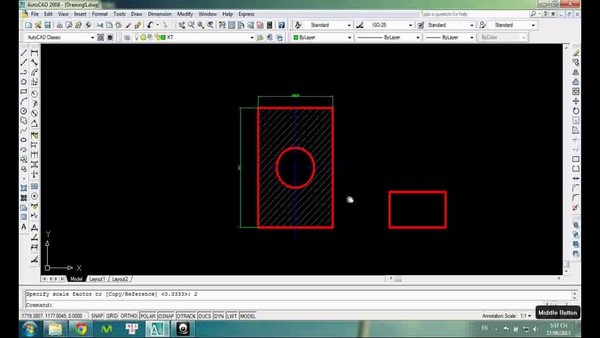
Bạn rất có thể dùng lệnh scale để đổi khác kích thước của đối tượng theo giải pháp thông thường
Scale đối tượng theo trục X cùng Y với tỷ lệ khác nhau
Trong lý giải scale theo form size trong cad về đúng form size chuẩn, có bao hàm cả bí quyết scale đối tượng theo trục X và Y với tỷ lệ khác nhau. Theo đó, chúng ta có thể đưa bạn dạng vẽ autocad về đúng kích thước thật của đối tượng người sử dụng theo trục X, trục Y hoặc cả trục X và trục Y. Để có thể thực hiện được cách này đòi hỏi bạn phải áp dụng thành thuần thục lệnh Block.
Cụ thể như sau: Đầu tiên, bạn sử dụng lệnh Block nhằm Block đối tượng, sau đó bấm vào trái vào đối tượng sau lúc đã tiến hành lệnh Block. Tiếp theo, nhấn lệnh tắt Ctrl + 1 nhằm hiển thị bảng properties. Vào bảng này, chúng ta nhậpscale bạn dạng vẽ đúng tỷ lệ kích thước chuẩn chỉnh cho đối tượng.
Scale đối tượng người tiêu dùng theo chiều nhiều năm đoạn thẳng
Để thực hiện cách scale đúng tỉ lệ trong cad.Đối tượng theo chiều nhiều năm đoạn thẳng, bạn triển khai theo công việc sau đây:- bước 1: Gõ SC với nhấn Enter nhằm hiển thị lệnh.- cách 2: khi lệnh hiển thị trên giao diện của Autocad, bạn cần nắm được các thao tác làm việc như sau: + Select objects: Quét chọn tổng thể đối tượng rồi thừa nhận enter. + Specify base point: bấm vào trái vào một điểm bên trên hình chữ nhật. + Specify scale factor or
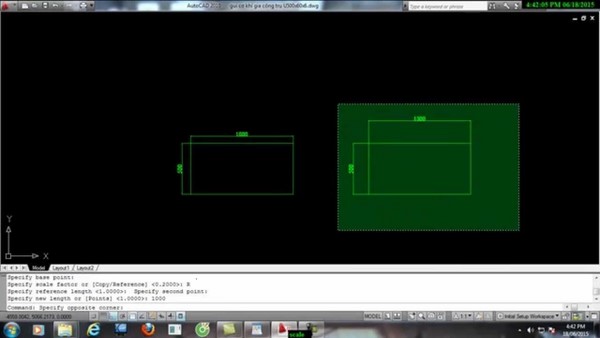
Trên đây là 3 cách sử dụng lệnh scale theo đoạn thẳng cho trước thông dụng nhất trong giải đáp scale một đối tượng trong Autocad về đúng size chuẩn. Bài toán áp dụng những cách này sẽ giúp đỡ cho phiên bản vẽ của bạn được thiết kế theo đúng form size chuẩn thuở đầu mà sản phẩm, công trình yêu cầu. Khi áp dụng Autocad, ngoài việc nắm chắc kỹ năng có trongkhóa học Autocad về lệnh scale, yên cầu bạn phải nắm chắc những lệnh không giống như: lệnh vẽ mặt đường tròn, lệnh cắt, lệnh xóa đối tượng, lệnh xào nấu đối tượng, lệnh xóa nét đứt trong bản vẽ...cùng với đó là hiệu ứng và hiệu chỉnh từ cơ bản đến nâng cao. Tất cả như vậy thì phiên bản vẽ mới đáp ứng được yêu mong về tính đúng mực và tính thẩm mỹ.
Để hiểu biết thêm nhiều kiến thức cũng giống như những công cụ cung ứng trong quá trình xây đắp các bản vẽ, mời bạn đọc theo dõi thêmkhóa học Solidworks bên trên Unica, những bài giảng được thiết kế với bài bản, chi tiết giúp fan học dễ hiểu và có thể áp dụng luôn vào trong quá trình xây dựng của mình.
Lệnh Scale vào CAD được sử dụng để biến đổi kích thước (tăng/giảm kích thước) đối tượng người sử dụng trong bạn dạng vẽ, có thể nói rằng lệnh Scale trong ứng dụng Auto
CAD là để biến hóa tỷ lệ các bạn vẽ. Trong bài viết này, tôi sẽ cố gắng đưa ra càng các kịch bản càng xuất sắc khi tiến hành lệnh scale và phân tích và lý giải chúng với các ví dụ liên quan.
Lệnh Scale vào CAD cơ bản
Sử dụng lệnh scale trong CAD, bạn cũng có thể thay đổi kích thước của một đối tượng người tiêu dùng trong AutoCAD. Để phân tích và lý giải lệnh Scale, tôi sẽ sử dụng block cửa ngõ sổ dễ dàng và đơn giản (như hình bên dưới) có kích cỡ 10 đơn vị chức năng dọc theo trục X cùng 15 đơn vị dọc theo trục Y.
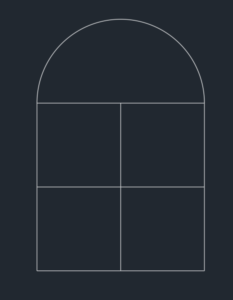
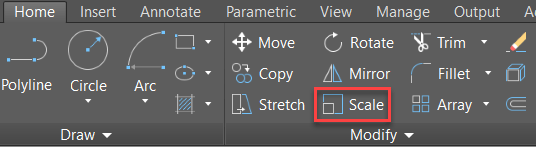
Lệnh scale trong CAD
Select objects: chọn bản vẽ cửa sổ > Enter.Base point: chọn điểm gốc. Điểm cội sẽ vẫn cố định và thắt chặt khi đối tượng người dùng được scale, trong trường đúng theo này, tôi đang sử dụng góc dưới phía bên trái của hành lang cửa số làm điểm gốc.Scale Factor: Dòng lệnh bây giờ sẽ kể bạn xác định hệ số tỷ lệ. Yếu tố xác suất này thực sự xác định kích thước ở đầu cuối của hành lang cửa số của bạn.• Hệ số tỷ lệ từ 0 mang lại 1: sẽ làm cho giảm form size của đối tượng của người sử dụng (trong trường thích hợp này là cửa sổ). Ví dụ: hệ số tỷ lệ 0,5 sẽ giảm kích thước tổng thể phiên bản vẽ của người tiêu dùng xuống một phần hai kích thước ban sơ và hệ số phần trăm 0,25 đã giảm kích cỡ của đối tượng xuống còn 1/4 kích thước ban đầu.• thông số tỷ lệ lớn hơn 1: đã tăng form size của phiên bản vẽ. Ví dụ: hệ số phần trăm là 2 vẫn tăng form size lên gấp đôi giá trị lúc đầu của nó với hệ số xác suất là 3 sẽ tăng form size lên cha lần.Nhập hệ số xác suất và nhận enter. Trong trường hợp này, tôi đang áp dụng hệ số xác suất là 2, kích thước sau cuối của đối tượng người tiêu dùng sẽ trở nên 20 đơn vị chức năng dọc theo trục X với 30 đơn vị dọc theo trục Y.Copy: Nếu bạn có nhu cầu giữ đối tượng ban sơ ngay cả sau khi chuyển đổi tỷ lệ, hãy nhấp vào tùy lựa chọn “Copy” từ mẫu lệnh lúc được đề cập về thông số tỷ lệ.

Sử dụng lệnh Scale vào CAD cùng với tham số Reference
Như lấy một ví dụ trước, chúng ta có một cửa sổ với chiều nhiều năm dọc theo trục X 10 đơn vị và chiều cao 15 đối kháng vị. Bây giờ bạn có nhu cầu thay đổi kích cỡ của hành lang cửa số này để chiều lâu năm dọc theo trục X bây giờ trở thành 17 đơn vị và chiều cao sẽ biến đổi theo tỷ lệ.
Bây giờ, vào trường đúng theo này, bạn có thể sử dụng tùy lựa chọn Lệnh Reference để đổi khác kích thước của đối tượng.
Bắt đầu lệnh scale > chọn đối tượng (cửa sổ) > enter > chỉ định góc dưới bên trái của hành lang cửa số làm điểm gốc, bạn rất có thể sử dụng ngẫu nhiên điểm gốc nào khác ví như muốn.Scale Factor: chiếc lệnh vẫn nhắc các bạn về thông số tỷ lệ, trên lốt nhắc này, nhấp vào tùy lựa chọn R (Reference) từ chiếc lệnh command.
Như chúng ta có thể thấy, lệnh này khá hữu ích nếu bạn có nhu cầu thay đổi kích cỡ của một đối tượng người dùng có tham chiếu mang đến các đối tượng người tiêu dùng hiện gồm khác hoặc bất kỳ độ dài tham chiếu nào và trong trường hợp này, ví dụ bạn không đề xuất chỉ định thông số tỷ lệ.
Lệnh Scale đối với Blocks
Các lệnh scale vào CAD được lý giải ở bên trên cũng sẽ vận động cho các tham chiếu block reference. Tuy nhiên, chúng ta có thể chia tỷ lệ các khối của bản thân mình với các hệ số tỷ lệ khác biệt dọc theo trục X, Y và Z nhưng tôi sẽ giải thích ở đây.
Tôi sẽ sử dụng bản vẽ này – một cái ghế dễ dàng và đơn giản để giải thích.
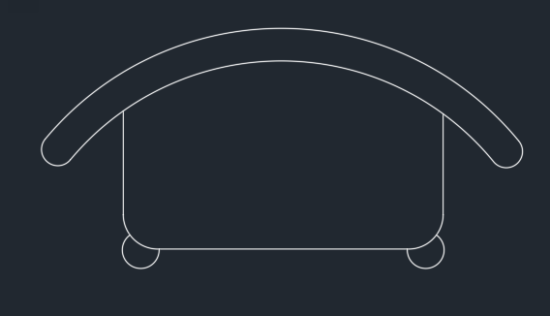
Đầu tiên, bọn họ cần chuyển đổi đối tượng dễ dàng này thành một khối và để gia công việc đó, chúng ta cũng có thể sử dụng lệnh Block. Bài viết này phân tích và lý giải thêm về việc chế tác một block vào Auto
CAD.
Chỉ cần bảo đảm an toàn rằng trong lúc tạo Block, bạn hãy bỏ chọn hộp “Scale Uniformly” như trong hình sinh hoạt đây.
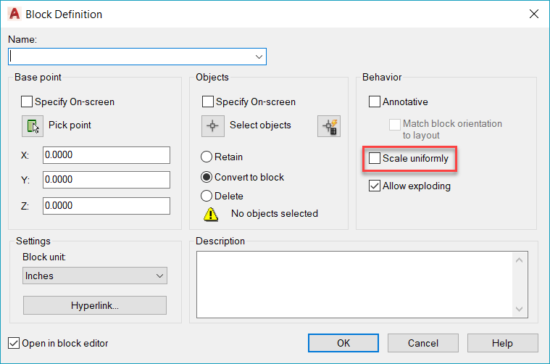
Khi các bạn đã chuẩn chỉnh bị hoàn thành Block của mình, bạn cũng có thể thay đổi xác suất và sau đó chèn nó vào bạn dạng vẽ. Để chèn khối, bạn thực hiện lệnh INSERT (hoặc nhập I trong cửa sổ Command).
Nhập I > Enter, hành lang cửa số Insert vẫn hiển thị. Trong cửa sổ này, bạn cũng có thể chỉ định tỷ lệ của block dọc từ trục X, Y và Z một cách riêng biệt.
Chúng ta sẽ áp dụng hệ số phần trăm 1 dọc theo trục X với 1,5 dọc theo trục Y, giữ phần trăm dọc theo trục Z là 1.
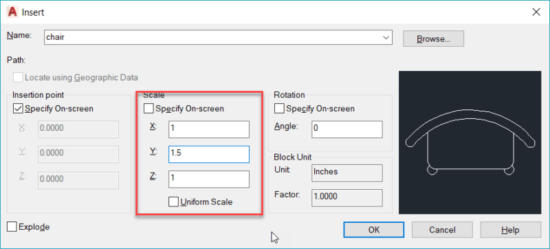
Bây giờ nhấn vào OK và click chuột một điểm nhằm chèn block. Block sẽ trông giống hệt như hình hình ảnh B được hiển thị dưới trong kia hình ảnh A là Block lúc đầu ở phần trăm tổng thể là 1.
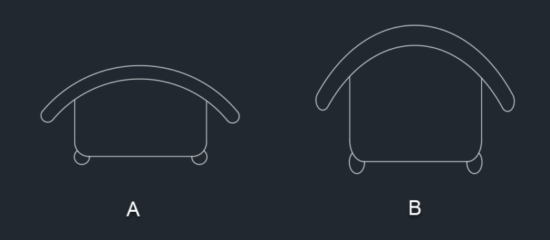
Như bạn có thể thấy rõ, khối trong trường hòa hợp này, sẽ được scale theo xác suất 1,5 chỉ theo hướng Y, ko theo ngẫu nhiên hướng như thế nào khác.
Lệnh Scale đối với Xref với hình ảnh
Xrefs hoặc tham chiếu bên ngoài là các thực thể như tệp DWG, PDF hoặc hình hình ảnh có thể được chèn vào bạn dạng vẽ dưới dạng tham chiếu. Bạn hoàn toàn có thể chia phần trăm Xref của chính bản thân mình trong khi chèn chúng hoặc bạn cũng có thể thay đổi form size của bọn chúng ngay cả sau khoản thời gian chèn chúng vào bản vẽ.
Trong ví dụ như này, tôi sẽ thực hiện tệp DWG nhưng chúng ta có thể sử dụng cùng một phương thức cho tệp PDF cùng Hình ảnh.
Nhập ATTACH với nhấn enter, cửa sổ đính kèm vẫn mở ra. Chọn DWG trường đoản cú danh sách định dạng thả xuống như trong hình bên dưới. Bây giờ lựa chọn vị trí lưu tệp của người sử dụng sau kia chọn phiên bản vẽ cùng nhấp vào Open.
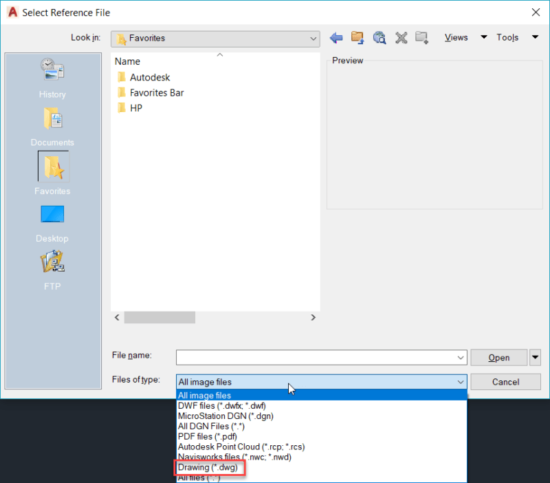
Cửa sổ Xref sẽ xuất hiện thêm nơi bạn có thể gán tỷ lệ khác nhau cho các trục khác nhau. Bạn có thể giữ nó ở mức 1 cho tất cả các trục để giữ kích thước lúc đầu của Xref được thêm kèm.
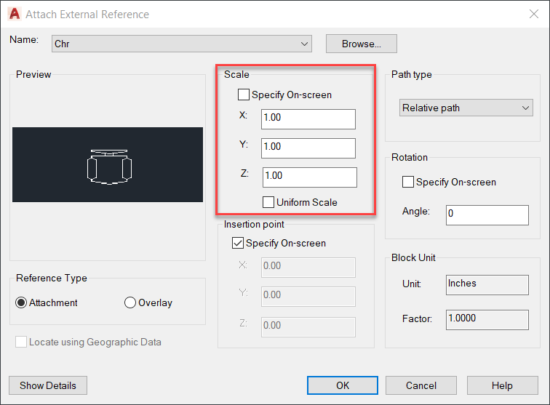
Ngay cả sau khoản thời gian thêm Xref, bạn có thể thay đổi tỷ lệ của nó bằng bảng trực thuộc tính – property palette. Chỉ đề nghị chọn Xref từ vùng vẽ, tiếp đến nhập PR cùng nhấn enter. Bảng nằm trong tính đang mở ra, cuộn xuống và biến đổi tỷ lệ tự tab geometry.
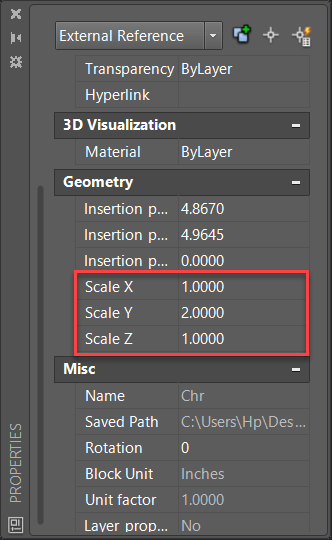
Bạn cũng rất có thể sử dụng lệnh scale vào CAD để biến đổi tỷ lệ tổng thể của Xref lắp kèm.
Theo giải pháp tương tự, bạn có thể thay đổi tỷ lệ hình ảnh và tệp PDF gắn thêm kèm. Ở phía trên tôi sẽ đính kèm một hình hình ảnh mặt sàn để phân tích và lý giải nó.
Nhập ATTACH và nhấn enter sau đó chọn một hình ảnh với nhấp vào OK. Chỉ định một điểm trong bạn dạng vẽ để chèn nó cùng nhấn enter để gật đầu đồng ý tỷ lệ mang định là 1.
Sau lúc chèn hình ảnh, bản vẽ của mình sẽ trông như thế này.
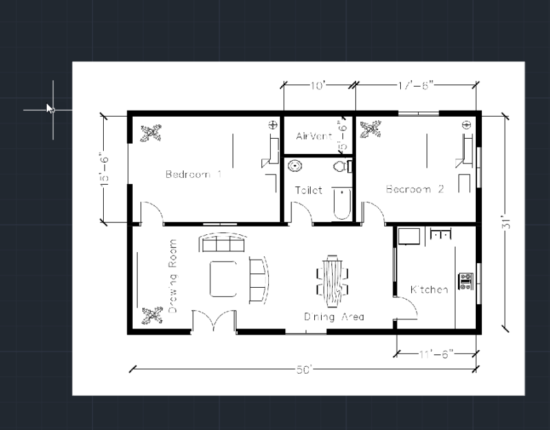
Hình ảnh này không được chia tỷ lệ chính xác, tức là độ lâu năm 10′ bên trên hình ảnh không thực sự là 10′ trên phiên bản vẽ. Để khắc phục và hạn chế điều này, chúng ta cần phải scale lại hình ảnh này với tham chiếu đến ngẫu nhiên kích thước hiện gồm nào vào hình ảnh s.
Chúng ta hãy xem thêm độ lâu năm 10′ vị trí đỉnh của sơ trang bị sàn này.
Gõ SC cùng nhấn enter để ban đầu lệnh scale trong CAD. Bây giờ đồng hồ chọn hình ảnh với nhấn enter một lượt nữa. Nhấp vào để lựa chọn góc trên cùng bên trái của hình hình ảnh làm điểm gốc và tiếp đến chọn tùy lựa chọn reference từ cái lệnh.
Bây giờ bấm vào điểm A sau đó điểm B (hình ảnh tham khảo bên dưới) để hướng đẫn tham chiếu > gõ 10 > nhấn enter một đợt nữa. Bây giờ khoảng cách AB trên hình ảnh sẽ biến đổi thành 10′ và các khoảng cách khác sẽ kiểm soát và điều chỉnh tương ứng.
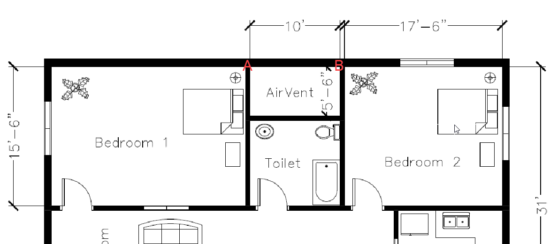
Lệnh Scale vào CAD cho Hatch
Khi bạn thêm Hatch trong bất kỳ khu vực kín đáo nào, nó hoàn toàn có thể xuất hiện tại như một mô hình rắn hoặc nó có thể không xuất hiện. Thông thường, vấn đề đó xảy ra bởi quy mô Hatch ko phù hợp, quy mô Hatch rất có thể dễ dàng điều chỉnh từ bảng tạo thành Hatch.
Bắt đầu lệnh hatch từ bảng Draw hoặc thực hiện lệnh H. Một tab tạo ra hatch tạm thời sẽ hiển thị. Chọn chủng loại hatch và tiếp nối chỉ định khu vực bạn muốn thêm hatch.
Nếu kích cỡ của mẫu mã hatch rất nhỏ hoặc không hề nhỏ thì hãy thay đổi tỷ lệ của chính nó từ ngôi trường scale của bảng trực thuộc tính như vị trí màu đỏ của hình ảnh bên dưới.

Nếu mẫu mã rất bé dại thì các bạn cần đội giá trị vào trường scale và nếu mẫu được đặt rộng rãi thì bạn cần giảm ngay trị tỷ lệ. Dưới đấy là hình ảnh mô hình hatch ANSI 31 trên thang điểm 1; 0,05 và 50.
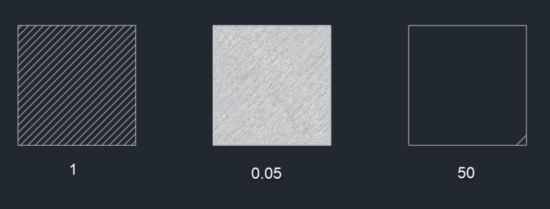
Ngay cả sau khoản thời gian thêm những hatch nếu bạn muốn chọn lại, tab tạo thành hatch sẽ được mở lại, nơi chúng ta cũng có thể sửa thay đổi lại tỷ lệ hatch hoặc những thuộc tính khác.
Bạn cũng đều có thể biến đổi tỷ lệ hatch tự bảng thuộc tính, chỉ việc chọn mẫu mã hatch, sau đó nhập PR với nhấn enter. Thao tác này đã mở bảng trực thuộc tính, cuộn xuống phần Pattern và đổi khác tỷ lệ như trong hình mặt dưới.
Xem thêm: Nên Mua Vàng Miếng Sjc Ở Đâu Uy Tín, An Toàn Và Đảm Bảo Chất Lượng? ?
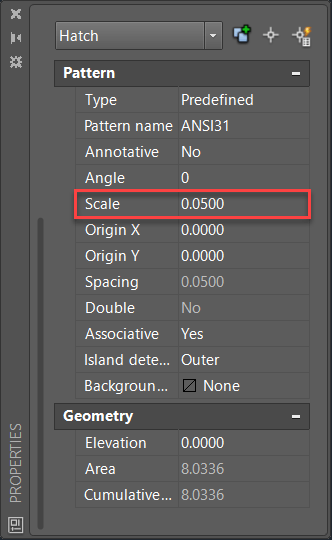
Trên đây là tất cả các gì cần phải biết về việc sử dụng lệnh Scale vào CAD với những công ráng và kỹ năng khác nhau. Tôi hy vọng các bạn sẽ thấy bài viết này hữu ích.