E0;nh mang đến m&#x
E1;y Mac Excel 2021 Excel 2021 đến Mac Excel 2019 Excel 2019 đến Mac Excel năm 2016 Excel 2016 cho Mac Excel 2013 Excel 2010 Excel 2007 Excel for Mac 2011 Excel di động Xem th&#x
EA;m...Ẩn bớt
Bạn có thể chọn những ô với phạm vi trong bảng giống như cách bạn chọn chúng trong trang tính, nhưng vấn đề chọn hàng với cột của bảng khác với vấn đề chọn hàng với cột trong trang tính.
Bạn đang xem: Cách tạo hàng cột trong excel
| Cột bảng có hoặc không có tiêu đề bảng | Bấm vào cạnh trên thuộc của title cột hoặc cột trong bảng. Mũi tên chọn dưới đây sẽ xuất hiện thêm để biểu thị rằng việc bấm sẽ chọn cột.
 Lưu ý: Bấm vào cạnh trên cùng một lần đã chọn tài liệu cột bảng; nhấp chuột đó hai lần sẽ chọn toàn cục cột bảng. Bạn cũng đều có thể nhấn vào vị trí bất kỳ trong cột bảng, rồi dìm CTRL+PHÍM CÁCH hoặc các bạn có thể nhấp chuột ô trước tiên trong cột bảng, rồi nhấn CTRL+SHIFT+MŨI TÊN XUỐNG. Lưu ý: Nhấn CTRL+PHÍM CÁCH sau khi chọn tài liệu cột bảng; nhấn CTRL+PHÍM CÁCH nhì lần vẫn chọn cục bộ cột của bảng. |
| Hàng của bảng | Bấm vào viền trái của mặt hàng bảng. Mũi tên chọn sau đây xuất hiện nay để cho biết thao tác bấm sẽ chọn hàng.
 Bạn bao gồm thể bấm vào ô đầu tiên trong sản phẩm của bảng, rồi thừa nhận CTRL+SHIFT+MŨI TÊN PHẢI. |
| Tất cả hàng cùng cột trong bảng | Bấm góc trên phía trái của bảng. Mũi thương hiệu chọn tiếp sau đây xuất hiện tại để cho biết thêm rằng bài toán bấm đang chọn dữ liệu bảng trong tổng thể bảng.
 Bấm vào góc trên bên trái của bảng nhì lần nhằm chọn toàn cục bảng, bao gồm cả tiêu đề bảng. Bạn cũng đều có thể click chuột vị trí bất kỳ trong bảng, rồi nhận CTRL+A để chọn tài liệu bảng trong toàn cục bảng hoặc các bạn có thể nhấp chuột ô phần đông phía trên bên trái trong bảng, rồi dìm CTRL+SHIFT+END. Nhấn CTRL+A nhị lần nhằm chọn tổng thể bảng, bao gồm cả tiêu đề bảng. |
Bạn phải thêm trợ giúp?
Bạn luôn hoàn toàn có thể hỏi một chuyên gia trong xã hội Kỹ thuật Excel hoặc thừa nhận sự cung cấp trong
Cộng đồng trả lời.
Nếu các bạn là 1 người sử dụng Excel hay xuyên, bạn chắc chắn là sẽ biết ích lợi của câu hỏi tạo, chèn bảng. Việc kẻ bảng trong Excel giúp dữ liệu trở bắt buộc dễ chú ý hơn, bạn sẽ dễ dàng so sánh và tính toán. Nội dung bài viết dưới đây wu.edu.vn vẫn hướng dẫn bạn cách chế tạo ra bảng và sửa đổi bảng trong Excel. Đồng thời wu.edu.vn sẽ hướng dẫn các bạn cách xóa bảng vào Excel nếu bạn không hy vọng dùng bảng.
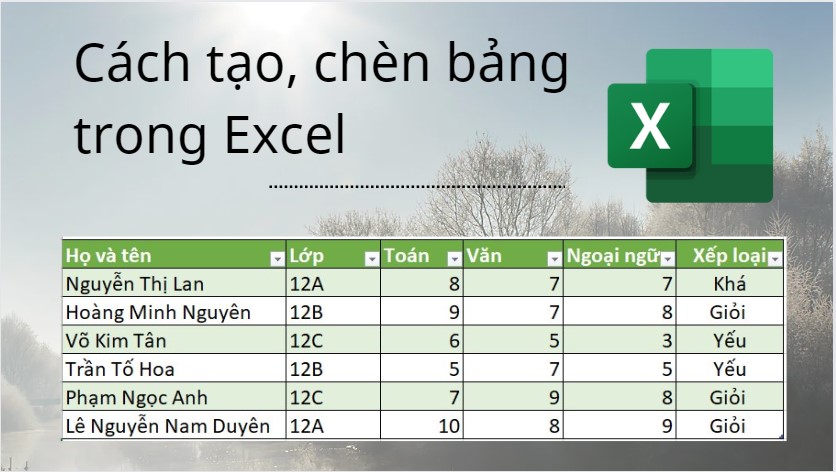
Cách tạo, chèn bảng vào Excel
I. Phương pháp tạo bảng vào Excel
1. Chèn bảng vào Excel bởi Insert Table
Bước 1: Vào trang tính Excel, lựa chọn tab Insert > lựa chọn thẻ Table hoặc nhấn tổng hợp phím Ctrl + T / Ctrl + L để tạo ra bảng trong Excel.
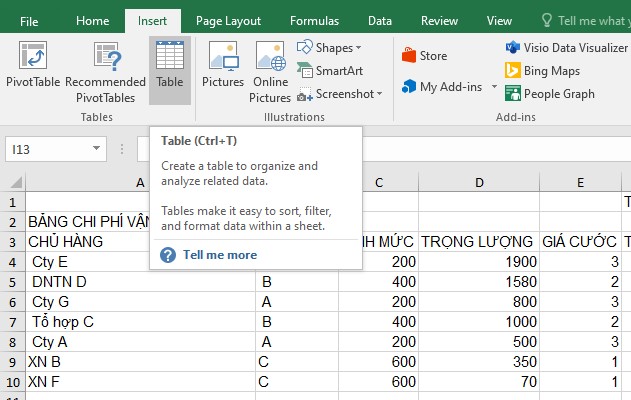
Chọn thẻ Table nhằm lập bảng trong Excel
Bước 2: Hộp thoại Create Table xuất hiện, bạn dùng chuột để chọn với khoanh vùng dữ liệu bạn ao ước tạo bảng hoặc nhập bằng tay thủ công số cột, mặt hàng của bảng bạn có nhu cầu lập > kế tiếp nhấn OK.

Lưu ý: Lúc sản xuất bảng lựa chọn cả My table has headers nếu các ô dữ liệu bạn chọn bao gồm các ô tiêu đề.
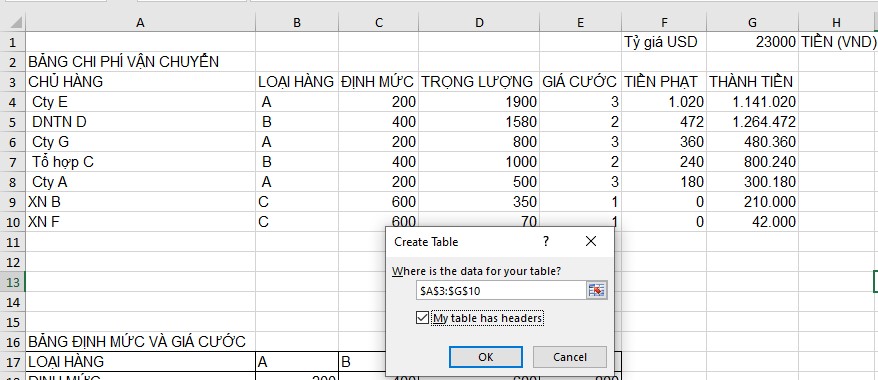
Dùng con chuột để lựa chọn và khoanh vùng dữ liệu bạn hy vọng tạo bảng
Bước 3: Kết quả của bảng sau khoản thời gian lập đang như hình mặt dưới.
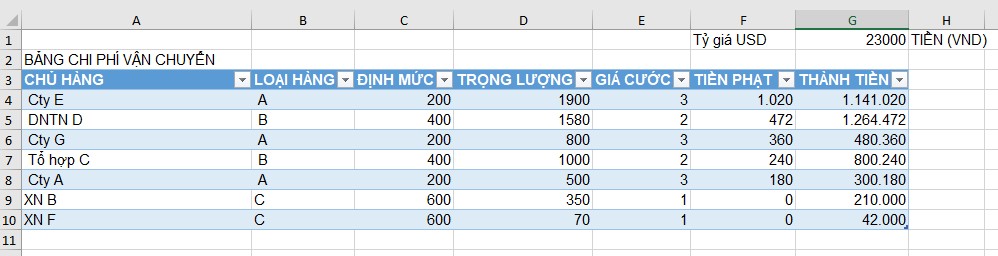
Kết trái của kẻ bảng bởi Insert Table
2. Tạo bảng vào Excel bằng Format as Table
Bước 1: Vào tab Home, chọn Format as Table của phần Styles.
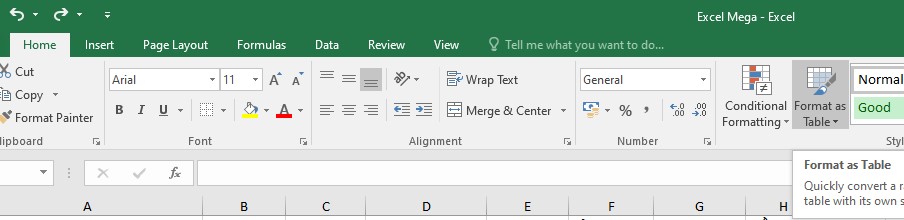
Chọn Format as Table của phần Styles
Bước 2: Cửa sổ Format as Table xuất hiện với tương đối nhiều loại và màu sắc cho bạn lựa chọn.
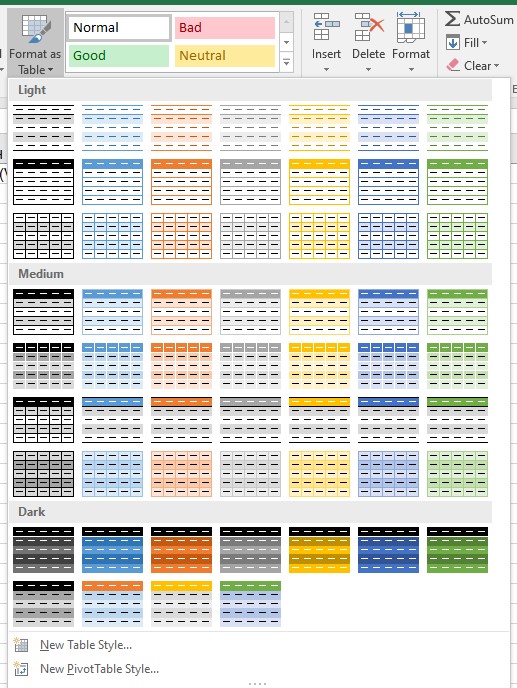
Chọn nhiều loại và màu sắc bảng bạn muốn lập
Bước 3: Sau khi chúng ta chọn được thứ hạng bảng thì vỏ hộp thoại Format as Table sẽ xuất hiện thêm > chúng ta dùng loài chuột để chọn cùng khoanh vùng dữ liệu bạn hy vọng tạo bảng hoặc nhập bằng tay thủ công số cột, mặt hàng của bảng bạn có nhu cầu tạo > kế tiếp nhấn OK.

Lưu ý: Lúc chế tạo ra bảng Excel trên máy tính xách tay văn phòng các bạn chọn cả My table has headers nếu những ô tài liệu bạn chọn bao gồm các ô tiêu đề.
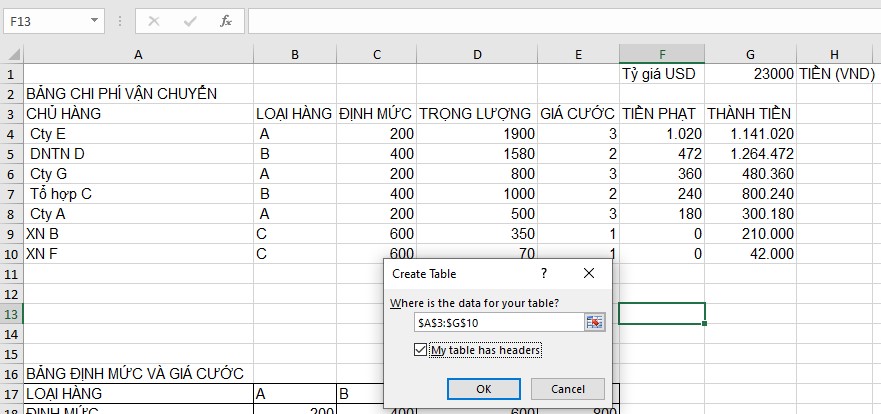
Dùng con chuột để chọn cùng khoanh vùng dữ liệu bạn ý muốn tạo bảng
Bước 4: Kết quả của bảng sau khi lập vào Excel bởi Format as Table sẽ như hình bên dưới.
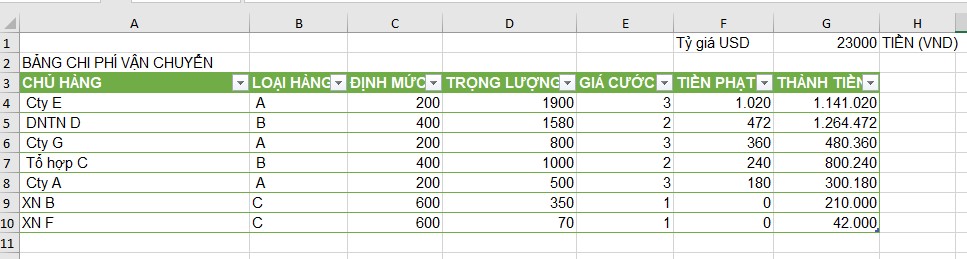
Kết quả lập bảng trong Excel bởi Format as Table
3. Kẻ bảng bằng Border
Tạo bảng bởi Border là bí quyết tạo bảng trong Excel dễ dàng và đơn giản nhất. Thực chất, giải pháp này chỉ tạo thành viền để rất có thể ngăn cách các ô dữ liệu cho dễ quan sát chứ nó không có chắc năng thay đổi kiểu bảng và màu sắc.
Bước 1: Di chuyển con chuột để lựa chọn và khoanh vùng dữ liệu bạn ao ước tạo bảng. Vào tab Home, tại phần Font bạn nhấp vào biểu tượng sản xuất viền (Border) mang đến ô dữ liệu.
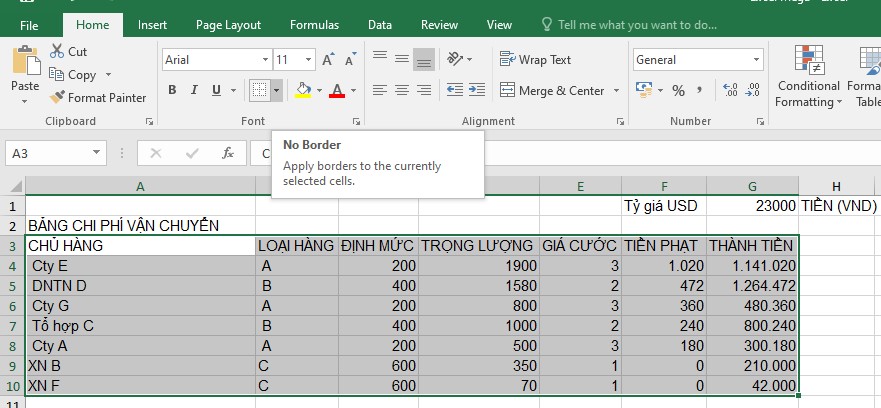
Ở phần Font Border để chế tạo ra bảng cho ô dữ liệu
Bước 2: Sau kia lựa chọn kiểu dáng viền ước muốn để tạo nên bảng. Ở đây mình lựa chọn kiểu All Borders để lập bảng vào Excel.
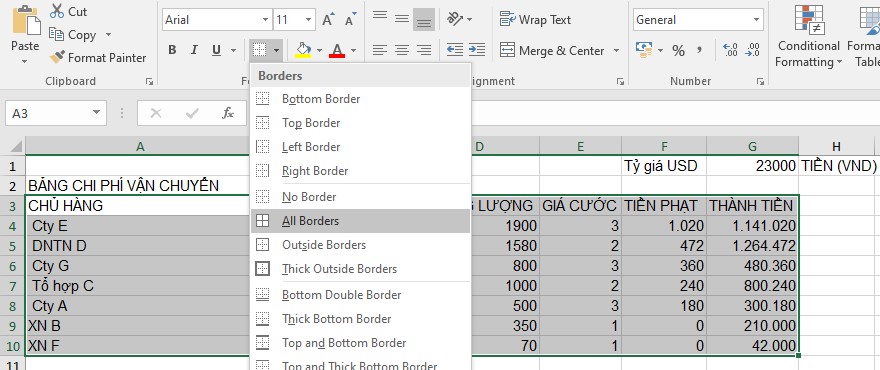
Chọn đẳng cấp viền mong muốn để tạo nên bảng
Bước 3: tác dụng sau khi kẻ bảng bằng Border.
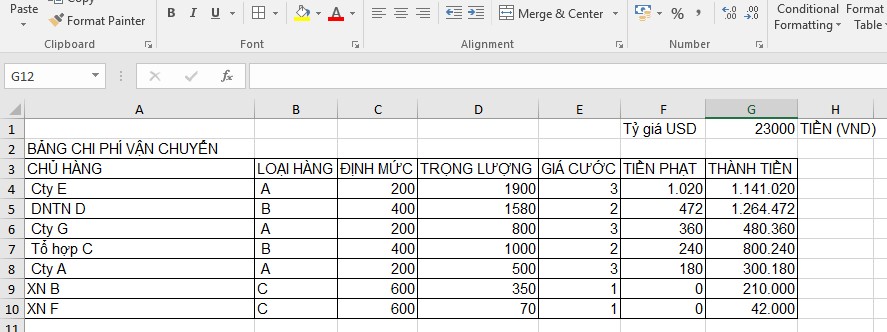
Kẻ bảng trong Excel
II. Cách sửa đổi bảng trong Excel
Việc sửa đổi bảng chỉ hỗ trợ cho dữ liệu của công ty nổi bật hơn chứ không cần làm đổi khác hay xóa dữ liệu ban đầu của bạn.
Bước 1: Kích chuột vào trong 1 ô bất kỳ trong bảng chúng ta đã tạo, Table Tools sẽ xuất hiện > Nhấn vào mục Design.
Tại đó sẽ có các mục cấu hình thiết lập như:
Header Row: Dòng đầu của bảng để ghi những thông tin.Total Row: Dòng ở đầu cuối của bảng để tính tổng các số lượng.Banded Row: Tô màu xen kẹt và nhóm những ô.First Column: Hiển thị định dạng đặc biệt quan trọng cho cột thứ nhất của bảng.Last Column: Hiển thị định dạng quan trọng cho cột cuối cùng của bảng.Banded Column: Tô màu đan xen cho cột.Lưu ý: Có một vài mục đã có mặc định sẵn nếu như khách hàng không thích hoàn toàn có thể bỏ chọn.
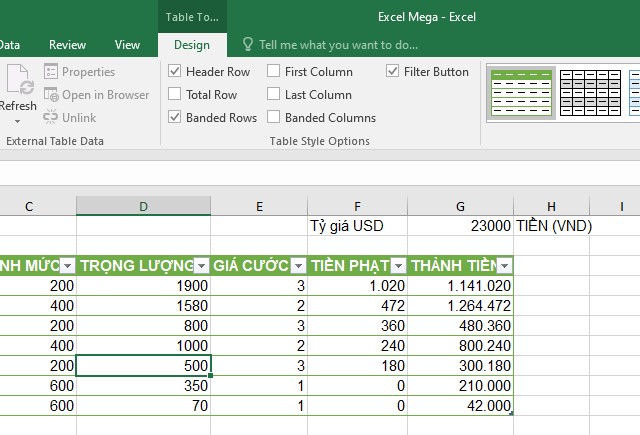
Các mục cấu hình thiết lập trong Design
Bước 2: Vào Tab Design, ở mục Table Style Options, bạn chỉnh sửa những mục định dạng theo nhu cầu của mình. Ở đây mình sẽ thêm sản phẩm tổng cộng của bảng bằng phương pháp chọn Total Row.
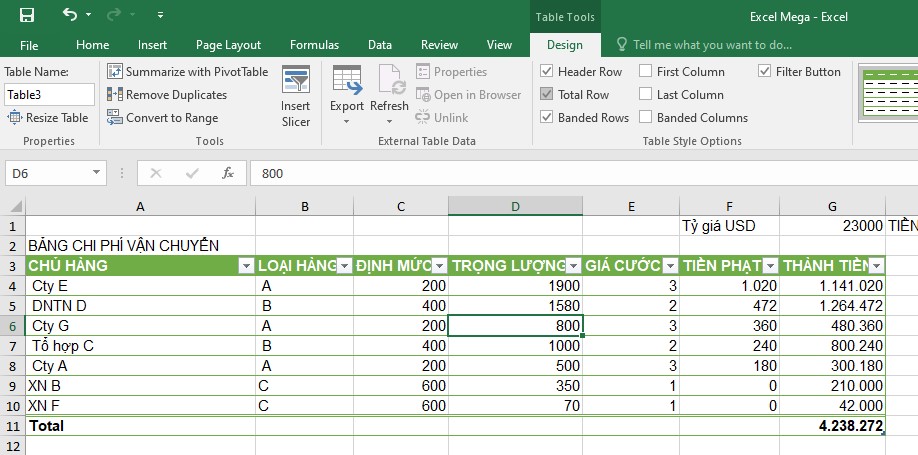
Chỉnh sửa những mục định dạng trong bảng Excel
III. Cách xóa bảng trong Excel
Xóa dòng/cột trong bảng
Bạn chọn dòng/cột mong muốn xóa với nhấn chuột bắt buộc chọn Delete > chọn Table Rows/Table Columns.
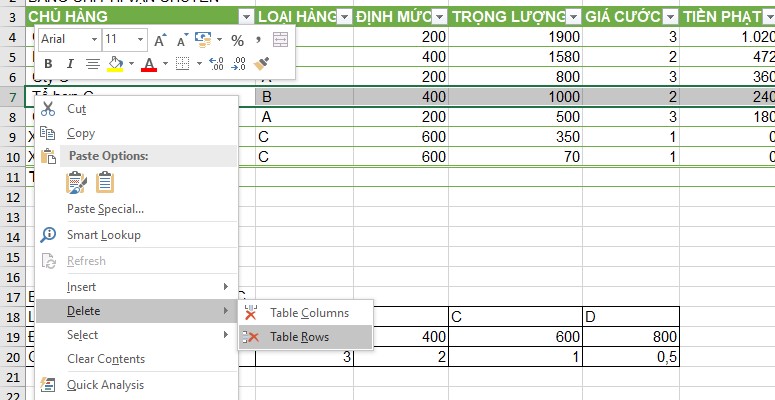
Xóa dòng/cột vào bảng Excel
Xóa tổng thể bảng
Lưu ý: Cách xóa này vẫn xóa trọn vẹn dữ liệu bên trong bảng đã tạo của bạn.
Bước 1: Tô đen toàn bộ bảng bạn muốn xóa.
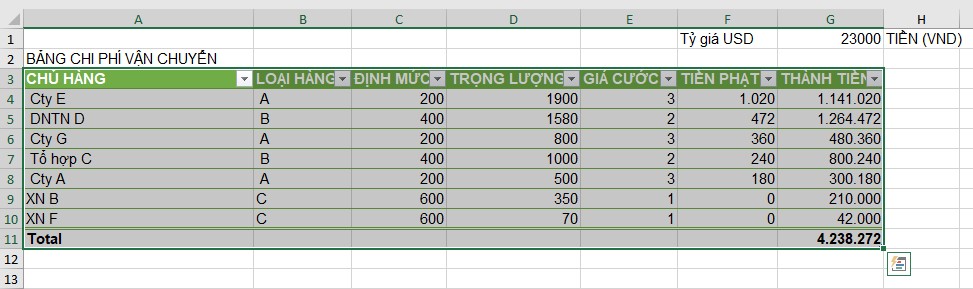
Bôi black bảng muốn xóa
Bước 2: Nhấn Delete hoặc vào tab Home > ở vị trí Clear lựa chọn Clear All để xóa tổng thể bảng.
Xem thêm: Hàm if trong excel với nhiều điều kiện, hướng dẫn dùng hàm if có điều kiện trong excel
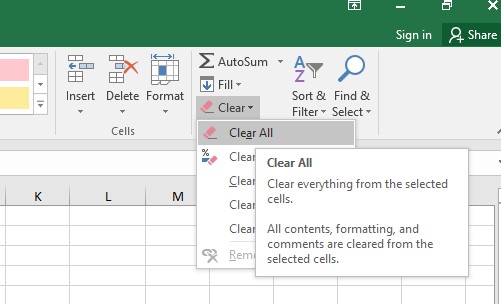
Chọn Clear All để xóa cục bộ bảng
Như vậy wu.edu.vn đang hướng dẫn xong cách tạo, chèn bảng trong Excel gấp rút và dễ dàng dàng. Nếu bạn không muốn sử dụng bảng nữa có thể khảo giải pháp xóa bảng trong Excel ngơi nghỉ trên nhé.