Bài viết giành riêng cho phiên bản Photoshop CS5 trở về trước. Trường hợp bjan đang sử dụng phiên bản Photoshop CS6 hoặc Photoshop CC thì nên xem bài viết hướng dẫn tạo ra hiệu ứng vệt sáng che lánh dành riêng cho hai phiên phiên bản này.
Bạn đang xem: Cách tạo tia sáng trong photoshop
Trong bài xích hướng dẫn này, bọn họ sẽ mày mò cách thêm vệt sáng lấp lánh lung linh vào hình ảnh bằng một mẫu cọ vẽ che lánh. Mình đã nảy ra phát minh này sau khi xem bộ phim “Mr. Magorium’s Wonder Emporium”. Thực chất thì phần đông vệt sáng này đã xuất hiện từ thời Peter Pan và Tinkerbell hoặc thậm chí còn còn sớm hơn nữa. Và thật mừng là PTS rất có thể giúp họ thực hiện vấn đề đó một cách dễ dàng nhờ kỹ năng cọ vẽ đầy quyền lực đã được reviews trong Photoshop 7, mà cho tới ngày ni nó vẫn rất là hữu ích.
Mình sẽ thực hiện hình ảnh dưới đây là ví dụ minh họa:


Hình hình ảnh gốc.
Và đấy là hình ảnh sau khi thêm cảm giác vệt sáng lấp lánh:


Kết quả cuối cùng.
Bước 1: Mở Tài Liệu bắt đầu Trong PTS
Như mình đã nói, bọn họ sẽ tạo ra vệt sáng lấp lánh bằng cọ “lấp lánh” tùy chỉnh thiết lập trong PTS với điều trước tiên cần làm đó đó là tạo ra cọ vẽ “lấp lánh” này. Để bắt đầu, hãy đi mang đến menu File sinh sống trên đầu màn hình, lựa chọn New hoặc dìm phím tắt Ctrl+N (Win) / Command+N (Mac). Thao tác này sẽ lộ diện hộp thoại New Document. Đặt quý hiếm Width cùng Height là 200 pixel, bảo vệ tùy lựa chọn Background Contents đã chọn là white color (White). Tiếp đến nhấn OK:
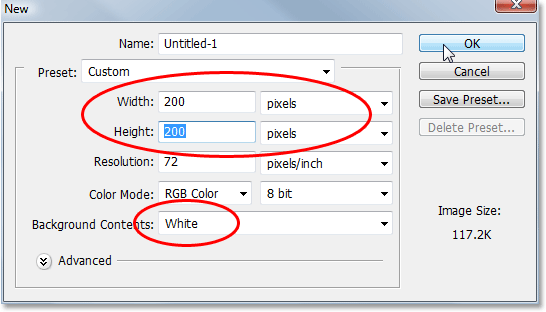
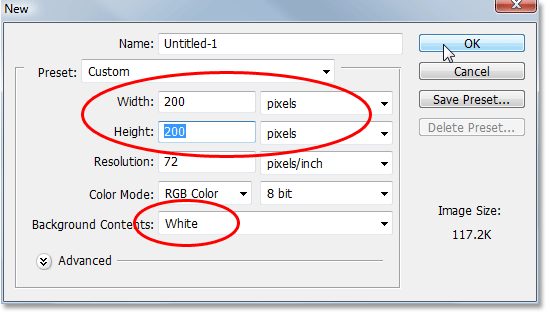
Tạo tư liệu mới.
PTS sẽ xuất hiện thêm tài liệu form size 200×200 px với nền color trắng:
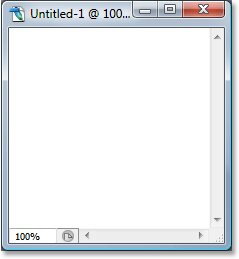
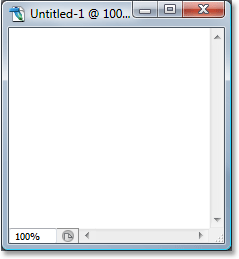
Tài liệu mới được xuất hiện trong PTS.
Bước 2: chọn Brush Tool
Với tài liệu new đã được tạo, nhấn lựa chọn Brush Tool bên trên Toolbar hoặc nhấn nhanh phím B:
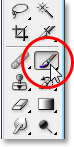
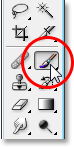
Chọn Brush Tool.
Bước 3: Đặt color Foreground Thành color Đen
Chúng ta yêu cầu màu đen biến đổi màu Foreground vì chưng đây đang là màu sắc PTS sử dụng để vẽ khi chọn Brush Tool. Vậy bắt buộc nếu lúc này màu đen chưa phải là color Foreground thì hãy nhấn phím D để đặt lại màu sắc Foreground cùng Background về mang định với màu Foreground là đen và Background là trắng. đầy đủ người rất có thể dễ dàng bắt gặp hai màu Foreground cùng Background này sinh hoạt trong hai chủng loại màu sát cuối Toolbar (phía trên là màu sắc Foreground và phía bên dưới là color Background):
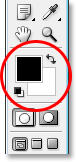
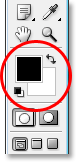
Mẫu color Foreground cùng Background trong Toolbar.
Bước 4: chọn Cọ “Star 70 Pixels”
Cọ “lấp lánh” mà bọn họ đang ước ao tạo thực ra là sự kết hợp của một trong những cọ vào PTS. Các bạn hãy thử trải nghiệm nếu muốn tự kết hợp các nhiều loại cọ để tạo nên một dòng cọ “lấp lánh” khác biệt của riêng biệt mình.
Mình sẽ bắt đầu với cọ Star 70 pixels. Chuyển sang bảng Brushes, nhấp vào từ Brush Presets ở góc trên cùng phía bên trái để xem danh sách những loại cọ gồm sẵn, tiếp nối kéo xuống và lựa chọn cọ “Star 70 pixels“:
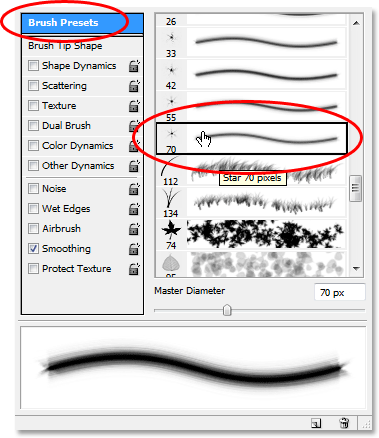
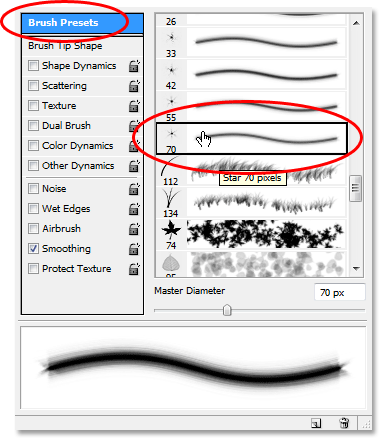
Nhấn chọn cọ “Star 70 pixels”.
Bước 5: cần sử dụng Cọ Vẽ Nhấp vào một trong những Vài Điểm Ngẫu Nhiên bên phía trong Tài Liệu
Với rửa “Star 70 pixels” đã có được chọn, hãy sử dụng nó với nhấp một vài ba điểm ngẫy nhiên bên trong tài liệu để thêm phần đông điểm “lấp lánh” đầu tiên. Mình vẫn nhấp khoảng chừng ba đến bốn lần:
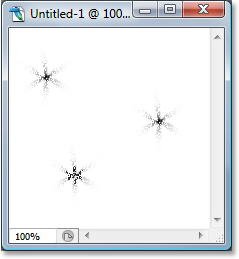
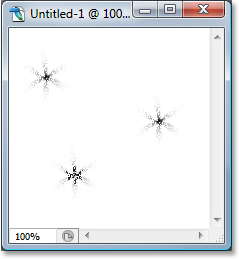
Nhấn cha đến tứ điểm bất kỳ trong tài liệu bằng cọ “Star 70 pixels”.
Bước 6: chọn Cọ “Airbrush Soft Round 17”
Sau khi vẫn thêm một số điểm lấp lánh lung linh đầu tiên, hãy quay trở về bảng Brushes và tìm chọn cọ Airbrush Soft Round 17:
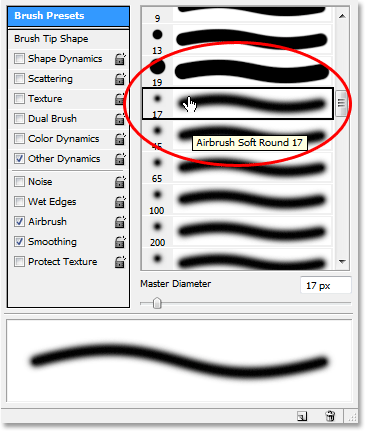
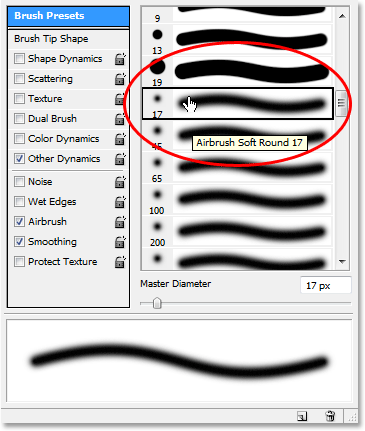
Chọn cọ Airbrush Soft Round 17.
Bước 7: Nhấp vài Điểm tự nhiên Vào Tài Liệu bằng Cọ “Airbrush Soft Round 17”
Tương từ như trước, lần này chúng ta cũng nhấp khoảng chừng ba đến bốn điểm ngẫu nhiên bên trong tài liệu bởi cọ “Airbrush Soft Round 17”. Câu hỏi này sẽ tạo thêm nhiều điểm tủ lánh nhiều mẫu mã hơn:
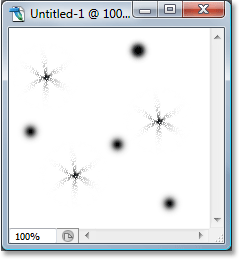
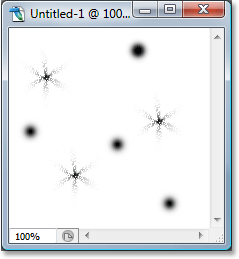
Lại nhấp tía bốn điểm bất kỳ trong tài liệu bởi cọ mới.
Bước 8: chọn “Assorted Brushes”
Quay lại cùng với bảng Brushes lần này hãy vào danh sách cọ vẽ bổ sung ở dưới và lựa chọn Assorted Brushes:
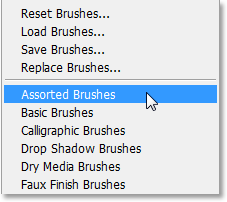
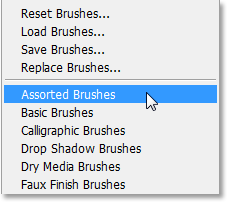
Chọn Assorted Brushes ở list cọ vẽ bổ sung bên dưới.
PTS đang nảy lên một thông báo hỏi xem liệu bạn cũng muốn thay thế các cọ vẽ bây giờ bằng cọ vẽ mới không. Nhấn vào Append nhằm yêu mong PTS chỉ thêm những cọ mới vào cùng với những cọ hiện tất cả thay vì sửa chữa thay thế chúng hoàn toàn:
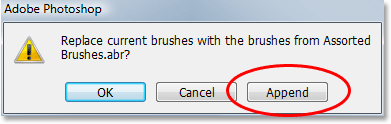
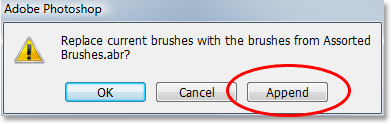
Chọn Append để thêm các cọ bắt đầu vào danh sách những cọ hiện nay có.
Bước 9: chọn Cọ “Starburst – Small”
Với Assorted Brushes đang được thêm vào bảng Brushes, hãy cuộn xuống dưới tính đến khi bắt gặp Starbust – Small cùng nhấn lựa chọn nó:
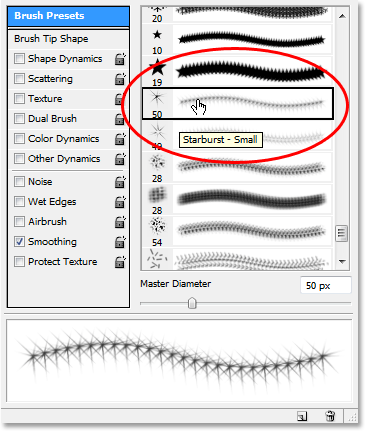
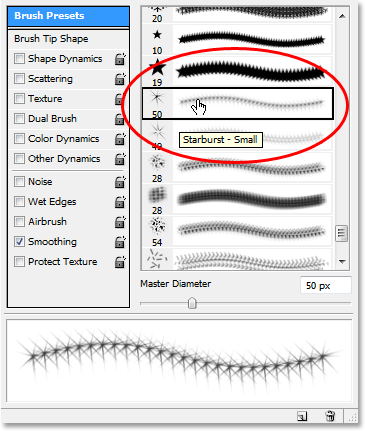
Chọn cọ Starbust – Small.
Bước 10: sử dụng Cọ “Starburst – Small” Nhấp ba Bốn Điểm thiên nhiên Trong Tài Liệu
Với cọ “Starburst – Small”, lại nhấp ba bốn điểm ngẫu nhiên trong tài liệu để tăng thêm điểm phủ lánh:
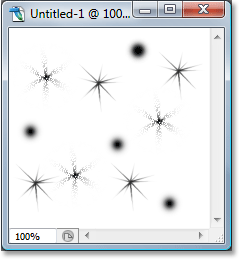
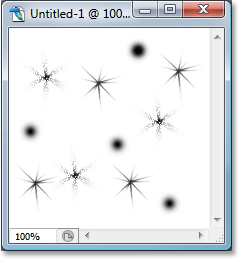
Tạo thêm điểm lấp lánh bằng rửa “Starburst – Small”.
Bước 11: cất giữ Dưới Dạng Một cọ Mới
Mình đã thêm phần đa điểm lấp lánh mới. Tất cả những gì đề nghị làm bây giờ là lưu bọn chúng dưới dạng một một số loại cọ mới. Để có tác dụng được điều này, hãy đi tới menu Edit, chọn Define Brush Preset. PTS sẽ xuất hiện một vỏ hộp thoại yêu cầu chúng ta đặt tên mang lại cọ vẽ mới. Mình đã đặt là “Sparkle Brush”:
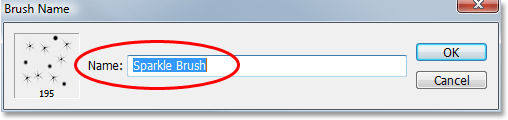
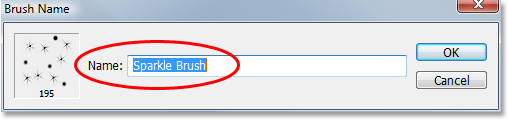
Đặt tên cho cọ vẽ mới.
Nhấn vào OK sau khi đã đặt tên kết thúc và cọ new sẽ ngay mau chóng được tạo. Chúng ta có thể đóng luôn tài liệu vừa tạo nên cọ vẽ vì bọn họ không yêu cầu dùng cho nó nữa, cùng không buộc phải lưu tài liệu này lại cọ vẽ này sẽ được giữ lại rồi.
Bước 12: Mở Hình Ảnh và Thêm Một Layer Trống Mới
Với rửa “lấp lánh” vừa chế tạo thì giờ chúng ta có thể thêm vệt sáng lấp lánh lung linh vào hình hình ảnh rồi. Hãy mở hình ảnh mà bạn muốn sử dụng ra, sau đó nhấp vào hình tượng New Layer ở phía bên dưới bảng tinh chỉnh Layers để chế tác thêm một layer trống mới nằm ở trên layer Background (layer chứa hình hình ảnh gốc). PTS sẽ auto đặt tên đến layer bắt đầu là “Layer 1”. Nhấp lưu ban trực tiếp vào thương hiệu layer này và đổi thành “Sparkles”:
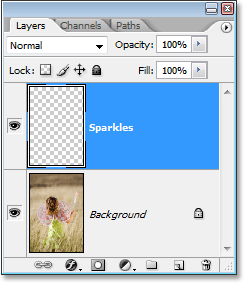
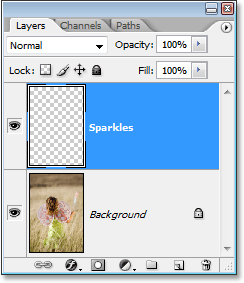
Tạo một layer trống bắt đầu và để tên cho nó là “Sparkles”.
Bước 13: lựa chọn Brush Tool một đợt Nữa
Chúng ta cần sử dụng cọ “Sparkle Brush” phải trước tiên phải nhấn chọn Brush Tool trên Toolbar hoặc nhấn nhanh phím B:
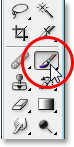
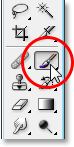
Chọn Brush Tool.
Bước 14: Đặt màu Foreground Thành color Trắng
Vệt sáng lấp lánh lung linh trông sẽ chẳng có gì tuyệt vời nếu bọn họ tạo nó bởi màu đen. Chính vì như thế cần đặt màu Foreground thành color trắng. Dìm phím X nhằm hoán thay đổi màu sắc Foreground và Background, hôm nay màu Foreground vẫn làm màu trắng và màu Background đang là màu sắc đen:
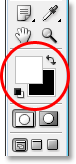
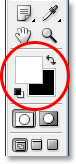
Đặt màu Foreground thành màu sắc trắng.
Bước 15: chọn Cọ lấp lánh Mới Tạo
Quay quay trở về với bảng Brushes, hãy nhấp vào tự “Brush Presets” ở góc cạnh trên cùng phía bên trái của bảng trường hợp tùy lựa chọn này chưa được chọn, sau đó cuộn xuống cuối danh sách các cọ lâu năm đặt sẵn ở bên phải. Chọn cọ vừa tạo ra (của mình là cọ “Sparkle Brush”) nằm ở phần dưới cùng:
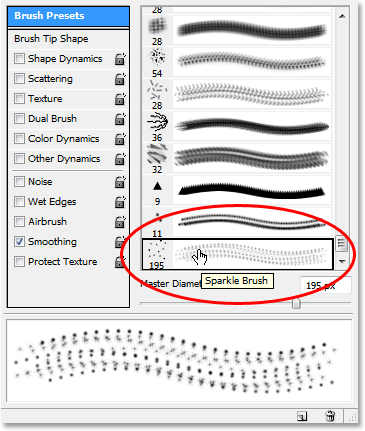
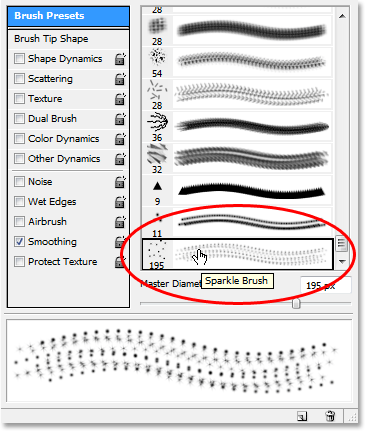
Chọn cọ “Sparkle Brush”.
Bước 16: Nhấn lựa chọn Tùy chọn “Shape Dynamics”
Nhấp trực tiếp vào trong dòng chữ Shape Dynamics ở bên trái phiên bản Brushes nhằm chọn những tùy lựa chọn “Shape Dynamics” mở ra bên đề xuất bảng. Phải đảm bảo nhấp trực tiếp vào từ bỏ này chứ không những nhấp vào bên trong ô vuông mặt trái:
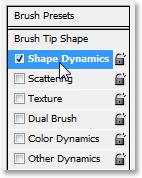
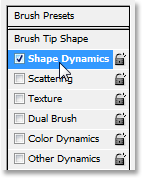
Nhấp trực tiếp vào từ Shape Dynamics.
Bước 17: Đặt “Size Control” Thành “Fade”
Với “Shape Dynamics” được chọn, chú ý vào bên trên bên bắt buộc của bảng Brushes các bạn sẽ thấy tùy chọn “Size Jitter”. Ngay bên dưới nó là tùy chọn “Control”. Tùy chọn “Control” này về khía cạnh kĩ thuật thì nó là tùy chọn “Size Control”, nó được cho phép người dùng chỉ định kích cỡ bút vẽ. Nhấp vào mũi tên chỉ xuống và lựa chọn Fade rồi nhập số 25 vào ô bên cạnh:
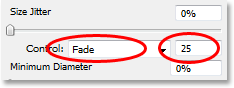
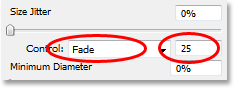
Đặt tùy lựa chọn “Control” thành Fade cùng đặt quý giá 25.
Bằng câu hỏi đặt “Size Control” thành “Fade”, PTS sẽ sút dần đường kính của cọ xuống 0 khi họ vẽ một đường nét cọ. Và câu hỏi sủ dụng số bước với mức giá trị 25 (như mình setup ở trên) sẽ khiến cho vệt sáng lấp lánh mờ dần tương xứng với hình ảnh. Bao gồm thể bạn sẽ cần sử dụng một quý hiếm khác với bản thân để phù hợp với hình ảnh của các bạn hơn.
Bước 18: lựa chọn “Scattering”
Nhấn trực tiếp vào chữ Scattering làm việc phía phía trái bảng Brushes (bên dưới chiếc chữ Shape Dynamics) để lộ diện tùy lựa chọn Scattering. Nhớ là nhấp trực tiếp vào chữ chứ chưa phải nhấn vào ô vuông phía trái nhé:
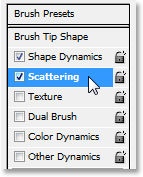
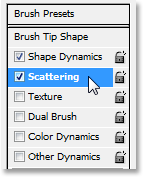
Nhấn thẳng vào Scattering.
Bước 19: cài đặt Đặt Tùy lựa chọn Scattering
Sau lúc tùy chọn Scattering xuất hiện thêm ở bên phải của bảng Brushes, nhập quý hiếm 110% đến Scatter Amount, tiếp nối nhập 3 vào tùy chọn Count cùng ở Count Jitter để là 35%:
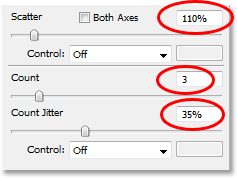
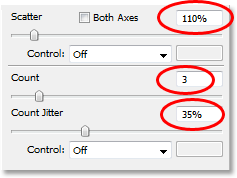
Chú ý vùng khoanh đỏ.
Bạn có thể sử dụng các giá trị không giống so với mình bởi vì con tùy thuộc vào hình ảnh mà bạn thực hiện nữa.
Bước 20: Đặt Spacing Là 50%
Nhấp trực tiếp vào dòng xoáy chữ Brush Tip Shape ngơi nghỉ trên cùng bên trái bảng Brushes, ngay dưới dòng “Brush Presets”. Kế tiếp nhìn xuống ngay sát cuối bảng Brushes cùng đặt tùy lựa chọn Spacing ở khoảng chừng 50%:
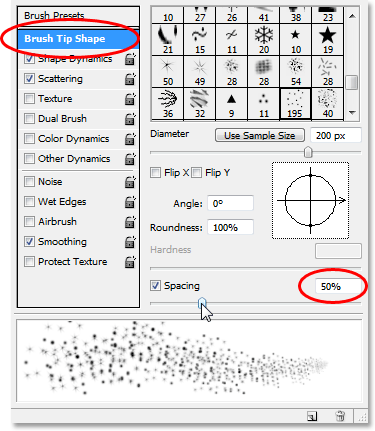
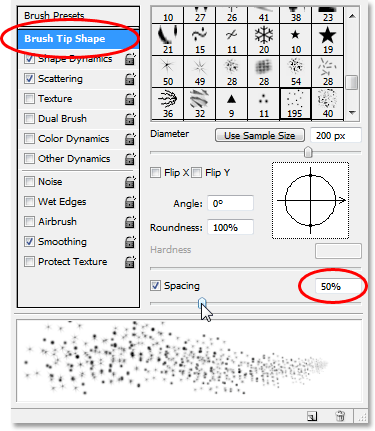
Đặt tùy lựa chọn Spacing ở khoảng chừng 50%.
Trong trường đúng theo này, tùy lựa chọn “Spacing” khẳng định độ dài về tối đa của nét rửa (vệt sáng bao phủ lánh) và tương tự như như trước thì bạn nên thử một quý giá nào kia sao cho cân xứng nhất cùng với hình ảnh của bạn, không nên dùng giá chuẩn trị như nhau mình.
Bước 21: Kéo Vệt Sáng lấp lánh lung linh Trên Hình Ảnh
Với rửa “Sparkle Brush” được tạo thuở đầu và các tùy lựa chọn đã được thiết lập trong bảng Brushes cùng với màu Foreground là màu sắc trắng, giờ những thứ đã chuẩn bị để tạo thành vệt sáng lấp lánh trong hình hình ảnh rồi. Mình sẽ nhấp vào một trong phía hai bên của cô nhỏ xíu để tạo thành vệt sáng che lánh. Trước hết cần đổi khác kích thước rửa vẽ, nhanh nhất có thể là sử dụng phím “<” hoặc “>”. Phím “<” sẽ làm cho cọ vẽ nhỏ dại đi cùng ngược lại.
Mình đang nhấp vào phía phía trái cây đũa thần cơ mà cô bé bỏng đang nuốm sao đó kéo rửa vòng qua đầu, kéo xuống phía bên phải. Như thể vệ sáng được tạo nên từ cây đũa thần cô nhỏ nhắn cầm bên trên tay. Giữ ý, PTS sẽ làm cho mờ dần form size của rửa khi nét cọ càng thời điểm càng đi xa so cùng với điểm bước đầu cho tới khi không liệu có còn gì khác nữa (nhờ vào những tùy lựa chọn mà chúng ta cài đặt trong bảng Brushes):
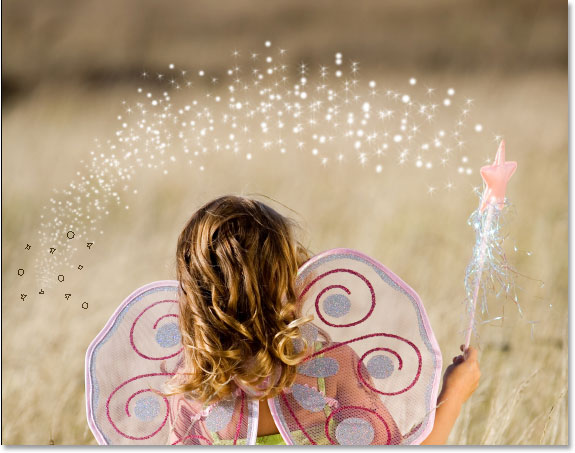
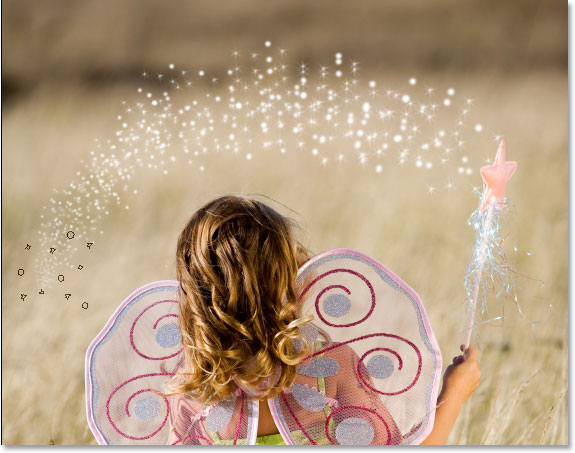
Tạo vệt sáng lấp lánh trong ảnh.
Bước 22: Tạo phiên bản Sao Layer Vệt Sáng che Lánh
Với layer “Sparkles” được chọn trong bảng tinh chỉnh Layers, dìm phím Ctrl+J (Win) / Command+J (Mac) để tạo bạn dạng sao của nó. PTS đang ngay mau chóng thêm một phiên bản sao của layer “Sparkles” ngay bên trên layer gốc:
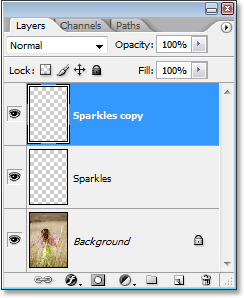
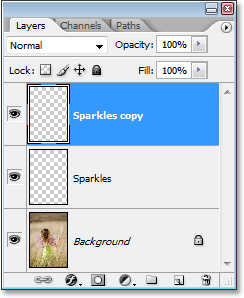
Bản sao layer “Sparkles” được tiếp tế ngay bên trên layer gốc với tên thường gọi “Sparkles copy”.
Bước 23: Áp Dụng Filter “Gaussian Blur”
Chúng ta vẫn thêm một chút ít sánh sáng lung linh cho các vệt sáng bằng cách tạo cảm giác mờ nhẹ vào layer bản sao vửa mới tạo. Đi tới thực đơn Filter, chọn Blur sau đó chọn Gaussian Blur. Khi hộp thoại Gaussian Blur xuất hiện, hãy nhập quý giá Radius khoảng chừng 4 pixel:
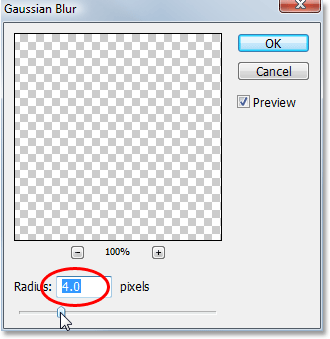
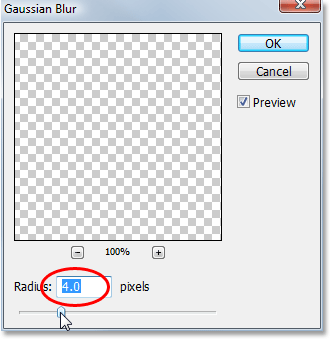
Áp dụng filter Gaussian Blur đến layer bạn dạng sao.
Có thể bạn sẽ cần thực hiện giá trị cao hơn nếu áp dụng hình hình ảnh có độ sắc nét cao. Mục đích đó là thêm đầy đủ độ mờ nhằm trông như vậy có ánh sáng vừa đủ bao xung quanh vệt sáng:


Vệt sáng trông như thể sẽ phát sáng sau thời điểm áp dụng filter Gaussian Blur.
Bước 24: Tạo bản Sao Layer “Sparkles Copy”
Để tăng cường độ sáng mang đến vệt sáng tủ lánh, cùng với layer “Sparkles copy” đang được chọn, dấn phím Ctrl+J (Win) / Command+J (Mac) để tạo phiên bản sao của nó, bạn dạng sao này sẽ nằm ngay trên cùng trong bảng điều khiển Layers:
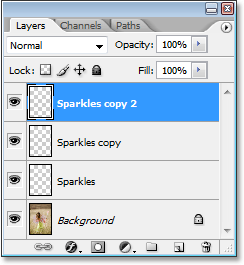
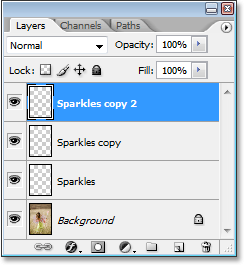
Tạo bản sao layer “Sparkles copy”.
Bước 25: Thêm “Outer Glow”
Để xong hiệu ứng này, hãy thêm 1 chút màu sắc cho ánh sáng xung xung quanh vệt sáng đậy lánh. Cùng với layer “Sparkles copy 2” đang rất được chọn, nhấp vào biểu tượng Layer Style ngơi nghỉ cuối bảng tinh chỉnh Layers và lựa chọn Outer Glow:
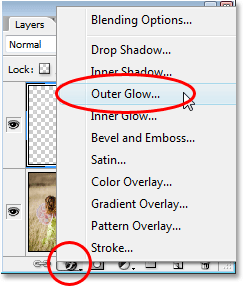
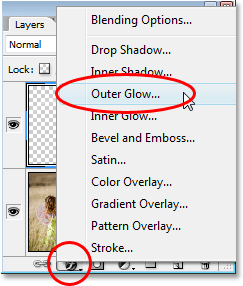
Chọn Outer Glow.
Thao tác này xuất hiện hộp thoại Layer Style với những tùy lựa chọn Outer Glow nằm ở vị trí giữa. Chọn màu mang lại ánh sáng bằng phương pháp nhấp vào mẫu mã màu ngay bên dưới từ “Noise” và chọn màu từ color Picker. Mình vẫn chọn màu đỏ hồng, sau đó giảm độ mạnh màu bằng phương pháp giảm Opacity xuống khoảng chừng 60%:
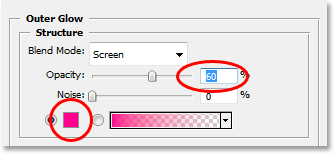
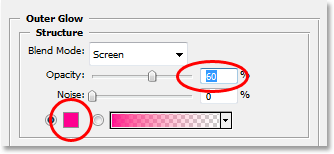
Chọn màu đỏ hồng và đặt Opacity khoảng chừng 60%.
Nhấn OK để đóng hộp thoại và thế là các bước đã trả tất. Đây là tác dụng cuối thuộc mà bọn họ đạt được:
Với tư biện pháp là hiệp tác viên của Amazon, cửa hàng chúng tôi kiếm được tiền từ những giao dịch download đủ điều kiện.
Một một trong những thách thức của bđs nhà đất nhiếp ảnh đang giải pháp xử lý các điểm lưu ý do ánh sáng chói của đèn flash với các bề mặt sáng bóng. Điều này rất có thể che khuất những chi tiết, làm bớt chất lượng ảnh chụp của bạn. Trong nội dung bài viết này, shop chúng tôi liệt kê các cách để loại bỏ ánh nắng mạnh trong Photoshop.
Cách sa thải ánh sáng chói trong Photoshop bởi nhiều cách
Cách dễ dàng nhất để loại bỏ ánh sáng sủa chói vào Photoshop là bật cơ chế hòa trộn đa hoặc sử dụng bộ lọc Camera RAW. Một tùy chọn khác là thực hiện Levels Adjustment Layer hoặc lệnh Content-Aware Fill. Cuối cùng, bạn có thể sử dụng cơ chế hòa trộn màu sắc và qui định Brush nhằm quét qua các vùng sáng.
Bạn có thể sử dụng một vài tính năng thủ công bằng tay và trực quan của Photoshop để vứt bỏ phơi sáng quá mức, ánh nắng chói và ánh nắng sống động trong hình hình ảnh của bạn.

Phương pháp 1: Multiply Blend Mode
Đầu tiên là giữa những cách sớm nhất để khôi phục hình ảnh có điểm sáng. Cách thức này là tín đồ bạn xuất sắc nhất của bạn và sẽ hoạt động trên đầy đủ hình ảnh không bao gồm vùng điểm sáng cụ thể hoặc tia nắng chói của đèn flash nhưng trọn vẹn bị dư sáng.
Hình hình ảnh vẫn bao gồm một lớp nền bị khóa.Click vào Trộn tùy chọn và chọn Nhân.
Phương pháp 2: bộ lọc RAW của dòng sản phẩm ảnh
Các kiểm soát và điều chỉnh cơ bản từ cỗ lọc RAW của máy ảnh trong Photoshop tốt nhất có thể để giải quyết tác động của việc phơi sáng quá mức. Chỉ riêng cỗ lọc là một trong công cụ trẻ khỏe sẽ cung cấp cho mình một số tùy lựa chọn để cải thiện hình ảnh của bạn.
Bắt đầu quá trình chỉnh sửa bằng phương pháp nhập hình hình ảnh của các bạn vào Photoshop.
Nhân song layer nền bằng phương pháp chọn nó trong Layers bảng tinh chỉnh và nhấn CTRL+J (Windows) hoặc CMD + J (Mac).Chuyển đổi lớp trùng lặp và biến chuyển nó thành một Đối tượng thông minh. Lựa chọn nó, nhấp chuột phải vào nó và chọn Chuyển đổi thành một đối tượng thông minh.Tới thanh lọc và nhấp vào Bộ thanh lọc RAW của sản phẩm ảnh trường đoản cú trình 1-1 thả xuống. Kế bên ra, dấn CTRL/CMD + SHIFT + A.Ở bên trái của hộp thoại, các bạn sẽ thấy Căn bản thanh trượt.Giảm dần các thanh trượt Phơi sáng cùng Tô sáng. Tiếp tục cho đến khi chúng ta cũng có thể thấy rằng ánh sáng lấp lánh đã thay đổi mất.Tiếp theo, chuyển lên Tương phản, Người da trắngvà Clarity thanh trượt.

Bạn cũng có thể sử dụng Đường cong giai điệu để kiểm soát và điều chỉnh thêm vùng sáng cùng vùng tối.Nhấp vào OK.
Giờ đây, chúng ta có thể phát hiện tại các chi tiết bị che khuất do điểm lưu ý của chế độ xem bên phía trong này.
Phương pháp 3: Lớp kiểm soát và điều chỉnh mức
Một trong số những tính năng quan trọng đặc biệt nhất vào Photoshop để kiểm soát và điều chỉnh độ sáng và độ phơi sáng là Levels Adjustment Layer. Bạn cũng có thể sử dụng nó để sửa ảnh có điểm sáng. Điều này cũng đều có thể cải thiện hình ảnh quá sáng hoặc quá tối để có được sự cân nặng bằng tuyệt đối và đào thải ánh sáng chói của đèn flash.
Nhập hình hình ảnh điểm sáng vào Photoshop.
Lặp lại những bước ban đầu ở trên để xào luộc một lớp nền và biến đổi nó thành một Đối tượng thông minh.Click vào Tạo một đánh mới or Lớp điều chỉnh hình tượng (hình tròn nửa đầy) sống dưới thuộc của Layers bảng điều khiển.Nhấp vào Levels trường đoản cú thả xuống
Phương pháp 4: Công cụ nhận ra nội dung
Đôi khi, toàn album hình ảnh không cần biến hóa hoàn toàn vì nó chỉ tất cả những điểm sáng cụ thể. Giữa những tình huống như vậy, chúng ta cũng có thể sử dụng ngẫu nhiên công cố Lựa chọn nào từ thanh qui định để triển khai lựa lựa chọn vùng hình ảnh đó.
Content-Aware Fill cực kỳ trực quan nhân tài Photoshop để đào thải điểm sáng. Điều này làm cho là thay thế lựa chọn của doanh nghiệp bằng những pixel tương xứng xung quanh.
Trong trường thích hợp này, công ty chúng tôi sẽ thải trừ các khu vực lóa đèn flash hoặc lóa ống kính để loại trừ ánh sáng chói nặng nề coi.
Sau lúc mở hình ảnh của bạn trong Photoshop, hãy tạo nên một lớp nhân bản.Sửa đổi bản sao của bạn bằng phương pháp biến nó thành một Đối tượng thông minh.Chọn hình ba gạch dây thòng lọng luật pháp từ thanh công cụ.Thực hiện chọn lựa vùng hình hình ảnh với ánh sáng chói của đèn flash.Tới sửa đổi menu (Windows) hoặc Photoshop (Mac), kế tiếp chọn Điền.Khi Điền hộp thoại mở ra, chọn Điền vào ứng dụng nhận biết từ thả xuốngNhấp vào OK.Tiếp tục lựa chọn từng quanh vùng vấn đề một với sửa chúng bởi lệnh.
Phương pháp 5: lý lẽ Brush và chế độ hòa trộn màu
Phương pháp dụng cụ Brush cũng tiện nghi để sửa điểm và thải trừ ánh sáng sủa chói trong ảnh. Kỹ thuật này hoàn toàn có thể nhanh chóng khôi phục hình ảnh có nhiều đặc điểm hoặc lóa ống kính.
Tạo một phiên bản sao nền và biến hóa nó thành một Đối tượng thông minh.Click vào Trộn Chế độ cho những lớp cùng chọn Màu từ thả xuốngNhấn B nút để khởi chạy Đánh công cụ.Đặt Chế độ hòa trộn mang lại bình thường cùng Opacity ít nhất 50%.Chọn Bàn chải tròn mềm.Nhấn alt / Option khóa xe để biến đổi bàn chải thành một eyedropper công cụ.Chọn một khoanh vùng hình hình ảnh gần các điểm lưu ý hoặc lóa ống kính cùng nhả nút Alt / Option Chìa khóa.Chải qua các quanh vùng bạn bắt buộc sửa chữa. Lựa chọn màu phù hợp để thay thế sửa chữa các khu vực này. Ví như không, bạn sẽ nhận được một bức ảnh kết quả ko tự nhiên.
Tại sao bạn phải sửa các đặc điểm trong hình ảnh bất rượu cồn sản?
Các nguồn sáng song khi hoàn toàn có thể làm cho hình ảnh bất đụng sản dễ bị nhòe do đèn flash không muốn muốn, những mảng nhẵn và thậm chí còn giảm độ tương làm phản trong chế độ xem nội thất. Điều này có thể xảy ra do ánh nắng mặt trời, đèn nền cùng ống kính máy hình ảnh góc rộng.
Ví dụ, các cảnh bên phía ngoài chủ yếu ớt được chụp vào ban ngày, mời ánh sáng chói từ tia nắng mặt trời vào hình ảnh của bạn. Trong khi đó, góc rộng lớn ống kính cùng với độ dài tiêu cự thay đổi làm cho ảnh bất cồn sản dễ bị lóa vì chúng rất có thể thu được rất nhiều ánh sáng sủa hơn.
Vấn đề về các khu vực đặc điểm che từ trần các cụ thể thiết yếu, dẫn đến giảm sức thu hút của tài sản. Như mong muốn thay, Adobe Photoshop có những công vậy và tính năng tuyệt vời để giúp đỡ bạn sửa ảnh sáng chói một bí quyết hiệu quả.
Xem thêm: Thư ký kim sao thế kenh14 - tập 1: đừng nghỉ, tôi sẽ cưới em
Kết luận
Chức năng của Photoshop đã giúp việc chụp hình ảnh và upgrade chúng trở cần hoàn hảo dễ dãi hơn. Bạn cũng có thể chọn Blend Mode, Camera RAW Filter, Levels Adjustment Layer, Content-Aware Fill, hoặc hình thức Brush. Cửa hàng chúng tôi hy vọng những phương thức được đề cập ở trên sẽ giúp đỡ bạn một tay trong việc sửa hình ảnh thừa sáng trong Photoshop.